Do you get a “Path Too Long” error while extracting a ZIP archive on your Microsoft Windows 10 or Windows 11 PC? You may have exceeded the maximum character limit allowed for your folders and files. We’ll show you how to fix that as well as other underlying items to resolve your problem.
Some reasons Windows displays the above error are that your ZIP’s file name is too long, your parent folder has a lengthy name, your ZIP itself has a problem, and File Explorer is acting up.
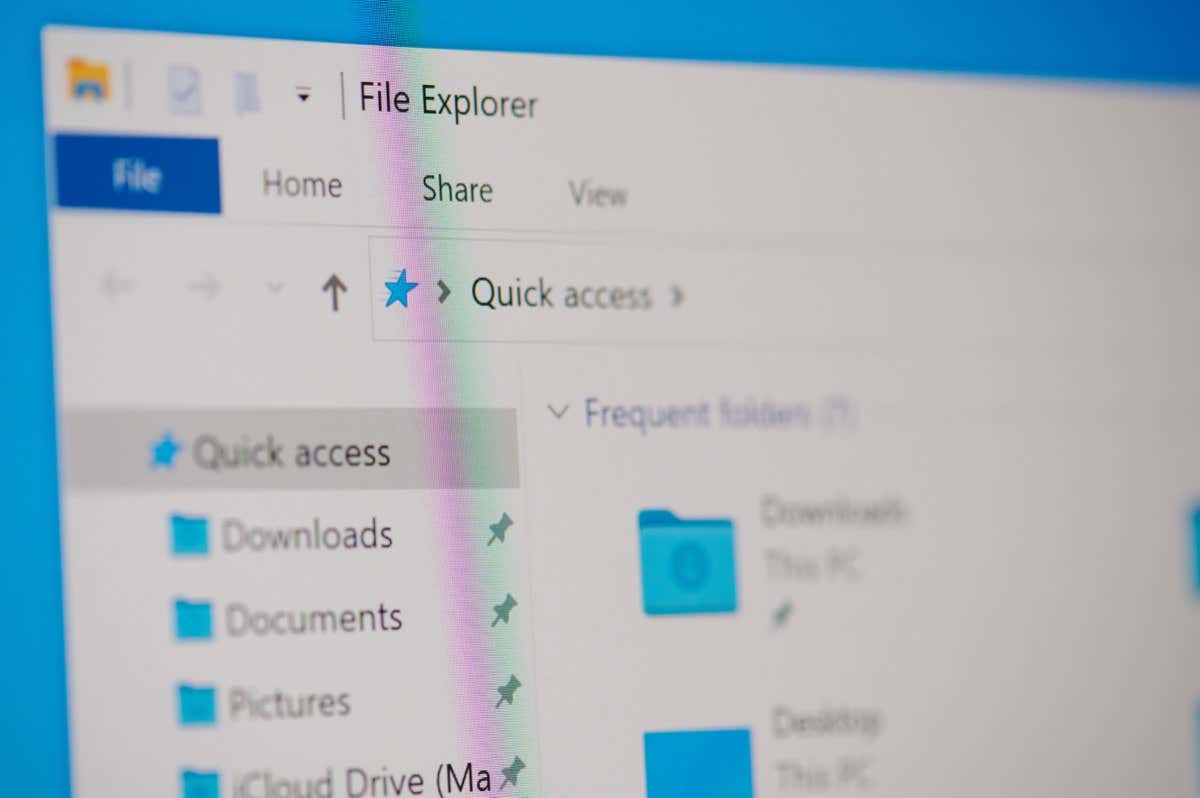
Rename Your ZIP File
The easiest way to fix Windows’ “Path Too Long” error is by renaming your ZIP file. If your ZIP file has a lengthy name, shortening the name will allow you to bypass the above error.
Renaming your file doesn’t change the contents within.
- Open a File Explorer window and find your ZIP file.
- Right-click your file and choose Rename. Alternatively, single-click your file and press F2 on your keyboard.
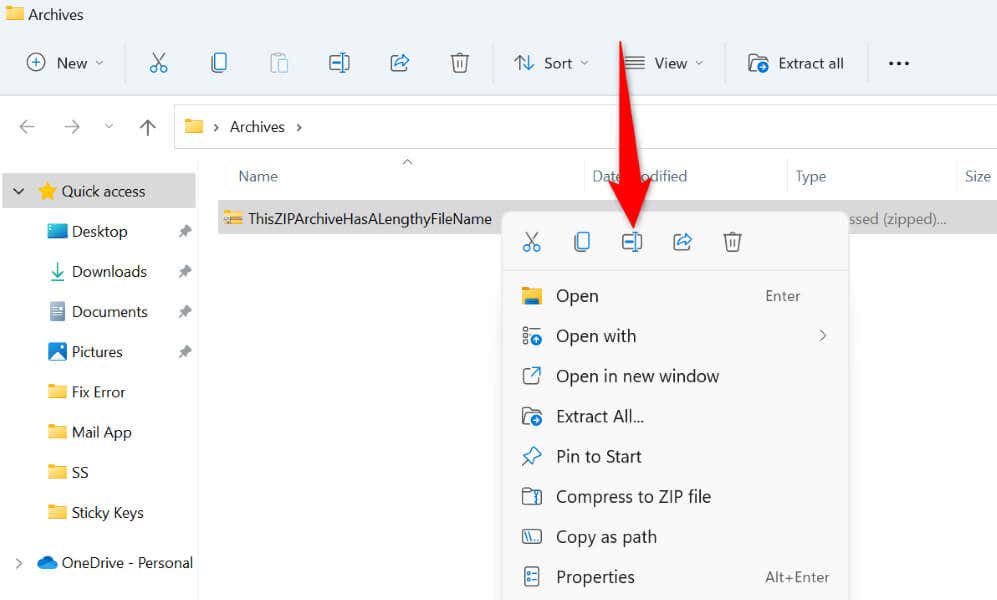
- Enter a new short name for your file and press Enter.
- Right-click your ZIP file and choose Extract All.
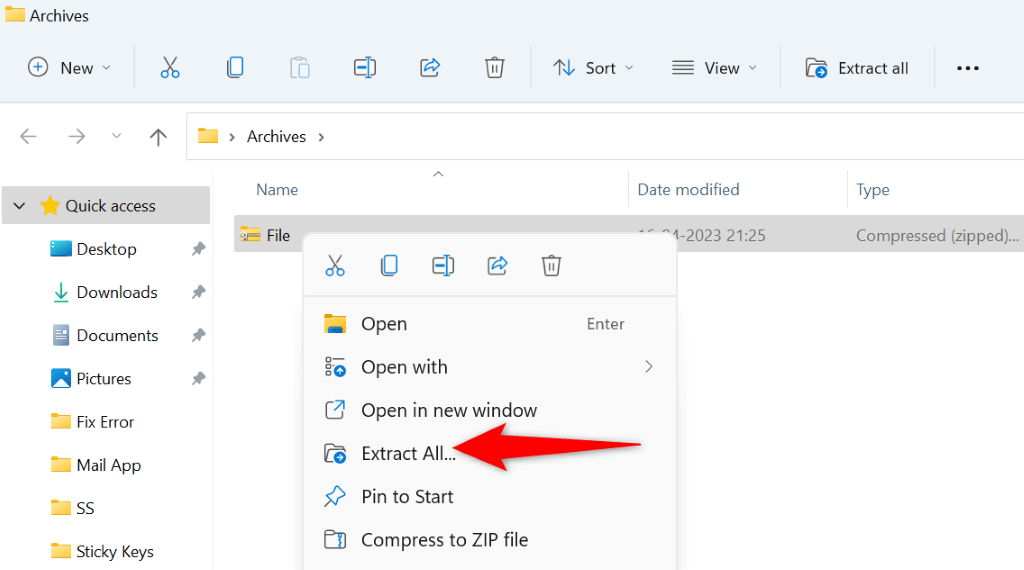
- Select Extract on the following window.
Rename Your Parent Folder to Shorten the File Path
If your ZIP file’s parent folder has a lengthy name, that may be why you’re getting a “Path Too Long” error. In this case, shorten your folder’s name, and your issue will be resolved.
The reason this method works is that shortening your folder name ensures you’re well within Windows’ allowed character limit for your folders and files.
- Locate your ZIP’s parent folder in a File Explorer window.
- Right-click your folder and choose Rename. Alternatively, select the folder and press F2.
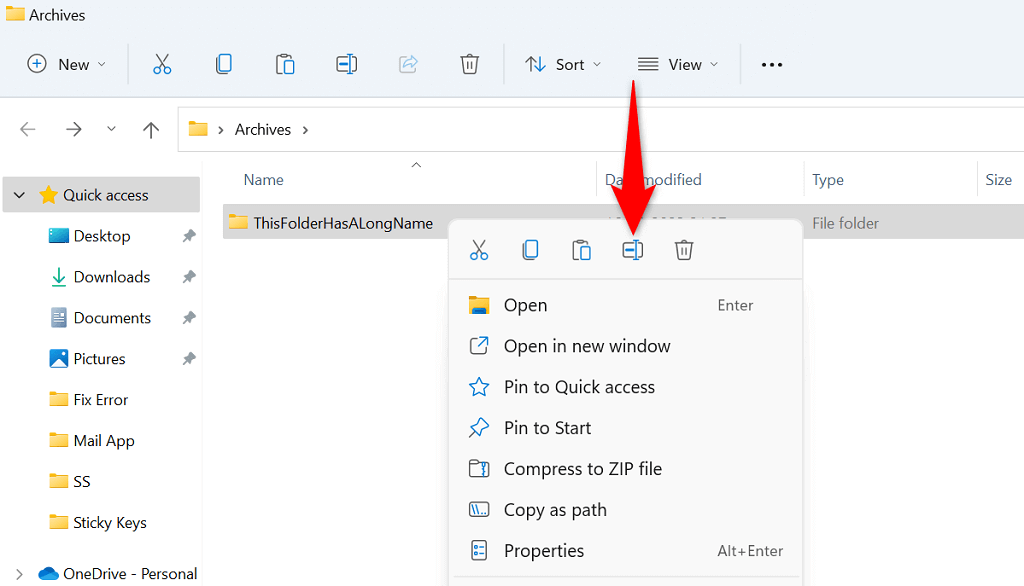
- Type a new short name for your folder and press Enter.
- Open the folder, right-click your ZIP file, choose Extract All, and select Extract.
Extract Your ZIP in Your Drive’s Root Folder
Another way to ensure you’re well within the allowed character limit for directories is by extracting your ZIP’s contents in your drive’s root folder. This way, you won’t have any subdirectories, preventing Windows from displaying the “Path Too Long” error.
- Open the folder that has your ZIP file, right-click the file, and choose Copy.
- Open your drive’s root folder.
- Right-click anywhere blank in the folder and choose Paste.
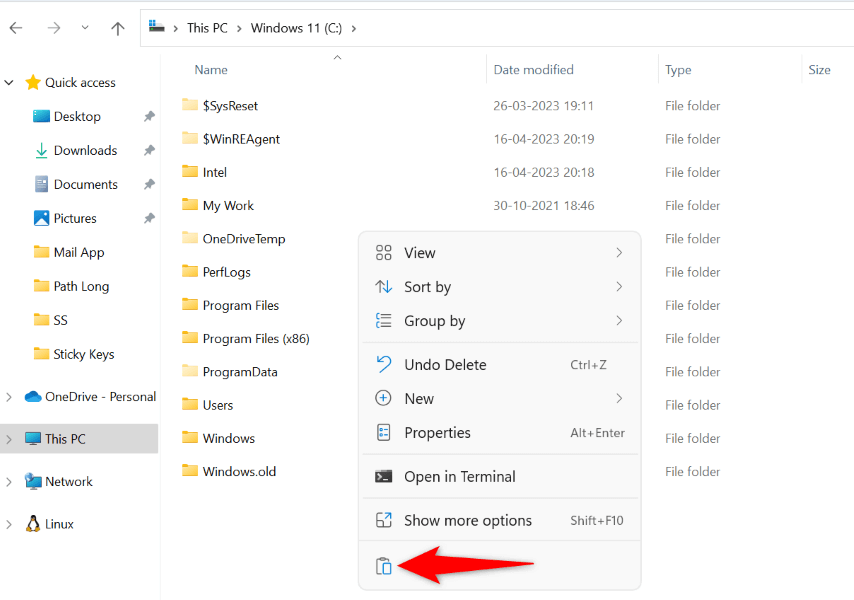
- Extract your ZIP’s contents by right-clicking the archive, selecting Extract All, and choosing Extract.
Turn On Long Paths on Windows
Windows allows you to have up to 260 characters in your paths by default. The system will display a “Path Too Long” if you exceed this limit. Luckily, you can increase this limit on your system by toggling on an option in Registry Editor or Local Group Policy Editor.
You should enable long paths on your Windows PC if you often work with files that exceed the default limit.
Using Registry Editor
If you’re a Windows Home edition user, use this Registry Editor method to enable long paths on your PC. Windows Pro edition users can also use this method, but the Local Group Policy Editor method below will be easier for you.
- Open the Run dialog box using Windows + R.
- Type the following in the box and press Enter:
regedit - Select Yes in the User Account Control prompt.
- Navigate to the following path in Registry Editor:
HKEY_LOCAL_MACHINE\SYSTEM\CurrentControlSet\Control\FileSystem - Open the LongPathsEnabled entry located on the right.
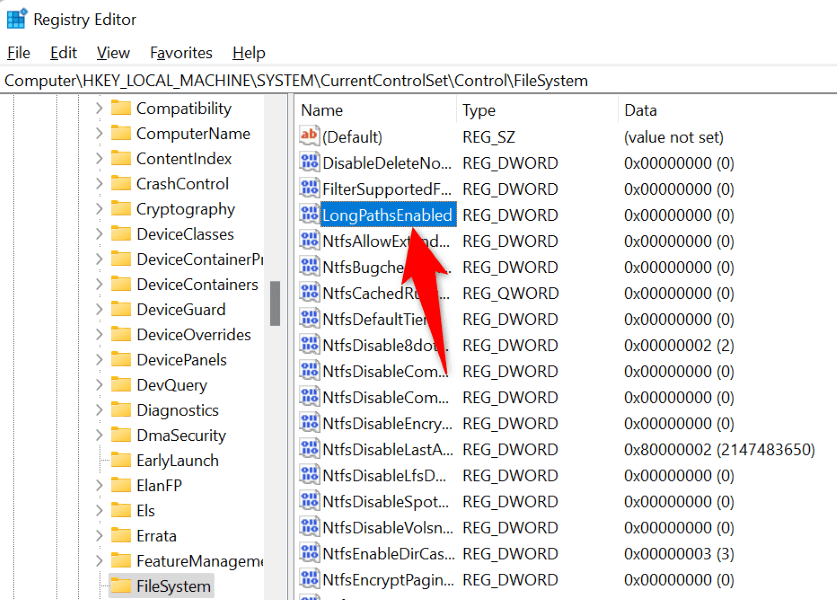
- Enter 1 in the Value data field and select OK.
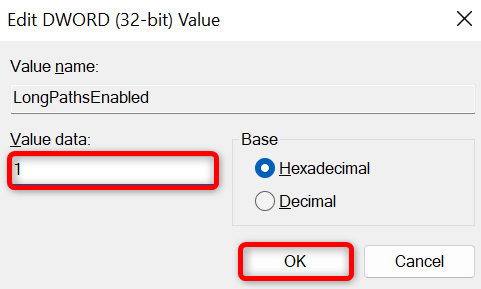
- Close Registry Editor and reboot your PC.
- Extract your ZIP file.
Using Local Group Policy Editor
- Open the Run box using Windows + R.
- Type the following in the box and press Enter:
gpedit.msc - Navigate to Computer Configuration > Administrative Templates > System > Filesystem using the left sidebar.
- Open the Enable Win32 long paths entry given on the right.
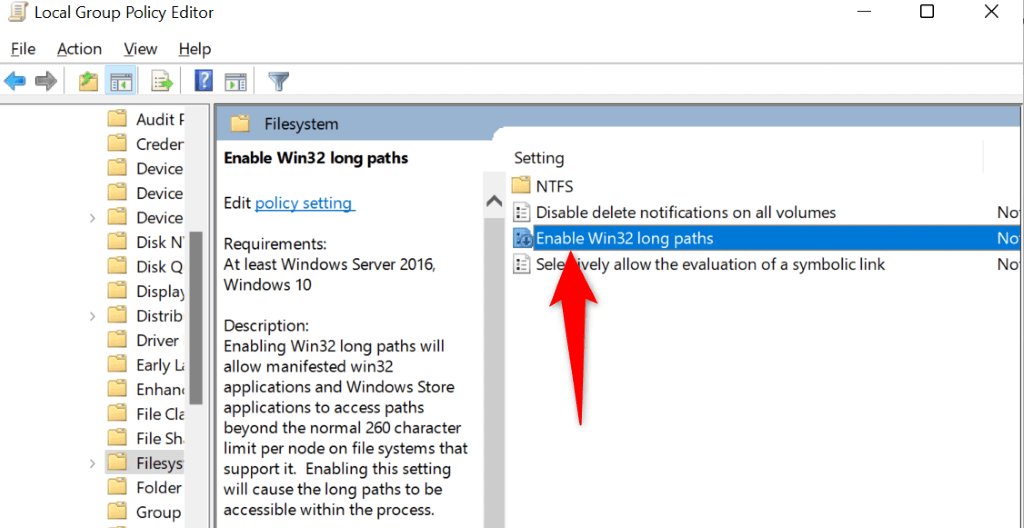
- Select Enabled on the open window and choose Apply followed by OK at the bottom.
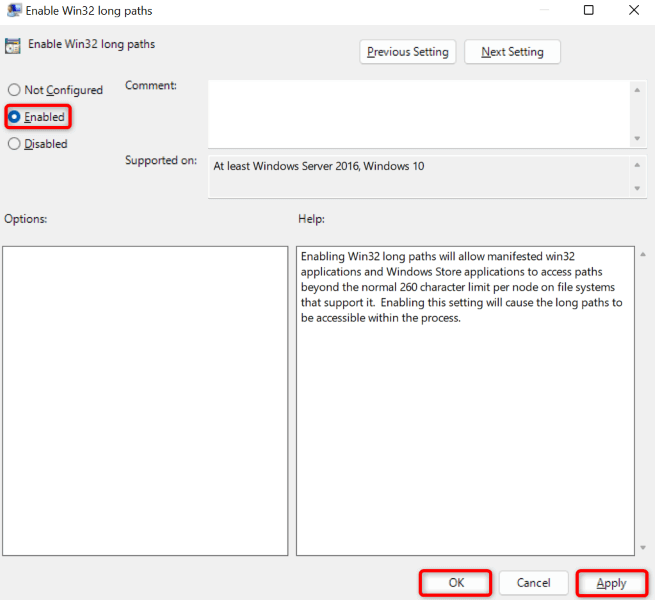
- Close Local Group Policy Editor and restart your PC.
- Unarchive your ZIP file.
Extract Your ZIP Using Command Prompt or PowerShell
If you still get a “Path Too Long” error, try using Command Prompt or PowerShell to extract your archive’s contents. These utilities unarchive your archives the same way File Explorer does.
Using Command Prompt
- Open Start, find Command Prompt, and launch the tool.
- Type the following command in CMD and press Enter. Here, replace PATH with the path where your ZIP file is located.
cd PATH - Then, run the following command replacing FileName.zip with the name of your ZIP file.
tar -xf FileName.zip
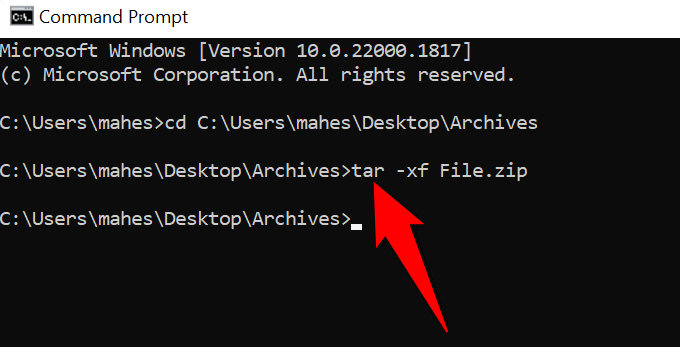
The command will extract your files in the same folder as the ZIP file.
Using PowerShell
- Open Start, find PowerShell, and launch the utility.
- Type the following command in PowerShell and press Enter. Here, replace SourcePath with the path to your ZIP file and TargetPath with the path where you want to extract your archive.
Expand-Archive -LiteralPath “SourcePath” -DestinationPath “TargetPath”
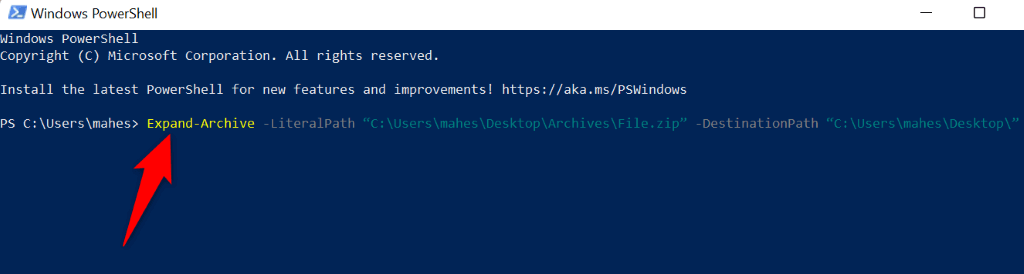
Fix Windows File Explorer to Resolve Long Error
If you still can’t extract your ZIP archive and get a “Path Too Long” error, your File Explorer utility may be faulty. In this case, you can use your system’s built-in SFC (System File Checker) tool to try to fix your file manager.
- Open Start, find Command Prompt, and select Run as administrator.
- Choose Yes in the User Account Control prompt.
- Type the following command on the CMD window and press Enter: sfc /SCANFILE=C:\Windows\explorer.exe
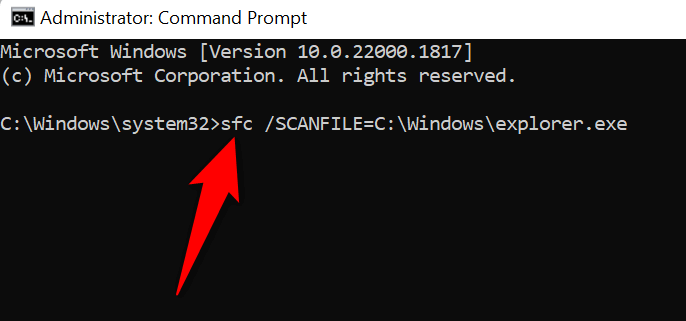
- Next up, use the following command:
sfc /SCANFILE=C:\Windows\SysWow64\explorer.exe - Try to extract your archive.
Troubleshooting the Path Error on Windows PCs
There are multiple ways to get around Windows’ “Path Too Long” error and extract your archives successfully. You can try to keep your file names’ under the allowed limit, or you can expand the default path limit to bypass the error.
Either way, your issue will be fixed, and you’ll be able to extract your files without any problems.
Related Posts
- How to Fix a “This file does not have an app associated with it” Error on Windows
- How to Add OneDrive to Windows File Explorer
- How to Fix an Update Error 0x800705b4 on Windows
- How to Resolve “A JavaScript error occured in the main process” Error on Windows
- How to Fix the Network Discovery Is Turned Off Error on Windows
Let’s quickly look into the steps to fix the Error 0x80010135: Path Too Long in Windows. As part of our Windows Hosting Support Services, Bobcares provides answers to all of your questions.
Overview
- Understanding and Fixing Error 0x80010135: Path Too Long in Windows
- What Causes Error 0x80010135?
- Solutions to Resolve the Error
- Preventing Future Path Length Errors
- Conclusion
Understanding and Fixing Error 0x80010135: Path Too Long in Windows
Error 0x80010135, commonly referred to as the “Path Too Long” error, can be a frustrating roadblock for Windows users. This error occurs when a file path exceeds the maximum allowable length, typically capped at 260 characters. If we’ve encountered this issue while trying to extract zip files or manage nested directories, this guide will help us understand its causes and provide actionable fixes.
What Causes Error 0x80010135?
This error is triggered when the combined length of the drive letter, folder names, and file name surpasses the 260-character limit set by Windows. Specific scenarios that may lead to the error include:
1. Files or folders with lengthy names can push the total path length beyond the system’s limit.
2. Multiple subdirectories within a zip file can accumulate to exceed the path length restriction.
3. Special or Unicode characters in file names may be incompatible with the Windows file system.
4. Drives formatted with older file systems like FAT32 may impose stricter path length restrictions.
5. Damaged system files may exacerbate extraction or file management errors.
Solutions to Resolve the Error
Here are several effective methods to resolve the issue:
1. Shorten File or Folder Names
Cause: Lengthy names push the path over the limit.
Fix: Rename files and folders to shorter names.
Steps:
Right-click on the file or folder, select Rename, and enter a concise name.
Try extracting the zip file again.
2. Relocate Files to a Root Directory
Cause: Deep nesting creates excessively long paths.
Fix: Move the zip file or folder to a root directory, such as C:\.
Steps:
Open File Explorer.
Drag and drop the zip file into C:\ or another root directory.
Attempt extraction from this location.
3. Avoid Special Characters in File Names
Cause: Unsupported characters in file names can prevent proper extraction.
Fix: Ensure file names use standard alphanumeric characters.
Steps:
Extract files to a temporary folder, such as C:\Temp.
Rename problematic files using alphanumeric characters.
4. Enable Long Path Support in Windows
Cause: The default Windows setting limits path lengths to 260 characters.
Fix: Enable support for longer paths in the Windows Registry.
Steps:
Press Windows + R, type regedit, and press Enter.
Navigate to:
HKEY_LOCAL_MACHINE\SYSTEM\CurrentControlSet\Control\FileSystem
Locate LongPathsEnabled, double-click it, and change the value to 1.
Restart the computer.
5. Switch to a Modern File System
Cause: Older file systems like FAT32 have stricter limits.
Fix: Convert drives to NTFS, which supports longer paths.
Steps:
Open Command Prompt as an administrator.
Run the command:
convert X: /fs:ntfs (replace X with the drive letter).
6. Use Third-Party Extraction Tools
Cause: Windows Explorer struggles with long paths during extraction.
Fix: Tools like 7-Zip or WinRAR are more efficient at handling long paths.
Steps:
Download and install 7-Zip or WinRAR.
Use the tool to extract the files.
7. Repair Corrupted System Files
Cause: System file corruption may exacerbate the problem.
Fix: Use the System File Checker (SFC) to repair corrupt files.
Steps:
Open Command Prompt as an administrator.
Run the command: sfc /scannow.
Wait for the scan to complete and restart the computer.
Preventing Future Path Length Errors
To avoid encountering Error 0x80010135 in the future, consider these tips:
- Use shorter, concise names for files and folders.
- Maintain a shallow folder structure to prevent excessive nesting.
- Regularly update Windows to benefit from file handling improvements.
- Use NTFS over FAT32 for drives with large or deeply nested files.
- Rely on robust third-party tools for handling zip files and long paths.
[Need to know more? Get in touch with us if you have any further inquiries.]
Conclusion
Error 0x80010135 might seem daunting at first, but with the right strategies, we can overcome it swiftly and efficiently. Whether we rename files, adjust folder structures, or use advanced file management tools, these solutions will ensure seamless access to the files.

The “Destination Path Too Long” or “Fix ‘Source Path Too Long” error can occur when you try to move, copy, or extract a file into a directory. The total path length allowed in Windows is 260 characters. If someone creates or attempts to modify a file or folder through this path, the system may show these errors.
Example of a Long Path:

When you have directories nested within each other like that, Windows tends to have a tough time managing them.
Enable Long Path Support in Windows 10/11 (Permanent Solution)
Windows 10 and 11 come with a hidden feature that lets you use longer file paths, but it’s turned off by default. Turning it on can provide a permanent solution to the issue.
- Press
Windows + Rto open the Run dialog box. - Type gpedit.msc and hit Enter to open the Group Policy Editor.
If your machine did not show “Group Policy Editor” in the Windows search, expand this section by just clicking on this sentence to get steps to install it! 👆
- Press the Windows key on your keyboard and search for “Command Prompt” in the Windows search.
- Right-click Command Prompt from the result and click Run as Administrator.
- Execute the below codes in the command prompt and make sure to reboot the system after successful completion of the below codes in the Command Prompt.
FOR %F IN ("%SystemRoot%\servicing\Packages\Microsoft-Windows-GroupPolicy-ClientTools-Package~*.mum") DO (DISM /Online /NoRestart /Add-Package:"%F")FOR %F IN ("%SystemRoot%\servicing\Packages\Microsoft-Windows-GroupPolicy-ClientExtensions-Package~*.mum") DO (DISM /Online /NoRestart /Add-Package:"%F")
After rebooting the device, open the Command Prompt as an administrator and execute the command gpedit.msc to open Group Policy Editor.

- In the left-hand panel, navigate to:
Computer Configuration > Administrative Templates > System > Filesystem > NTFS. - On the right, double-click on Enable Win32 long paths.Select Enabled and click OK.
Your Windows system can now manage file paths that are longer than 260 characters.

Shorten the File Name or Folder Name (Easiest Solution)
As the heading suggests, shortening the file/folder name can be the most effective and easiest solution you can try.
This should work for most cases. If not, don’t worry—there are other solutions you can try.
Move the File to a Higher-Level Folder
If renaming doesn’t help, try to move the file up a few folders to the topmost drive; this will trim the path, too.
- Navigate to the file or folder where this error is occurring.
- Cut the file: right-click → Cut or Ctrl+X. Go to one of its parent directories—for example, Documents—or directly from **C:** itself, and hit Paste in the right-click menu or use Ctrl+V.
Use the Command Prompt to Move or Delete Files
If you are comfortable using Command Prompt, you can easily work around moving or deleting a file from there by avoiding the long path error. Here is how:
Press Win + R and in the opened window type cmd then press Enter. Use the command cd then enter the folder the file is in. For example:

cd C:\Users\YourName\Documents\ProjectsOnce you’re in the right folder, use the move or del command:
To move the file:
move "VeryLongFileName.txt" C:\NewLocation\To delete the file:
del "VeryLongFileName.txt"The “Source Path Too Long” / “Destination Path Too Long” error can be a headache, but it’s something you can fix with the solutions covered in this blog. Whether you’re shortening file names, enabling long path support, or using other techniques, there’s a solution that will work for you. Try one or more of the methods above, and you’ll be back to working with your files in no time.
Unleash Your Website’s Potential
Experience lightning-fast speeds and unparalleled performance with our powerful VPS hosting solutions.
Get Started Now
-
Home
-
News
- Destination Path Too Long in Windows – Effectively Solved!
Destination Path Too Long in Windows – Effectively Solved!
By Stella | Follow |
Last Updated
The error message of Destination Path Too Long can prevent you from copying or moving files or folders successfully. MiniTool Software collects some solutions that are proved to be effective to fix Destination Path Too Long. You can try them one by one to find the most appropriate one.
Why Destination Path Too Long Happens?
When you copy or move a file or a folder to another path on your Windows, you may receive an error message saying Destination Path Too Long.
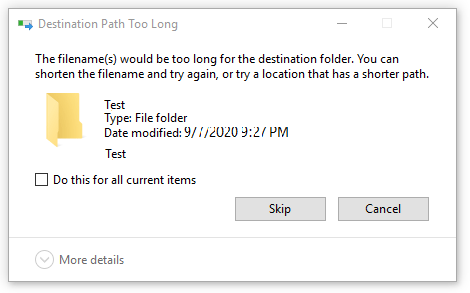
Why does this issue happen?
In theory, Windows has a 256/260 folder and name restriction and this is the main cause of the Destination Path Too Long Windows issue.
This error will interrupt your operation. You need to first fix this issue and then copy or move your file or folder. In this post, we show you some methods that can effectively solve this issue.
Solution 1: Shorten the Name for the Parent Folder
This is the easiest method to fix Destination Path Too Long. But, you should know that it is not available all the time especially when you have numerous files that exceed the length restriction.
If you only have individual files or folders that are bothered by this issue, you can just shorten their names and then execute your operation to see whether the issue goes away.
If you still see the Destination Path Too Long error message, you need to try the next solution.
Solution 2: Change the File Extension to Text Temporarily
If the issue happens to a single .zip or .rar file, you can change the file extension to text and then change it back after moving the file.
If you don’t know how to do this job, you can follow this guide:
1. Double-click on the file name and you can enter the edit mode.
2. Change the extension to txt.
3. Move the file to the destination location.
4. Rename the extension to its original format.
While, if you still receive this error message of Destination Path Too Long, go to the third solution to get Destination Path Too Long fixed.
Method 3: Enable the Long Path Support in Registry Editor
If you are using Windows 10 1607 or the later version, you can enable the Long Path Support via Registry Editor to solve the issue. To be specific, you can disable the MAX_PATH limit in Windows. Before modifying Registry keys, you’d better back up the key for accidents.
Here is a simple guide:
1. Press Win + R to open Run.
2. Input regedit and press Enter to open Registry Editor.
3. Navigate to the following path:
Computer > HKEY_LOCAL_MACHINE > SYSTEM > CurrentControlSet > Control > FileSystem.
4. Find LongPathsEnabled and double-click on it.
5. Modify the value data to 1.
6. Click OK to keep the change.
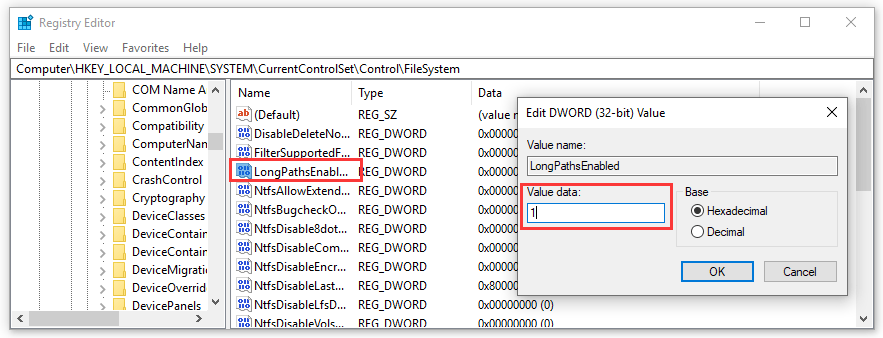
Then, you can quit Registry Editor and operate the file or folder to see whether you can copy or move them successfully.
Method 4: Use the xcopy Command
When we search for this issue on the internet, we find that some users reflect that they solve it using the xcopy command in an elevated command prompt. This method is worth trying.
If you don’t know how to do this work, you can follow this guide:
1. Click Start and search for cmd.
2. Right-click the first result and select Run as Administrator.
3. Copy and paste the following command line to the elevated Command Prompt:
xcopy *path to source files* *path to destination* /O /X /E /H /K
Here, *path to source files* and *path to destination* are simply placeholders for the exact paths. You need to replace the placeholders with the real locations before hitting Enter.
4. Press Enter.
We believe that Destination Path Too Long should be solved after using the above methods.
Added Recommendation
If you delete your files or folders by mistake, you can use professional data recovery software to get them back. MiniTool Power Data Recovery is such a good choice. This software can solve your data loss issue without hurting your computer.
About The Author
Position: Columnist
Stella has been working in MiniTool Software as an English Editor for more than 8 years. Her articles mainly cover the fields of data recovery including storage media data recovery, phone data recovery, and photo recovery, videos download, partition management, and video & audio format conversions.
When you try to move a file to a local folder on a Windows 11 (build 23H2) computer, you may receive the following error:
Destination Path Too Long
The file name(s) would be too long for the destination folder. You can shorten the file name and try again, or try a location that has a shorter path.

Or:
An unexpected error is keeping you from copying the file.
Error 0x80010135: Path too long

Maximum File Path Length Limitations on Windows
The limit of 260 characters for the full file path is a limitation of the Win32 API (and not of the NTFS file system). When you try to access a file, the Windows API always checks to see if the path is longer than the MAX_PATH limit.
Modern apps that used Unicode API to access file system, has no such a restriction and can handle files/folders whose paths exceed 256 characters (up to 32767 characters). But the max file path restriction is affected on built-in File Explorer. However, the built-in File Explorer is affected by the maximum file path limitation.
Due to max path length limitations, the administrator may encounter the following problems when managing files and folder from File Explorer and other legacy apps:
- Users can create files and folders in a shared network folder that the administrator cannot access locally;
- Errors when synchronizing roaming profiles;
- Errors in data recovery from VSS shadow copies;
- Wrong directory size displayed in folder properties;
- File loss when migrating or copying data between computers.
How to Fix the Destination Path Too Long on Windows
To work around the long paths problem in Windows, first try the following simplest and most effective methods:
- Shorten the name of the parent folder. Rename files and folders to something shorter;
- Enable long path support in Windows (see below). Unfortunately, this is not a universal method;
- Use a third-party file manager that supports long paths (such as Total Commander, 7 Zip File Manager, etc.);
- Access local folders using absolute UNC paths (for example: \\?\C:\folder1\subfolder1\toolongfilename). This allows to bypass the Win32 API’s maximum path length restrictions.
Next, we will look at several ways to workaround the long file path restriction on Windows 10 and 11.
Solution 1: Enable Win32 Long Path on Windows
You can enable long path support in Windows 10 and 11, which is disabled by default:
- Open the Local Group Policy Editor (Win + R > gpedit.msc > OK).
- Navigate to Computer Configuration > Administrative Templates > System > Filesystem.
- Enable the policy Enable Win32 long paths.

You can also enable long path support directly through the registry. Open the Regedit.exe editor, got to HKLM\SYSTEM\CurrentControlSet\Control\FileSystem reg key, and set the REG_DWORD parameter LongPathsEnabled to a value of 1.

Or change this registry parameter using PowerShell:
Set-ItemProperty -Path HKLM:\SYSTEM\CurrentControlSet\Control\FileSystem -Name LongPathsEnabled -Value 1
Reboot the computer to apply the changes.
This option allows you to disable the MAX_PATH restriction for win32 and Microsoft Store applications that are compiled with the longPathAware option enabled in the manifest file. These applications can now access paths beyond the normal 260-character limit.
Unfortunately, this doesn’t affect the built-in File Explorer, which is compiled without this option. So, you still cannot use Windows File Explorer to manage files with long paths, and you should use one of the tricks described below.
Solution 2. Use 7-Zip to Perform File Operation with Long File Paths
To bypass the MAX_PATH restriction in Windows, you can use the popular 7ZIP archiver. Install 7-Zip, run the 7zFM.exe app, and paste the path to the problem folder into the address bar.
You can now perform any file operations on the files in this directory from the 7-Zip File Manager GUI. 7-Zip ignores Win32API restrictions on max path lengths.
Solution 3. Create a Symbolic Link
You can shorten the total file path length by using a symbolic link. To create a symbolic link to a folder with a long path, you can use the following command:
mklink /d c:\homelink "C:\verylongpathhere…"
Now you can perform all file operations (move, rename) on the directory to which the symbolic link is assigned (c:\homelink in our case).
Solution 4. Use the SUBST Command to Overcome the Maximum Path Length
Another option is to map the problem folder to a virtual disk (for example, Z:), using the built-in Subst command. Thus, you can also shorten the path length:
Subst Z: “C:\verylongpathhere……”

Now you can work with the data on drive Z:, where the file path doesn’t exceed the Win32 API path limit. When the job is finished, you can delete the virtual disk using the Subst with the /d option:
Subst Z: /d
Solution 5. Bypass Long File Paths by Mapping a Folder to a Drive Letter
If you simply need to copy/move a lot of folders from one place to another, you can map the folder with the long path to a drive letter.
- Access the destination folder by its UNC path and browse the folder. Copy the folder path to the clipboard; For example, \\servername\d$\users\your_long_path…, or the NT file naming format (\\?\d:\users\longpath).
Note. The “\\?\” prefix tells Windows to stop further parsing of the path string and send the path after the prefix directly to the file system driver. In this case, you can bypass the Windows API restrictions and exceed the MAX_PATH limits. - Open the File Explorer and select This PC. Click on the Map Network Drive button and select Map network drive;
- Paste your long folder path, select a drive letter you want to assign, and hit Finish;
- Now you can copy the files/folders to this location without the error.
Solution 6. Use Robocopy Command to Copy and Move Files
You can copy or move files, even with paths that exceed the limits, using the built-in console tool robocopy.
For example, if you cannot delete the directory due to the path length limit, you can first move data from the directory using robocopy:
ROBOCOPY c:\folder1\folder2\folder3\longpath\ c:\tmp\ /MOVE /E

After that, you can delete the source folde:
Delete c:\folder1\folder2\folder3\longpath\ /q /f
Solution 7. Overcoming Long File Path Problem in PowerShell
In PowerShell 5.1 and later, to work correctly with long paths in the Get-Item, Get-ChildItem, and Remove-Item cmdlets, you must use the LiteralPath parameter instead of the Path parameter.
For example:
Remote-Item -literalpath "\\?\C:\LongPath\VeryVeryLongPath...."

Cyril Kardashevsky
I enjoy technology and developing websites. Since 2012 I’m running a few of my own websites, and share useful content on gadgets, PC administration and website promotion.



