Applies ToWindows 11 Windows 10
Создание диска сброса пароля — это мера предосторожности, которая позволяет сбросить пароль локальной учетной записи Windows, если вы забудете его. Диск сброса пароля — это USB-устройство флэш-памяти, которое выступает в качестве средства восстановления, предоставляя вам возможность восстановить доступ к файлам и параметрам, если вы забудете пароль.
Это особенно полезно, так как может избавить вас от сложной потери доступа к вашей учетной записи и данным, особенно если вы не используете учетную запись Майкрософт, которая может сбрасывать пароли через Интернет.
Ниже описано, как создать диск сброса пароля.
-
Обязательно войдите с помощью своей локальной учетной записи. Этот параметр недоступен для учетных записей Майкрософт
-
Подключите USB-устройство флэш-памяти к устройству
-
В поле поиска на панели задач введите панель управления, а затем выберите его в списке результатов.
-
В поле поиска панель управления введите create password reset (Создать сброс пароля).
-
Выберите Создать диск сброса пароля и следуйте остальным инструкциям.
-
По завершении удалите USB-устройство флэш-памяти и сохраните его в безопасном месте.
Примечание: Вам не нужно создавать новый диск при смене пароля.
Нужна дополнительная помощь?
Нужны дополнительные параметры?
Изучите преимущества подписки, просмотрите учебные курсы, узнайте, как защитить свое устройство и т. д.
Программа Reset Windows Password разработана для сброса, изменения или восстановления паролей Windows. Например, когда утерян или забыт пароль Администратора компьютера. На сегодняшний день Reset Windows Password является наиболее многофункциональным решением в своем классе. Программа поддерживает все версии Windows (на базе линейки NT), работает с Active Directory, обладает навыками искусственного интеллекта для мгновенного восстановления паролей к некоторым учетным записям, может ‘на лету’ подгружать драйверы жестких дисков, а также имеет ряд дополнительных уникальных возможностей.
Интерфейс программы выполнен в виде пошагового Мастера. Поэтому процесс работы не представляется сложным даже для неподготовленного пользователя. Например, сброс пароля Администратора делится всего на три этапа:
- Выбор SAM и SYSTEM файлов (программа автоматически производит поиск файлов реестра на всех жестких дисках компьютера)
- Выбор учетной записи пользователя
- Непосредственно сброс или изменение пароля
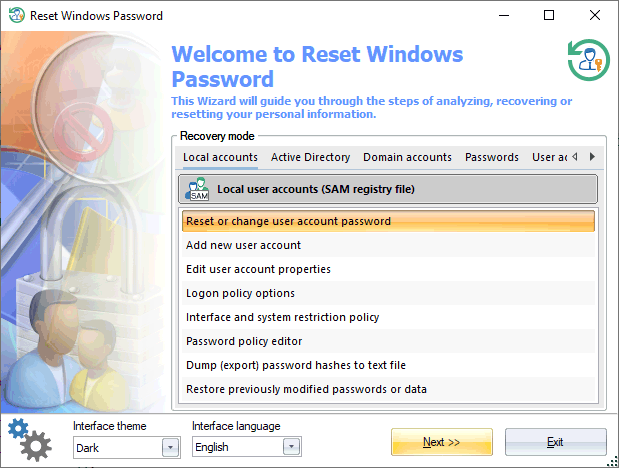
Мастер программы предлагает на выбор один из пяти режимов работы: SAM – операции с обычными учетными записями, AD – операции с доменными учетными записями Active Directory, DCC — операции с кэшированными записями домена, Passwords — утилиты для восстановления текстовых паролей, User activity — последняя активность пользователей, Forensic tools — инструменты криминалистического анализа, Files and drives — файловые и дисковые утилиты, Utilities — дополнительные утилиты. После выбора режима работы, программа выдаст список доступных операций (см. ниже).
Локальные учетные записи (SAM)
- Сброс/изменение пароля пользователя
- Создание новой учетной записи
- Редактор свойств учетной записи
- Редактор настроек входа в систему
- Редактор локальной политики паролей
- Редактор настроек интерфейса и политики системных ограничений
- Дамп (экспорт) парольных хэшей в файл
- Дамп Windows Hello PIN
- Откат сделанных ранее изменений
Учетные записи Active Directory (AD)
- Сброс/изменение пароля пользователя
- Сброс/изменение пароля Directory Services Restore Mode
- Редактор свойств учетной записи
- Редактор доменной политики паролей
- Поиск ключей шифрования BitLocker
- Дамп (экспорт) парольных хэшей в файл
- Откат сделанных ранее изменений
Кэшированные записи домена (DCC)
- Сброс кэшированного пароля домена
- Дамп кэшированных паролей домена
- Восстановление предыдущего измененного пароля
Пароли
- Поиск паролей локальных пользователей
- Поиск паролей для доменных учетных записей
- Поиск паролей для кэшированных записей домена
- Расшифровка биометрических паролей Windows Hello
- Восстановление PIN-кода
- Восстановление пароля SYSKEY
- Поиск паролей виртуальных машин
- Поиск и восстановление паролей к зашифрованным документам
- Поиск сетевых, почтовых и интернет паролей
- Поиск серийных номеров и регистрационных кодов
Активность пользователя
- Активность пользователя
- Статистика учетных записей
- История оборудования
- История установленного ПО
- История сетевых соединений
- Последние открываемые документы
- История Интернет активности
- История IP адресов
- Анализ активности P2P
Криминалистический анализ
- Артефакты Windows
- Криминалистический анализ браузеров
- История запуска программ
- Временная шкала активности Windows
- Анализ Windows Media
- Криминалистический анализ Phone Link
- Заметки Windows
- Отслеживание доступа к камере и микрофону
- История буфера обмена
- История USB
- История корзины
- Монитор использования системных ресурсов
- Обозреватель баз данных Windows Search
- Анализ удаленного рабочего стола
- Системные события Windows
- Расшифровщик Telegram
Файлы и диски
- Создание образа (клонирование) диска
- Загрузка драйверов жесткого диска IDE/SATA/SCSI/RAID
- Расшифровка дисков, зашифрованных при помощи BitLocker
- Создание виртуальных дисков
- Скрытые тома и разделы
- Последние измененные файлы
- Последние измененные папки
- Калькулятор контрольной суммы или хэша
- Поиск дубликатов фалов
- Удаление ненужных файлов и очистка реестра
- Анализ дискового пространства
- Анализ файлов и папок
- Быстрый поиск файлов
УТИЛИТЫ — дополнительные инструменты
- Поиск зашифрованных документов
- Резервное копирование паролей, реестра, Active Directory, артефактов Windows
- Удаление персональной/компрометирующей информации пользователя
- Подключение сетевых дисков
- Обозреватель баз данных ESE (Extensible Storage Engine)
- Просмотр баз данных SQLite
- Журнал состояния загрузки ОС
Схематичное описание типов учетных записей
SAM
Учетные записи обычного домашнего пользователя ПК. Пароли хранятся в файле реестра SAM на этом же компьютере.
ACTIVE DIRECTORY
Учетные записи пользователей домена. Пароли хранятся в базе данных NTDS.DIT на доменном ПК.
DCC
Учетные записи пользователей домена. Кэшированные пароли могут храниться на локальном ПК. Вход в учетную запись производится либо через домен, либо, если домен недоступен, используются кэшированные пароли.
Начиная
Установить программное обеспечение
Перед установкой imyPass Windows Password Reset на свой компьютер убедитесь, что вы соответствуете следующим системным требованиям:
ОС Windows: Windows XP (SP2 или более поздняя версия), Windows Vista, Windows 7, Windows 8, Windows 10, Windows Server 2003, Windows Server 2008
ПРОЦЕССОР: Процессор Intel или AMD с тактовой частотой 1,2 ГГц или выше
БАРАН: 1G RAM или больше
Файловая система: FAT16, FAT32, NTFS, NTFS5
Водить машину: RAID, SATA, IDE, SCSI, SAS
Жесткий диск:IDE, SCSI, SATA, 1394, USB, SAS, RAID-драйверы
Поддерживаемые диски: Базовый диск, GPT-диск, Динамический диск
Необходимый: CD/DVD или USB-накопитель
Затем загрузите это программное обеспечение на свой компьютер. Дважды щелкните загруженный файл .exe и следуйте инструкциям на экране, чтобы установить его на другой обычный компьютер вместо заблокированного компьютера.
Запустить программное обеспечение
После установки этого программного обеспечения дважды щелкните ярлык, чтобы запустить его.
Заказать ПО
imyPass для сброса пароля Windows не поддерживает бесплатную пробную версию перед покупкой. Итак, вам необходимо приобрести его, чтобы получить регистрационный код для его активации.
Вы можете приобрести imyPass для сброса пароля Windows онлайн, посетив эта страница.
В качестве альтернативы, как только вы запустите это программное обеспечение, вы увидите Покупка кнопку в нижней части всплывающего окна регистрации.
После завершения покупки вы получите регистрационный код с информацией о вашем заказе по электронной почте, связанной с покупкой. Проверьте это в деталях.

Зарегистрировать программное обеспечение
Каждый раз, когда вы запускаете imyPass для сброса пароля Windows, появляется всплывающее окно регистрации, и вам просто нужно скопировать и вставить адрес электронной почты и регистрационный код в окно и нажать регистр чтобы активировать его.
Адрес электронной почты: Адрес электронной почты, который вы используете для покупки этой программы.
Регистрационный код: Строка символов, помеченная как ключ активации, лицензионный код или KEYCODE(S) в письме с подтверждением заказа, которое вы получили после успешной покупки.

Обновление программного обеспечения
imyPass Windows Password Reset всегда поддерживает его в актуальном состоянии. Вы можете обновить это программное обеспечение, нажав Меню вверху, а затем щелкните Проверить обновление…, тогда он автоматически обнаружит последнюю версию, и вы сможете обновить ее по своему усмотрению.
Поддержка imyPass
imyPass предоставляет техническую поддержку через интерактивное справочное руководство. Вы также можете связаться с нашей службой поддержки через support@imyPass.com.
Создать загрузочный диск
Если вы хотите удалить и сбросить пароль Windows или хотите создать новую учетную запись на заблокированном компьютере, создание загрузочного диска — это первый шаг.
Это программное обеспечение предлагает вам 2 способа создания диска сброса пароля с помощью CD / DVD и USB-накопителя. Давайте разберем его на точный процесс.
Шаг 1 Загрузите imyPass для сброса пароля Windows на доступный компьютер.
Загрузите и запустите imyPass Windows Password Reset на обычном компьютере, чтобы можно было успешно записать диск для сброса пароля.

Шаг 2 Создайте диск для сброса пароля
Это программное обеспечение предлагает вам 2 способа записи диска сброса пароля, Создать CD/DVD для сброса пароля, а также Создайте USB-накопитель для сброса пароля.
Выберите способ, основанный на вашем плане покупки, и нажмите Записать CD/DVD или же Сжечь USB.
Здесь вам нужно подготовить чистый CD/DVD или USB-накопитель и вставить его в свой обычный компьютер.
Когда процесс записи будет завершен, просто нажмите ХОРОШО вынуть записанный диск и выйти из этого программного обеспечения.
Здесь вы должны вставить записанный CD / DVD или USB-накопитель в заблокированный компьютер с Windows.
Шаг 1 Войдите в меню загрузки на заблокированном компьютере
Перезагрузите заблокированный компьютер и нажмите F12 или же ESC на клавиатуре, чтобы войти в меню загрузки.
Способ входа в меню загрузки немного отличается от материнских плат на разных компьютерах. Клавиши с запятой для входа в меню загрузки — F12 или ESC, и все же есть другие ключевые параметры на других брендах.
F12: Настольный компьютер от HP, Lenovo, Acer, ASUS, Hasee, Haier, THTF, eFound и т. д., а также ноутбук от Dell, IBM, Samsung, Toshiba, Acer, Gateway, Lenovo, ThinkPad, Fujitsu, GAGABYTE, Emachines, Hasee, Haier, eFound, THTF, MSI, BenQ, Razer, Xiaomi, Huawei и т. д.
F9: Ноутбук HP.
F8: Десктоп от ASUS, BenQ и т.д.
ESC: Десктоп от Dell и ноутбук от ASUS, Sony и т.д.
Шаг 2 Загрузка заблокированного компьютера с сожженным диском
Когда вы вошли в Меню загрузки интерфейс, будет список вариантов загрузки. Используя клавишу со стрелкой вниз или со стрелкой вверх, выделите вставленный USB-накопитель или дисковод CD/DVD и нажмите Войти.
Затем сохраните и выйдите Меню загрузки.
После этого ваш компьютер автоматически перезагрузится.

Примечание: Если ваш компьютер работает под управлением UEFI, вам следует выбрать UEFI: [Имя USB/CD/DVD] как первый вариант загрузки.
Сбросить пароль Windows
После перезагрузки заблокированного компьютера вы увидите интерфейс imyPass для сброса пароля Windows. Чтобы удалить и сбросить пароль для входа в Windows, вам необходимо выполнить следующие действия.
Шаг 1 Выберите ОС Windows
Если вы установили больше версий ОС на этот заблокированный компьютер с Windows, вам следует выбрать операционную систему, для которой вы хотите сбросить пароль.

Шаг 2 Выберите учетную запись Windows
Тогда в интерфейсе будут перечислены все пользователи под ОС Windows. Нажмите и выберите учетную запись, для которой вы хотите сбросить пароль.

Шаг 3 Сброс пароля
Нажмите Сброс пароля а затем появится всплывающее окно с вопросом, хотите ли вы установить пароль пользователя пустым. Нажмите ХОРОШО чтобы подтвердить это.

Шаг 4 Перезагрузите компьютер
После сброса пароля вы можете извлечь записанный диск и перезагрузить компьютер или выполнить другие настройки.

Добавить новую учетную запись
Вместо удаления существующего пароля пользователя Windows вы можете создать новую учетную запись администратора для полного доступа к вашему компьютеру.
Шаг 1 Выберите ОС Windows
Чтобы на этом компьютере была установлена дополнительная операционная система, сначала необходимо выбрать ОС Windows.

Шаг 2 Добавить пользователя
Нажмите Добавить пользователя кнопку, чтобы открыть окно «Добавить пользователя», где вы должны ввести имя пользователя и установить пароль для пользователя. Нажмите ХОРОШО.

После этого вы можете нажать Перезагрузить чтобы перезагрузить компьютер и войти на заблокированный компьютер с новой учетной записью.
Загрузить PDF
Загрузить PDF
Если вы забыли свой пароль, то можете войти в систему компьютера, используя новый пароль, созданный с помощью Мастера сброса пароля и диска для сброса пароля.
-
В диалоговом окне «Добро пожаловать» в Windows нажмите клавиши CTRL+ALT+DELETE и выйдите.
-
В диалоговом окне входа Log On в Windows ведите неверный пароль в поле Password (Пароль), затем нажмите кнопку OK.
-
В появившемся диалоговом окне Logon Failed (Вход не выполнен) нажмите кнопку Reset (Сбросить). Запустится Password Reset Wizard (Мастер сброса пароля). Его можно использовать для создания нового пароля для учетной записи локального пользователя.
-
На странице Welcome to the Password Reset Wizard (Добро пожаловать в Мастер сброса пароля) нажмите кнопку Next (Далее).
-
и нажмите кнопку Next (Далее).
-
На странице Reset the User Account Password (Сброс пароля учетной записи) введите новый пароль в поле Type a new password (Введите новый пароль).
-
Введите тот же пароль в поле Type the password again to confirm (Введите пароль еще раз для подтверждения).
-
В поле Type a new password hint (Введите новую подсказку для пароля) введите подсказку, которая поможет вам вспомнить пароль, если его забудете. Обратите внимание, что подсказка видна всем, кто пытается войти в систему, используя вашу учетную запись.
-
Мастер сброса пароля Password Reset Wizard завершит работу, и вы снова вернетесь в диалоговое окно входа в Windows Log On. Диск сброса пароля автоматически обновляется новой информацией о пароле. Вам не нужно создавать новый диск сброса пароля.
-
В диалоговом окне входа в Windows Log On введите свое имя пользователя и новый пароль в поле Password (Пароль).
-
В окне Log on to (для XP) щелкните значок локального компьютера и (для Vista/7) можете оставить опцию «Choose domain» (Подобрать домен) пустой для локальной учетной записи. Нажмите кнопку OK.
-
Вы должны войти на локальном компьютере под локальной учетной записью.
Реклама
-
Если первый вариант не доступен для вас, то можете искать диск загрузки пароля, который отключит пароль администратора.
-
Скачайте программу восстановления пароля Windows password Recovery Tool 3.0/Active password changer.
-
-
Настройте компьютер или ноутбук для загрузки с дисковода компакт-дисков.
-
Вставьте компакт-диск, он загрузится, затем просто отключите пароль и перезапустите компьютер.
Реклама
-
-
-
-
-
Введите новый пароль, подтвердите его (Confirm password) и введите подсказку.
-
Ваш пароль был успешно изменен. Кроме того, также вы можете сбросить пароль входа с помощью инструмента Windows Recovery Tool, который поддерживает использование CD/DVD, USB флэш-накопителя и дискету.
Реклама
Советы
- Диск сброса пароля содержит конфиденциальную информацию.
- Нельзя использовать диск сброса пароля для сброса пароля учетной записи вашего домена.
- Нельзя использовать диск сброса пароля для сброса пароля на другом компьютере.
Реклама
Об этой статье
Эту страницу просматривали 7811 раз.
Была ли эта статья полезной?
Updated on Apr 28, 2025
Passwords are designed to protect us by keeping unauthorized personnel from accessing our data, but the same thing could put us in trouble when we forget our own passwords.
But don’t worry; like with all things, there’s a solution for this, too. You could reset your Windows password with a USB stick.
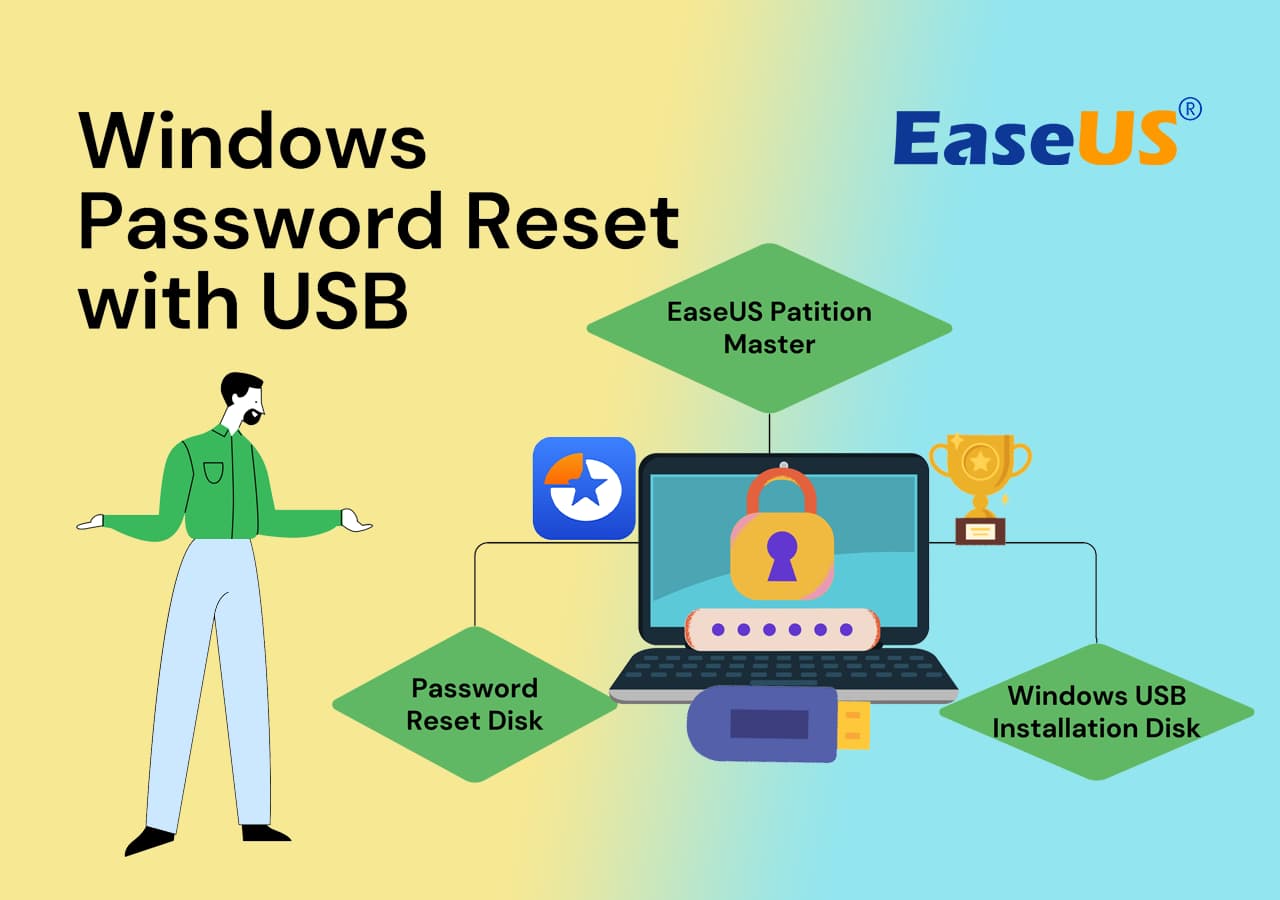
How to Perform Windows Password Reset with USB? 3 Methods Available Here
Here, we collected three reliable methods that all Windows beginners, advanced owners, and professionals can follow any one of them to reset their Windows password:
| Windows Password Reset Tools | Duration | Who to Use It |
|
EaseUS Partition Master 🏆 |
2-5 minutes | Beginners, advanced users, and even professionals |
| Password Reset Disk | 2-5 minutes | Windows beginners |
| Windows USB Installation Disk | 5-10 minutes | Experienced users |
Are you curious to know how someone could reset their Windows password with a USB? It’s easy, and we’ll show you step-by-step. Keep reading to learn more!
Windows Password Unlocker [Ultimate Guide]
This page will provide a professional Windows Password Unlocker — EaseUS Partition Master to solve Windows-related queries. This includes the Windows password unlocker download and the creation of Windows password unlocker ISO.
Method 1. Using EaseUS Partition Master
- 🧰Tools: Another healthy PC, an empty USB, EaseUS Partition Master
- 🔢Complexity: Easiest
Unlocking your Windows PC is easier with EaseUS Partition Master Professional. It’s a user-friendly program that’s designed to reset your computer’s login password effortlessly. With its specialized Password Reset feature, you can easily reset your Windows password.
It also offers several other disk-related features that you can use to optimize your disk space, such as resizing or merging partitions, creating and deleting partitions, and more.
Try EaseUS Partition Master today and save yourself from an otherwise painstaking password removal process on your Windows PC with other steps. You can effortlessly remove the password from your Windows PC, even if you don’t remember it, using this program. It also includes several disk-related features that you can use to optimize your disk space.
Step 1. Insert the target USB disk into the computer, download and run EaseUS Partition Master, and click «Toolkit» > «Password Reset.»

Step 2. A small window will pop up. After reading it carefully, click «Create».

Step 3. Select the correct USB flash drive or external mobile hard disk and click «Create» again. Wait patiently. After the password reset USB flash drive is created, click «Finish.»

Step 4. Remove the password reset USB, insert it into the locked PC, and restart. You will be asked to change the boot drive to boot the PC from USB. Once completed, the system will automatically boot from USB.
Step 5. After restarting, find EaseUS Partition Master again and go to «Password Reset.» All accounts on the PC will be displayed in the interface; click on the target account and check «Reset & Unlock.»

Step 6. When you receive this prompt, click «Confirm» to continue. Your password will be erased.

After removing the Windows password, you can then reboot your PC without any passcode. Also, you can add a new password to your computer based on your demand. Feel free to share this amazing tool with your friends who are looking for a reliable Windows Password reset tool:
Method 2. Creating Password Reset Disk on USB
- 🧰Tools: Another healthy PC, an empty USB, Windows Control Panel settings
- 🔢Complexity: Medium
This method requires a bit more familiarity with Windows settings and a touch of caution during execution. Follow our step-by-step guidelines closely, and you’ll be back in your system in no time; otherwise, a small misstep could lead to undesired outcomes.
However, this step is better if you want to take precautions for the future in case you get locked out. If you’re already locked out, then in that case, following this step is useless. But still, we’d proceed ahead to explain how you could use this solution to reset your password.
Here’s how to reset your Windows password by creating a password reset disk on a USB:
Step 1. Insert an empty USB drive into your PC.
Step 2. Open the «Control Panel.»
Step 3. Navigate to «User Accounts» and select «User Accounts» again in the next window.
Step 4. On the left-hand menu, choose «Create a password reset disk.» This launches the Forgotten Password Wizard.

Step 5. Follow the on-screen prompts to create a password reset disk on the USB drive.
You May Also Like:
Here’s how to reset the password on the PC when you forget it:
Step 1. Plug the USB drive into your PC.
Step 2. Select your user account and then click on «Reset password.»
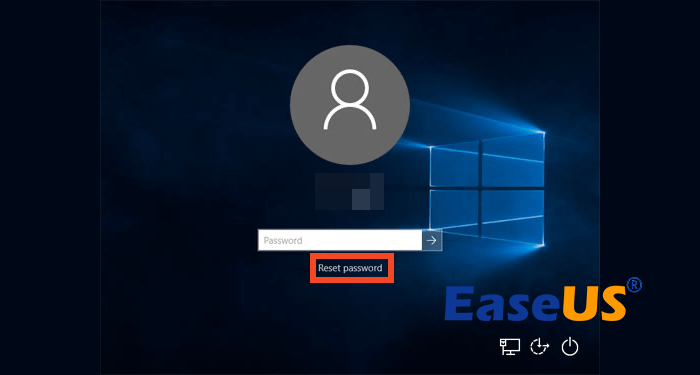
Step 3. A «Password Reset Wizard» will open. Set up a new password and click «Next.»
Step 4. Follow the on-screen prompts to complete the process.
Step 5. Once done, you can log in with your new password.
Now, whenever you forget the password, plug this USB drive into your computer to reset the password of your user account and access it. If you like this method, share to help more of your friends reset their password to their Windows account easily:
Method 3. Use Windows USB Installation Disk
- 🧰Tools: Another healthy PC, an empty USB, Windows Installation Creation Tool
- 🔢Complexity: Complex
This method involves a more intricate process, but it’s powerful. Imagine being able to change or remove your Windows password using a Windows USB installation disk. This is the ultimate way to unlock your digital gate.
The Windows USB Installation Disk offers a comprehensive approach to regaining control over a locked Windows account. It’s a bit complex, but it’s the ultimate way to access your system.
Step 1. Download the Windows Installation Creation Tool from Microsoft using a secondary PC.
Step 2. Run the tool and select «Create installation media for another PC.»
Step 3. Opt for «USB flash drive» as the media type.

Step 4. Connect an empty USB drive and select it as the destination for the installation media.
Step 5. The tool will download the necessary Windows files to the USB drive.
Step 6. Allow the tool to create the installation media on the USB drive.
Step 7. Now plug the USB drive into the PC whose password you want to reset and boot your PC from it.
Step 8. A Windows Setup window will pop up. Select Next,» followed by «Repair your computer,» and then «Troubleshoot.»
Step 9. In the «Troubleshoot» section, select «System Image Recovery.»
Step 10. Under «Re-image your computer,» select Cancel,» followed by «Next,» «Advanced,» «Install a driver,» and «OK.»
Step 11. A folder window will open. Select the drive where Windows is installed. For most PCs, Windows is installed on Local Disk:C. Open the local disk where you’ve installed Windows and navigate to the «Windows\System32 folder.»
Step 12. Locate «Utilman» and rename it «Utilman1.»
Step 13. Similarly, locate «cmd» and rename it «Utilman.»
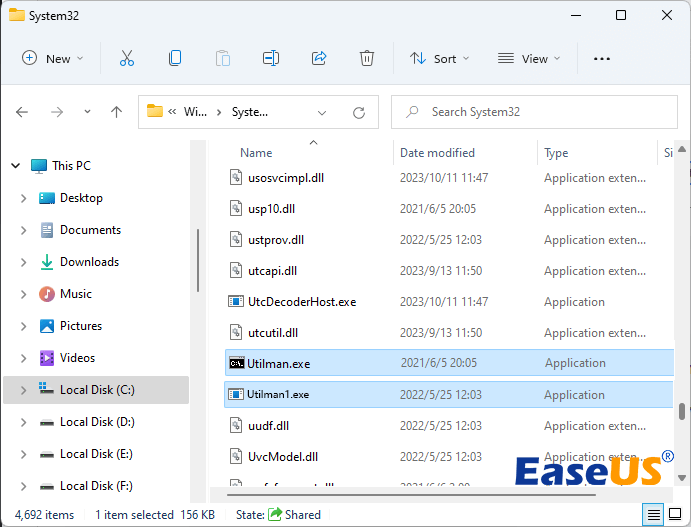
Step 14. Restart your computer and remove the USB drive.
Step 15. Click on the «Ease of Access» menu when you get to the login screen.

Step 16. A command prompt window will open. Enter the command «net user (user name)«and «(new password)«. In the place of (username), enter your account name, and in the place of (new password), enter the new password you want to set up. The command should be executed like this:»net user jack 12345«.
That’s it! Now log in to your user account with your new account details! And you can also check the video to know more details.

Conclusion
Being locked out of your Windows PC due to a forgotten password is a common issue we all face. But here, we have provided three powerful methods to help you regain access.
Whether you have basic computer knowledge or are an experienced user, these methods cater to your needs.
Out of all the three methods, the EaseUS Partition Master Is our favorite! Its Password Reset feature is extremely capable, and users can regain access to their PC in a matter of seconds using this feature.
Plus, it has an easy-to-use interface that helps users who are beginners, intermediates, or professionals navigate without feeling overwhelmed by too many settings and options.
FAQs About Windows Password Reset with USB
Here are some more answers to your questions about how to reset a Windows password with a USB.
1. What is the best Windows 10 password reset tool?
EaseUS Partition Master is the best password reset tool. Using the Password Reset feature, you can reset the password of your PC in a few seconds and regain access.
2. How do I reset my computer’s password?
You can reset your computer’s password using a Password reset USB disk. Here’s a step-by-step guide to doing that:
- Connect the USB drive to your computer.
- After choosing your user account, click «Reset password.»
- When the «Password Reset Wizard» appears, enter a new password and press «Next.»
- When finished, use your new password to log in.
3. Why do I need a USB flash drive to reset my password?
The reason you need a USB flash drive is to create a password reset disk on it in case you’re locked out of your computer. You can insert this USB drive into your computer and gain access to it.























