Rolling back driver updates on Windows 11 is a simple process. Drivers are crucial for hardware to function properly as they act as a bridge between the hardware and the operating system. Without proper drivers, hardware may not work or may function improperly. Accessing hardware components and their drivers can be done via Device Manager.
Windows updates often come with driver updates that automatically install on your PC. However, you can manually update drivers if you prefer. In some cases, updated drivers may malfunction, and you may want to revert to an earlier version.
How to Roll Back Driver Updates on Windows 11?
In case of hardware issues, rolling back to the previous version of drivers can often resolve the problem. Malfunctioning drivers are often the culprit behind hardware failures. Fortunately, Windows 11 offers an easy way to roll back to the previous version of drivers.
Here is how to Roll Back Driver Updates on Windows 11:-
Step 1. Click on the Start button on the taskbar or press Windows + S shortcut keys to open the Search menu. In the search field, type device manager and click on its search result to open the same.
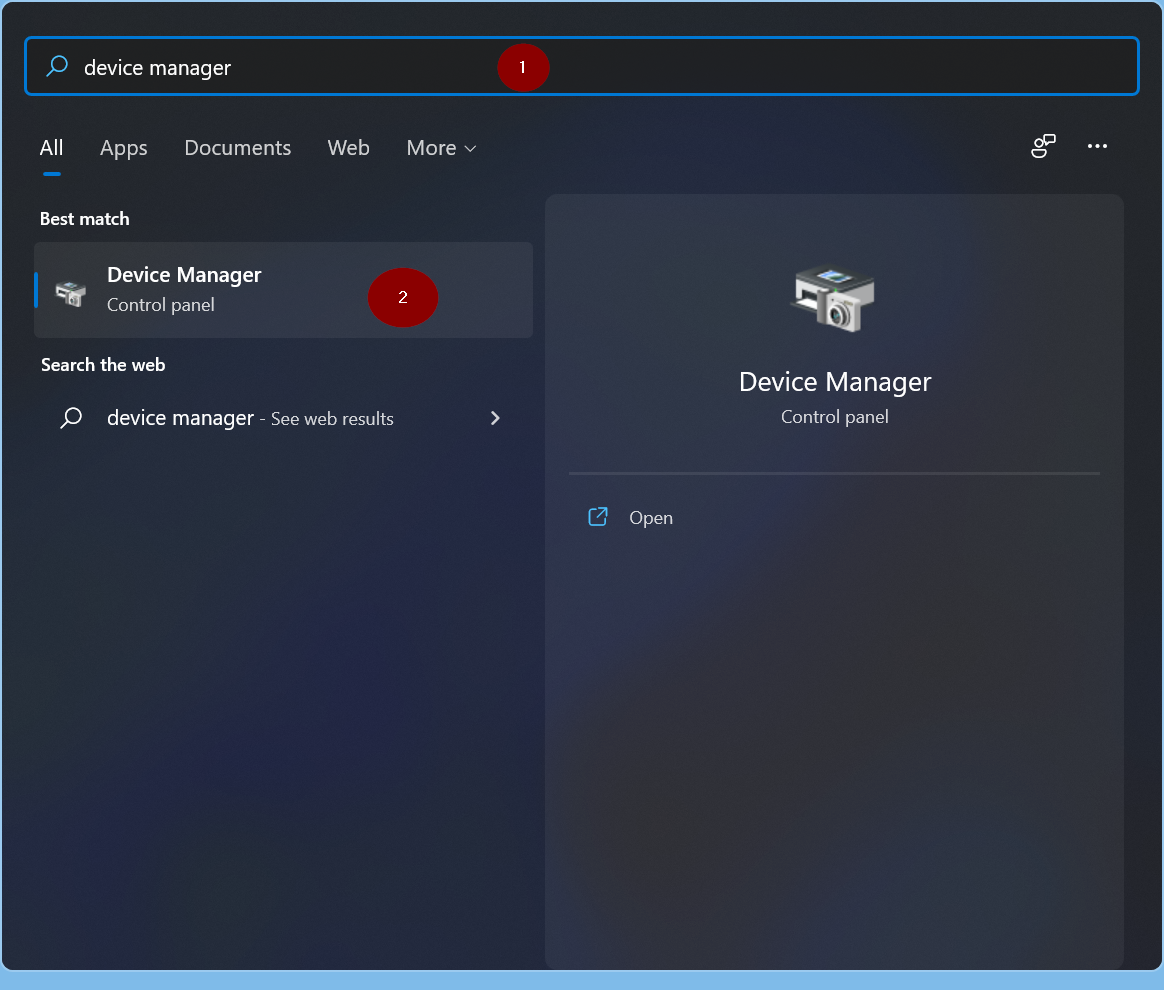
Step 2. In the Device Manager, double-click on the devices tree to expand and view the device details. For instance, we want to roll back the drivers of the Keyboard; hence, we have expanded Human Interface Devices by double-clicking on it.
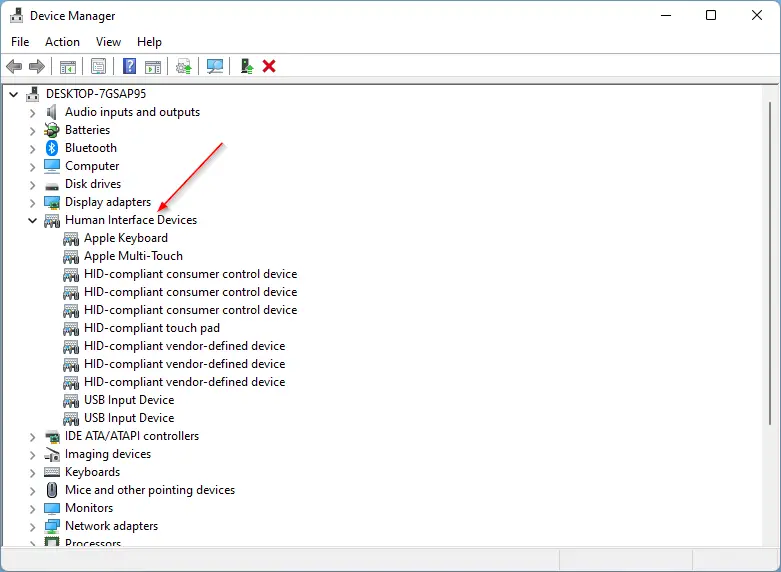
Step 3. Right-click on the device you want to roll back the driver update and select the Properties option from the context menu.
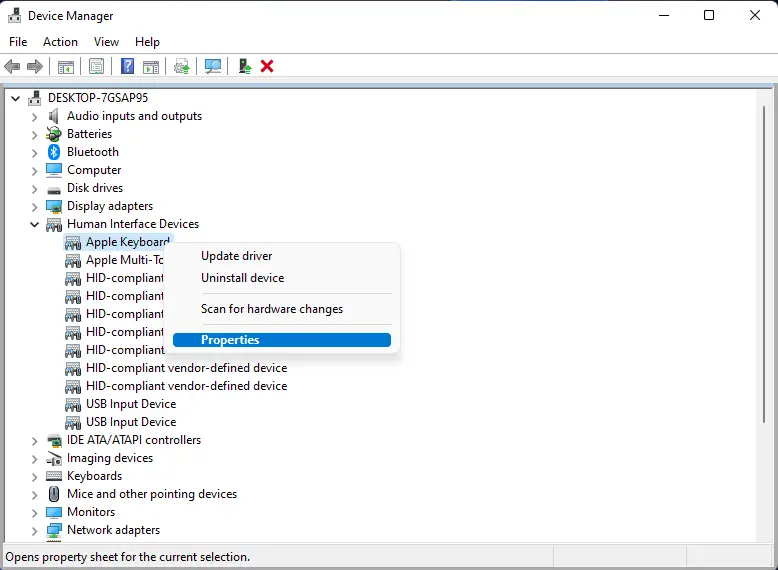
Step 4. Navigate to the Driver tab in the pop-up window that opens and click on the Roll Back Driver button.
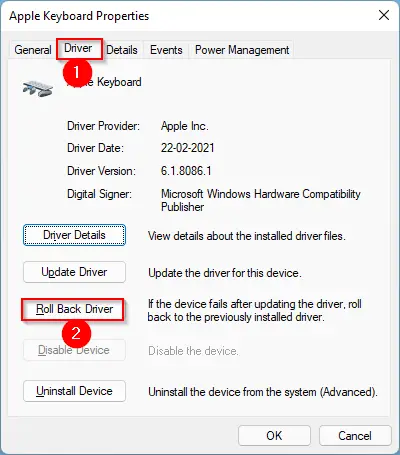
Step 5. A new pop-up window will open. In the “Driver Package rollback” window, select any reason for rolling back the update from the list and click on the Yes bottom to initiate the roll-back process.
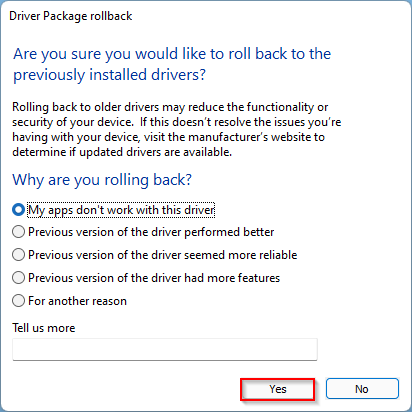
That’s it. Now, the latest driver update of the device will be uninstalled from your PC. Restart your computer and check if everything is working correctly.
How to Update the Drivers Manually on Windows 11?
If you would like to update the drivers of any device manually on Windows 11, perform the following steps:-
Step 1. Click on the Start button on the taskbar or press Windows + S shortcut keys to open the Search menu. In the search field, type device manager and click on its search result to open the same.
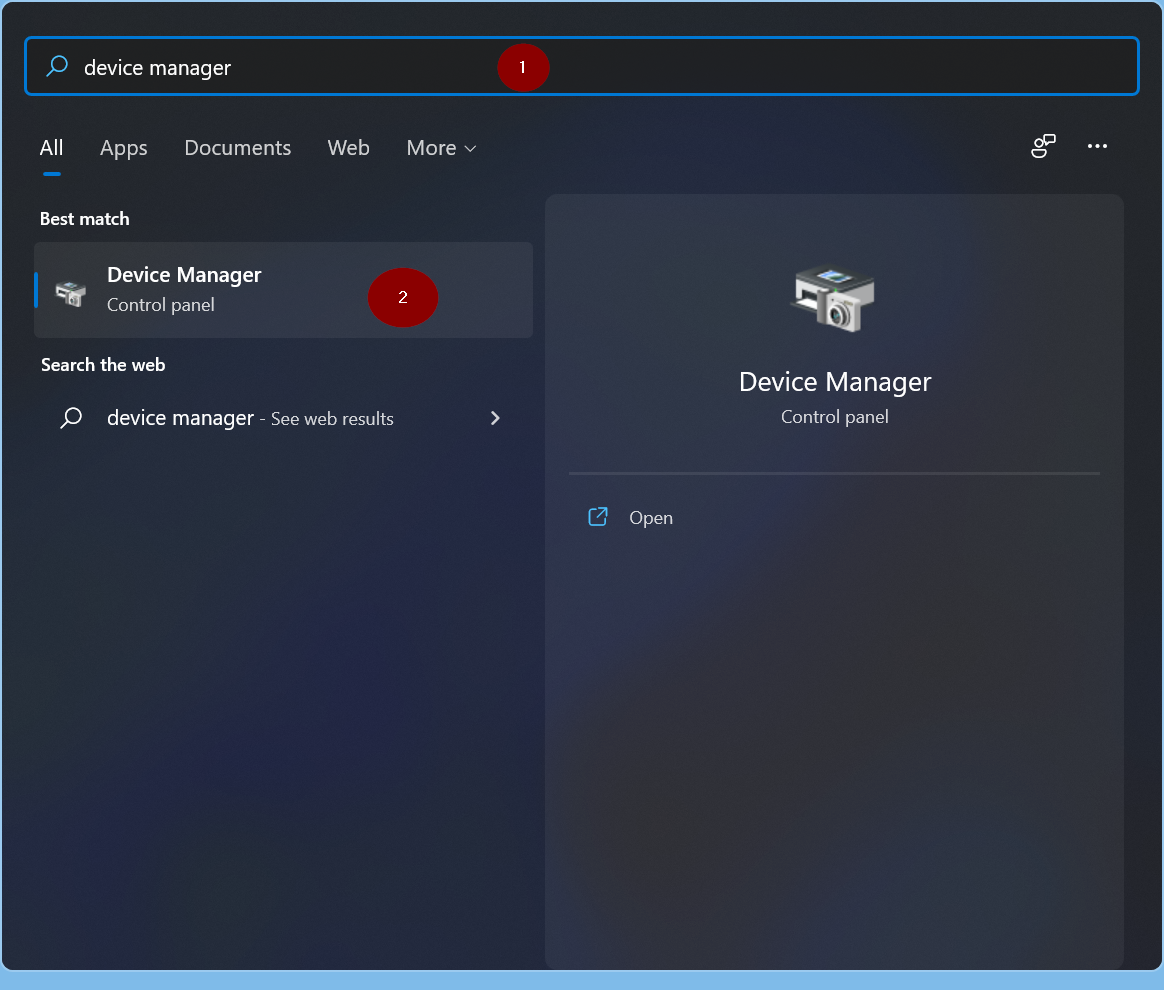
Step 2. In the Device Manager, double-click on the devices tree to expand and view the device details. For instance, we want to update the drivers of the Keyboard; hence, we have expanded Human Interface Devices by double-clicking on them.
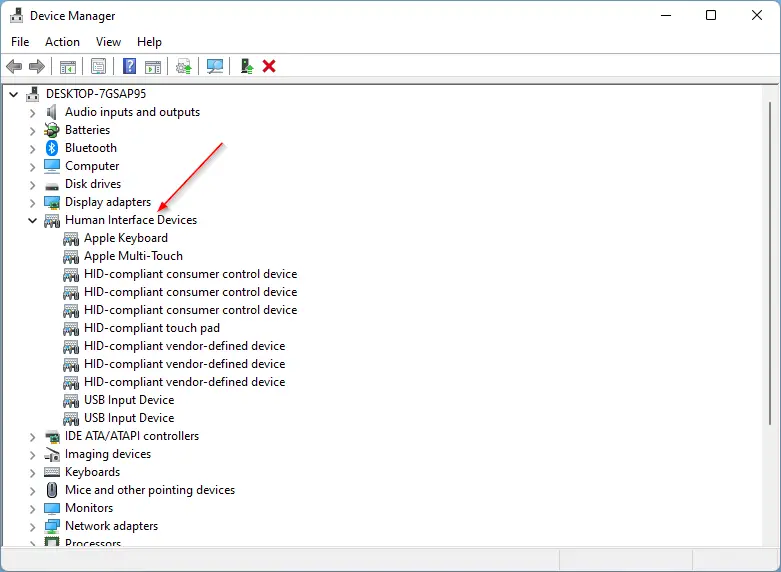
Step 3. Right-click on the device you want to update the drivers and select the Properties option from the context menu.
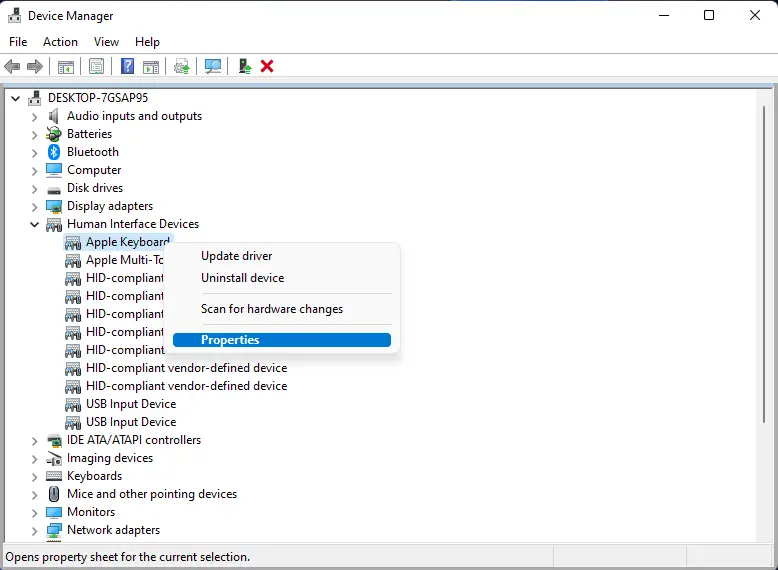
Step 4. Navigate to the Driver tab in the pop-up window that opens and click on the Update Driver button.
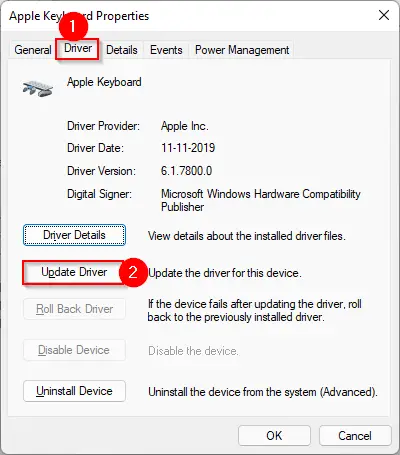
Step 5. A new window will appear now. Here, you will be greeted with two options:-
- Search automatically for drivers
- Browse my computer for drivers
If you want to update the drivers online and automatically, then click on the first option, “Search automatically for drivers.”
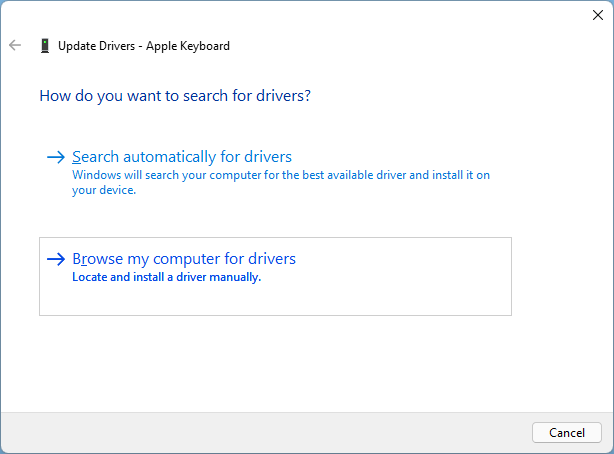
Once you select the above option, Windows will search online for available updates, and if an update is available for your device, it will install automatically. Finally, you should see a message that the hardware you installed will not work until you restart your computer.

Step 6. Restart your computer.
How to Disable or Turn Off Automatic Driver Updates on Windows 11?
If you would like to disable or turn off, automatic driver updates on Windows 11, perform the following steps:-
Step 1. Press Windows + S hotkey to launch the Search menu. Type Change device installation settings and then click on the relevant search result in the search results.
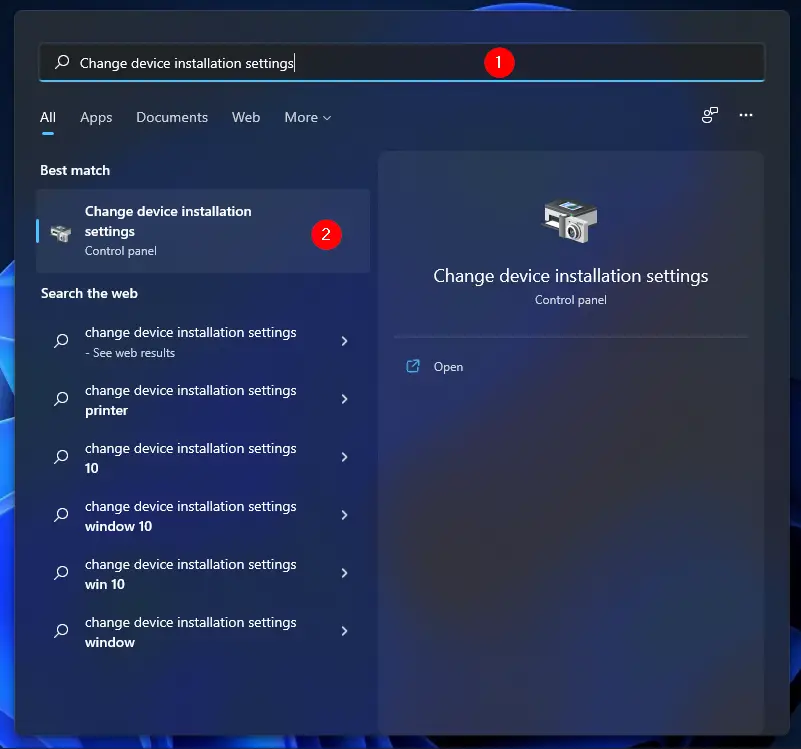
Step 2. In the Device installation settings window that appears, select the second option, No (your device might not work as expected), and then click on the Save Changes button.
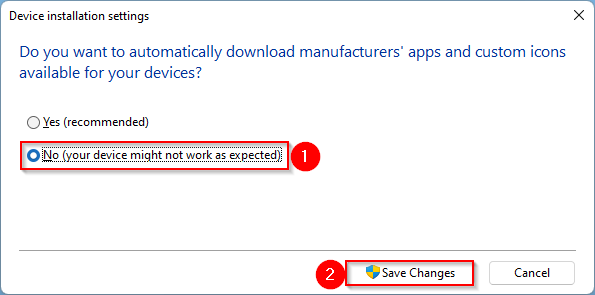
That’s it. Now drivers will not be updated automatically by Microsoft. However, we recommend keeping the automatic updates of the drivers turned on as they may come with new features or some bug fixes. If you have decided to turn it off, you should opt for a third-party driver update software.
Good luck.
Conclusion
In conclusion, drivers are essential for hardware to function correctly, and Windows 11 provides easy ways to update or roll back drivers. Rolling back to a previous driver version can solve hardware issues caused by malfunctioning drivers. The Device Manager is the primary tool for managing drivers on Windows 11. Updating drivers manually is also possible through the Device Manager. However, Windows 11 automatically updates drivers, but you can disable automatic driver updates if desired. Although it is recommended to keep automatic updates enabled, third-party driver update software can be used instead. By following the steps provided, users can manage their drivers and ensure that their hardware functions correctly.
Вам будет интересно: Как запретить обновление драйверов для выбранного устройства в Windows 10.
Часто вам по ряду причин нужно использовать старую версию драйвера, но после установки обновлений системы вы снова и снова получаете ненужную вам версию драйвера, которая, раз вы это читаете, вероятно вызывает проблемы. В Windows 10 есть специальный параметр, который можно использовать для изменения этого поведения. Часто драйвер OEM- лучше, в отличии от драйверов устанавливаемых Windows Update, которые могут создавать проблему. Чтобы продолжить, вы должны войти в систему с учетной записью администратора.
Windows 10 автоматически устанавливает драйвера, для ваших гаджетов, видеокарт и другого оборудования. Если необходимо чтобы операционная система не устанавливала автоматически драйвера устройств, отключите в эту функцию. Ниже представлены пять рабочих способов. Помимо Параметров Windows, рассмотрим, как использовать: групповые политики для Windows 10 Pro и редактор реестра для версии Home. (Способ c реестром работает в любой версии Windows).
В Windows 10, вы можете отключить автоматическое обновление драйверов. Это полезная функция, но большое количество пользователей, не довольны новыми версиями драйверов, устанавливаемых с помощью Центра обновлений Windows 10.
Примечание: Мы должны предупредить вас, что если запретите Windows 10 устанавливать драйвера, вам необходимо проверять и устанавливать новые драйверы в ручную, для всех ваших аппаратных устройств. Возможно, вы хотите запретить автоматическое обновление драйверов для видеокарты, но это также скажется на других драйверах, например, на драйве звука.
Способ 1. Отключить обновление драйверов в Windows 10 с помощью Параметров установки устройств.
- Откройте «Проводник» файлов, вставьте в адресную строку и нажмите Enter.
Панель управления\Оборудование и звук\Устройства и принтеры
Это откроет раздел «Устройства и принтеры» панели управления.

- Разверните раздел «Устройства». Здесь вы увидите список всех устройств (см. картинку выше), подключенных к вашей системе, и ваша собственная система появится как устройство. Она будет иметь то же имя, что и ваш компьютер, и будет представлена значком ПК.
- Кликните на нем правой кнопкой мыши и выберите в контекстном меню «Параметры установки устройств».

Откроется диалоговое окно с вопросом, хотите ли вы автоматически загружать приложения производителей и настраиваемые значки доступные для ваших устройств. В нем ничего не говорится о драйверах, но эта настройка то, что нужно для отключения автоматической загрузки драйверов.
- Выберите параметр «Нет» и нажмите кнопку «Сохранить изменения». Для сохранения изменений вам понадобятся права администратора.

- Перезагрузите компьютер.
Способ 2. Отключить автоматическую установку драйвера устройства с помощью реестра.
- Откройте приложение «Редактор реестра».
- Перейдите к следующему ключу реестра.
HKEY_LOCAL_MACHINE\SOFTWARE\Microsoft\Windows\CurrentVersion\Device Metadata
- Справа измените или создайте новый параметр DWORD 32 бита с именем PreventDeviceMetadataFromNetwork.

Примечание: Даже если вы используете 64-битную Windows, вы все равно должны создать параметр DWORD 32 бита.
- Установите значение для PreventDeviceMetadataFromNetwork равным 1, это отключит функцию автоматического обновления драйверов. Значение равное 0 позволяет системе загружать драйвера — автоматически (это значение по умолчанию).
- Перезапустите компьютер.
Способ 3. Отключить автоматическую загрузку драйверов в Windows 10 с помощью редактора групповых политик.
- Откройте редактор локальной групповой политики (см. как).
- В редакторе групповых политик, перейдите по следующему пути:
Конфигурации компьютера / Административные шаблоны → Компоненты Windows → Центр обновления Windows
- Найдите и откройте параметр — Не включать драйверы в обновления Windows

- Параметр Политики по умолчанию не задан, его необходимо Включить, теперь Windows 10 не будет автоматически устанавливать драйвера с помощью центра обновлений.

- Перезагрузите систему.
После перезагрузки Драйвера будут исключены из списка поиска обновлений.
Если вы хотите, включить обновления драйверов снова, вы можете легко это сделать вернув настройки по умолчанию.
Способ 4 — Отключение автоматического обновления драйверов с помощью групповых политик.
- Откройте редактор локальной групповой политики, нажав сочетание клавиш Win + R, в поле набираем gpedit.msc жмем ОК.
- В редакторе групповых политик перейдите: Конфигурация компьютера → Административные шаблоны → Система → Установка устройств → Ограничения на установку устройств → Запретить установку устройств, не описанных другими параметрами политики.


- Если данный параметр Выключен, значит система Windows будет автоматически устанавливать драйвер для любого устройства.
4. Включите данный параметр и нажмите кнопку Применить.

- Теперь перезагрузите Windows 10, все система не сможет самостоятельно обновлять драйвера.
Для установки параметра по умолчанию, необходимо установить параметр в Не задано или Отключено.
Способ 5 — Отменить автоматическую установку драйверов с помощью реестра.
Для Пользователей Windows 10 Home, в данной системе нет Групповой политики и вы должны сделать эти настройки в реестре.
Это работает также в Windows 10 Pro.
- Откройте редактор реестра, набрав regedit в окне Выполнить. (см. как)
Перейдите:
HKEY_LOCAL_MACHINE\SOFTWARE\ Policies\Microsoft\Windows\WindowsUpdate
Примечание: Если раздела WindowsUpdate нет, просто создайте его.
- В новом разделе Создайте новый параметр DWORD (32-бита) с именем ExcludeWUDriversInQualityUpdate и установите его значение равным 1.

Для тех пользователей кто использует Windows 10 x64 разрядную версию Home или Pro необходимо внести правку еще в одну ветку реестра :
HKEY_LOCAL_MACHINE\SOFTWARE\Wow6432Node\Policies\Microsoft\Windows\WindowsUpdate
Если раздела WindowsUpdate так же нет, создайте его.
Создайте новый параметр DWORD (32-бита) с именем ExcludeWUDriversInQualityUpdate и установите его значение равным 1.
- Перезагрузите компьютер.
Если вы хотите чтобы система устанавливала драйвера автоматически с помощью Windows Update, установите значение ExcludeWUDriversInQualityUpdate равным 0.
Рекомендуем: Два способа отключить проверку обязательной цифровой подписи драйверов в Windows 10
Содержание статьи:
- Способы запретить Windows обновлять драйвера
- Способ №1: с помощью редактора групповой политики
- Способ №2: через настройки оборудования
- Способ №3: через системный реестр
- Способ №4: с использованием утилиты wushowhide.diagcab
- 👉 Как откатить драйвер до старой версии (если Windows его обновила)
- Вопросы и ответы: 4
Доброго времени!
Автоматическое обновление драйверов в Windows: с одной стороны — это мега-удобная вещь, позволяющая использовать компьютер практически сразу после установки ОС (или подключения нового оборудования); с другой же — штука, которая может мешать нормальной и стабильной работе системы… 👀
Например, установили вы определенную версию видеодрайвера с сайта производителя вашего ноутбука (которая стабильна и корректно работает). Windows же нашла новую версию и обновила ваш старый драйвер. В результате у вас начались различные «глюки»: то ряд опций не работает, то игры вылетают с ошибками, то 👉 артефакты, то еще что-то…
Собственно, в этой статье я хотел привести несколько способов, как можно запретить ОС Windows производить автоматический поиск и установку драйверов (что целесообразно сделать после настройки системы, чтобы повысить ее стабильность). Думаю, заметка будет весьма кстати всем начинающим пользователям…
Итак…
*
Способы запретить Windows обновлять драйвера
Способ №1: с помощью редактора групповой политики
Этот способ (на мой скромный взгляд) один из самых эффективных. Для начала необходимо открыть редактор групповых политик. Для этого:
- нажмите сочетание Win+R;
- в появившемся окне «Выполнить» введите команду gpedit.msc и нажмите OK.

gpedit.msc — запускаем редактор групповых политик
Примечание: редактор групповой политики недоступен в домашних и стартовых версиях Windows! Если при попытке его запуска — вылетела ошибка, то прочитайте эту заметку.
*
Кстати, работа в этом редакторе ничем не отличается от проводника…
В общем, нужно открыть вкладку:
Конфигурация компьютера -> Административные шаблоны -> Система -> Установка устройств -> Ограничения на установку устройств
Далее раскрыть параметр «Запретить установку устройств, не описанных другими параметрами политики», включить его и сохранить настройки.

Запретить установку устройств, не описанных другими параметрами политики / кликабельно
Примечание: если этот параметр политики включен, то системе Windows нельзя устанавливать или обновлять драйверы устройств, не указанных в параметрах политики «Разрешить установку устройств, соответствующих этим кодам устройств».
*
После чего рекомендуется открыть еще одну вкладку:
Конфигурация компьютера -> Административные шаблоны -> Компоненты Windows -> Центр обновления Windows
В этой вкладке есть параметр «Не включать драйверы в обновления Windows» — его требуется открыть.

Не включать драйверы в обновления Windows
Далее также передвинуть ползунок в режим «включено», как у предыдущего параметра, и нажать на OK (пример на скриншоте ниже 👇).

Включено!
Ну и последнее: в этой же вкладке найдите параметр «Настройка автоматического обновления» и откройте его.

Настройка автоматического обновления / редактор групповых политик
Переведите ползунок в режим «Включено», и задайте настройку «Разрешить локальному администратору выбирать параметры». После сохраните настройки и перезагрузите компьютер.

Настройка автоматического обновления — разрешить локальному администратору выбирать параметры
Теперь Windows не будет автоматически загружать и ставить драйвера вместе с обновлениями (ну а загрузку самих обновлений мы ограничили…).
Вроде как задача выполнена 😉.
*
Способ №2: через настройки оборудования
Для начала нужно нажать сочетание Win+R, и использовать команду sysdm.cpl. Должно открыться окно свойств системы. 👇
Далее откройте вкладку «Оборудование» и кликните по кнопке «Параметры установки устройств».

Параметры установки устройств
Затем передвиньте ползунок в режим «Нет» (т.е. системе будет запрещено загружать автоматически приложения от производителя вашего устройства, в т.ч. и драйверы).
Примечание: в разных версиях ОС Windows 10/11 — эта вкладка (параметры установки устройств) может несколько различаться…

Загружать ли автоматически приложения от производителей
*
Способ №3: через системный реестр
Этот способ несколько сложнее предыдущего, зато он подходит ко всем версиям Windows 10/11 (даже домашних, где редактор групповых политик не открывается…).
- Сначала необходимо открыть редактор реестра. Для этого нажмите Win+R, и введите команду regedit, нажмите OK (👉 альтернативные варианты);
regedit — открыть редактор реестра
- далее нужно перейти во вкладку:
Компьютер\HKEY_LOCAL_MACHINE\SOFTWARE\Microsoft\Windows\CurrentVersion\DriverSearching;
- после откройте параметр SearchOrderConfig и присвойте ему значение «0» (без кавычек). По умолчанию у него значение «1», которое разрешает поиск драйвера;
SearchOrderConfig — ставим значение 0 / Кликабельно
- после откройте другую ветку:
Компьютер\HKEY_LOCAL_MACHINE\SOFTWARE\Policies\Microsoft\Windows\WindowsUpdate;
- поменяйте значение параметра ExcludeWUDriversInQualityUpdate на значение «1» (без кавычек). Если у вас нет такого параметра — создайте его самостоятельно (обратите внимание, что его тип должен быть REG_DWORD, см. пример на скрине ниже).
ExcludeWUDriversInQualityUpdate — ставим значение 1
*
Способ №4: с использованием утилиты wushowhide.diagcab
Ссылка на сайт Microsoft — 👉 https://support.microsoft.com/ru-ru/

Ссылка на загрузку ПО в нижней части окна сайта Microsoft
Утилита помогает скрыть те устройства, для которых вы не хотите обновлять драйвера (обычно, скрывать обновления нужно для конкретного оборудования…).
Работать с ней достаточно просто, после загрузки и запуска, нажмите по варианту «Hide updates» (в переводе на русский — скрыть обновления).

Hide Updates
Далее выделите те устройства (драйвера), которые вы не хотите обновлять и нажмите «Далее».

Выбор устройств (драйверов)

Исправлено!
*
👉 Как откатить драйвер до старой версии (если Windows его обновила)
Современные ОС Windows 10/11 при обновлении (обычно) не удаляет старый драйвер*, и при желании, к нему можно откатиться.
📌 Вариант 1
Открыть диспетчер устройств, кликнуть правой кнопкой мыши по тому устройству (для которого нужно откатить драйвер), и открыть его свойства. Далее перейти во вкладку «Драйвер» и нажать кнопку «Откатить». Системе «вернется» к старому драйверу и обновлять его более не будет…

Откатить! // Диспетчер устройств
📌 Вариант 2
Этот вариант хорош тем, что вы вручную можете выбрать ту версию драйвера, которая вам нужна. Что нужно делать:
- сначала также запустить диспетчер устройств;
- далее найти в нем нужное устройство, нажать по нему правой кнопкой мышки и выбрать в меню «Обновить драйвер» (см. скрин ниже, покажу на примере Wi-Fi адаптера);
Обновить драйвер — диспетчер устройств
- далее укажите, что искать драйвер нужно на этом ПК;
Поиск и установка драйверов на этом компьютере
- после укажите, что вы самостоятельно выберите драйвер из списка доступных в этой системе;
Выбрать драйвер из списка доступных для этого ПК
- затем перед вами должен появиться список доступных драйверов (в числе которых будет и старый). Осталось только выбрать нужную версию драйвера и согласиться на обновление (т.е. откат).
Выбор драйвера из списка (в ручном режиме)
*
На этом у меня пока все…
Всего доброго!
✌
Первая публикация: 25.02.2019
Корректировка: 15.04.2022

Есть новый обходной путь для драйвера Nvidia GeForce v387.68, работающего в сборке Windows 10 Build 16291. Стоит отметить, что прошлый обходной путь уже не работает, так как опция отката драйвера неактивна. Единственное, что вы можете сделать, это установить последний общедоступный WHQL-драйвер, который имеет номер 385.41 (путем выбора чистой установки), а затем отключить автоматические обновления драйверов в Windows.
Вот обходной путь для блокировки обновления драйвера через Windows Update:
1. Нажмите кнопку меню Пуск и начните вводить «Панель управления».
2. Перейдите в раздел «Система и безопасность».
3. Нажмите «Система».
4. Нажмите «Дополнительные параметры системы» на боковой панели.
5. Выберите вкладку «Оборудование».
6. Нажмите кнопку «Параметры установки устройств».
7. Выберите «Нет», а затем нажмите кнопку «Сохранить изменения».
8. Закройте все.
Пока не будет доступен более новый драйвер, который не нарушит работу Night Light, f.lux и текстур в некоторых играх, инсайдерам придется блокировать обновления драйверов.
- To disable driver updates on Windows 10, open Settings > System > About > System Protection, click on “Device Installation Settings,” choose “No (your device might not work as expected),” and save changes.
- It’s also possible to stop automatic driver installations from Group Policy, Registry, and the “Show and hide updates” troubleshooter.
UPDATED 10/27/2023: On Windows 10, the system can automatically detect and install new hardware drivers you connect to your computer. However, sometimes, you may not want the operating system to set up specific devices automatically. For example, when the system keeps installing a version of the incompatible driver or a version that contains bugs, that could result in more issues.
Sometimes, you may also want to stop automatic driver installations because there is another version (newer or older) known to work better on your hardware configuration. Whatever the reason, you can stop the operating system from trying to use “Windows Update” to download driver updates.
In this guide, I will teach you the steps to change the settings and stop automatic driver updates on Windows 10.
- 1. From the Settings app
- 2. From Group Policy
- 3. From Registry
- 4. From Troubleshooter
Disable automatic driver updates on Windows 10
On Windows 10, you have four ways to prevent automatic updates for drivers, including using the Settings app, Group Policy, Registry, and the update troubleshooter. Here’s how.
1. From the Settings app
To disable driver updates on Windows 10, use these steps:
-
Open Settings on Windows 10.
-
Click on System.
-
Click on About.
-
Under the “Related settings” section, click the System protection option.
-
Click the Hardware tab.
-
Click the “Device Installation Settings” button.
-
Select the “No (your device might not work as expected)” option.
-
Click the Save Changes button.
-
Click the OK button.
Once you complete the steps, Windows 10 will no longer install driver updates automatically for new devices on your computer. If you have to upgrade your graphics card or set up a new printer, you will have to download and install those drivers from your manufacturer support website.
2. From the Group Policy Editor
Alternatively, if you have Windows 10 Pro, Enterprise, or Education, you can use the Local Group Policy Editor to stop the operating system from checking and installing driver updates.
To disable automatic driver updates from Group Policy, use these steps:
-
Open Start.
-
Search for gpedit and click the top result to open the Group Policy Editor.
-
Browse the following path:
Computer Configuration > Administrative Templates > Windows Components > Windows Update
-
Double-click the “Do not include driver with Windows Update” option.
-
Check the Enabled option.
-
Click the Apply button.
-
Click the OK button.
After enabling this policy, Windows Update will stop providing drivers during updates.
3. From the Registry Editor
While the first method is the safest way to stop Windows 10 from automatically installing drivers, on Windows 10 Home, you can tweak the Registry to accomplish the same configuration.
Warning: Modifying system files can further damage your Windows installation if it’s not done correctly. It’s assumed that you know what you’re doing and that you have previously created a full backup of your computer. You have been warned.
To disable automatic driver installs from the Registry, use these steps:
-
Open Start.
-
Search for regedit and click the top result to open the Registry.
-
Browse the following path:
HKEY_LOCAL_MACHINE\SOFTWARE\Microsoft\Windows\CurrentVersion\DriverSearching
-
Double-click the SearchOrderConfig DWORD key and change its value from 1 to 0.
-
Click the OK button.
-
Restart your computer.
Setting “SearchOrderConfig” to “0” will block drivers from updating every time Windows 10 checks for new updates.
You can always revert the changes by using the same steps, but in step 4, change the DWORD key value from 0 to 1. It’s worth pointing out that this not only works on Windows 10 but also on Windows 8.1 and Windows 7 as well.
4. From the Troubleshooter app
If the computer is still trying to download a specific driver update, you can block it using the “Show or hide updates” troubleshooter.
To block a specific driver download on Windows 10, use these steps:
-
Download the Show or hide updates troubleshooter.
-
Double-click the wushowhide.diagcab file to launch the tool.
-
Click the Next button.
-
Click the Hide updates option.
-
Select the driver to block on Windows 10.
-
Click the Next button.
-
Click the Close button.
Once you complete the steps, the system will stop trying to download that specific driver. However, when a newer version of the driver becomes available, Windows 10 will try to install it automatically.
If you want to block a driver installed on the device, you must uninstall it before blocking it. The option to uninstall updates is available on Settings > Update & Security > Windows Updates > View update history > Uninstall updates.
These instructions include more details on blocking and unblocking updates and drivers on Windows 10.
Update October 27, 2023: This guide has been updated to ensure accuracy and reflect new changes.















