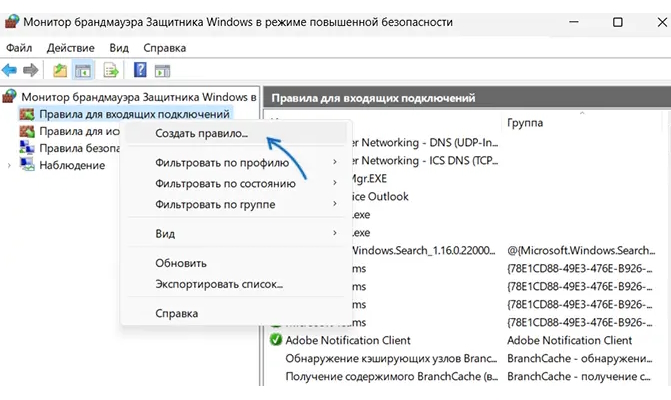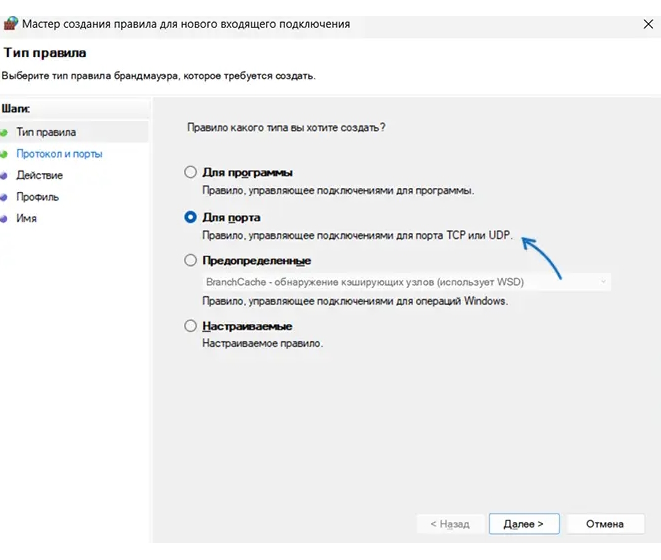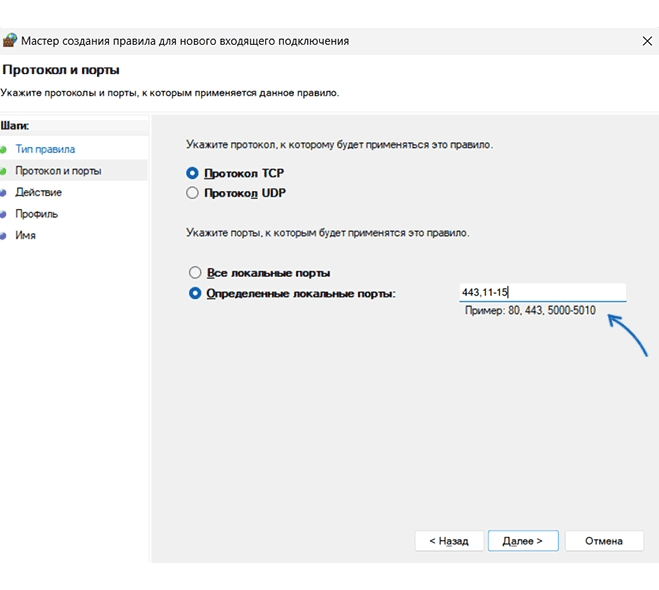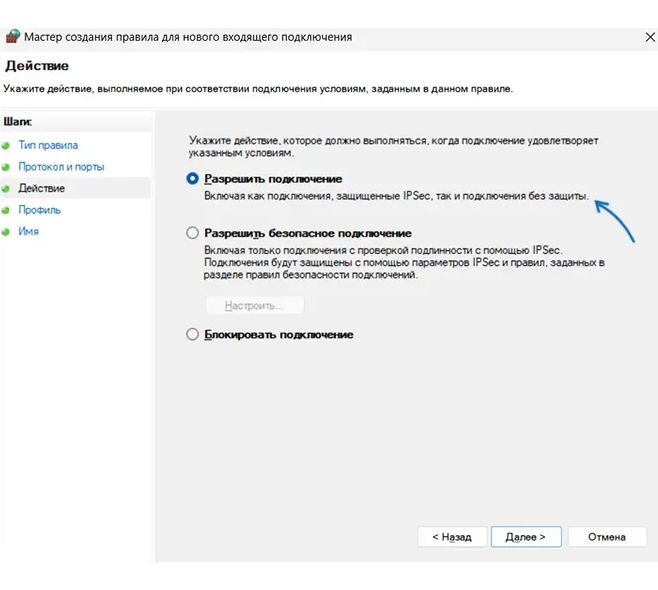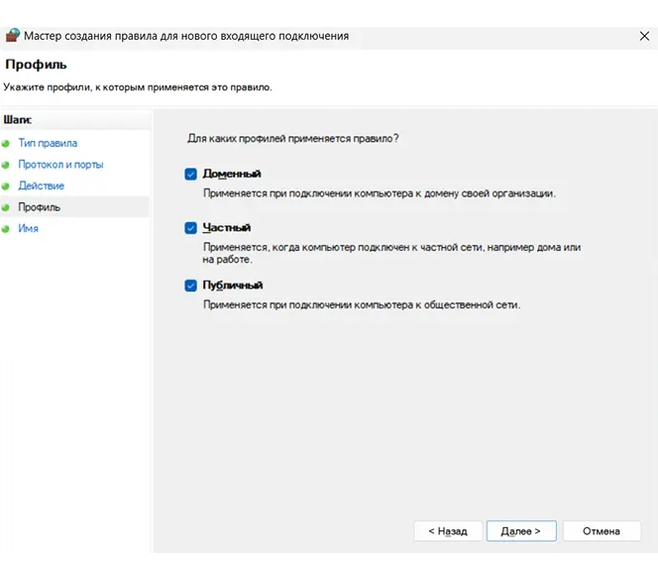One of the truly rewarding aspects of the goal to «write what you don’t know» is that as you go through the process of learning enough about a topic to write about it, you are constantly surprised by new unknowns along the way.
I’m working towards a better understanding of Nmap’s plumbing, but to do that justice I spent some time in the lab documenting the default state of various Windows operating systems and configurations.
Scan Results
Nmap settings: nmap -Pn -sU -sS -T4 -p 1-65535
Scans were performed from a Linux host on the same subnet as the target VM.
| Target | Open TCP | Open UDP |
|---|---|---|
| Windows 7, Standalone | None | None |
| Windows 7, Domain Member | 135 | None |
| Windows 10, Standalone | None | None |
| Windows 10, Domain Member | 135 | None |
| Server 2008 R2, Standalone | 135, 445 | None |
| Server 2008 R2, Domain Member | 135, 445 | None |
| Server 2008 R2, Domain Controller | 53, 88, 135, 389, 445, 464, 593, 636, 3268, 3269, 5722, 9389 | 53, 123, 389 |
| Server 2016, Standalone | 135, 139, 445, 5985 | 137 |
| Server 2016, Domain Member | 5985 | None |
| Server 2016, Domain Controller | 53, 88, 135, 139, 389, 445, 464, 593, 636, 3268, 3269, 5985, 9389 | 53, 123, 137, 389 |
Some Notes
- Standalone Windows 7/10 used the «Public» location when prompted.
- File and Print Sharing opens: tcp/135, tcp/445, tcp/139, tcp/5985.
- Server 2016 DCs have tcp/139 open as well as tcp/137. 2008R2 DCs do not.
What do we need so many ports for?!
| Port | Protocol | Description |
|---|---|---|
| 53 | TCP/UDP | DNS |
| 88 | TCP | Kerberos |
| 123 | UDP | NTP |
| 135 | TCP | RPC |
| 137 | UDP | NetBIOS Name Services (NBNS). Translate names to IPs. |
| 139 | TCP | NetBIOS Session Services (NBSS). Establish sessions. |
| 389 | TCP/UDP | LDAP |
| 445 | TCP | SMB |
| 464 | TCP | Kerberos Password |
| 593 | TCP | RPC over HTTPS |
| 636 | TCP | LDAPS |
| 3268 | TCP | Global Catalog |
| 3269 | TCP | Global Catalog |
| 5722 | TCP | RPC (DFSR) |
| 5785 | TCP | WinRM |
| 9389 | TCP | Active Directory Web Services |
Thanks
- @pixlblur for saving me from doing a few scans
References
- Dynamic Ports in Windows Server 2008 and Windows Vista
- NetBIOS Over TCP/IP
- NetBIOS Name Service
- NetBIOS Session Service
- Network Ports Used by Key Microsoft Server Products
- Service Overview and Network Port Requirements for Windows
- What is RPC?
Если для какой-то программы или игры требуется подключение через определенный порт, может оказаться что по умолчанию в системе этот порт закрыт и соединение не выполняется. При необходимости порты в Windows 11, Windows 10 и предыдущих версиях системы сравнительно легко открыть.
В этой инструкции подробно о том, как открыть порты в Windows 11 или Windows 10, посмотреть список открытых портов и дополнительная информация, которая может пригодиться, если при подключении всё равно возникают проблемы.
Открытие портов в брандмауэре Windows
Основной способ открытия портов в Windows 11 и 10 — настройка соответствующих правил в брандмауэре.
Прежде всего, откройте настройки Windows в режиме повышенной безопасности. Для этого можно использовать следующие способы:
Следующий шаг — настроить правила для нужных портов:
- Нажмите правой кнопкой мыши по «Правила для входящих подключений» и выберите пункт «Создать правило» в контекстном меню.
- В мастере создания правил выберите пункт «Для порта» и нажмите «Далее».
- Выберите тип протокола — TCP или UDP (если вам не известен нужный тип, уточните в справке по конкретной программе).
- Укажите порты: конкретный порт или их диапазон, можно использовать запятые для перечисления нескольких портов, или знак дефиса для указания их диапазона. Нажмите «Далее».
- Выберите пункт «Разрешить подключение».
- Укажите, для каких типов сетей (сетевых профилей) следует открыть порты.
- Укажите имя правила и, при желании, его описание. Затем нажмите кнопку «Готово».
- Выполните действия 1-7, но уже для исходящего подключения.
Готово, порт открыт и, если что-то ещё не мешает его работе, соединения должны будут устанавливаться.
Возможные проблемы и дополнительные необходимые действия
Если вы открыли требуемые порты в Windows, но несмотря на это соединение не устанавливается, следует учитывать, проверить или выполнить следующие действия:
- VPN может влиять не возможность обмена данными по определенным портам. Решение: отключить VPN, либо посмотреть, есть ли возможность открыть порты в ПО для VPN.
- Роутеры имеют собственные функции файрволла/брандмауэра и порты может потребоваться открыть (пробросить) и в настройках роутера. В зависимости от марки и модели Wi-Fi роутера, это выполняется в разных разделах: перенаправление портов (port forwarding), брандмауэр (firewall), межсетевой экран, виртуальные серверы. Логика настройки везде одна и та же: добавляются обычно совпадающие внешний порт и внутренний порт (нужный вам порт), указывается внутренний IP (локальный IP компьютера, к которому нужно пробросить порт), тип протокола — TCP или UDP, иногда требуется указать интерфейс, для соединений из «внешней сети» — WAN.
- Если само приложение заблокировано в брандмауэре, оно не сможет устанавливать соединения: можно добавить правила, разрешающие подключения для программы тем же способом, которым это выполнялось выше для портов.
- Наличие сторонних файрволлов и антивирусов с функциями защиты сети также может влиять на возможность установки соединений по определенным портам: следует проверить их настройки, при наличии такого ПО, чтобы открыть соответствующие порты или отключить защиту для них.
Как посмотреть открытые порты в Windows и какие программы их используют
В Windows постоянно открыты многие порты, требующиеся как для работы системных служб, программ (в том числе сторонних), браузеров. Вы можете посмотреть список открытых портов одним из следующих способов:
- Запустить командную строку и ввести команду (порты указаны после двоеточия в IP-адресе)
netstat -a
- Если требуется посмотреть, какие процессы используют определенные порты, используйте команду (требует запуска от имени администратора)
netstat -ab
- Для просмотра открытых портов с ИД (PID) процесса (по которому в диспетчере задач можно увидеть конкретный процесс):
netstat -aon
- Есть сторонние программы, позволяющие получить сведения об открытых портах и использующих их процессах, например, бесплатная NirSoft CurrPorts.
Список «стандартных» и наиболее часто используемых портов доступен в Википедии, но многие игры и программы могут использовать свои собственные, не указанные в списке порты для работы.
Все способы:
- Способ 1: Утилита netstat
- Способ 2: Брандмауэр Windows
- Способ 3: Онлайн-сервисы
- Способ 4: TCPView
- Способ 5: PortQry
- Способ 6: Веб-интерфейс маршрутизатора
- Вопросы и ответы: 0
Способ 1: Утилита netstat
netstat — стандартная утилита, входящая в состав операционной системы Windows 10. Она применяется для отображения сетевой информации, в том числе и позволяет посмотреть список открытых портов. Благодаря этому можно узнать состояние, тип порта, локальный и внешний адрес. Этот вариант приоритетный, поскольку не требует перехода на разные сайты и скачивания дополнительного программного обеспечения, а о принципах взаимодействия с этой командой читайте в статье по ссылке ниже. Там также описаны и доступные аргументы, которые рекомендуется использовать, чтобы показать только интересующие сведения.
Подробнее: Использование команды netstat для просмотра открытых портов

Способ 2: Брандмауэр Windows
Порты нужны определенным программам и службам для входящих подключений, поэтому они обязательно отслеживаются стандартным межсетевым экраном. Любое разрешение на открытие порта сохраняется в соответствующем списке, который можно использовать для выполнения поставленной задачи, что происходит так:
- Откройте «Пуск» и перейдите оттуда в меню брандмауэра.
- Через левую панель переместитесь к разделу «Дополнительные параметры».
- Откройте директорию «Правила для входящих подключений».
- Отыщите любое разрешающее подключение и кликните по нему дважды левой кнопкой мыши.
- Переместитесь на вкладку «Протоколы и порты».
- Теперь вы можете без проблем определить локальный порт.






Некоторые программы и службы могут использовать все предлагаемые порты, поэтому в этом меню вы не найдете конкретной привязки к протоколу. Тогда придется обращаться за помощью к одному из следующих методов.
Способ 3: Онлайн-сервисы
Онлайн-сервисы — очень популярный вариант определения открытых портов, поскольку многие пользователи не желают задействовать консоль, чтобы получить какую-либо информацию. На просторах интернета находится огромное количество подходящих сайтов, которые бесплатно выводят список прослушиваемых портов, а о трех самых популярных из них мы предлагаем прочесть далее.
Подробнее: Сканирование портов онлайн

Способ 4: TCPView
TCPView — небольшое программное обеспечение с графическим интерфейсом, которое было перекуплено компанией Microsoft и сейчас находится в свободном доступе на официальном сайте компании. По сути, это аналог рассмотренной выше команды, однако сведения показываются в более понятном виде, а наличие графического интерфейса является огромным плюсом TCPView.
Скачать TCPView с официального сайта
- Перейдите по ссылке выше и скачайте TCPView с официального сайта.
- Устанавливать программу не нужно, поэтому ее сразу же можно запустить из полученного архива.
- В меню TCPView просмотрите список активных процессов, а затем обратите внимание на перечень локальных портов. Это поможет узнать, какие программы в Windows 10 используют порты, а значит, они являются открытыми.
- Переместитесь вправо по таблице, чтобы посмотреть, в каком состоянии находится порт. Например, он может прослушиваться, находиться в ожидании или вовсе не использоваться.




Способ 5: PortQry
PortQry — дополнительная консольная утилита от компании Microsoft, которая позволяет просмотреть открытые порты. Мы рекомендуем пользоваться ее в том случае, если команда netstat и другие варианты вам не подходят, но нужно путем ввода всего одной команды просмотреть список абсолютно всех открытых портов.
Скачать PortQry с официального сайта
- Загрузка PortQry осуществляется с официального сайта компании Microsoft.
- По завершении загрузки остается только произвести инсталляцию, следуя отобразившимся на экране инструкциям. Не меняйте путь распаковки программы или при ознакомлении со следующими командами, описанными в инструкции, учитывайте новое расположение.
- Откройте «Командную строку» от имени администратора, например, через меню «Пуск».
- Перейдите там по пути установки PortQry, чтобы оказаться в ее корне. Осуществляется это путем ввода команды
cd + полный путь к директории. - Остается только ввести команду
portqry.exe –localи активировать ее нажатием на Enter для просмотра списка открытых локальных портов. - Опускайтесь вниз, ориентируясь по строкам и столбцам для определения статуса порта, его номера и внешнего адреса.






Способ 6: Веб-интерфейс маршрутизатора
Последний метод просмотра открытых портов в Windows 10 — переход к отдельному меню в интернет-центре роутера. Однако там можно увидеть только те порты, которые были вручную или по умолчанию открыты именно через настройки маршрутизатора, а осуществляется это на примере устройства от TP-Link так:
- Выполните авторизацию в веб-интерфейсе маршрутизатора, следуя инструкциям из следующей статьи.
Подробнее: Вход в веб-интерфейс роутеров
- В меню перейдите к разделу «Forwarding».
- Там вас интересует категория «Port Triggering».
- Ознакомьтесь со списком открытых портов, их адресами и статусом. По желанию любой из них можно закрыть, нажав всего по одной кнопке.



Если нужно открыть конкретный порт, который по каким-то причинам оказался закрыт, потребуется выполнить определенный алгоритм действий. Проще всего справиться с этой задачей, придерживаясь руководств по ссылкам далее.
Подробнее:
Открываем порты в брандмауэре Windows 10
Открываем порты на роутере
Наша группа в TelegramПолезные советы и помощь
Как посмотреть список открытых портов в Windows
Статья обновлена: 10 сентября 2021
ID: 101
Чтобы посмотреть список открытых портов:
- Откройте командную строку. Инструкция в статье.
- Выполните команду:
netstat -a
- Нажмите Enter на клавиатуре.

Вы получите список открытых портов в Windows.
Спасибо за ваш отзыв, вы помогаете нам становиться лучше!
Спасибо за ваш отзыв, вы помогаете нам становиться лучше!
Иногда, чтобы использовать определенную программу или игру, нужно подключиться при помощи конкретного порта, однако, по факту, может случиться, что в системе такие порты закрыты по умолчанию, и соединение выполнить нельзя. Не переживайте, и в Windows 10, и в Windows 11, и даже в более ранних версиях ОС, открыть порт довольно несложно.

Наша инструкция расскажет об открытии портов Windows 10/11, о том, как увидеть перечень открытых портов, а также вы узнаете полезную информацию о решении проблем при подключении.
Открытие портов в брандмауэре Windows
В Windows 10 и в Windows 11 проще всего открыть порты, настроив соответствующие правила через брандмауэр.
Для начала открываем настройки ОС, выбрав режим повышенной безопасности. Это можно сделать по-разному:
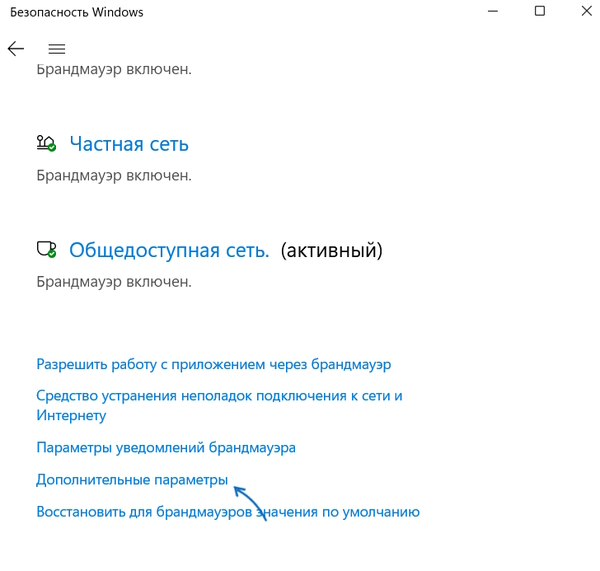
На втором этапе займемся настройкой правил для портов, которые нас интересуют:
- Нажимаем правой кнопкой мыши на «Правила для входящих подключений», где в контекстном меню выбираем «Создать правило».
- Пользуясь мастером создания правил, выбираем вариант «Для порта» и жмем «Далее».
- Выбираем тип протокола — TCP или UDP (в том случае, когда необходимый тип вы не знаете, можно уточнить это через справку по нужной программе).
- Указываем порты: определенный порт либо диапазон портов. Если портов несколько, их можно перечислить через запятую, а для того, чтобы указать диапазон, используйте дефис. Нажимаем на кнопку «Далее».
- Выбираем пункт «Разрешить подключение».
- Указываем сетевые профили, для которых будем открывать порты.
- Указываем название правила и, если нужно, составляем описание. После этого жмем на «Готово».
- Теперь все эти шаги нужно выполнить для исходящего подключения.
Все, вы открыли порт, и если нет помех, то с соединением проблем быть не должно.
Распространенные проблемы и дополнительные необходимые шаги
В случае, когда возникают сложности с соединением даже при открытых портах, то возможно, есть какие-то помехи, с которыми предстоит справиться, но сначала их нужно найти. Перечислим основные варианты:
- Обмену данными между портами может мешать VPN. Или отключаем его, или смотрим, возможно ли открытие портов для VPN в конкретном случае.
- У роутеров Wi-Fi есть свои опции брандмауэра (файрвола), и иногда нужно поменять настройки для открытия портов. Для различных марок и моделей роутеров делается это по-разному в соответствующем разделе: виртуальный сервер, межсетевой экран, файрвол, перенаправление портов. Схема действий по настройке похожая: необходимо добавить, как правило, совпадающие внутренний (необходимый пользователю) и внешний порт, указать локальный IP компьютера, к которому требуется открыть (пробросить) порт, выбрать подходящий протокол: TCP или UDP, в некоторых случаях не обойтись без указания интерфейса, для соединений из «внешней сети» — WAN.
- Когда брандмауэр заблокировал приложение, у него не будет возможности установить соединение. В этом случае добавляют правила, которые разрешают подключение для ПО по тому же варианту, что и для портов. Об этом мы говорили выше.
- Если для защиты сети используются сторонние антивирусы и файрволы, это тоже способно повлиять на соединение для ряда портов. В этом случае обязательно проверяем настройки для открытия нужных портов либо отключения защиты.
Как посмотреть открытые порты в Windows и какие программы их используют
Множество портов остаются открытыми в Windows, потому что без них не смогут работать браузеры, программы, системные службы. Увидеть перечень портов, которые открыты, можно по-разному:
- Откроем командную строку и введем команду (порты указываются в IP-адресе после двоеточия):
netstat –a
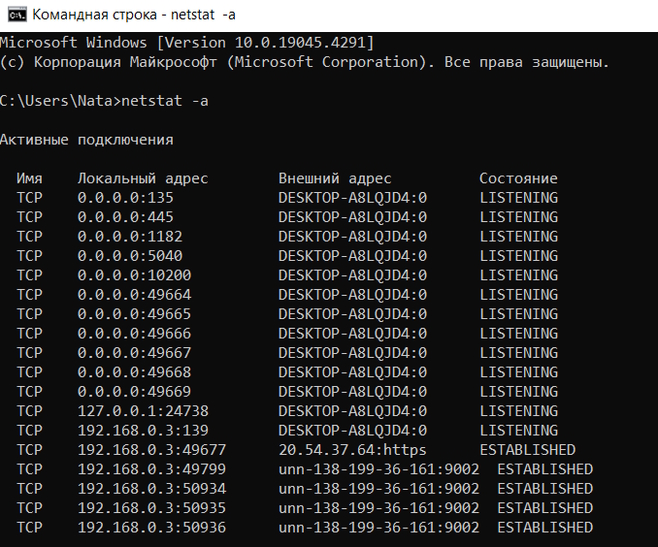
- Для того, чтобы узнать, какие порты используют конкретные процессы, вводим от имени администратора команду:
netstat –ab
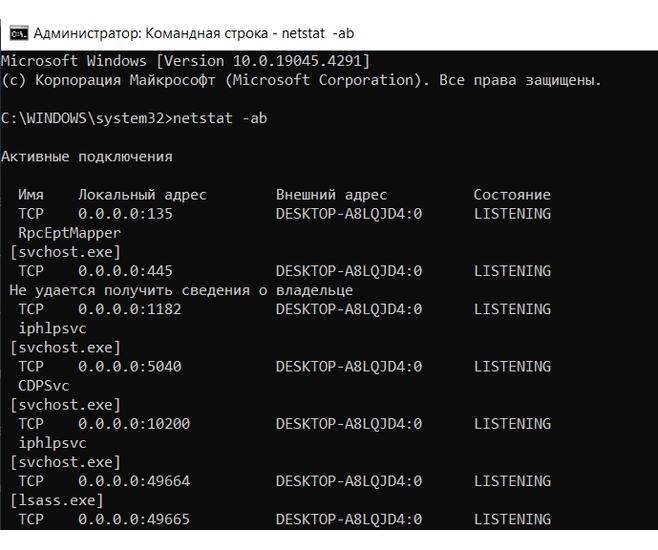
- Чтобы увидеть открытые порты с ИД (PID) процесса (по нему через Диспетчер задач можно посмотреть определенный процесс) вводим команду:
netstat –aon

Также получить информацию об открытых портах и процессах, которые их используют, можно при помощи специальных программ, таких как NirSoft CurrPorts (бесплатна для пользователей).
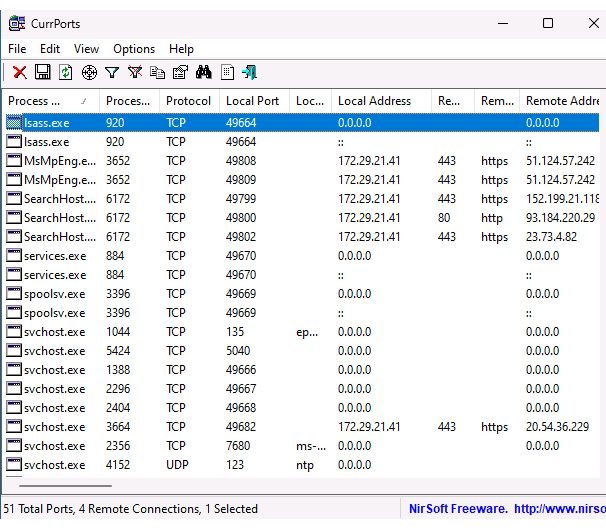
Вы легко найдете в Интернете перечень портов, которые считаются «стандартными» и применяются чаще всего, но для функционирования некоторых программ и игр могут понадобиться другие порты.
Комментарии
Категории
Читайте также:
Как поменять провайдера на роутере?
У некоторых пользователей возникает необходимость переконфигурировать роутер для использования другого интернет-поставщика. В данной статье мы предоставим инструкцию по этой процедуре.
Мы используем файлы cookie. Продолжая использовать этот сайт, вы соглашаетесь с использованием файлов cookie в соответствии с нашей Политикой конфиденциальности.