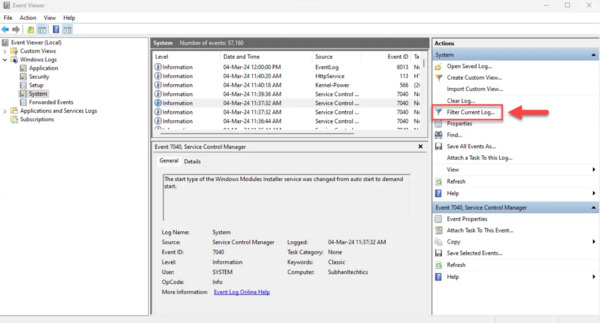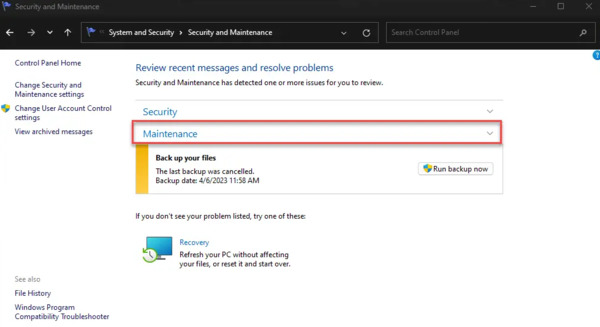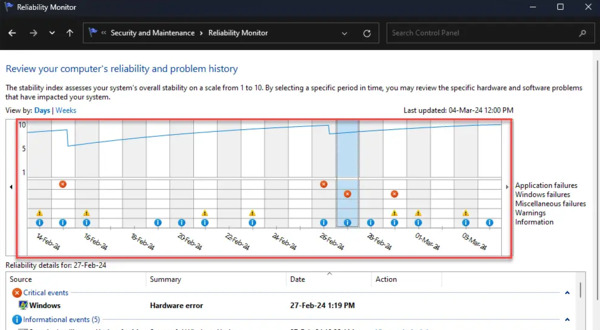Тема этой статьи — использование малознакомого большинству пользователей инструмента Windows: Просмотр событий или Event Viewer.
Для чего это может пригодиться? Прежде всего, если вы хотите сами разобраться что происходит с компьютером и решить различного рода проблемы в работе ОС и программ— данная утилита способна вам помочь, при условии, что вы знаете, как ее использовать.
Дополнительно на тему администрирования Windows
- Администрирование Windows для начинающих
- Редактор реестра
- Редактор локальной групповой политики
- Работа со службами Windows
- Управление дисками
- Диспетчер задач
- Просмотр событий (эта статья)
- Планировщик заданий
- Монитор стабильности системы
- Системный монитор
- Монитор ресурсов
- Брандмауэр Windows в режиме повышенной безопасности
Как запустить просмотр событий
Первый способ, одинаково подходящий для Windows 7, 8 и 8.1 — нажать клавиши Win + R на клавиатуре и ввести eventvwr.msc, после чего нажать Enter.

Еще один способ, который также подойдет для всех актуальных версий ОС — зайти в Панель управления — Администрирование и выбрать там соответствующий пункт.
И еще один вариант, который подойдет для Windows 8.1 — кликнуть правой кнопкой мыши по кнопке «Пуск» и выбрать пункт контекстного меню «Просмотр событий». Это же меню можно вызвать, нажав на клавиатуре клавиши Win + X.
Где и что находится в просмотре событий

Интерфейс данного инструмента администрирования можно условно разделить на три части:
- В левой панели находится древовидная структура, в которой отсортированы события по различным параметрам. Кроме этого, сюда же можно добавить собственные «Настраиваемые представления», в которых будут отображаться лишь нужные вам события.
- По центру, при выборе одной из «папок» слева будет отображаться сам список событий, а при выборе любого из них, в нижней части вы увидите более подробную информацию о нем.
- В правой части собраны ссылки на действия, позволяющие отфильтровать события по параметрам, найти нужные, создать настраиваемые представления, сохранить список и создать задачу в планировщике заданий, которая будет связана с определенным событием.
Информация о событиях

Как я уже сказал выше, при выборе какого-либо события, в нижней части будет отображаться информация о нем. Эта информация может помочь найти решение проблемы в Интернете (впрочем, не всегда) и стоит понимать, какое свойство что означает:
- Имя журнала — имя файла журнала, куда была сохранена информация о событии.
- Источник — название программы, процесса или компонента системы, которое сгенерировало событие (если вы видите здесь Application Error), то имя самого приложение вы можете увидеть в поле выше.
- Код — код события, может помочь найти информацию о нем в Интернете. Правда, искать стоит в англоязычном сегменте по запросу Event ID + цифровое обозначение кода + название приложения, вызывавшего сбой (поскольку коды событий для каждой программы уникальны).
- Код операции — как правило, здесь всегда указано «Сведения», так что толку от этого поля мало.
- Категория задачи, ключевые слова — обычно не используются.
- Пользователь и компьютер — сообщает о том, от имени какого пользователя и на каком компьютере был запущен процесс, вызвавший событие.
Внизу, в поле «Подробности», вы можете также увидеть ссылку «Справка в Интернете», которая передает информацию о событии на сайт Microsoft и, по идее, должна отображать информацию о данном событии. Однако, в большинстве случаев вы увидите сообщение о том, что страница не найдена.
Чтобы найти информацию по ошибке, лучше воспользоваться следующим запросом: Имя приложения + Event ID + Код + Источник. Пример можете увидеть на скриншоте. Можно попробовать и поиск на русском языке, но на английском информативных результатов больше. Также для поиска подойдет текстовая информация об ошибке (кликните дважды по событию).

Примечание: на некоторых сайтах вы можете найти предложение скачать программы для исправления ошибок с тем или иным кодом, причем на одном сайте собраны все возможные коды ошибок — не стоит загружать таких файлов, они не исправят проблем, а с большой вероятностью повлекут за собой дополнительные.
Также стоит отметить, что большинство предупреждений не представляют из себя что-то опасное, а сообщения об ошибках также не всегда говорят о том, что с компьютером что-то не так.
Просмотр журнала производительности Windows
В просмотре событий Windows можно найти достаточное количество интересных вещей, например — посмотреть на проблемы с производительностью компьютера.

Для этого в правой панели откройте Журналы приложений и служб — Microsoft — Windows — Diagnostics-Perfomance — Работает и посмотрите, есть ли среди событий какие-либо ошибки — они сообщают о том, что какой-то компонент или программа привела к замедлению загрузки Windows. По двойному клику по событию, вы можете вызвать подробную информацию о нем.
Использование фильтров и настраиваемых представлений
Огромное количество событий в журналах приводит к тому, что в них сложно ориентироваться. К тому же, большинство из них не несут в себе критически важной информации. Лучший способ отобразить только нужные события — использовать настраиваемые представления: вы можете задать уровень событий, которые нужно отображать — ошибки, предупреждения, критические ошибки, а также их источник или журнал.

Для того, чтобы создать настраиваемое представление, нажмите соответствующий пункт в панели справа. Уже после создания настраиваемого представления, вы имеете возможность применить к нему дополнительные фильтры, кликнув по «Фильтр текущего настраиваемого представления».
Конечно, это далеко не все, для чего может пригодиться просмотр событий Windows, но это, как было отмечено, статья для начинающих пользователей, то есть для тех, кто вообще не знает о данной утилите. Быть может, она подвигнет к дальнейшему изучению этого и других инструментов администрирования ОС.
Все способы:
- Просмотр событий в Виндовс 10
- Способ 1: «Панель управления»
- Способ 2: Окно «Выполнить»
- Способ 3: Поиск по системе
- Создание ярлыка для быстрого запуска
- Заключение
- Вопросы и ответы: 8
«Просмотр событий» — один из множества стандартных инструментов Виндовс, предоставляющий возможность просмотра всех событий, происходящих в среде операционной системы. В числе таковых всевозможные неполадки, ошибки, сбои и сообщения, связанные как непосредственно с ОС и ее компонентами, так и сторонними приложениями. О том, как в десятой версии Windows открыть журнал событий с целью его дальнейшего использования для изучения и устранения возможных проблем, пойдет речь в нашей сегодняшней статье.
Просмотр событий в Виндовс 10
Существует несколько вариантов открытия журнала событий на компьютере с Windows 10, но в целом все они сводятся к ручному запуску исполняемого файла или его самостоятельному поиску в среде операционной системы. Расскажем подробнее о каждом из них.
Способ 1: «Панель управления»
Как понятно из названия, «Панель» предназначена для того, чтобы управлять операционной системой и входящими в ее состав компонентами, а также быстрого вызова и настройки стандартных инструментов и средств. Неудивительно, что с помощью этого раздела ОС можно вызвать в том числе и журнал событий.
Читайте также: Как открыть «Панель управления» в Виндовс 10
- Любым удобным способом откройте «Панель управления». Например, нажмите на клавиатуре «WIN+R», введите в строку открывшегося окна выполнить команду «control» без кавычек, нажмите «ОК» или «ENTER» для запуска.
- Найдите раздел «Администрирование» и перейдите в него, кликнув левой кнопкой мышки (ЛКМ) по соответствующему наименованию. Если потребуется, предварительно измените режим просмотра «Панели» на «Мелкие значки».
- Отыщите в открывшейся директории приложение с наименованием «Просмотр событий» и запустите его двойным нажатием ЛКМ.



Журнал событий Windows будет открыт, а значит, вы сможете перейти к изучению его содержимого и использованию полученной информации для устранения потенциальных проблем в работе операционной системы либо же банальному изучению того, что происходит в ее среде.

Способ 2: Окно «Выполнить»
И без того простой и быстрый в своем выполнении вариант запуска «Просмотра событий», который нами был описан выше, при желании можно немного сократить и ускорить.
- Вызовите окно «Выполнить», нажав на клавиатуре клавиши «WIN+R».
- Введите команду «eventvwr.msc» без кавычек и нажмите «ENTER» или «ОК».
- Журнал событий будет открыт незамедлительно.



Способ 3: Поиск по системе
Функцию поиска, которая в десятой версии Виндовс работает особенно хорошо, тоже можно использовать для вызова различных системных компонентов, и не только их. Так, для решения нашей сегодняшней задачи необходимо выполнить следующее:
- Нажмите по значку поиска на панели задач левой кнопкой мышки или воспользуйтесь клавишами «WIN+S».
- Начните вводить в поисковую строку запрос «Просмотр событий» и, когда увидите в перечне результатов соответствующее приложение, кликните по нему ЛКМ для запуска.
- Это откроет журнал событий Windows.



Читайте также: Как сделать панель задач в Виндовс 10 прозрачной
Создание ярлыка для быстрого запуска
Если вы планируете часто или хотя бы время от времени обращаться к «Просмотру событий», рекомендуем создать на рабочем столе его ярлык – это поможет ощутимо ускорить запуск необходимого компонента ОС.
- Повторите шаги 1-2, описанные в «Способе 1» данной статьи.
- Отыскав в списке стандартных приложений «Просмотр событий», кликните по нему правой кнопкой мышки (ПКМ). В контекстном меню выберите поочередно пункты «Отправить» — «Рабочий стол (создать ярлык)».
- Сразу же после выполнения этих простых действий на рабочем столе Windows 10 появится ярлык под названием «Просмотр событий», который и можно использовать для открытия соответствующего раздела операционной системы.



Читайте также: Как создать ярлык «Мой компьютер» на рабочем столе Виндовс 10
Заключение
Из этой небольшой статьи вы узнали о том, как на компьютере с Windows 10 можно посмотреть журнал событий. Сделать это можно с помощью одного из трех рассмотренных нами способов, но если к данному разделу ОС приходится обращаться довольно часто, рекомендуем создать ярлык на рабочем столе для его быстрого запуска. Надеемся, данный материал был полезен для вас.
Наша группа в TelegramПолезные советы и помощь
Ever heard of an incredible Windows tool called the Event Viewer? This is a feature that shows you detailed information about the processes that take place on your PC. And if you know the processes that occur on your PC and what they do, you can pinpoint any issues your computer has. As such, the Event Viewer tool is a handy way to locate the root of the problem.
This article will show you the 12 different ways to open the Event Viewer and some neat things you can do with it once it’s open.
Need a quick way to access various system tools like the Event Viewer, Device Manager, Task Manager, and more? Try using the Quick Access Menu.
Here’s how you can open the Event Viewer via the Quick Access Menu:
- Press Win + X or right-click the Windows icon to open the Quick Access Menu.
- Select Event Viewer from the options.
2. Use the Run Command Dialog Box
The Run command dialog box makes it easy to access various apps on your Windows device. Here’s how you can use this tool to open the Event Viewer:
- Press Win + R to open the Run command dialog box.
- Type eventvwr and press Enter to open the Event Viewer.
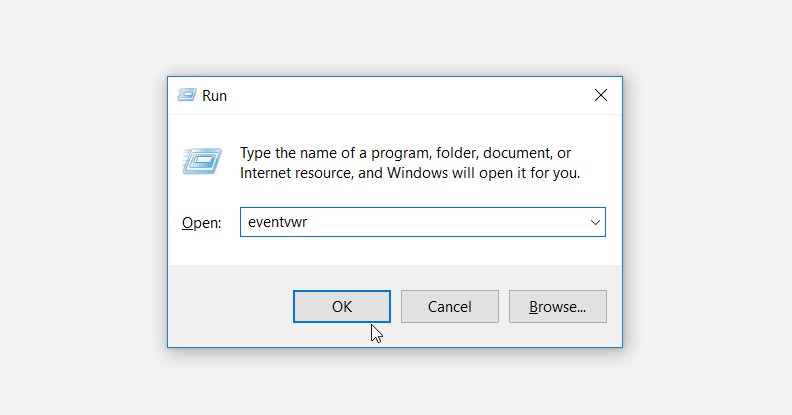
You can always quickly find the apps on your Windows device by using the Start Menu search bar. Here’s how you can open the Event Viewer via the Start Menu search bar:
- Click the Search bar icon on the taskbar or press Win + S.
- Type Event Viewer in the search box and select the Best match.
The Start Menu contains a list of various Windows apps. So, let’s see how you can access the Event Viewer through this menu:
- Press Win or click the Windows icon on the taskbar.
- Click All Programs and select Administrative Tools.
- Select Event Viewer from the menu options.
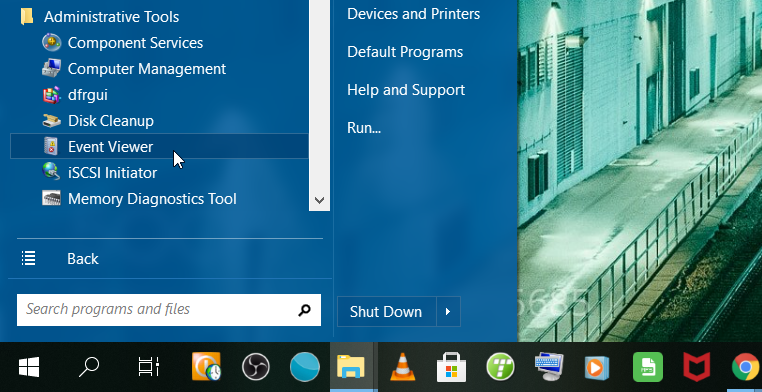
Ever heard of the Windows Computer Management feature? This is a critical system tool that you can use to access various programs like the Event Viewer, Device Manager, Task Scheduler, and more.
Here’s how you can open the Event Viewer using the Computer Management tool:
- Type Computer Management on the Start Menu search bar and select the Best match.
- Click the drop-down menu next to System Tools and select Event Viewer from the options.
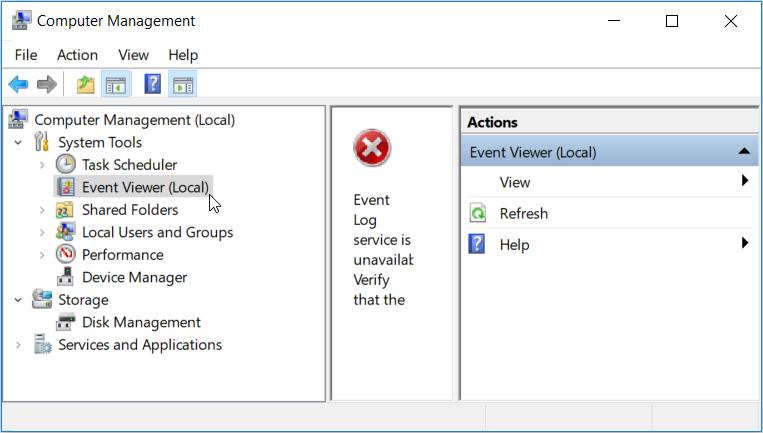
6. Use File Explorer’s Address Bar
You can also access the Event Viewer using File Explorer’s address bar. Here’s how:
- Press Win + E to open File Explorer.
- Type eventvwr in File Explorer’s address bar to open the Event Viewer.
7. Use the Control Panel
The Control Panel is a reliable system tool. You can use it to configure a few system settings or to troubleshoot issues. This tool can also come in handy when you want to open various Windows programs.
Here’s how you can use the Control Panel to open the Event Viewer:
- Press Win + R to open the Run command dialog box.
- Type Control Panel and press Enter.
- Click the View by drop-down menu and select Large icons.
- Select Administrative Tools from the menu options.
- In the next window, scroll down and select Event Viewer.
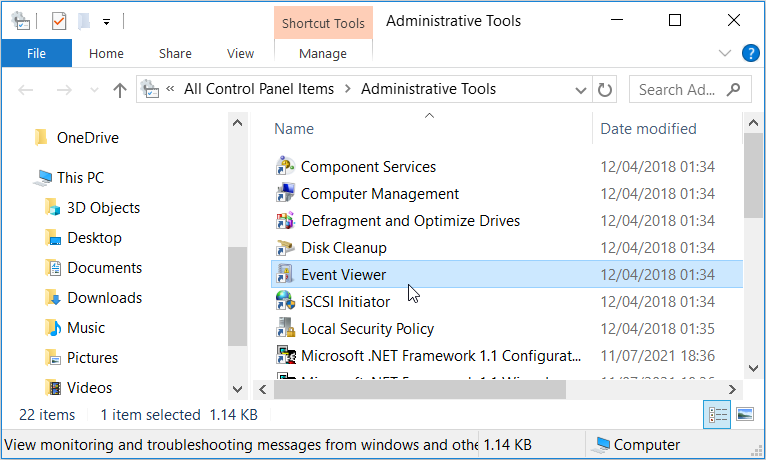
8. Use the Command Prompt or Powershell
The Command Prompt and PowerShell can help when you want to troubleshoot system issues or open various apps. All you need to do is type in the correct commands, and you’re good to go.
Here’s how you can use the Command Prompt to open the Event Viewer:
- Press Win + R to open the Run command dialog box.
- Type CMD and press Ctrl + Shift + Enter to open an elevated Command Prompt.
- Type eventvwr and press Enter to open the Event Viewer.
On the other hand, here’s how you can use PowerShell to open the Event Viewer:
- Press Win + R to open the Run command dialog box.
- Type Powershell and press Ctrl + Shift + Enter to open an elevated PowerShell window.
- Type eventvwr and press Enter to open the Event Viewer.
9. Use the Task Manager
The Task Manager is a handy tool that helps analyze system performance. This tool can also help you easily access several apps on your Windows device.
Here’s how you can access the Event Viewer via the Task Manager:
- Press Ctrl + Shift + Esc to open the Task Manager.
- Click the File tab on the top-left corner and select Run new task.
- Type eventvwr in the search box and press OK to open the Event Viewer.
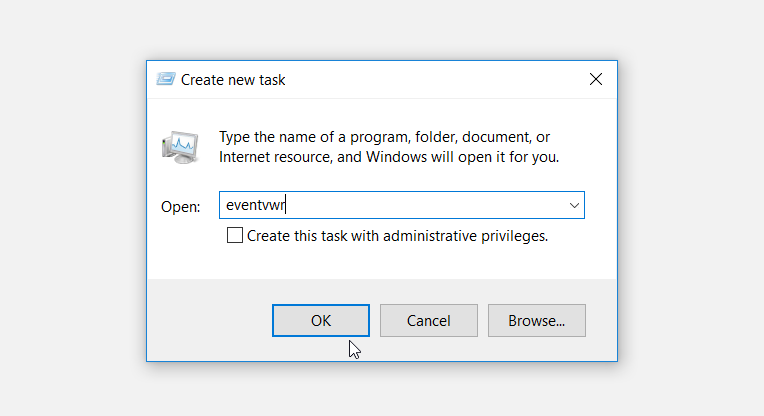
10. Use the System Settings
Did you know that the system settings can help you open various apps on your Windows device? Here’s how you can open the Event Viewer using the system settings:
- Press Win + I to open the system settings.
- Type Event Viewer in the search box and click the View event logs option.
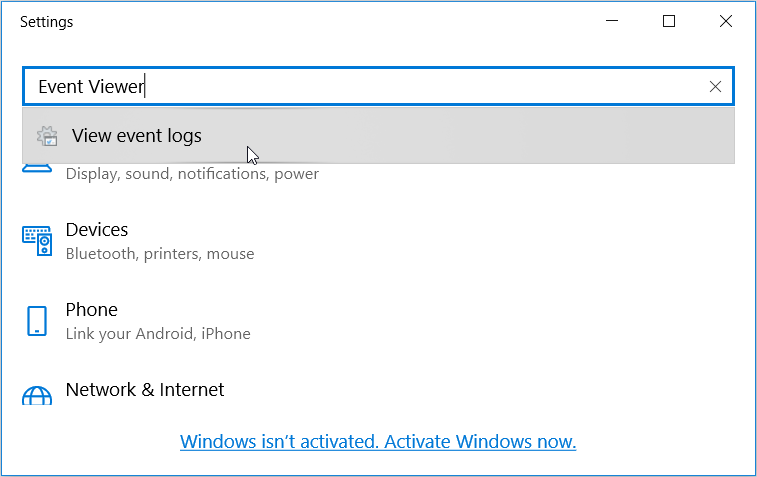
11. Surf the System32 Directory
The System32 directory has tonnes of executable (.exe) files that can help you access various apps. Here’s how you can open the Event Viewer from the System32 folder:
- Press Win + E to open File Explorer.
- Select This PC on the left-hand side and then click Local Disk (C:) on the right-hand side.
- Navigate to Windows > System32.
- Scroll down and select eventvwr to open the Event Viewer.
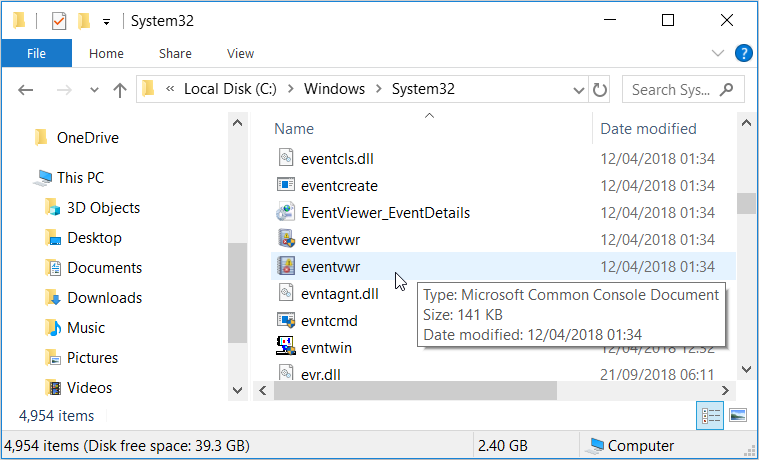
12. Create an Event Viewer Shortcut
Desktop shortcuts make it easy to access the apps on your Windows device. So, let’s take a look at how you can create a desktop shortcut for the Event Viewer:
- Press Win + D to access the Desktop.
- Right-click on a blank space on the Desktop and navigate to New > Shortcut.
- Type %windir%\system32\eventvwr.msc in the location box and click Next to continue.
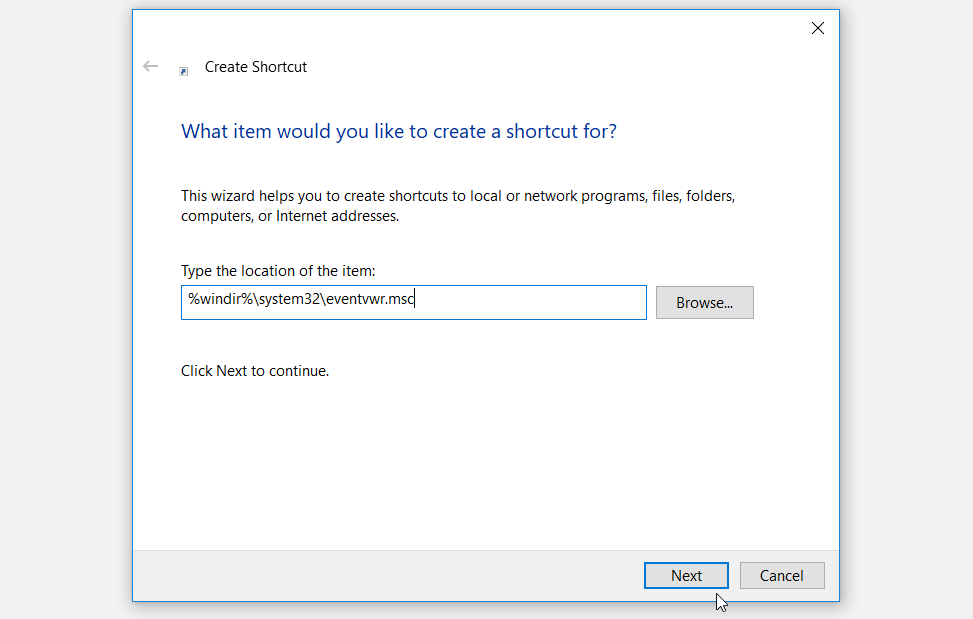
In the next window, type Event Viewer or choose any other suitable name for your shortcut and then click Finish.
Now you can pin this shortcut to the taskbar so that it’s easily accessible. To do this, right-click on the shortcut and select Pin to taskbar.
How to Use the Windows Event Viewer
Let’s now quickly take a look at how you can use the Event Viewer.
- Open the Event Viewer using any of the methods we’ve covered.
- Click any of the options on the left-hand side pane. For example, click the drop-down menu next to Windows Logs and click System from the options.
You should be able to see the total number of events for the System option in the middle window. This will display the event’s date and time, the event ID, the event status, and more.
Analyze System Processes With the Event Viewer
The Event Viewer is quite helpful when you want to troubleshoot system issues on Windows. Whenever something unusual occurs, open this tool to properly analyze the situation. And if you want to quickly access the Event Viewer, try the methods we’ve covered.
-
Home
-
News
- 7 Ways to Open Event Viewer Windows 10 | How to Use Event Viewer
By Alisa |
Last Updated
Check the 7 ways to open Event Viewer Windows 10. Each way includes a step-by-step guide. This post also teaches you how to use Event Viewer on Windows 10. If you are searching for a reliable data recovery tool, hard drive partition manager, system backup and restore assistant, MiniTool software covers all of them for you.
You can open Event Viewer Windows 10 to check the detailed information of important events occurring on your computer, e.g. Windows system, security, setup, application, hardware, services events, etc. If your computer has some problems, Event Viewer is helpful to let you check, troubleshoot and repair Windows 10 errors like application errors and system errors.
Check the 7 ways below for how to open Event Viewer Windows 10, and how to use Event Viewer on Windows 10.
Video Guide:
7 Ways to Open Event Viewer Windows 10
Way 1. Access Event Viewer through Search Box
Click Start or Search Box at the toolbar -> Type event, and click Event Viewer to open it.
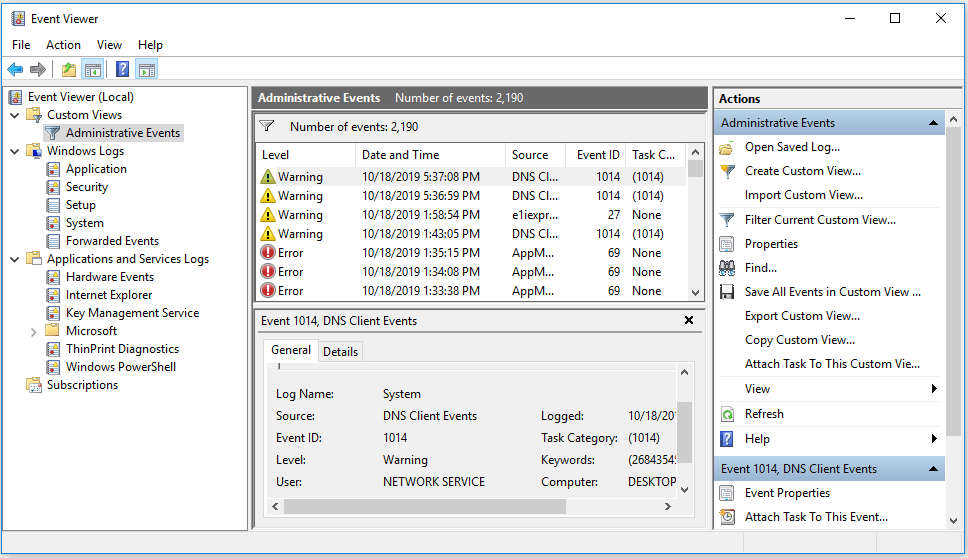
Way 2. Open Event Viewer through Run Dialog
Press Windows + R to open Windows Run dialog -> Type eventvwr.msc in Run box and hit Enter button to open it.
Way 3. Launch Event Viewer Windows 10 with CMD
Press Windows + R, type cmd, and hit Enter to open Command Prompt Windows 10 -> Type eventvwr in Command Prompt window, and hit Enter to open Event Viewer.
Way 4. How to Open Event Viewer with PowerShell
Press Windows + X, and click Windows PowerShell to open it -> Type eventvwr.msc, and press Enter button to open Event Viewer.
Way 5. Get into Event Viewer App in Control Panel
Open Control Panel Windows 10 -> Type event in the search box at the upper-right of Control Panel window, and click Search -> Click View event logs link under Administrative Tools to open Event Viewer Windows 10.
Way 6. Access Event Viewer from File Explorer Window
Click This PC on Windows 10 computer desktop -> Type event viewer in the search field -> Double-click Event Viewer application in the search result to open it.
Way 7. Open Event Viewer Windows 10 from Computer Management
Open Computer Management Windows 10 -> Expand System Tools in Computer Management window, and click Event Viewer to access it.
How to Use Event Viewer Windows 10
After you open Event Viewer in Windows 10, you can click one main category from the left pane and the total number of events of this category will be logged in the middle window.
You can click one of the events to check the event ID and the detailed information of the Event.
You can see some of events are marked Error, Warning, or Information. They have different meanings.
- Error means a significant problem and it may include some loss of data on your computer. (Recover my files)
- Warning indicates that there may be a potential problem of your computer.
- Information means the program functions normal.
Each main category under Windows logs refers to different events on your computer.
- Application: System components like drivers on your Windows 10 computer report their problems.
- Security: Events under this category show the results of a security action.
- Setup: Refer to domain controllers.
- System: System events report problems and warnings from Windows system files and programs installed on the system. Most of them can be self-healed.
- Forwarded Events: Events sent from other computers.
You can use Event Viewer to troubleshoot computer problems like blue screen error, program or system crash, view each shut down or system restart and its reason, and more. You can also search any Event ID online for detailed explanation.
How to Create Event Viewer Shortcut on Windows 10
You can easily create a desktop shortcut of Event Viewer on Windows 10 to quickly access it when needed.
- Right-click the blank area of computer desktop to click New -> Shortcut.
- Type %windir%\system32\eventvwr.msc in Create Shortcut window, and click Next.
- Type Event Viewer as the name of the shortcut, and click Finish to create Event Viewer Shortcut on Windows 10.
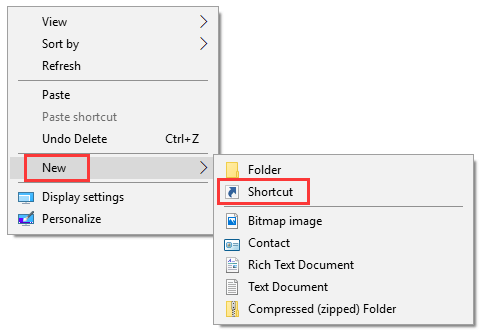
Conclusion
Now you should know how to open and use Event Viewer in Windows 10 so as to troubleshoot Windows 10 computer problems.
About The Author
Position: Columnist
Alisa is a professional English editor with 4-year experience. She loves writing and focuses on sharing detailed solutions and thoughts for computer problems, data recovery & backup, digital gadgets, tech news, etc. Through her articles, users can always easily get related problems solved and find what they want. In spare time, she likes basketball, badminton, tennis, cycling, running, and singing. She is very funny and energetic in life, and always brings friends lots of laughs.
Журналы сбоев и ошибок Windows являются важным инструментом для диагностики и решения проблем в операционной системе. Они хранят информацию о различных событиях, включая ошибки, предупреждения и критические сбои, которые происходят на компьютере. Просмотр журналов позволяет пользователям получить более глубокое понимание того, что происходит с их системой и помогает выявить причины возникших проблем.
В этой статье мы рассмотрим, как можно просматривать журналы сбоев и ошибок в Windows, а также какие инструменты можно использовать для этой цели. Мы рассмотрим основные способы доступа к журналам событий, а также дадим обзор инструментов, таких как Средство просмотра событий и Монитор надежности, которые помогут вам анализировать и интерпретировать информацию из журналов.
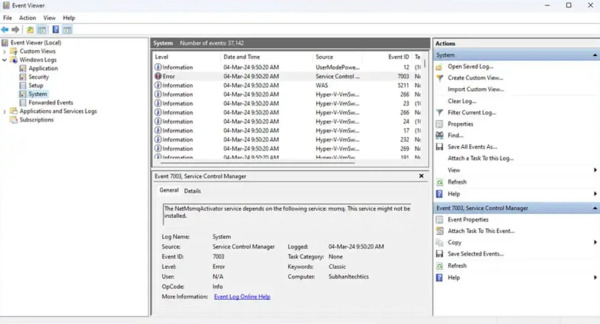
Основные аспекты
Журналы событий Windows содержат данные о неисправностях, возникших в оборудовании и программном обеспечении, а также об успешных операциях.
Чтобы просмотреть журналы событий разной важности и по разным категориям, можно воспользоваться инструментом просмотра событий (eventvwr.msc) или монитором надежности (Панель управления > Система и безопасность > Безопасность и обслуживание > Обслуживание > Просмотр истории надежности).
Операционная система Windows аккуратно регистрирует и сохраняет информацию о своей деятельности, особенно если произошли какие-либо сбои. Эти данные собираются из различных приложений Windows и компонентов операционной системы.
Эти ошибки сохраняются в каталоге «C:\WINDOWS\system32\config\». Однако при попытке доступа к этому каталогу вы обнаружите файлы, которые невозможно открыть в обычных приложениях, что мешает просмотру журналов ошибок. Для этой цели в операционной системе Windows предусмотрены два полезных инструмента:
- Средство просмотра событий Windows
- Монитор надежности
Эти инструменты позволяют просматривать и анализировать различные ошибки и предупреждения, возникающие на вашем компьютере. Поэтому, если ваши приложения продолжают выдавать ошибки или вы сталкиваетесь с «синим экраном смерти» (BSoD) и не понимаете причину, вы можете обратиться к этим инструментам, чтобы выяснить причину возникновения ошибки и способы ее устранения.
Этот гайд описывает, как получить доступ к средству просмотра событий и монитору надежности на компьютере с операционной системой Windows, а также как использовать их для анализа различных типов ошибок и их причин.
Что такое журналы событий Windows?
Журналы событий Windows — это встроенный инструмент операционной системы, который записывает информацию о различных событиях, происходящих на компьютере. Эти события могут включать ошибки, предупреждения, информационные сообщения и другие сведения о работе системы.
Просмотр журналов событий Windows может помочь пользователям выявить и исправить различные проблемы, такие как сбои программного обеспечения, аномальное поведение системы, неполадки оборудования и другие ошибки, которые могут возникнуть в процессе работы операционной системы.
Журналы событий Windows содержат разнообразную информацию о различных событиях, происходящих на компьютере. Вот основные типы информации, которые могут содержаться в журналах событий:
-
Время и дата: Записи в журналах событий содержат информацию о точном времени и дате каждого события.
-
Идентификатор события: Каждое событие имеет уникальный идентификатор, который помогает идентифицировать его тип и характер.
-
Уровень критичности: События могут быть отмечены разными уровнями критичности, такими как ошибка, предупреждение или информационное сообщение. Это помогает пользователю определить важность события.
-
Описание события: Каждое событие сопровождается описанием, которое содержит подробную информацию о произошедшем событии, его причинах и последствиях.
-
Информация о приложениях и службах: Журналы событий могут содержать информацию о приложениях, службах и компонентах операционной системы, которые вызвали событие или на которые оно повлияло.
-
Дополнительные данные: В некоторых случаях журналы событий могут содержать дополнительные данные, такие как имена файлов, коды ошибок, сообщения от системных компонентов и другие сведения, которые помогают понять причину возникновения события.
Типы и категории журналов событий Windows
Журналы событий Windows разделены на различные типы и категории, чтобы облегчить организацию и поиск информации о событиях на компьютере.
Вот основные типы журналов событий:
-
Журналы приложений (Application): Этот тип журналов содержит информацию о событиях, связанных с приложениями, установленными на компьютере. Сюда входят ошибки, предупреждения и информационные сообщения, связанные с работой различных программ.
-
Журналы системы (System): В этом типе журналов содержится информация о событиях, связанных с работой операционной системы Windows. Сюда входят сообщения о запуске и выключении компьютера, драйверах устройств, системных службах и т. д.
-
Журналы безопасности (Security): Эти журналы содержат информацию о безопасности компьютера, включая попытки входа в систему, аудит доступа к файлам и папкам, а также другие события, связанные с безопасностью.
-
Журналы установки (Setup): В этом типе журналов содержится информация о процессе установки и удаления программного обеспечения на компьютере.
-
Журналы аппаратного обеспечения (Hardware Events): Эти журналы содержат информацию о событиях, связанных с аппаратным обеспечением компьютера, таких как ошибка чтения диска, отказ устройства и т. д.
-
Журналы служб (Forwarded Events): В этом типе журналов содержится информация о событиях, перенаправленных из других компьютеров в сети.
Вот пять основных категорий журналов событий в Windows:
- Информация (Information): Указывает на нормальное функционирование службы или приложения. Например, когда служба Windows успешно запускается, в журнале событий будет зафиксировано информационное сообщение.
-
Предупреждение (Warning): Эти события указывают на потенциальные проблемы или ненормальные условия, которые могут потенциально привести к ошибкам или нежелательным последствиям.
-
Ошибка (Error): Эти события указывают на фактические ошибки или неудачные операции, которые произошли в системе, и могут потребовать вмешательства для их исправления.
-
Аудит успеха (Success Audit): Эти события отображают успешные операции или события, связанные с безопасностью, такие как успешные попытки входа в систему или успешное завершение операций аудита.
-
Аудит сбоев (Failure Audit): Эти события указывают на неудачные операции или события, связанные с безопасностью, такие как неудачные попытки входа в систему или другие сбои в безопасности.
Как просмотреть журналы событий в Windows
С помощью средства просмотра событий
Чтобы просмотреть журналы событий в Windows с помощью средства просмотра событий, следуйте этим шагам:
-
Откройте Средство просмотра событий: Нажмите на клавишу Windows, введите «Средство просмотра событий» в строке поиска и выберите соответствующий результат.
-
Навигация к журналам событий: В левой панели Средства просмотра событий выберите пункт «Журналы Windows». Здесь вы увидите список доступных журналов событий.
-
Выбор журнала событий: Выберите нужный журнал событий, например, «Система», «Приложение» или «Безопасность».
-
Просмотр журнала событий: После выбора журнала событий вы увидите список событий в правой части окна. Прокручивайте этот список для просмотра всех событий.
-
Фильтрация событий (опционально): Для удобства вы можете фильтровать события по различным критериям, таким как уровень важности, источник или ключевые слова.
-
Просмотр подробностей: Чтобы узнать подробности о конкретном событии, щелкните на нем. В нижней части окна появится информация о выбранном событии.
-
Закрытие Средства просмотра событий: После завершения просмотра журналов событий вы можете закрыть окно Средства просмотра событий.
С помощью монитора надежности
Чтобы просмотреть журналы событий в Windows с помощью монитора надежности, выполните следующие шаги:
-
Откройте Панель управления: Нажмите на клавишу Windows, введите «Панель управления» в строке поиска и выберите соответствующий результат.
-
Выберите категорию «Система и безопасность»: В Панели управления найдите и выберите категорию «Система и безопасность».
-
Откройте монитор надежности: В разделе «Система и безопасность» найдите и выберите опцию «Администрирование». Затем щелкните по ссылке «Техническое обслуживание».
-
Навигация к журналам событий: В техническом обслуживании выберите пункт «Просмотреть историю надежности».
-
Выбор журнала событий: В списке журналов событий выберите нужный журнал, например, «Система», «Приложение» или «Безопасность».
-
Просмотр журнала событий: После выбора журнала событий вы увидите список событий в правой части окна монитора надежности.
-
Фильтрация событий (опционально): При необходимости вы можете использовать фильтры для отображения определенных типов событий или определенного временного периода.
-
Просмотр подробностей: Чтобы узнать подробности о конкретном событии, выберите его в списке. Подробная информация об этом событии отобразится в нижней части окна.
-
Закрытие монитора надежности: После завершения просмотра журналов событий вы можете закрыть окно монитора надежности.
Заключительные слова
Понимание содержания журналов событий и ошибок является не менее важным, чем доступ к ним. Простое просматривание журналов событий не имеет смысла, если вы не способны понять их содержание и значение.
В этом подробном руководстве вы узнаете, как просматривать и интерпретировать журналы системных событий, а также как искать ошибки разной степени серьезности в различных категориях. Кроме того, вы сможете отыскать события за определенные периоды времени, если не знаете точно, когда произошла ошибка.