Для обеспечения стабильности и безопасности вашей Windows, вы должны регулярно устанавливать обновления безопасности (вручную с помощью msu / cab файлов или автоматически через службу Windows Update). Microsoft ежемесячно каждый второй вторник выпускает новые обновления Windows. В некоторых случаях новые обновления могут вызвать различные проблемы в системе (из-за плохого тестирования, ошибки инженеров, несовместимости с железом и т.д.), и установленное обновление нужно удалить (Способы удаления обновлений в Windows). Однако случается что операционная система Windows перестает загружаться (падает в BSOD с ошибками CRITICAL_PROCESS_DIED, INACCESSIBLE_BOOT_DEVICE, или автоматически перезагружается) и вы не можете штатно удалить проблемное обновление.
В этой статье мы рассмотрим, как корректно удалить обновления в Windows 10 и 11 (Windows Server 2019/2016/2012), если операционная система не загружается.
Содержание:
- Использование среды восстановления Windows (WinRE) для удаления обновлений
- Как удалить обновления, если Windows не загружается?
Использование среды восстановления Windows (WinRE) для удаления обновлений
Если Windows не загружается, вы можете попробовать использовать среду восстановления Windows (Windows Recovery Environment — WinRE) для исправления типовых ошибок и удаления последних обновлений.
Загрузчик Windows Boot Manager попытается автоматически загрузить компьютер в среде Windows Recover Environment, если три предыдущие попытки загрузки Windows были неудачными. Вы можете просто 3 раза подряд прервать загрузку системы кнопкой отключения питания.
На экране WinRE выберите Troubleshoot. Здесь будет представлено несколько опций, позволющих исправить типовые проблемы загрузки Windows:
- Startup repair – попробуйте использовать эту опцию первой, чтобы Windows попыталась автоматически исправить типовые проблемы
- System Restore – позволяет откатиться к одной из предыдущих точек восстановления
- System Image Recovery – позволяет восстановить компьютер из созданной ранее резервной копии вашего образа Windows
- Uninstall Updates – данный режим позволяет удалить последние обновления безопасности или обновления билда Windows 10.

Выберите Uninstall Updates. Выберите один из режимов:
- Uninstall latest quality updates – используется для удаления последнего ежемесячного обновления Windows;
- Uninstall latest feature update – используется для удаления билда Windows 10.

Выберите нужную вам опцию, дождитесь удаления обновления, перезагрузите компьютер в обычном режиме.

В некоторых случаях при удалении обновлений вы можете увидеть ошибку:
You have pending update actions and we won't be able to uninstall the latest quality/feature update of Windows. Try running Startup Repair instead.
В этом случае нужно вручную удалить файл pending.xml (описано в следующем разделе).
Как удалить обновления, если Windows не загружается?
Если Windows после установки обновлений не загружается в режиме восстановления, нужно загрузить компьютер с любого доступного диска или флешки. Это может быть как среда восстановления Windows (WinRE), установочный диск или флешка с Windows, ERD (он же MSDaRT 10) или другой загрузочный диск.
Примечание. В Windows 10 и 11 при проблемах с загрузкой ОС должна автоматически запускаться среда восстановления с командной строкой.
В этом примере, я загружу компьютер с установочной флешки с Windows 10 x64. При загрузке зайдите в BIOS/UEFI вашего компьютера и измените порядок загрузки, выбрав вашу USB флешку в качестве первичного загрузочного устройства.
Совет. Для загрузки подойдет любой установочный диск (главное условие – соблюдение разрядности ОС), с учетом совместимости. Так установочный образ Windows 10 можно использовать для восстановления Windows 7, но наоборот не удастся, т.к. в более старых версиях ОС могут поддерживаться не все команды и параметры.
На втором экране с приглашением начать установку Windows нужно нажать кнопку Repair Computer или нажать сочетание клавиш Shift+F10.

В первом случае выберите Troubleshoot -> Command Prompt (Командная строка).

В открывшемся окне командной строки среды Win PE нужно определить букву диска, которая назначена вашему системному разделу с Windows (это может быть не диск C:\).
Выполите команду:
DISKPART
Выведите список разделов в системе:
list volume

В моем примере среда WinPE не назначила букву диска моему разделу с Windows. На моем скриншоте это Volume 1 с файловой системой NTFS и разделом 39 Гб (100 Мб раздел это загрузочный EFI раздел).
Чтобы назначить ему букву диска V, выполните команды:
Select volume 1
Assign letter=v

Еще раз выполните команду
list vol
, чтобы убедится, что разделу с Windows назначена буква диска.
Завершите сеанс diskpart командой:
exit
В нашем примере мы назначили системному разделу Windows букву V:\ (используйте свою букву диска в следующих командах).
Выведите список обновлений (пакетов), установленных в офлайн образе Windows с помощью DISM:
DISM /Image:V:\ /Get-Packages /format:table

Если вы знаете какое конкретное обновление (KB) вызвало проблему, его номер можно использовать в качестве фильтра:
DISM /Image:V:\ /Get-Packages /format:table | find “4056887”
Или можно отфильтровать список по дате установке:
DISM /Image:V:\ /Get-Packages /format:table | find “10/25/2021”
(формат даты зависит от настроек локализации Windows, в моем примере используется американский формат даты)

Примечание. Если список обновлений очень большой, и вы точно не знаете, какое из последних обновлений вызвало BSOD, можно выгрузить полный список в текстовый файл и открыть его с помощью блокнота (в нем можно пользоваться поиском).
DISM /Image:V:\ /Get-Packages /format:table > d:\updates.txt
Notepad V:\updates.txt
Теперь нужно скопировать идентификатор проблемного пакета в буфер (выделить название пакета в командной строке и нажать Enter; чтобы вставить текст – просто щёлкните правой кнопкой мыши).

С помощью следующей команды можно удалить обновление:
DISM /Image:V:\ /Remove-Package /PackageName:Package_for_KB4056887~31bf3856ad364e35~amd64~~10.0.1.0

Если вы точно не знаете, какое конкретное обновление вызвало проблему, п удалите все недавно установленные пакеты о очереди.
После удаления обновления попробуйте загрузить Windows в обычном режиме.
Если вам нужно удалить обновления, ожидающие установки (со статусом Pending), нужно удалить файл pending.xml.
Для этого в коммандой строке выполните следующие команды:
del V:\Windows\WinSxS\pending.xml
del V:\Windows\WinSxS\cleanup.xml
(файл может отсутствовать)
del V:\Windows\SoftwareDistribution\Download\*.*
Также для очистки некорректных обновления со статусом Pending можно использовать DISM:
dism /image:v:\ /ScratchDir:v: /cleanup-image /RevertPendingActions
Эта операция отменяет все отложенные действия предыдущих операций обслуживания, так как эти действия могут быть причиной сбоя при загрузке.
Затем вы можете воспользоваться DISM, чтобы проверить и исправить хранилище компонентов Windows в офлайн режиме (понадобится установочный диск Windows):
Dism /image:V:\ /Cleanup-Image /RestoreHealth /Source:D:\sources\install.wim
Если у вас есть диск восстановления MSDaRT, то удалить проблемные обновления можно еще проще. Достаточно загрузится с диска MSDaRT (разрядность должна совпадать), выбрать Диагностика -> Microsoft Diagnostics and Recovery Toolset. В списке утилит выберите Hotfix Uninstall (Удаление исправлений).

Выделите какие обновления нужно удалить, и нажимаете Далее.
Существует множество причин, по которым при обновлении или установке Windows 11 может появиться сообщение об ошибке, но распространенные ошибки можно исправить с помощью нескольких действий, которые можно выполнить самостоятельно. Примечание. При обновлении устройство с более старой версии Windows, например Windows 7, Windows 8.1 или Windows 10, будет Windows 11.
Прежде чем искать определенный код ошибки, воспользуйтесь советами в разделе Общие решения. Если они не помогут решить проблему с обновлением или установкой, воспользуйтесь таблицей кодов ошибок в конце этой статьи.
Общие решения
Вот несколько советов, которые помогут вам исправить ошибки обновления и установки:
Отсоедините все ненужные устройства. Это могут быть наушники, принтеры, сканеры, динамики, USB-устройства флэш-памяти и внешние жесткие диски.
Если вы используете ноутбук, подключенный к стыковочному узлу, отстыкуйте его.
Прежде чем пытаться обновить Windows, убедитесь, что на устройстве установлены все важные обновления, в том числе обновления драйверов оборудования.
Чтобы убедиться, что на устройстве установлены все обновления, просмотрите статью Центр обновления Windows: вопросы и ответы.
Используйте Защитник Windows для защиты своего устройства во время обновления — антивирусное программное обеспечение не от Майкрософт может вызывать проблемы с обновлением. Если у вас есть установочный носитель и вся необходимая информация для активации, вы можете переустановить программное обеспечение после обновления.
Чтобы удалить антивирусное приложение, перейдите в раздел Панель управления\Программы\Программы и компоненты. Выберите программу и нажмите Удалить. Нажмите кнопку Да, чтобы подтвердить операцию.
Устаревшее программное обеспечение может мешать обновлению Windows, поэтому попробуйте удалить старые или ненужные приложения.
Если вы хотите переустановить приложение позже, перед удалением убедитесь, что у вас есть установочный носитель и вся необходимая информация для активации.
Чтобы удалить программное обеспечение, перейдите в раздел Панель управления\Программы\Программы и компоненты. Выберите программу и нажмите Удалить. Нажмите кнопку Да, чтобы подтвердить операцию.
Чтобы выполнить обновление до Windows 11, на жестком диске требуется достаточно места для установки.
Чтобы просмотреть объем свободного места на жестком диске на компьютере, выберите проводник на панели задач (в Windows 7 она называется Обозреватель Windows) или нажмите клавишу с логотипом Windows + E.
Затем выберите Компьютер или Этот компьютер и найдите раздел Жесткие диски или Устройства и диски. Системным считается диск, на значке которого есть логотип Microsoft Windows. Количество свободного места будет указано под диском.
Если свободное место на диске заканчивается, ознакомьтесь с советами по освобождению места на диске компьютера.
Ошибки 0xC1900101
Ошибка, начинающаяся с 0xC1900101 — это, как правило, ошибка драйвера. При отображении какого-либо из этих кодов ошибок, попробуйте сначала выполнить следующие действия, чтобы устранить проблему. Если эти действия не помогли, дополнительные технические сведения см. в статье Устранение ошибок обновления Windows .
-
0xC1900101 — 0x2000c
-
0xC1900101 — 0x20017
-
0xC1900101 — 0x30018
-
0xC1900101 — 0x3000D
-
0xC1900101 — 0x4000D
-
0xC1900101 — 0x40017
-
Убедитесь, что на вашем устройстве достаточно свободного места. На вашем устройстве требуется не менее 16 ГБ свободного места для обновления 32-разрядной ОС или 20 ГБ для 64-разрядной ОС. Дополнительные сведения см. в статье Освобождение места на диске в Windows.
-
Запустите Центр обновления Windows несколько раз. Скачайте и установите все доступные обновления в Центре обновления Windows, в том числе обновления программного обеспечения, обновления для оборудования и некоторые сторонние драйверы. Используйте средство устранения неполадок клиентский компонент Центра обновления Windows для исправления ошибок обновления Windows 11.
-
Проверьте сторонние драйверы и скачайте все обновления. Сторонние драйверы и инструкции по установке для любого оборудования, которое вы добавили к устройству, можно найти на веб-сайте изготовителя.
-
Отключите дополнительное оборудование. Удалите все внешние устройства хранения данных и диски, док-станции и другое оборудование, подключенное к устройству, которое не нужно для основных функций.
-
Проверьте диспетчер устройств на наличие ошибок. В поле поиска на панели задач введите диспетчер устройств. Выберите в результатах Диспетчер устройств. В появившемся окне найдите все устройства с желтым восклицательным знаком рядом (может потребоваться выбрать каждую категорию, чтобы перейти в список устройств). Нажмите и удерживайте (или щелкните правой кнопкой мыши) имя устройства и выберите один из вариантов Обновить драйверы или Удалить, чтобы исправить ошибки.
-
Удалите программы безопасности сторонних разработчиков. Убедитесь, что вы знаете как переустановить программы, а все необходимые ключи под рукой. Защитник Windows защитит ваше устройство на это время.
-
Исправьте ошибки жесткого диска. В поле поиска на панели задач введите командная строка. Выберите из списка результатов Командная строка. В появившемся окне введите chkdsk/f C: и нажмите клавишу ВВОД. Исправление ошибок на жестком диске начнется автоматически, и вам будет предложено перезапустить устройство.
Примечание: Чтобы выполнить это действие, у вас должны быть разрешения администратора.
-
Выполните корректный перезапуск в Windows. См. раздел Выполнение «чистой» загрузки в Windows.
-
Восстановление и восстановление системных файлов. В поле поиска на панели задач введите командная строка. Выберите из списка результатов Командная строка. В появившемся окне введите DISM.exe /Online /Cleanup-image /Restorehealth и нажмите клавишу ВВОД. (Узнайте, как восстановить образ Windows)
Примечание: Чтобы выполнить это действие, у вас должны быть разрешения администратора.
Другие распространенные ошибки
В следующей таблице перечислены наиболее распространенные ошибки обновления и установки, а также некоторые действия, которые можно попытаться исправить. Если у вас по-прежнему возникают проблемы с обновлением или установкой Windows, обратитесь в службу поддержки Майкрософт.
|
Ошибка |
Что она означает и как ее исправить |
|---|---|
|
0xc1900223 |
Это означает, что возникла проблема с загрузкой и установкой выбранного обновления. Центр обновления Windows повторит попытку позже, при этом вам не потребуется выполнять никаких действий. |
|
0xC1900208 — 0x4000C |
Эта ошибка может означать, что на компьютере установлено несовместимое приложение, которое не позволяет завершить процесс обновления. Удалите все несовместимые приложения, а затем попробуйте выполнить обновление снова. |
|
0xC1900107 |
Операция очистки предыдущей попытки установки по-прежнему ожидает завершения, для продолжения обновления требуется перезагрузка системы. Перезагрузите устройство и снова запустите программу установки. Если перезапуск устройства не решил проблему, воспользуйтесь программой очистки диска для удаления временных и системных файлов. Дополнительные сведения см. в статье Очистка диска в Windows. |
|
0x80073712 |
Файл, необходимый Центру обновления Windows, поврежден или отсутствует. Попробуйте восстановить системные файлы. В поле поиска на панели задач введите командную строку. Выберите из списка результатов Командная строка. В появившемся окне введите DISM.exe /Online /Cleanup-image /Restorehealth и нажмите клавишу ВВОД. |
|
0xC1900200 — 0x20008 0xC1900202 — 0x20008 |
Это может означать, что ваш компьютер не соответствует минимальным требованиям для скачивания или установки обновления до Windows 11. Узнайте больше о минимальных требованиях для Windows 11. |
|
0x800F0923 |
Это может означать, что драйвер или другое программное обеспечение на компьютере несовместимо с обновлением до Windows 11. Чтобы узнать, как устранить эту проблему, обратитесь в службу поддержки Майкрософт. |
|
0x80200056 |
Эта ошибка может означать, что процесс обновления был прерван, поскольку вы случайно перезагрузили компьютер или вышли из системы. Попробуйте снова выполнить обновление и убедитесь, что компьютер подключен к электросети и остается включенным. |
|
0x800F0922 |
Эта ошибка может означать, что вашему компьютеру не удалось подключиться к серверам Центра обновления Windows. Если вы используете VPN для подключения к рабочей сети, отключитесь от сети и выключите программное обеспечение VPN (если применимо), а затем попробуйте снова выполнить обновление. Эта ошибка также может означать, что в разделе, зарезервированном системой, недостаточно свободного места. Возможно, эту проблему удастся решить, используя стороннее программное обеспечение для увеличения размера раздела, зарезервированного системой. |
|
Ошибка: нам не удалось завершить обновления. Отмена изменений. Не выключайте компьютер. Ошибка: не удалось настроить обновления Windows. Отмена изменений. |
Это общие ошибки, которые могут возникать в случае сбоя обновления Windows. Чтобы выбрать оптимальный способ решения проблемы, необходимо определить конкретный код ошибки. Код ошибки, вызвавшей сбой обновления, можно найти в журнале обновлений. Найдите обновление, которое не было установлено, запишите код ошибки и обратитесь в службу поддержки Майкрософт. Чтобы просмотреть журнал обновлений в Windows 11, выполните приведенные далее действия.
|
|
Ошибка: обновление не применимо к этому компьютеру. |
Эта ошибка может означать, что на компьютере не установлены обязательные обновления. Убедитесь, что на вашем компьютере установлены все важные обновления, прежде чем пытаться выполнить обновление. |
|
0x80070070 — 0x50011 0x80070070 — 0x50012 0x80070070 — 0x60000 |
Эта ошибка может означать, что на компьютере недостаточно свободного места для установки обновления. Освободите место на диске и повторите попытку. Советы по освобождению места на диске |
|
0x80300024 |
Конечный диск, раздел или том не поддерживает указанную операцию с диском. Убедитесь, что компьютер соответствует минимальным требованиям для установки Windows. |
|
0x80070002 0x20009 |
Системе не удается найти указанный файл. Если у вас есть диск или диски, на которых вы не устанавливаете Windows 11, удалите эти диски. |
|
0xC1900101 0x20017 0xC1900101 0x30017 |
Драйвер вызвал проблему. Отключите или удалите все сторонние антивирусные или антишпионские программы в системе. Отключите все периферийные устройства, подключенные к системе, за исключением мыши, клавиатуры и дисплея. Обратитесь к поставщику оборудования за обновленными драйверами устройств. |
|
0x8007042B 0x4000D |
Программа установки Windows непредвиденно завершена из-за другого процесса, запущенного в фоновом режиме. Во время загрузки Windows в штатном режиме автоматически запускается несколько приложений и служб, которые потом работают в фоновом режиме. К ним относятся основные системные процессы, антивирусные программы, системные служебные программы и другое ранее установленное ПО. Эти приложения и службы могут вызвать помехи при попытке обновления до последней версии Windows 11. Чтобы определить, мешает ли фоновая программа обновлению, может потребоваться «чистая загрузка». См . статью Как выполнить чистую загрузку в Windows. |
|
0x800700B7 0x2000a |
Программа установки Windows непредвиденно завершена из-за другого процесса, запущенного в фоновом режиме. Удалите антивирусное или антишпионское программное обеспечение и повторите попытку обновления. |
Все способы:
- Активация «Безопасного режима»
- Способ 1: Подключение Ethernet-кабеля
- Способ 2: Ручная доустановка обновления
- Способ 3: Восстановление при загрузке
- Способ 4: Удаление проблемного обновления
- Способ 5: Откат Windows до предыдущего состояния
- Способ 6: Проверка целостности системных файлов
- Способ 7: Проверка работоспособности жесткого диска
- Способ 8: Восстановление загрузчика Windows
- Способ 9: Сброс Windows 11 до заводских настроек
- Вопросы и ответы: 0
Активация «Безопасного режима»
Для некоторых из представленных ниже способов понадобится использовать «Безопасный режим», который позволит войти в операционную систему, если стандартная загрузка не работает. Попытка перейти в него поможет понять, способна ли вообще Windows 11 включиться или вам необходимо использовать другие средства восстановления, о которых тоже будет сказано ниже. Начинается переход в «Безопасный режим» с многократной перезагрузки ПК в момент включения, что инициирует появление окна с дополнительными параметрами восстановления.
- В нем выберите плитку «Параметры загрузки».
- Нажмите «Перезагрузить», чтобы при следующем запуске на экране появились все возможные параметры запуска.
- Переход в «Безопасный режим» с поддержкой сетевых драйверов осуществляется нажатием клавиши F5, о чем вы узнаете из списка доступных параметров загрузки. Учитывайте, что загрузка сетевых драйверов обязательна, чтобы вы могли в дальнейшем устранить некоторые проблемы.



Разобраться со следующими методами довольно просто: если вы видите интерфейс операционной системы и во вступлении сказано о том, что все действия происходят в «Безопасном режиме», значит, вы сможете выполнить инструкции при возможности загрузить Виндовс 11. В противном случае вам необходимо обратить внимание на методы восстановления работоспособности ОС без доступа к сети. Иногда даже для доступа к параметрам понадобится создать загрузочную флешку с Windows 11 и запуститься с нее.
Читайте также: Создание загрузочной флешки с Windows 11
Способ 1: Подключение Ethernet-кабеля
В некоторых случаях проблемы с запуском Windows после установки обновлений (например, когда вы видите вечную анимацию загрузки) связаны с тем, что компьютер не может подключиться к интернету и установить необходимые файлы для нормализации работы апдейта. Обычно такое случается при использовании беспроводной сети, поэтому в первую очередь мы рекомендуем подключить Ethernet-кабель, перезагрузить ПК и немного подождать результата.
Читайте также: Подключение компьютера к интернету

Способ 2: Ручная доустановка обновления
Если у вас есть возможность загрузиться в «Безопасном режиме», можно попробовать принудительно запустить проверку наличия апдейтов и установить те, которые будут найдены. Сработает это далеко не всегда, но сам метод простой и не требует от пользователя выполнения каких-то трудных манипуляций. Однако учитывайте, что помимо основного сканирования нужно будет еще заглянуть в список с необязательными драйверами в категории «Дополнительные параметры» и тоже выбрать их для установки. После инсталляции перезагрузите ПК в штатном режиме и проверьте, запустится ли ОС на этот раз.
Подробнее: Обновление Windows 11 до последней версии

Способ 3: Восстановление при загрузке
В некоторых случаях инсталляция обновления закачивается сбоем, который не решается автоматически при запуске ОС, поскольку такая функция попросту не поддерживается. Ее необходимо вызвать самостоятельно, используя все те же дополнительные параметры, о переходе в которые говорилось в инструкции о запуске «Безопасного режима». В него так же можно перейти и при использовании загрузочной флешки, выбрав вместо установки раздел «Восстановление системы» (ссылку слева внизу).
- Загрузите список дополнительных параметров одним из удобных для вас методов, после чего воспользуйтесь действием «Поиск и устранение неисправностей».
- Нажмите по плитке «Восстановление при загрузке» и ожидайте автоматического завершения сканирования. Если ошибки будут найдены и устранены, следующий запуск Windows 11 пройдет в штатном режиме.


Способ 4: Удаление проблемного обновления
Через те же дополнительные параметры загрузки можно выполнить еще одно действие, которое часто оказывается действенным в случаях, когда операционная система не запускается после установки обновления. Исправление заключается в удалении установленного обновления и осуществляется буквально за несколько кликов. Запустить процесс можно как при стандартном переходе к дополнительным параметрам, так и при использовании загрузочной флешки. Среди плиток вам необходимо выбрать пункт «Удалить обновления».

В следующем окне предложит удалить последнее исправление или обновление компонентов. Воспользуйтесь сначала первым вариантом, поскольку чаще всего в эту категорию попадают системные обновления. Если такое восстановление не принесет должного результата, используйте «Удалить последнее обновление компонентов».

Если этот вариант помог вам вернуть ПК в состояние до инсталляции апдейта, рекомендуем на время отключить автоматическое обновление, поскольку есть вероятность, что данный апдейт проблемный и его следующая установка приведет к появлению этой же проблемы. Детальные инструкции по выполнению данного действия вы найдете в материале от другого нашего автора по ссылке ниже.
Подробнее: Отключение автоматического обновления Windows 11
Способ 5: Откат Windows до предыдущего состояния
Еще раз затронем тему с удалением обновления, если предыдущий вариант вам не помог. Для реализации данного Windows обязательно должна загружаться в «Безопасном режиме», но поддержка сетевых драйверов здесь не пригодится, поскольку будем просто удалять уже установленные файлы при помощи встроенных средств.
- Загрузите ОС и вызовите «Параметры», щелкнув по соответствующему значку из меню «Пуск».
- На панели слева выберите раздел «Центр обновления Windows» и перейдите к категории «Дополнительные параметры».
- Щелкните по плитке «Восстановление».
- Если проблема началась сразу после установки обновления, значит, кнопка «Назад» должна быть доступной. Кликните по ней и подтвердите возвращение ОС к предыдущему состоянию.




Способ 6: Проверка целостности системных файлов
Открыть «Командную строку» можно как через средство восстановления ОС (которое уже было много раз рассмотрено ранее), так и через «Безопасный режим», банально отыскав консоль в списке установленных приложений. Далее понадобится запустить специальные утилиты, предназначенные для проверки целостности системных файлов и их восстановления, при обнаружении ошибок. Это поможет решить проблему, связанную с работой ОС после некорректной установки апдейта или потерей в связи с этим важных файлов.
Подробнее: Использование и восстановление проверки целостности системных файлов в Windows

Способ 7: Проверка работоспособности жесткого диска
Одна из причин возможной проблемы с запуском Windows 11 после установки обновлений — поломка жесткого диска. Существует вероятность, что это просто совпадение, связанное с записью информации на поврежденные сектора носителя, из-за чего последующая нормальная загрузка операционной системы невозможна. Вам понадобится использовать одно из доступных средств, запускаемых через «Безопасный режим» или с загрузочной флешки, чтобы выяснить, нет ли никаких проблем с используемым накопителем. Некоторые битые сектора можно будет исправить, но при физических поломках можно только сохранить часть информации, а диск необходимо заменить.
Подробнее: Проверка жесткого диска на работоспособность

Способ 8: Восстановление загрузчика Windows
Более серьезная проблема, которую могли вызвать сбои при инсталляции апдейтов в Windows 11, — повреждение загрузчика, из-за чего вы не сможете запустить обычный и безопасный режимы. В некоторых случаях восстановление доступно исключительно через «Командную строку», но есть и другие методы, среди которых — уже выполненное ранее восстановление при загрузке. Мы рекомендуем ознакомиться с инструкцией по ссылке ниже, где вы найдете детальное описание всех методов, сможете повторить каждый и найти тот, который поможет справиться с рассматриваемой проблемой.
Подробнее: Восстановление загрузчика на ПК с Windows 11

Способ 9: Сброс Windows 11 до заводских настроек
Если все описанное выше было опробовано, но проблема с запуском ОС еще не исчезла, остается только самый время затратный и радикальный метод — сброс до заводских настроек. Этот процесс схож с переустановкой операционной системы, однако в некоторых случаях занимает меньше времени, не требует наличия инсталлятора с Windows 11 и позволяет сохранить некоторые пользовательские файлы, хранящиеся на системном разделе жесткого диска. Сброс Виндовс 11 доступен как через среду восстановления, так и через загрузочную флешку или через интерфейс, если в него удается попасть, используя «Безопасный режим». Об этом более детально читайте в материале, нажав по следующему заголовку.
Подробнее: Сброс Windows 11 к заводским настройкам

Наша группа в TelegramПолезные советы и помощь
Если после обновления не удается запустить Windows 11 или 10, потребуется использовать «Безопасный режим», чтобы определить, возможен ли запуск системы или нужны другие методы восстановления. Есть короткая видео инструкция как запустить безопасный режим.
Приобрести оригинальные ключи активации Windows всегда можно у нас в каталоге от 1099 ₽
Включение «Безопасного режима»
1. Выполните несколько принудительных перезагрузок компьютера при включении, это вызовет окно с дополнительными параметрами восстановления.
2. Выберите «Параметры загрузки»
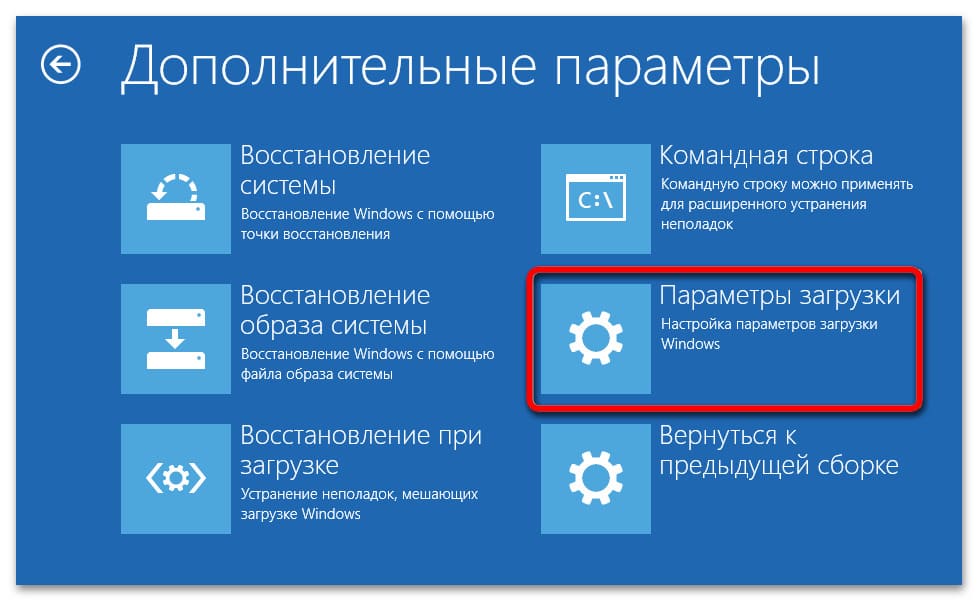
3. Затем нажмите «Перезагрузить».
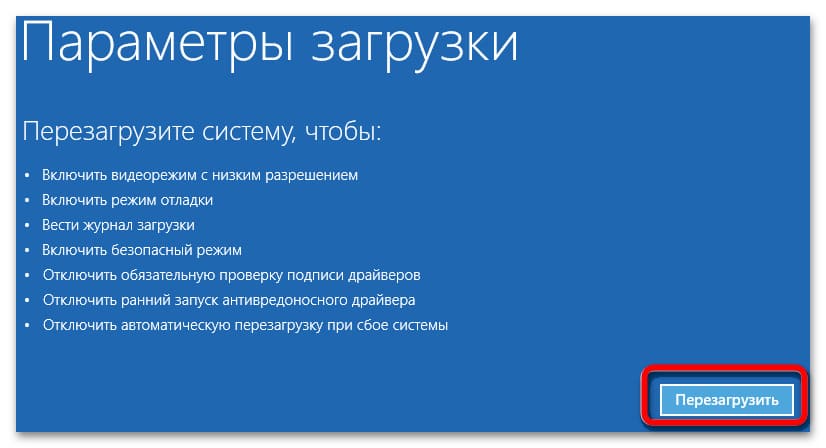
4. После перезагрузки нажмите F5 для безопасного режима с сетевыми драйверами (они могут понадобиться для доступа к интернету и устранения некоторых проблем).
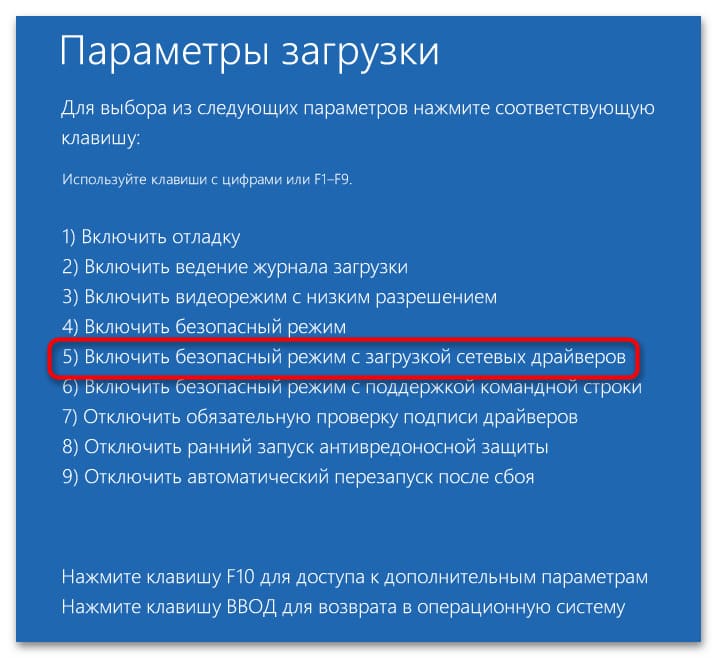
Примечание: Если система загружается в Безопасном режиме, выполните предложенные ниже шаги в нём. Если запуск невозможен, рассмотрите методы восстановления без доступа к системе, например, с загрузочной флешки.
Способы восстановления запуска Windows
Способ 1: Подключение Ethernet-кабеля
Иногда Windows после обновления не загружается из-за проблем с подключением к интернету, особенно если используется беспроводное соединение. Чтобы проверить, является ли это причиной, выполните следующие шаги:
1. Подключите Ethernet-кабель к компьютеру для проводного соединения.
2. Перезагрузите компьютер.
3. Подождите несколько минут, чтобы система попыталась скачать и установить необходимые обновления.
Способ 2: Ручная доустановка обновлений
Если Windows запускается в Безопасном режиме, проверьте наличие обновлений вручную:
1. Откройте Настройки → Обновление и безопасность → Центр обновления Windows.
2. Нажмите Проверить наличие обновлений. Если обнаружены обновления, установите их.
3. Перейдите в Дополнительные параметры → Необязательные обновления и установите найденные драйверы или исправления.
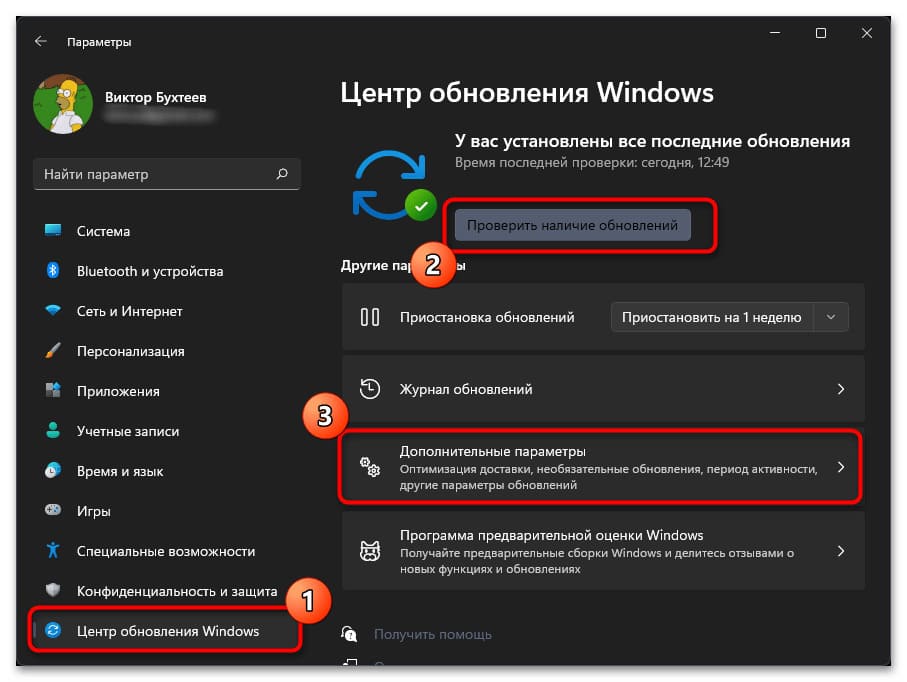
4. Перезагрузите компьютер и проверьте, запускается ли система в штатном режиме.
Способ 3: Восстановление при загрузке
Некоторые сбои при обновлении могут требовать восстановления при загрузке, которое выполняется автоматически, если система его поддерживает.
1. Войдите в дополнительные параметры восстановления, как описано в разделе «Безопасный режим».
2. Выберите Поиск и устранение неисправностей → Восстановление при загрузке.
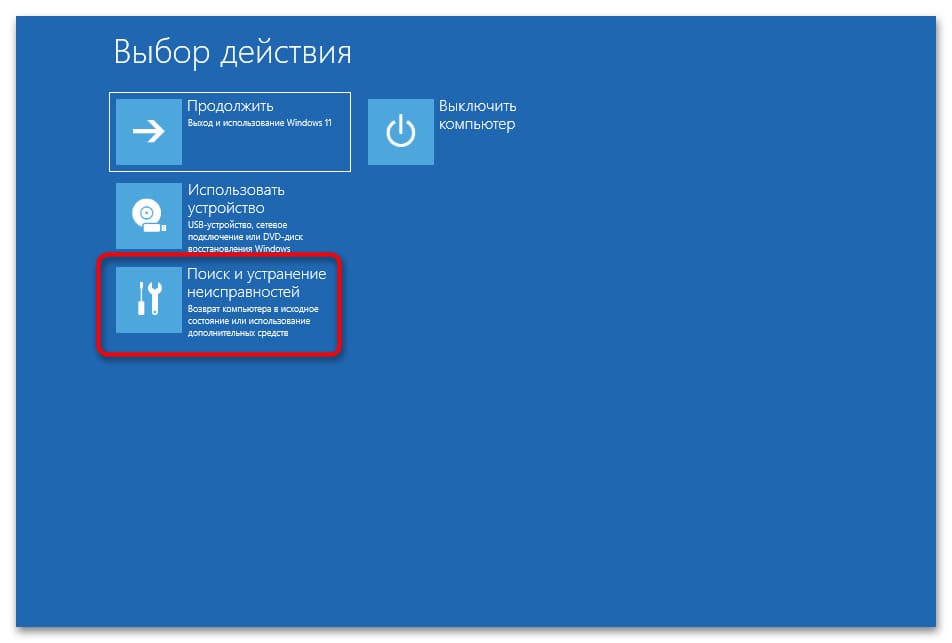
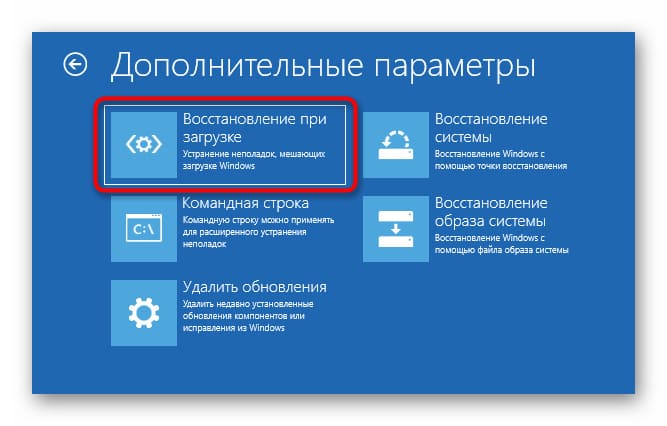
3. Ожидайте завершения автоматического сканирования. Если ошибки будут найдены, система автоматически выполнит исправление.
4. Перезагрузите компьютер и проверьте, запускается ли Windows 11 в штатном режиме.
Способ 4: Удаление проблемного обновления
Удаление последнего обновления иногда помогает восстановить систему, если именно оно вызвало сбой.
1. Войдите в дополнительные параметры загрузки.
2. Выберите Удалить обновления.
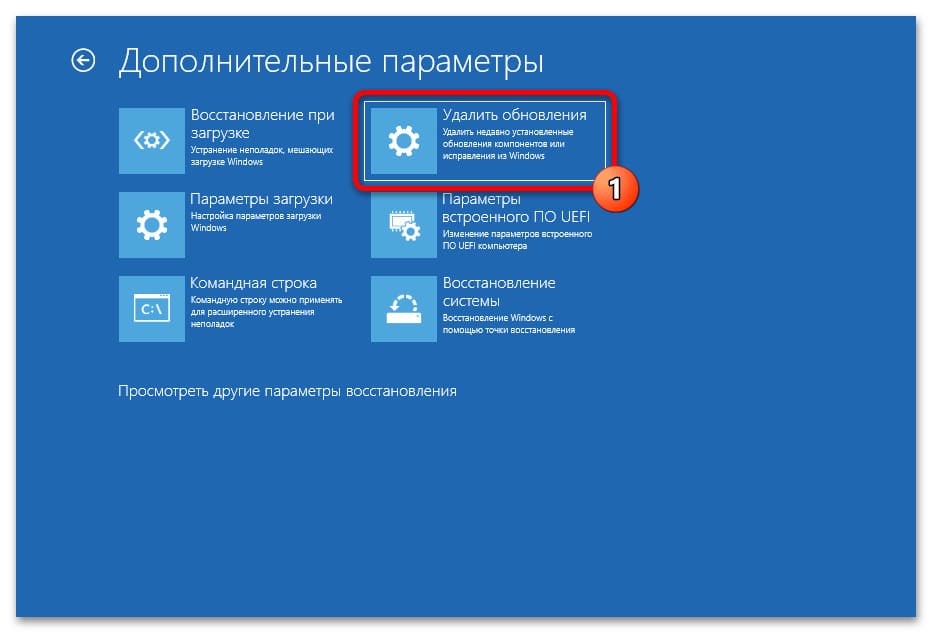
3. В открывшемся окне выберите Удалить последнее исправление. Если это не помогает, попробуйте Удалить последнее обновление компонентов.
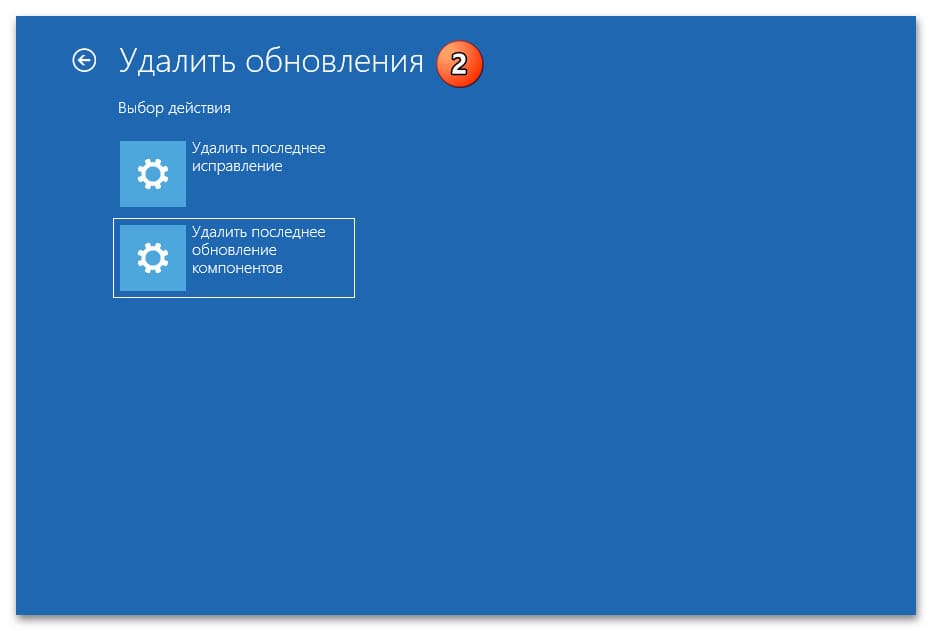
4. Перезагрузите компьютер и проверьте, запускается ли система.
Совет: Если удаление обновления помогло, отключите автоматическое обновление временно, чтобы избежать повторения проблемы.
Способ 5: Откат Windows до предыдущего состояния
Если предыдущие шаги не помогли, откатите систему до состояния перед установкой обновлений:
1. Откройте Параметры → Центр обновления Windows → Дополнительные параметры → Восстановление.
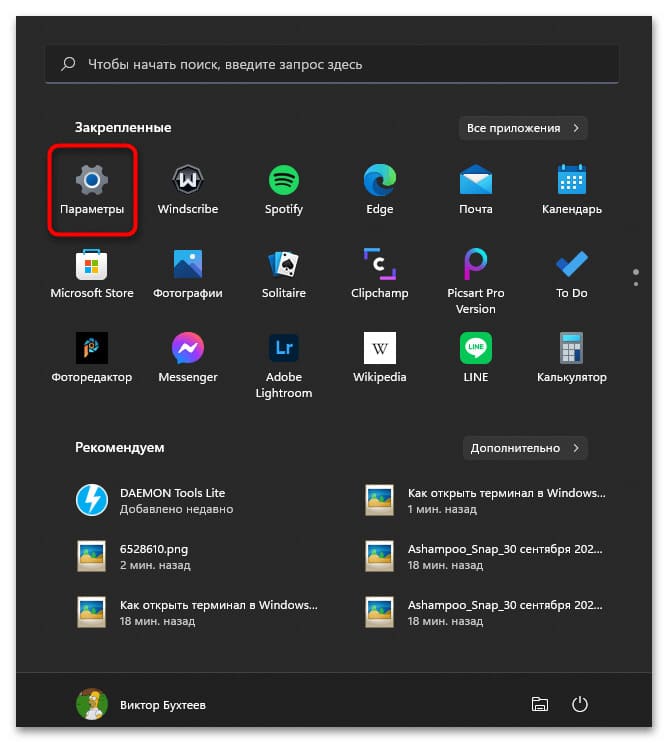
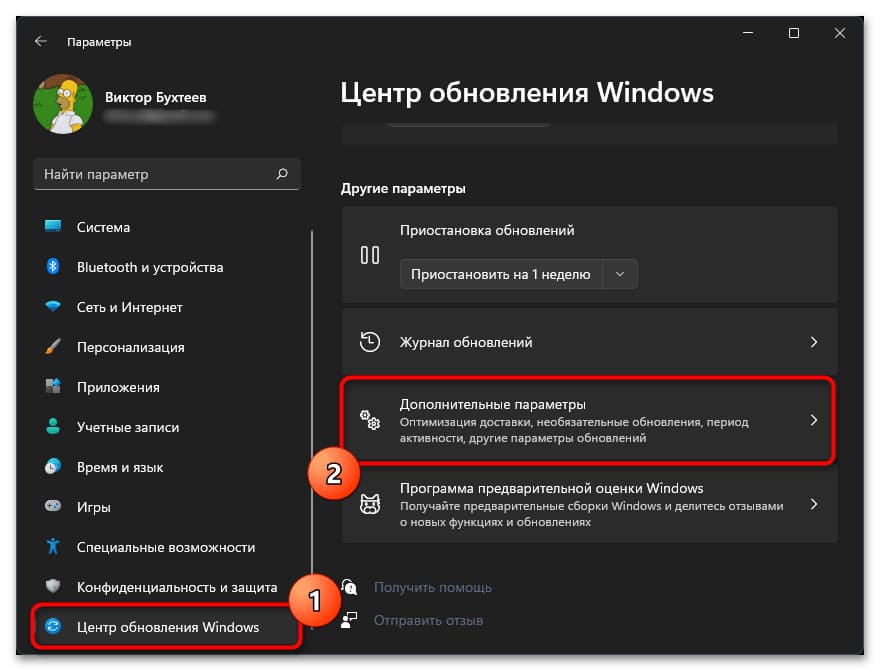
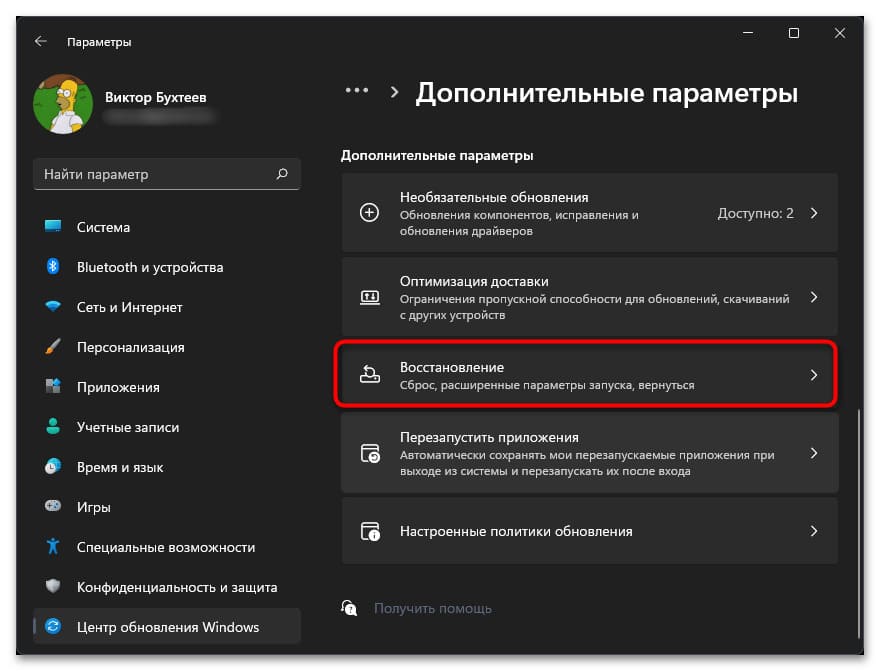
2. Если кнопка Назад активна, нажмите её, чтобы восстановить систему до предыдущей версии.
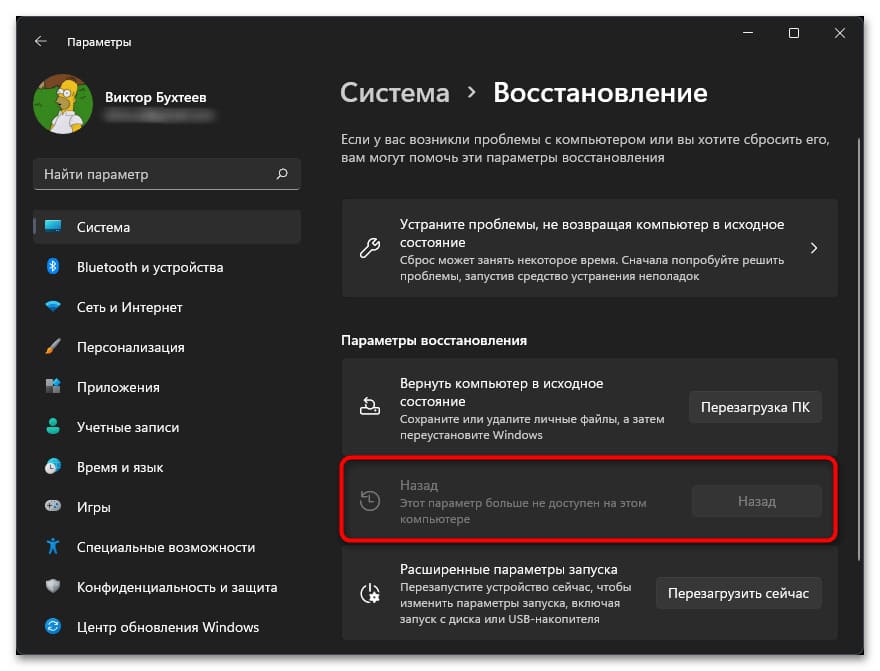
3. Перезагрузите компьютер, чтобы проверить результат.
Способ 6: Проверка целостности системных файлов
Используйте команды для восстановления системных файлов, если файлы были повреждены при установке обновлений.
1. Откройте Командную строку через безопасный режим или дополнительные параметры восстановления.
2. Выполните команду:
sfc /scannow
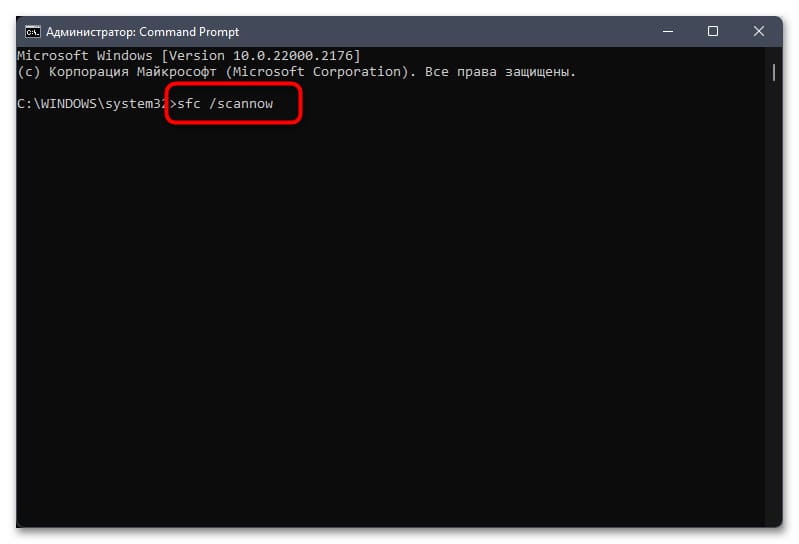
3. Затем выполните команду для исправления возможных проблем:
DISM /Online /Cleanup-Image /RestoreHealth
4. После завершения проверьте, запускается ли система в обычном режиме.
Способ 7: Проверка работоспособности жесткого диска
Если жесткий диск имеет поврежденные сектора, это может вызывать сбои в работе ОС. Проверьте диск на наличие ошибок:
1. В безопасном режиме или с помощью загрузочной флешки откройте Командную строку.
2. Введите команду для проверки диска:
chkdsk C: /f /r
3. Так же можно проверить диск с помощью специализированных приложений например Victoria HDD/SSD
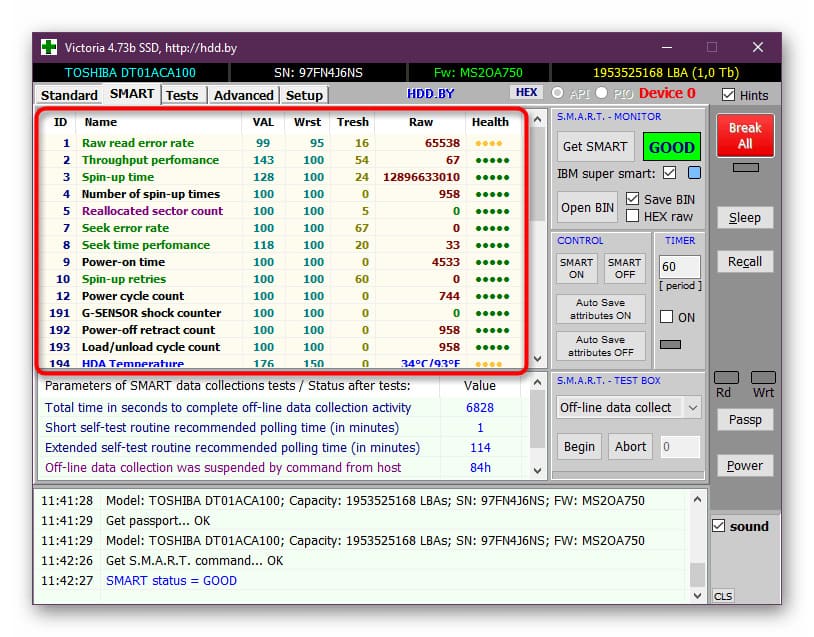
4. Если будут обнаружены проблемы, выполните ремонт.
Примечание: Если жесткий диск имеет физические повреждения, его потребуется заменить, чтобы устранить проблему.
Способ 8: Восстановление загрузчика Windows
Поврежденный загрузчик может стать причиной, по которой Windows не загружается. Восстановление загрузчика можно выполнить через Командную строку.
1. Включите компьютер в Безопасном режиме или войдите в среду восстановления с загрузочной флешки.
2. Откройте Командную строку и выполните команды:
bootrec /fixmbr
bootrec /fixboot
bootrec /rebuildbcd
После выполнения команд перезагрузите компьютер и проверьте работоспособность системы.
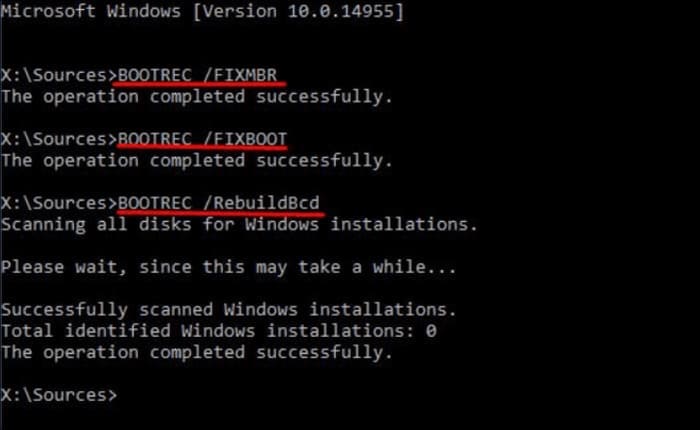
Способ 9: Сброс Windows 11 до заводских настроек
Если предыдущие способы не помогли, выполните сброс системы до заводских настроек. Этот метод схож с переустановкой ОС, но позволяет сохранить пользовательские данные.
1. Откройте Настройки через Безопасный режим или интерфейс восстановления.
2. Перейдите в Обновление и безопасность → Восстановление → Сбросить этот ПК.
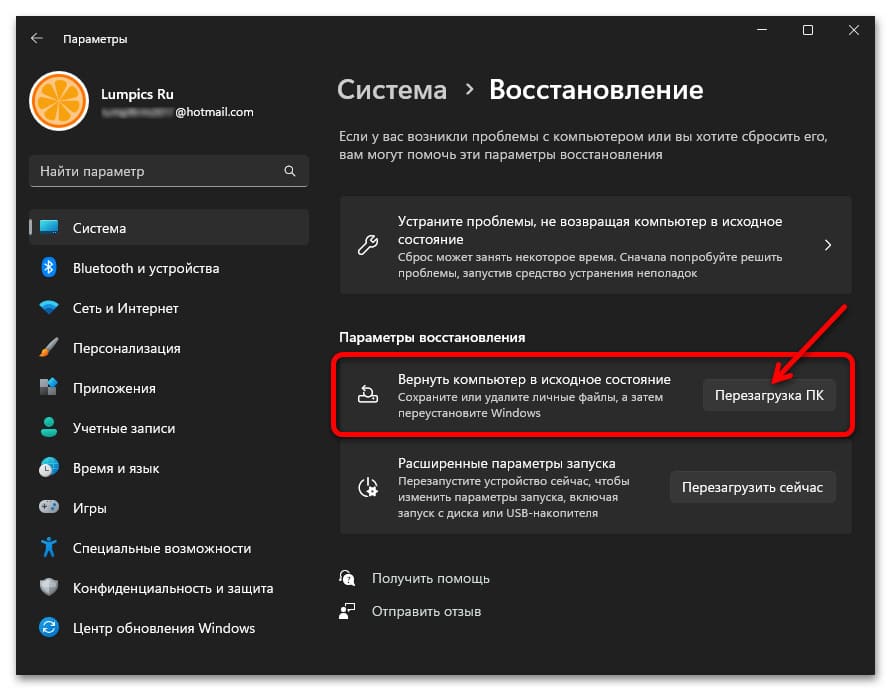
3. Выберите параметр Сохранить мои файлы (если это необходимо) и следуйте инструкциям.
Примечание: Сброс до заводских настроек решает большинство проблем, но занимает время и требует последующих настроек ОС.
Эти методы помогут восстановить работоспособность Windows 11 или 10 после неудачного обновления, минимизируя риски и время на устранение неполадок.
