Уровень сложностиПростой
Время на прочтение2 мин
Количество просмотров198K

В статье описана инструкция по установке Windows внутри MacOS.
На текущий момент автору статьи известно только два рабочих варианта:
-
Parallels Desktop — всё работает из коробки, но платно;
-
UTM — требует минимальных усилий, бесплатно;
В данной статье будет рассмотрен вариант установки через UTM.
Необходимо:
Установить brew
Необходимо в терминале выполнить команду:
/bin/bash -c "$(curl -fsSL https://raw.githubusercontent.com/Homebrew/install/HEAD/install.sh)"
Детальная инструкция по установке есть на официальном сайте.
Установить инструменты разработчика xcode
Необходимо в терминале выполнить команду:
xcode-select --install
Установить UTM
Необходимо в терминале выполнить команду:
brew install utm
Установить qemu
Необходимо в терминале выполнить команду:
brew install qemu
Скачиваем дамп Windows
Выбираем версию Windows:
-
Windows 10
-
Windows 11
Скачиваем подходящую версию дампа с архитектурой arm64:

Выбираем язык:

Выбираем выпуск:

Скачиваем package:

Распаковываем архив, для этого два раза кликаем по нему:

В терминале необходимо перейти в скачанную папку.
И выполнить в ней команды:
brew install aria2
brew tap sidneys/homebrew
brew install cabextract wimlib cdrtools sidneys/homebrew/chntpw
sh uup_download_macos.sh
Ждём окончания загрузки, после этого в папке будет создан новый ISO-файл.
Устанавливаем образ Windows ч.1
Запускаем ранее установленную программу UTM и выбираем:




Выбираем количество ресурсов, больше — быстрее будет работать.

Выбираем размер выделяемого дискового пространства

Выбираем папку, которая будет общей для систем


Запускаем Windows!

Выйдет вот такое окно и нужно успеть нажать какую-нибудь клавишу! Если не успели, то можно перезапустить виртуальную машину.

Необходимо набрать команду:
exit

Выбираем Boot Manager

Выбираем первый пункт:




Устанавливаем образ Windows ч.2

Далее следует стандартная процедура установки windows
На выходе мы получаем вот такой результат.

Установить Windows на современные Mac – процесс не из очевидных. Bootcamp больше нет, а некоторые задачки всё ещё надо делать в привычной «винде».
Многие бегут ставить Parallels, затем бегут оттуда, увидев санкционные ограничения и то, что всё это дело стоит денег, ещё и не принимаемых с российских карт.
С сегодняшней ночи есть бесплатный путь: он почти ничем не хуже, мощный и функциональный. Это VMware Fusion 13 Pro, который стал бесплатным «в личных целях» для всех пользователей.
Сейчас расскажу, где скачать сам VMware Fusion 13 Pro бесплатно и как установить виртуальную Windows 11 на Mac с любым чипом (тоже бесплатно). Нарушать будете только, ну не знаю, страшные санкции США – но тут уж извините, нам альтернатив не предоставили.
Почему не Parallels?
Потому что у ребят перебор по жадности.
Я не люблю Parallels за то, как они ведут бизнес. Компания выпускает новую версию виртуализатора каждый год аккурат к релизу очередной macOS, затем забрасывает её через полгода, чтобы чудесным образом исправить накопившиеся баги в следующей (платной) версии. Старая, естественно, либо не работает на новой системе, либо глючит.
Относительно недавно у них появилась подписка на самую свежую версию, но с российских карт её не оплатить.
Тем временем VMware с годами становится лучше. А теперь вообще стал бесплатным. Да, не VMware Player, а именно VMware Fusion – ещё и версия Pro. Для игр «рельсы» по-прежнему чуть получше, но для всего остального больше нет никакого смысла ставить что-либо другое, кроме Fusion.
Как установить VMware Fusion Pro 13 бесплатно на Mac

Ууу, как страшно. Что же делать…
Есть два пути. Первый – очень долгий и неинтересный. VMware принадлежит Broadcom, а Broadcom чтит санкции. Чтобы скачать новый бесплатный VMware Fusion, нужно зайти на сайт технической поддержки Broadcom, пройти регистрацию с иностранного IP-адреса, подтвердить, что ты не нарушаешь санкции…
Второй путь, моментальный: качаем файл отсюда. Всё.
Далее держите инструкцию по установке VMware Fusion 13 Pro и виртуальной Windows 11 на Mac.

1. При первичной установке VMware запросит ключ активации. Выберите опцию I want to license… for Personal Use.
Персонально же будете использовать «винду»? Ну вот и всё. Значит, ух как легально мы всё делаем. Продолжаем.



2. Дальше кликаем Get Windows from Microsoft.
В окне выбора языка можно ничего не менять или выбрать русский язык (он не у всех доступен). После этого начнётся загрузка дистрибутива установки Windows 11 (около 4 ГБ).


3. В окне Choose firmware type ставим галку напротив UEFI Secure boot.
Далее, в окне Choose encryption жмём на Auto-generate Password. Он сохранится на Mac, запоминать не придётся.

4. Когда дойдёте до меню Choose virtual disk, можно ничего не трогать. Ёмкость диска потом сможете увеличить до нужной, установке достаточно и 64 ГБ.
Наконец, жмём Finish.


5. Откроется окно настроек виртуальной машины. Здесь можно перейти в меню Processors & Memory и уточнить, сколько ядер CPU и оперативной памяти вашего Mac нужно выделять для работы Windows 11.
Чем больше отдадите, тем медленнее будет работать macOS при запущенной виртуалке. На чипах серий Pro, Max и Ultra можно особо не мелочиться и отдавать «винде» от половины до 2/3 доступных ядер.

6. Всё готово для начала установки виртуальной Windows 11. Жмёте на иконку Play, затем на любую кнопку при появлении текста «Press any key to…».
Начинается обычная установка Windows 11. Если хоть раз в жизни это делали (а вы точно это делали), то разберётесь тут и без меня.

7. Через 20-30 минут у вас есть полностью готовая Windows 11 для любых рабочих задач.
С активацией разберётесь сами. 30 дней систему можно использовать без неё, а дальше начнутся классические для Microsoft «приколы».
Enjoy.
(74 голосов, общий рейтинг: 4.65 из 5)

iPhones.ru
Установить Windows на современные Mac – процесс не из очевидных. Bootcamp больше нет, а некоторые задачки всё ещё надо делать в привычной «винде». Многие бегут ставить Parallels, затем бегут оттуда, увидев санкционные ограничения и то, что всё это дело стоит денег, ещё и не принимаемых с российских карт. С сегодняшней ночи есть бесплатный путь: он…
Никита Горяинов
@ngoryainov
Главный редактор iPhones.ru. Спасибо, что читаете нас. Есть вопрос, предложение или что-то интересное? Пишите на [email protected].
Не устраивает Boot Camp, и не хочется покупать виртуальную машину, но есть необходимость воспользоваться возможностями операционной системы Microsoft? В этом материале мы расскажем как установить бесплатную версию Windows 10 на Mac.

OS X — великолепная операционная система, которая в совокупности с компьютерами Mac предоставляет пользователям практически безграничные условия для комфортного использования ПК. Но вся суть в том, что немалое количество профессиональных программ совместимы лишь с Windows, да и сама OS X не позиционирует себя как игровая платформа. Именно поэтому иногда возникает потребность в установке Windows на Mac.
Начиная с Mac OS X 10.5 Leopard, компания Apple стала оснащать операционную систему фирменной утилитой Boot Camp, позволяющей запускать Windows под Mac. Но функционал и юзабилити этой утилиты оставляют желать лучшего. Те же Parallels ($53) или VMWare Fusion ($87) значительно превосходят штатный аналог, но за них надо платить немаленькие деньги (имеется бесплатный тестовый период). А Windows 8.1 вообще стоит $105. Но мы знаем, как установить Windows на Mac бесплатно, легко и быстро.
Виртуальная машина VirtualBox
Так как использование тестового периода Parallels или VMWare Fusion в данной ситуации нас не устраивает, ровно как и откровенно слабый функционал Boot Camp, то следует искать аналоги, а они есть. VirtualBox от Oracle — отличный инструмент для запуска Windows на Mac, который хоть и не обладает всем тем спектром возможностей, описанных выше платных аналогов, но куда лучше справляется с поставленной задачей чем утилита из коробки.

Скачать последнюю версию VirtualBox для OS X (112 МБ инсталлятор и 290 МБ распакованная версия)
После скачивания устанавливаем VirtualBox (понадобятся права администратора).
Windows
Как мы уже писали выше, самая актуальная версия Windows 8.1 стоит довольно дорого, но на данный момент каждый желающий может получить лицензионную копию Windows 10 Technical Preview.
Как скачать Windows 10 бесплатно?
1. Пройдите на официальную страничку для участия в инсайдерской программе. Нажмите «Join now«.
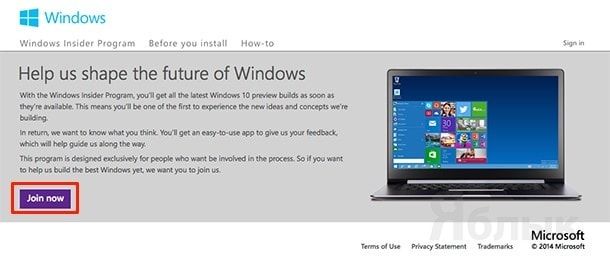
2. Войдите в учётную запись Microsoft или зарегистрируйтесь. Процесс регистрации не займёт много времени.
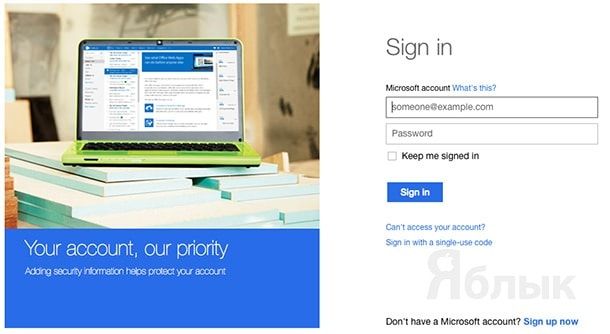
3. Согласитесь с пользовательским соглашением нажатием кнопки «I Accept«.
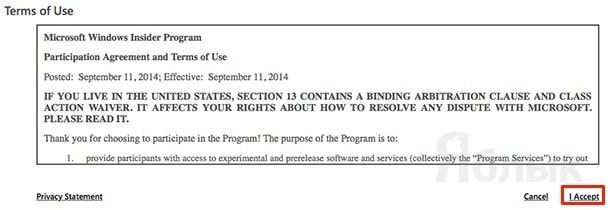
4. Став инсайдером программы тестирования необходимо пройти на страничку загрузки операционной системы, для этого нажмите «install Windows 10 Technical Preview«.
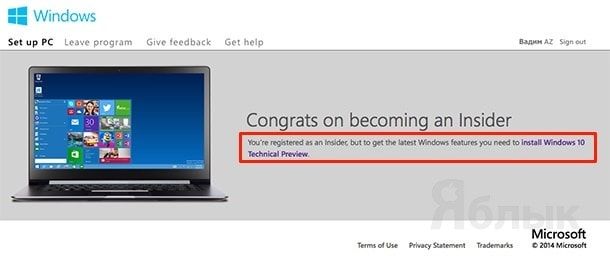
5. Скачайте ISO-образ операционной системы. К сожалению, русского языка здесь нет. Будьте внимательны при выборе разрядности системы.
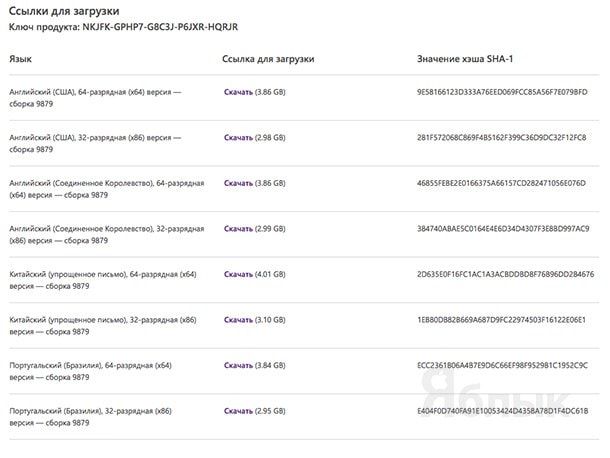
Установка Windows из под OS X при помощи VirtualBox
1. Откройте VirtualBox и нажмите «Создать».
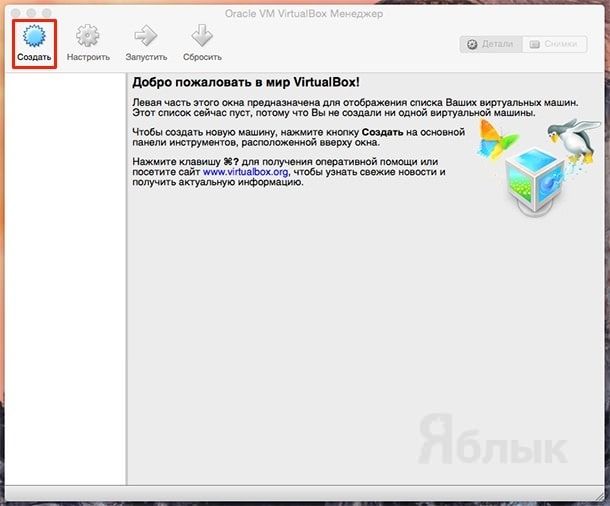
2. Укажите произвольное имя операционной системы, тип (Microsoft Windows) остаётся прежним, а в качестве версии укажите «Windows 8.1 (… bit)«, где «…» — разрядность скачанной операционной системы. Подтвердите данные нажатием кнопки «Continue«.
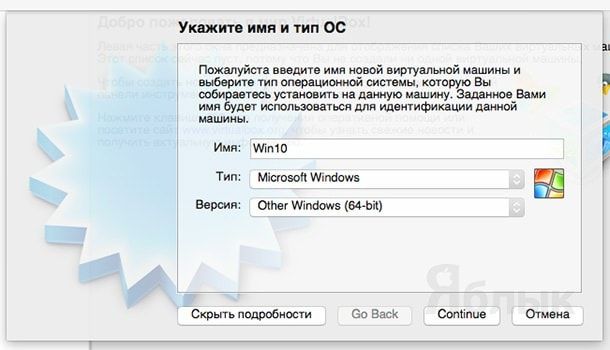
3. Укажите объём памяти в зависимости от количества ОЗУ в вашем Mac (для нормальной работы Windows 10 рекомендуется не менее 2 ГБ).
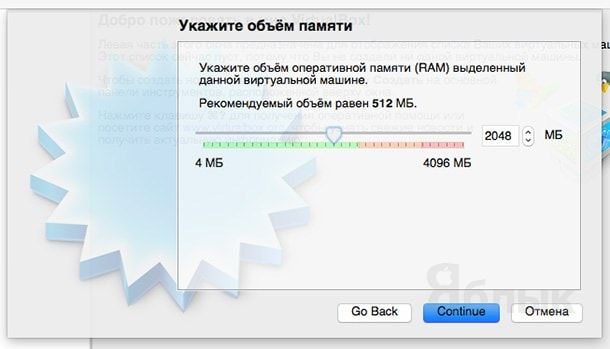
4. Если вы ни разу не пользовались VirtualBox, то обязательно создайте новый виртуальный жёсткий диск, для чего:
— укажите тип диска VDI;
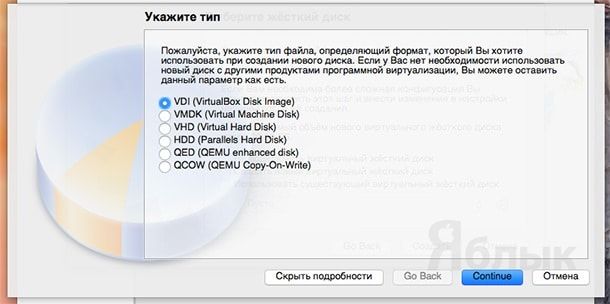
— формат хранения — «Динамический виртуальный жёсткий диск»;
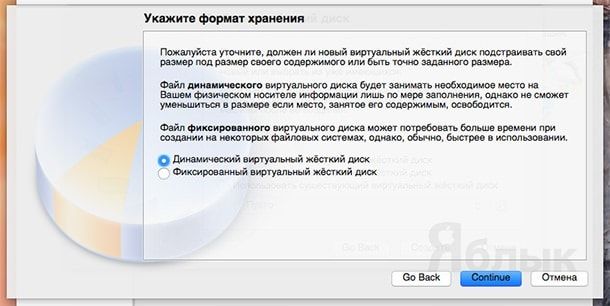
— рекомендуемый объём — 25 ГБ;
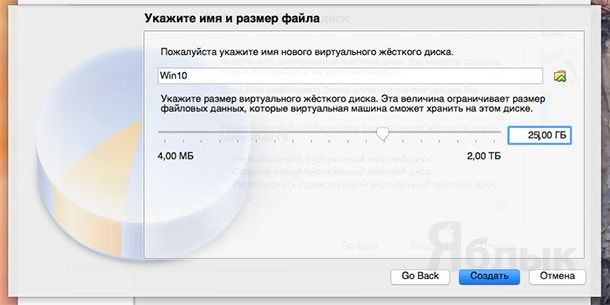
5. Выберите профиль —> Настроить —> Вкладка «Носители» —> Добавить привод оптических дисков —> Выбрать образ —> укажите путь к скачанному ISO-файлу —> Открыть.
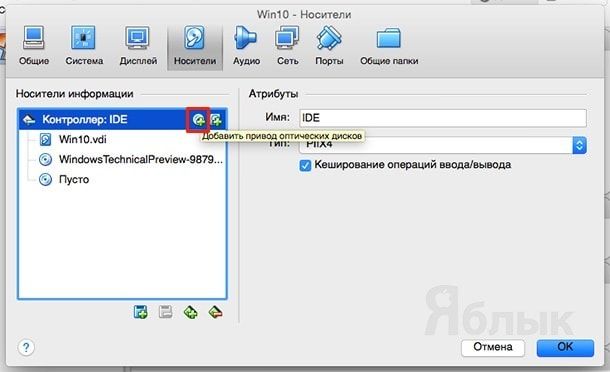
Сохраните результат нажатием кнопки «OK«.
6. Запустите настроенный профиль нажатием кнопки «Запустить».
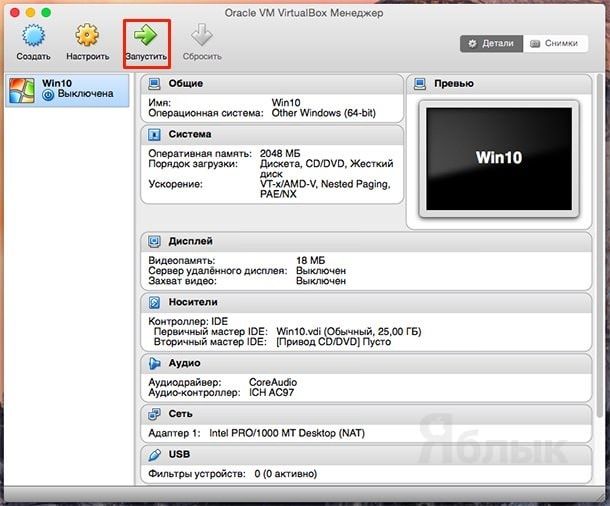
7. Начнётся процесс установки операционной системы. Когда появится окно с вопросом «Which type of installation do you want?» выберите пункт «Custom: Install Windows only (advanced)«.
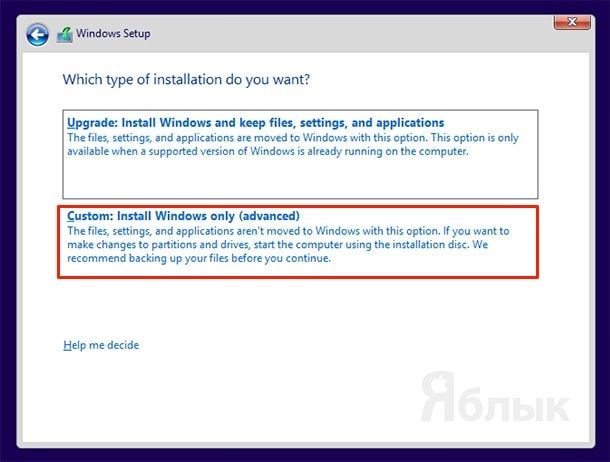
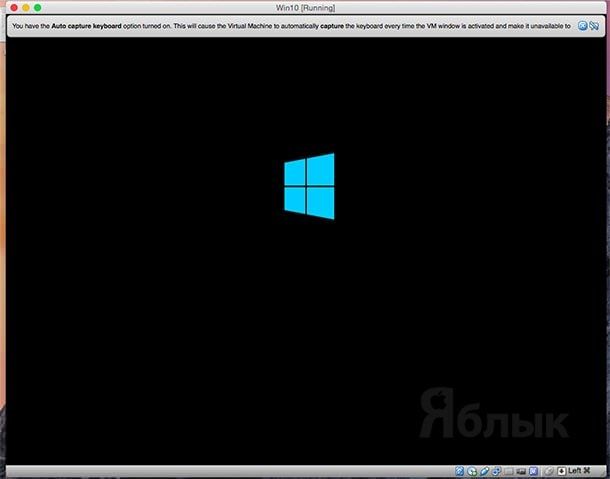
P.S. : Возможная ошибка «0x0000005D» говорит о том, что вы выбрали неправильную разрядность системы под ваш процессор (скачали ISO-образ не той разрядности) или не выбрали Windows 8.1 (указали не ту разрядность) при настройке профиля виртуальной машины.
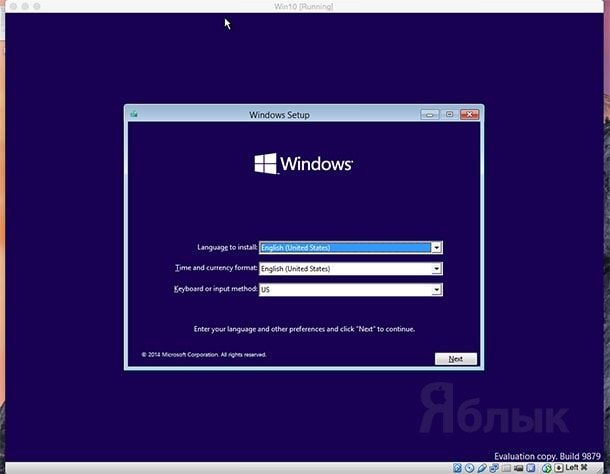
8. Дождитесь окончания процесса установки (весь процесс занял на MacBook Air 2013 в стоковой комплектации около 5 минут).
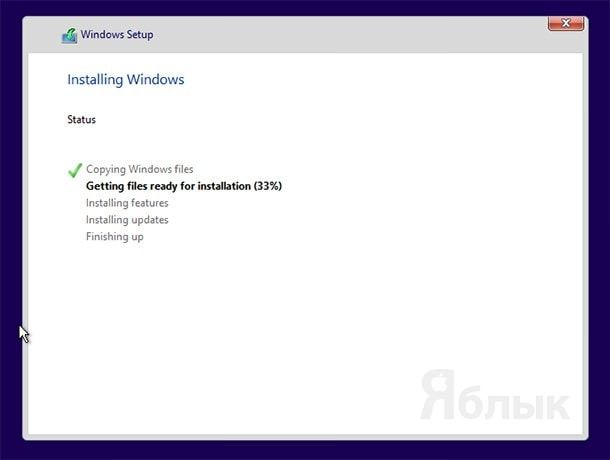
9. Виртуальная машина несколько раз перезагрузится в автоматическом режиме (производится настройка операционной системы).
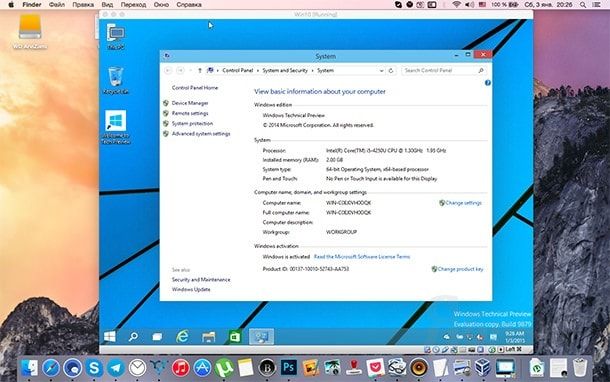
Готово!
Смотрите также
- Как удаленно заблокировать Mac через iPhone.
- Как убрать автокоррекцию на Mac в OS X Yosemite.
- Как тонко настроить OS X Yosemite, если ничего не понимаешь в Терминале.
- Как включить iMessage на Windows.
If you want to enjoy Windows 10 /11 on your Mac computer, you can download Windows 10/11 ISO for Mac, then install Windows on Mac via Boot Camp Assistant. In this article, MiniTool Software will show you how to download Windows ISO for Mac free for installation.
Can you run macOS on a Windows computer? Of course, the answer is yes. You can run macOS on a Windows PC using VMware. On the other hand, can you run Windows on a Mac computer? The answer is also yes. You can easily install Windows on your Mac computer with the help of Boot Camp Assistant. After that, you can switch between macOS and Windows as per your needs.
Before installing Windows 10/11 on your Mac computer, you need to download Windows 10/11 ISO for Mac. Now, let’s first talk about downloading Windows 10/11 ISO images for Mac.
Download Windows ISO for Mac Free
In this part, we will introduce how to download Windows 10 ISO for Mac and download Windows 11 ISO for Mac separately.
Download Windows 10 ISO for Mac Free
To protect your computer from viruses, malware, and spyware, you should download a Windows 10 ISO image for Mac using a reliable download source. Fortunately, Microsoft now enables you to directly download Windows 10 ISO image files for free from its official site. The Windows 10 ISO image direct download is only available when your computer agent is not Windows. So, it is very lucky. You can directly download a Windows 10 ISO image from Microsoft’s official site on your Mac computer and use it to install Windows 11 on Mac.
Tips:
If you are using a Windows PC, you can also directly download a Windows 10 ISO file from Microsoft by changing the user agent under the developer mode of your Chromium browser like Google Chrome or Microsoft Edge. See this post: Windows 10 ISO Images Direct Download via Microsoft’s Website.
Step 1: Go to the Download Windows 10 Disc Image (ISO File) page from Microsoft’s official site on your Mac.
Step 2: Click the Select edition menu and select Windows 10 (multi-edition ISO) option from the drop-down list.
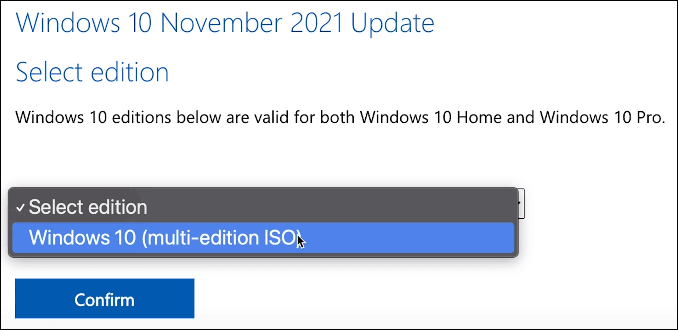
Step 3: Click the Confirm button and wait for your request to be verified
Step 4: Choose your language and click the Confirm button to continue.
Step 5: On the next page, you will see two available download buttons: 64-bit Download and 32-bit Download. Your Mac computer only allows you to install Windows 10 Home 64-bit edition or Windows 10 Pro 64-bit edition. So, you need to click the 64-bit Download button to start downloading Windows 10 ISO file for Mac.
Step 6: The size of the Windows 10 64-bit ISO file is about 5.8 GB. So, it will take a while to complete the whole downloading process. You should wait patiently.
After downloading the Windows 10 ISO file on Mac, you should let it stay in the download folder, move to the install section, and follow the steps to install Windows 10 on your Mac computer.
Download Windows 11 ISO for Mac Free
Microsoft has released a direct download link for all users since the official initial release of Windows 11. It is also free to download a Windows 11 ISO file for Mac from Microsoft.
Step 1: Go to the Download Windows 11 Disc Image (ISO File) page from Microsoft’s official site using your Mac.
Step 2: Scroll down to the Download Windows 11 Disk Image (ISO) section. Then, click the Select Download menu and select Windows 11 option from the drop-down list.
Step 3: Click the Download button and wait for your request to be verified.
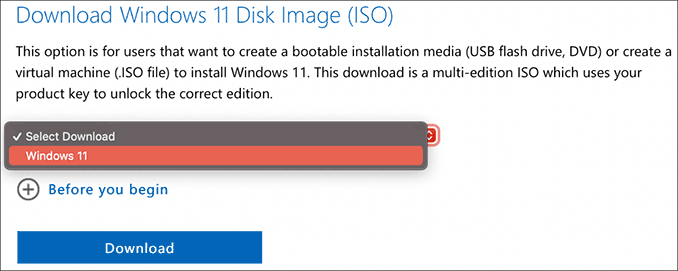
Step 4: Choose your language and click the Confirm button to continue.
Step 5: Windows 11 only has 64-bit editions. So, there is only one available download button: 64-bit Download. Click that button to download the Windows 11 ISO file on your Mac.
Step 6: The Windows 11 64-bit ISO file is 5.1 GB in size. You should wait patiently until the whole download progress ends.
Likewise, you should let the downloaded Windows 11 ISO image stay in the download folder, move to the install section, and follow the steps to install Windows 10 on your Mac computer.
Want to download Windows 10/11 ISO for Mac? This post introduces how to directly download one from Microsoft’s official site.Click to Tweet
Install Windows 10/11 on a Mac Computer
How to Install Windows 10 on Mac?
Preparations:
1. Windows 10 installation on Mac needs a Boot Camp Assistant and Boot Camp requires a Mac with an Intel processor. So, you need to have one of the following Mac computers:
- MacBook released in 2015 or later
- MacBook Air released in 2012 or later
- MacBook Pro released in 2012 or later
- Mac mini released in 2012 or later
- Mac Pro released in 2013 or later
- iMac released in 2012 or later1
- iMac Pro (all models)
2. You also need to install the latest macOS updates because they include the updates to Boot Camp Assistant.
3. To store the Windows 10 installation files, your Mac startup disk should have at least 64 GB of free storage space. Of course, more is better. For example, 128 GB of available storage space can provide the best experience because Windows updates will take up more space.
4. An external USB flash drive, which has at least 16 GB of space. However, if you are using one of the following Mac computers, it will not need a USB flash drive to install Windows 10:
- MacBook released in 2015 or later
- MacBook Air released in 2017 or later3
- MacBook Pro released in 2015 or later3
- Mac Pro released in late 2013 or later
- iMac released in 2015 or later
- iMac Pro (all models)
5. A Windows 10 Home 64-bit ISO file or Windows 10 Pro 64-bit ISO file. We have mentioned the download method above. If it is the first time to install Windows 10 on your Mac, you need to have a full version of Windows 10 rather than an upgrade.
Steps to install Windows 10 on Mac
To install Windows, use Boot Camp Assistant, which is included with your Mac.
Step 1: Change the Secure Boot settings if necessary. You need to use Full Security to install Windows 10 on Mac. After the Windows 10 installation, the Secure Boot setting will not affect the Windows startup.
Step 2: Open the Utilities folder of the Application folder. Then, open Boot Camp Assistant.
Step 3: Connect your external USB flash drive to your computer if you are required.
Step 4: Boot Camp Assistant will begin to create a Windows 10 bootable USB flash drive for installation.
Step 5: Boot Camp Assistant needs to create a BOOTCAMP partition for the Windows installation, which size should be at least 64 GB. You should not forget this. However, you should set the partition size as large as possible because you can’t change the size later.
Step 6: When Boot Camp Assistant ends the process, you need to restart your Mac to the Windows installer. In general, the installer will automatically select and format the BOOTCAMP partition. If not, the installer will ask where to install Windows. Then, you should select the BOOTCAMP partition manually and click Format to format it.
Step 7: Remove all unnecessary external drives from your Mac. Then, click the Next button and follow the onscreen instruction to install Windows 10.
Step 8: When the installation ends, your Mac machine will start up in Windows with a Welcome to the Boot Camp installer window. You need to follow the instructions to install Boot Camp and the necessary Windows support software drivers on Mac. You will be asked to restart your Mac when everything is done. Just do it.
Here is how to install Windows 10 on Mac.Click to Tweet
How to Install Windows 11 on Mac?
Windows 11 has new hardware and system requirements. Is it possible to install Windows 11 on your Mac computer? Of course, yes. But you need to use some extra steps to make the installation think your Mac device is compatible with Windows 11.
Step 1: You can also use the steps introduced in the How to Install Windows 10 on Mac section to install Windows 11 on Mac, but only when you see the Windows Setup interface pops up, you need to press Shift+F10 to call out the Command Prompt to make some changes to the related Registry key.
Step 2: Type regedit in Command Prompt and press enter to open Registry Editor.
Step 3: Go to HKEY_LOCAL_MACHINE\SYSTEM\Setup.
Step 4: Right-click the Setup folder and then select New > Key.
Step 5: Name the new key LabConfig.
Step 6: Right-click the newly created key and go to New > DWORD (32-bit). Then, name it BypassTPMCheck. After that, you should open this key and set the value to 1.
Step 7: Repeat the above steps to create two other new keys to bypass the RAM check and Secure Boot check. These two new keys should be named ByPassRAMCheck and ByPass SecureBootCheck. And their values should also be 1.
Step 8: Close the Registry Editor and Command Prompt to go back to the Windows setup interface. Then, click the Install Now button and follow the onscreen instructions to install Windows 11 on your Mac.
Here is how to install Windows 11 on Mac.Click to Tweet
Recover Lost and Deleted Files on Windows 10/11
MiniTool Power Data Recovery is a piece of professional data recovery software that works on all Windows versions, including Windows 11, Windows 10, Windows 8/8.1, and Windows 7. You can use it to recover all types of files like images, videos, music files, documents, and more.
This MiniTool data recovery software can recover data from different kinds of data storage devices like computer internal hard drives, external hard drives, memory cards, USB flash drives, pen drives, and more.
This software has a trial edition. If you are not sure if it can find the files you want to recover, you can use this trial edition to scan the drive you want to recover data from and then check the scan results for your needed files.
MiniTool Power Data Recovery TrialClick to Download100%Clean & Safe
Here is how to use this free file recovery tool to scan your drive for lost files:
Step 1: Download and install MiniTool Power Data Recovery Trial on your device.
Step 2: Open it to enter its main interface.
Step 3: Find the drive you want to recover data from under the Drives section. Hover over it and click the Scan button to start scanning that drive. If you don’t know which the target drive is, you can switch to the Devices section and select the entire disk to scan.
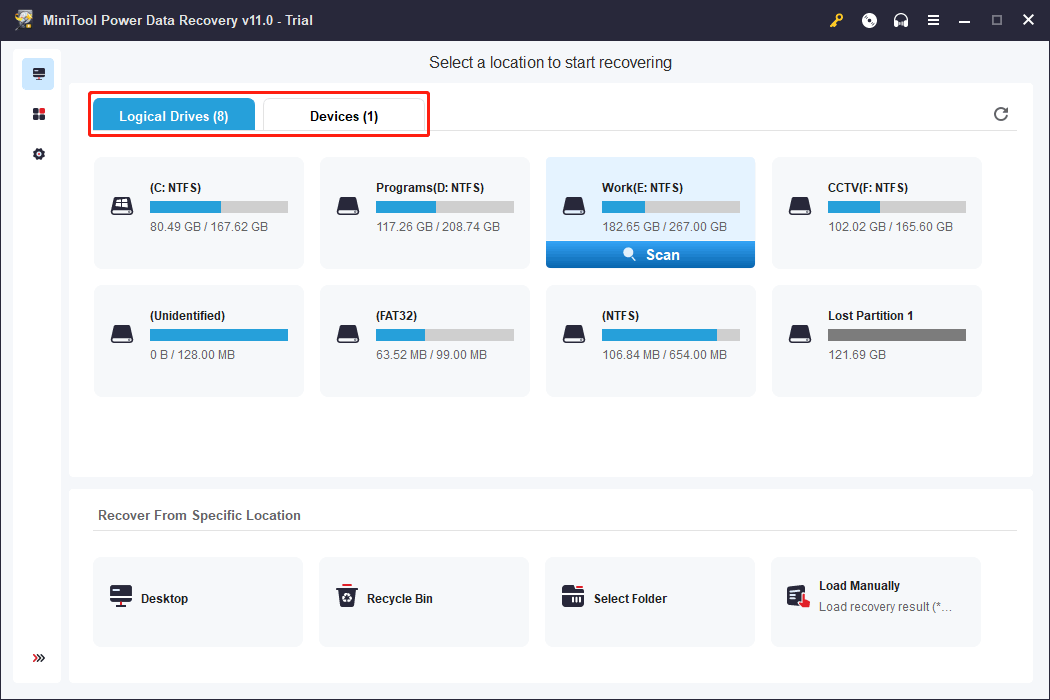
Step 4: Wait until the scanning ends. Then, check the scan results to find your needed files.
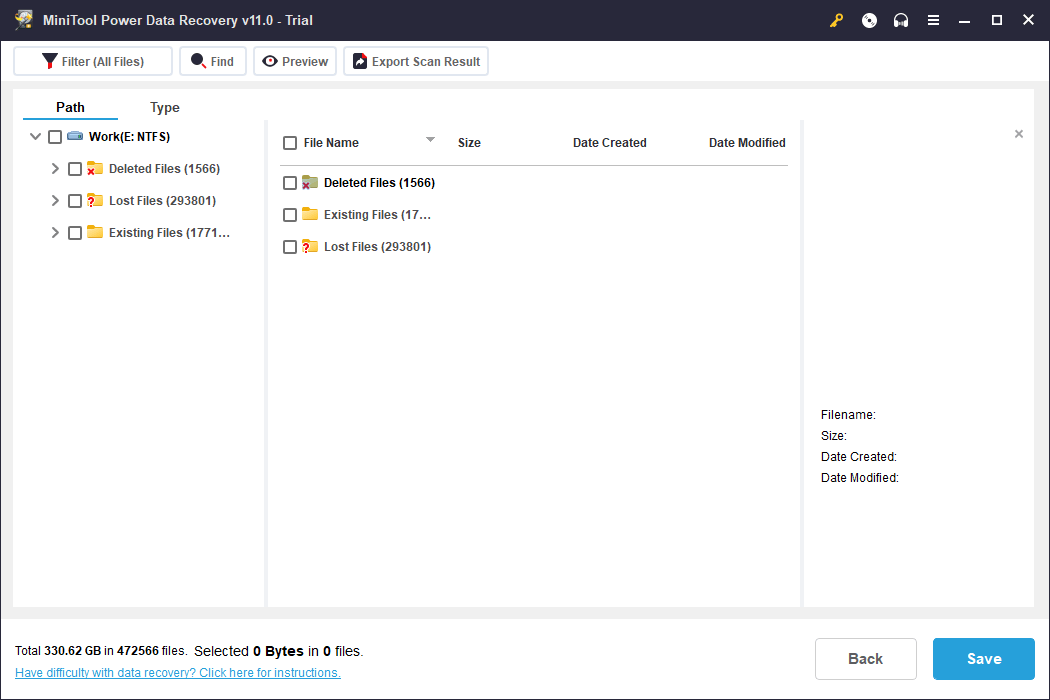
If you want to use this tool to recover your files, you need to use a full edition. You can just upgrade the software to a full edition in the scan results interface. So, you don’t need to take time to scan the drive again. After that, you can select all your needed files at once, click the Save button, and select a suitable folder to save files.
The End
Want to download Windows 10 ISO for Mac or download Windows 11 ISO for Mac? You can just get a Windows 10/11 ISO file from Microsoft’s official site on your Mac computer. This article shows you two related guides.
Additionally, you can also know how to install Windows 10 on Mac and how to install Windows 11 on Mac separately.
If you have other related issues to be fixed or have other good suggestions, you can let us know in the comment. You can also contact us via [email protected].
На компьютерах и ноутбуках Apple с процессорами Intel была возможность нативной установки Windows в качестве второй операционной системы с помощью Boot Camp, однако, после перехода на Apple Silicon эта возможность исчезла.
Тем не менее, если вам требуется использовать Windows на MacBook или других компьютерах Apple с процессорами M1, M2, M3 и более новыми, возможности для этого есть. О них — в этом материале.
Бесплатные возможности запуска Windows на Mac с новыми процессорами
Установить Windows 11 или 10 в качестве второй операционной системы на Mac с Apple Silicon не получится, во всяком случае пока (не исключено, что по мере развития ARM-версии Windows такая возможность появится).
Однако, вы можете использовать средства виртуализации для установки Windows в виртуальной машине на вашем Mac, причем многие из них доступны бесплатно и в достаточной мере интегрируются в Mac OS, чтобы ими было удобно пользоваться.
Какие продукты виртуализации доступны бесплатно для Mac OS и поддерживают Apple Silicon:
- VMware Fusion Pro (бесплатно для личного использования)
- UTM — бесплатная платформа для виртуализации и эмуляции на базе QEMU, специально разработанный для новых ARM-процессоров Apple.
Единственная версия VirtualBox, которая поддерживала Apple Silicon — 7.0.8 beta 4. Из-за проблем с работой виртуализации, в следующих версиях поддержку новых процессоров M1, M2, M3 убрали.
VMWare Fusion Pro
VMWare Fusion можно скачать с официального сайта однако потребуется регистрация, а из РФ выполнить загрузку не получится. Однако, если зайти на эту страницу (тоже на официальном сайте), выбрать папку с последней версией и перейти во вложенные папки до уровня «Files», вы сможете скачать архив с VMWare Fusion без регистрации и блокировок.
После установки VMWare Fusion вы можете использовать имеющийся образ с архитектурой ARM64 для установки Windows в виртуальной машине (Install from disc or image), скачать подходящий образ прямо внутри VMWare Fusion (Get Windows from Microsoft) и при необходимости полностью настроить виртуальную машину вручную (Create a custom virtual machine).
Процесс создания виртуальной машины вручную полностью совпадает с таковым для VMWare Workstation Pro и подробно описан в этой инструкции. В результате (и после установки VMWare Tools, что также описывается в инструкции) вы получите исправно работающую виртуальную машину Windows на вашем Mac с Apple Silicon:
Несмотря на отсутствие русского языка интерфейса, каких-либо проблем у большинства пользователей возникнуть не должно: в крайнем случае можно положиться на автоматическое скачивание Windows и параметры виртуальной машины по умолчанию.
UTM
Скачать UTM можно бесплатно с официального сайта официального сайта или платно из App Store (версии при этом не отличаются).
С помощью UTM поддерживается виртуализация ARM64 операционных систем Windows, Linux и MAC OS, а также эмуляция других платформ (медленнее).
В отличие от VMWare Fusion Pro, в UTM есть поддержка русского языка. Для установки Windows достаточно будет выполнить следующие шаги:
- Выберите пункт «Создать новую виртуальную машину» в UTM.
- Выберите опцию «Виртуализировать» (при условии, что устанавливаем Windows 11 или 10 ARM64 и требуется хорошая скорость работы).
- Выберите «Windows».
- Отметьте пункт «Установить Windows 10 или новее», нажмите «Обзор» для указания файла ISO на вашем Mac. Если образ Windows отсутствует, нажмите «Fetch latest Windows Installer» для загрузки CrystalFetch ISO Downloader и скачивания образа Windows (следует загрузить именно ARM64, а не x64 образ).
- Настройте объем оперативной памяти, диска, общую папку и имя виртуальной машины.
- Запустите виртуальную машину и выполните установку Windows 11/10 как обычно (инструкции: Установка Windows 11, Установка Windows 10).
Оба описанных варианта работают исправно и без особенных проблем. По собственным наблюдениям, VMWare Fusion Pro предлагает лучшую интеграцию, поддержку ускорения 3D графики и больший набор функций, а UTM, возможно, слегка более производительный вариант (но не в части игр и других задач, требующих ускорения графики).
Существует и платное ПО для запуска Windows на Mac с новыми процессорами, в частности — Parallels Desktop. Это отличный инструмент, но его покупка в РФ в настоящий момент затруднена, более того, даже с загрузкой пробной 14-дневной версии могут быть проблемы.




