Идея совместить несовместимое кажется бредовой только до того момента, пока вам не понадобится какое-нибудь специфичное приложение, которого нет на Mac, или пока не захочется зарубиться в свежий игровой хит.
Даже самым ярым поклонникам OS X иногда бывает нужно воспользоваться «вражеской» Windows. Ситуации бывают разные: от необходимости пользоваться банковскими клиентами и корпоративным ПО до запуска игр. Есть масса способов запустить приложения, написанные под Windows, при помощи как сторонних инструментов, так и фирменных решений Apple.
Условно их можно разделить на три категории: полноценная установка Windows, использование виртуальных машин и эмуляторов программной среды Windows. У каждого варианта есть свои преимущества и недостатки, поэтому мы рассмотрим их все, чтобы вы могли выбрать самый удобный именно для вас.
Установка Windows с помощью Boot Camp
Специально для горемык, не способных порвать все связи с Windows, Apple создала утилиту «Ассистент Boot Camp», с помощью которой можно подготовить свой Mac к установке Windows и, собственно, установить её. При этом на диске создаётся отдельный раздел, позволяющий обеим ОС работать независимо друг от друга.
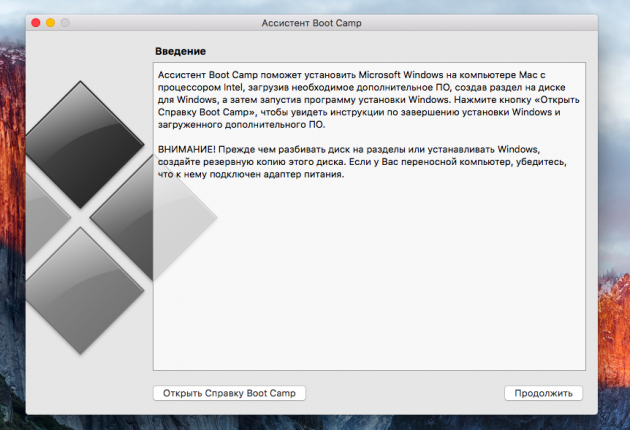
Вам потребуются 50 ГБ свободного места и загрузочный диск Windows. Сам процесс установки очень прост, нужно лишь следовать подсказкам мастера и дождаться завершения. После перезагрузки вы получите в своё распоряжение полноценную версию Windows, как на обычном ПК. Останется установить необходимые приложения или игры — и можно пользоваться. Подробнее о требованиях и поддерживаемых версиях можно узнать здесь.
- Производительность. Поскольку все ресурсы Mac использует только одна ОС, мы получаем максимальное быстродействие.
- Совместимость. Благодаря полноценной Windows обеспечивается полная совместимость с любыми приложениями и играми.
- Необходимость перезагрузки. Для запуска Windows всякий раз придётся перезагружать Mac.
- Отсутствие интеграции. Windows не поддерживает файловую систему HFS+, а значит, получить из неё доступ к файлам OS X будет нельзя, равно как и наоборот.
Использование виртуальных машин
Этот способ имеет много общего с предыдущим, но немного отличается в реализации. С ним мы также получаем полноценную ОС, но устанавливается она не на реальное «железо», а на виртуальное. Специальное ПО (виртуальная машина) эмулирует аппаратную платформу для запуска Windows, отбирая часть ресурсов Mac, и получается, что одна ОС работает внутри другой.
Существует несколько виртуальных машин, как платных, так и бесплатных. По принципу работы они аналогичны, а отличия незначительны и больше заключаются в функциональных возможностях. Windows устанавливается из образа загрузочного диска или физического носителя. Выбираем количество ресурсов, которыми вы готовы поделиться с гостевой ОС (процессор, память, дисковое пространство), а дальше как обычно устанавливаем Windows и нужные приложения и используем в оконном или полноэкранном режиме, в любой момент переключаясь между OS X и Windows.
Parallels Desktop

Пожалуй, самая популярная среди «маководов» виртуальная машина. Parallels регулярно обновляется, всегда работает с актуальными версиями OS X и Windows и обладает дополнительными функциями вроде гибридного режима, когда на экране одновременно отображаются интерфейсы OS X и Windows, а приложения запускаются независимо от их принадлежности. Кроме того, программа умеет запускать Windows из разделов Boot Camp, что удобно, если нужно получить доступ к каким-либо приложениям или данным без перезагрузки.
Недостаток программы заключается в том, что Parallels не бесплатна. Младшая версия обойдётся вам в 79,99 доллара.
VMware Fusion

Ещё одно коммерческое решение для виртуализации ОС. Ключевой фишкой VMware Fusion является мастер обмена, позволяющий перенести всю среду с вашего Windows-ПК в виртуальную машину и продолжить использование приложений уже на Mac. Установленная Windows имеет общий с OS X буфер обмена, а также доступ к файлам и сетевым ресурсам. Её приложения полностью интегрируются с функциями OS X (Spotlight, Mission Control, Exposé). Кроме того, поддерживается запуск Windows из раздела Boot Camp.
VMware Fusion стоит 6 300 рублей, но перед покупкой вы можете изучить её возможности в бесплатной пробной версии.
VirtualBox
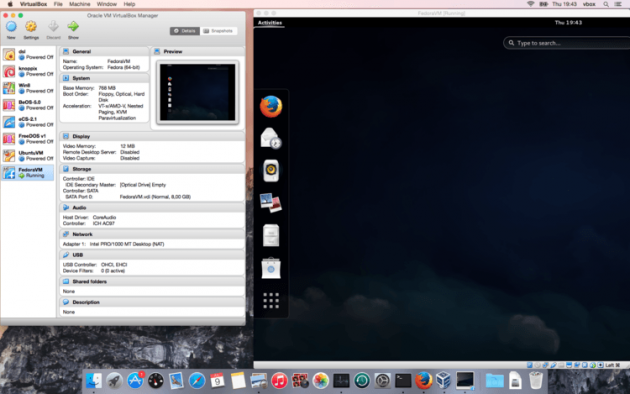
Если в ваши планы не входят дополнительные траты на запуск Windows-приложений, то ваш выбор — VirtualBox от Oracle. По сравнению с платными аналогами она обладает гораздо меньшими возможностями, но для простых задач вполне годится. На интеграцию с системными функциями OS X рассчитывать не стоит, но базовые вещи вроде общего буфера обмена и доступа к сетевым ресурсам здесь доступны. Бесплатность VirtualBox полностью оправдывает все её ограничения.
- Одновременная работа двух ОС. Для запуска Windows-приложений не нужно перезагружать Mac.
- Общий доступ к файлам. Поскольку Windows работает внутри OS X, проблема с поддержкой файловых систем отсутствует.
- Низкая производительность. Из-за того, что ресурсы Mac делятся между двумя ОС, быстродействие приложений значительно ниже, особенно на не самых новых компьютерах.
- Проблемы совместимости. Некоторые приложения (чаще всего игры), требующие прямого доступа к «железу», могут работать некорректно или не работать вовсе.
Использование эмуляторов
С эмуляторами всё совсем иначе, нежели с виртуальными машинами и Boot Camp. Вернее, у них есть что-то общее с виртуальными машинами, только эмулируют они не Windows целиком, а лишь те её программные компоненты, которые необходимы для работы нужного приложения. Полноценной ОС и доступа к её функциям у нас не будет: мы получаем некий слой совместимости, позволяющий запустить Windows-приложение прямо в среде OS X.
Все эмуляторы работают по одному и тому же принципу. Инициализируется установка приложения через setup.exe, а далее в её процессе настраиваются необходимые параметры запуска и автоматически загружаются нужные библиотеки. После этого на Launchpad появляется иконка приложения, которое будет работать так же, как и все нативные программы OS X.
WineBottler
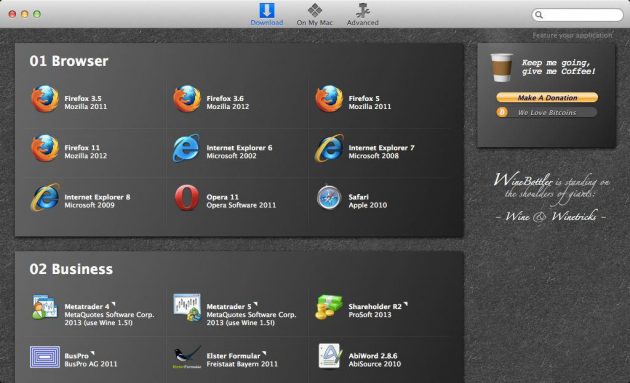
Этот эмулятор может превратить .EXE-файл в совместимое с OS X приложение. Также WineBottler позволяет автоматически загружать некоторые уже настроенные Windows-приложения. Он полностью бесплатен и совместим с OS X El Capitan.
Wineskin

Ещё один эмулятор, который, как и предыдущий, использует библиотеки Wine для создания портов. По сравнению с предыдущим решением, Wineskin имеет больше настроек и позволяет более тонко задать параметры. Подробно о его настройке и использовании мы рассказывали в отдельной статье.
CrossOver
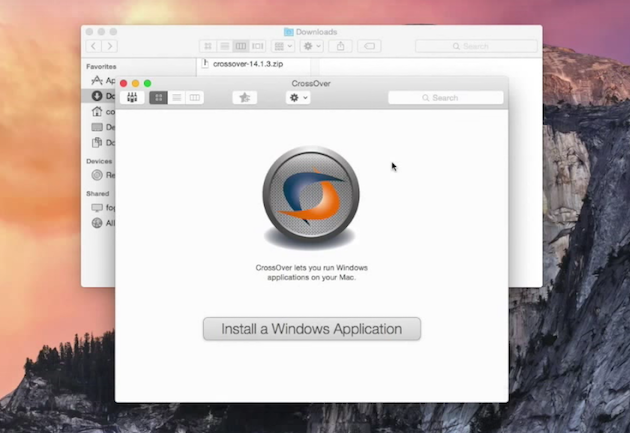
Коммерческий эмулятор, команда разработчиков которого уже адаптировала и настроила для вас множество популярных Windows-приложений и игр. CrossOver обладает дружелюбным интерфейсом, а также избавляет от необходимости копаться в настройках и разбираться с возможными ошибками. Единственный минус — он платный. Лицензия стоит 20,95 доллара, но есть 14-дневный пробный период.
- Не нужна лицензия Windows. Эмуляторы запускают приложения через слой совместимости, поэтому лицензионная копия ОС не нужна.
- Производительность. Опять же, из-за экономии ресурсов, которые в виртуальных машинах расходуются на запуск полноценной Windows, мы получаем более высокую производительность по сравнению с ними.
- Сложность настройки. Для использования Windows-приложений их сначала нужно настроить, а это далеко не всегда бывает просто, особенно с играми.
- Проблемы совместимости. В некоторых случаях приложения (чаще ресурсоёмкие) могут работать неправильно или не работать совсем.
Что выбрать
Что же в итоге выбрать из такого многообразия? Однозначного ответа на этот вопрос нет. В каждом конкретном случае нужно отталкиваться от ваших нужд, но в целом рекомендации следующие.
- Boot Camp подойдёт в первую очередь геймерам, а также тем пользователям, которым нужна максимальная производительность и совместимость с софтом. Перезагружаем Mac — и получаем полноценный компьютер с Windows.
- Виртуальные машины выручат в случаях, когда нужны обе ОС одновременно. Жертвуем производительностью, но избегаем перезагрузок и получаем хорошую интеграцию.
- Эмуляторы можно порекомендовать только для несложных задач и нечастого использования. Например, когда пару раз в месяц вам нужно воспользоваться банк-клиентом или изредка поностальгировать в любимой игре.
Выбирайте для себя самый подходящий вариант, а в комментариях рассказывайте, для каких нужд вы используете Windows-приложения на своём Mac и как их запускаете.
Last Updated :
02 May, 2024
Suppose you have bought a new MacBook, but you aren’t used to the controls yet, you can dual boot either a Windows OS or a Linux OS. For this article, we’ll be going through the best Windows emulator software for your MacBook of any brand that you may possess.
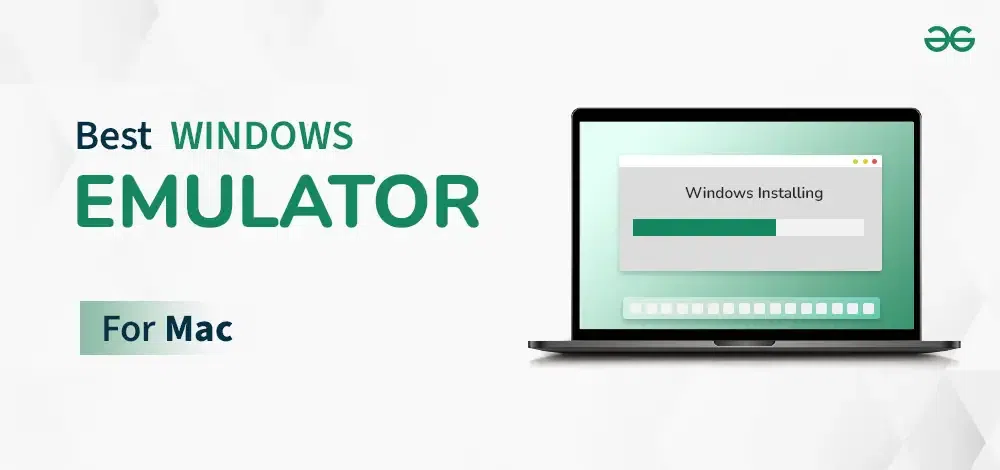
Let’s quickly go through some of the best Windows emulators you may have when it comes to a Windows emulator for your MacBook.
7 Best Windows Emulators for Mac
- Parallels ( Paid )
- Fusion — VMWare ( Paid )
- VirtualBox ( Free )
- WineHQ ( Free )
- WineSkin ( Free )
- WineBottler ( Free )
- Boot Camp ( Free )
Why Windows Emulators?
There are a variety of reasons you’d want to Emulate the Windows OS into your MacOS. Some of the most common reasons are:
- To make the system able to run games (MacOS isn’t compatible with running games).
- Be able to run applications that can run only on Windows OS.
- Your previous system was a Windows OS and you want to familiarize yourself with your new system without being overwhelmed.
Before, MacOS processors weren’t made with Intel products, it was made with Apple Silicon. Hence it was incompatible with Windows OS and emulating it was next to impossible. But, modern MacBook processors use Intel-manufactured products, similar to the processors of Windows OS (may use AMD/Ryzen too depending on the brand you have) and hence, it is possible to dual-boot both MacOS and Windows OS or even emulate Windows OS in MacOS.
What are the Best Windows Emulators?
Here are some free and paid Windows emulators that you can choose from. Normally, paid emulators have better workflow and their software can be trusted. But don’t worry, if you don’t want to spend any money on this, that’s completely okay! Whether you’re looking for the best Windows emulators or free options, there’s something for everyone.
1. Parallels (Paid)
It is a paid software emulator that allows you to download Windows OS into your MacBook. It allows you to boot both OS side-by-side. This enables you to use both the functionalities of MacOS and Windows OS at the same time without compromising on the other.

It also allows you to boot and play games with the Windows OS. Since it is locally available in your storage of the Macbook, it needn’t rely on the online network processes. The installation process is very straightforward, simply download the package into your MacBook and run it. It also provides both Windows 10 and 11. This also allows file transfer by simply using drag and drop between both OS. Looking for the best Windows emulators? This might just be the solution for you!
2. Fusion — VMWare (Paid)
It is the more costlier emulator out there. It provides a Virtual Machine (VM) of the Windows OS and since it is virtualized, you can download and use multiple instances of the Windows OS in your system. Along with Windows OS, it also provides support for other OS such as Linux OS and more. It is very simple to install Windows OS from a virtual drive to a hard drive in your MacOS.

These are the best-paid options out there for you to install and download a Windows emulator, including some of the best Windows emulators. The steps are easy and straightforward and explained well for you in a step-by-step manner.
3. VirtualBox (Free)
It is a free product which allows you to run Windows 10 virtually. But, it doesn’t possess a Windows 11 hypervisor, hence you cannot run Windows 11. Also, it doesn’t provide you with a Windows system, rather, you must get a Windows 10 ISO file from the internet. Virtualbox will simply provide you with a blank screen, to which you can then integrate the Windows 10 ISO file.

The process is straightforward, you simply follow the instructions and download the VirtualBox on your MacOS.
4. WineHQ (Free)
It is an open-source free Windows emulator that is popular with older versions. Unlike the earlier options, Wine doesn’t download the Windows OS in your system. Instead, it acts as a middleman and uses API calls based on some compatibility standards. It calls the Portable Operating System Interface (POSIX) to emulate the Windows OS virtually.

This completely eliminates the need to manually download a Windows OS, which has the side-effect of overloading the memory and slowing applications down. This comes with a caveat since Wine will not be compatible with Apple Silicon OS for M1, M2 and M3 users.
5. WineSkin (Free)

It is another free best Windows emulator available on the internet in which you can download and boot up your Windows system. However, it doesn’t possess a dedicated website and hence should have to be downloaded from a third-party site, so beware.
6. WineBottler (Free)

One of the interesting things about this free emulator is that it doesn’t fully download the Windows system in your MacBook but instead, downloads an instance with which you can run Windows-based apps in your MacOS without worrying about compatibility issues. If you simply want to run Windows-based applications without downloading the Windows OS or you want to save storage space, WineBottler is your best bet.
7. Boot Camp (Free)
Officially launched by the Apple company, this application requires you to have a MacOS with only Intel components. So, if you only have an Apple Silicon, unfortunately, you’ll need to consider the other options mentioned above. Their website holds separate files for different versions of different MacBooks, like Air, Pro and so on.

But, you can only download Windows 10 with this and you cannot run both OS at the same time. You can only run either at a time. Best Windows Emulators offer various alternatives for running Windows on different platforms.
Conclusion
In this article, we cover 7 different emulators for Windows that are available along with their download links. Here, we’ve discussed the pros and cons of each of the emulator. With this, you can make the best decision which suits your situation and needs. Do go through each of the requirements, and discover the best Windows Emulators for your purposes.
Are you in a situation where you really want to use an app on your Mac, but it’s only available for Windows? Don’t worry! You can easily run Windows apps on your Mac using Windows emulators.
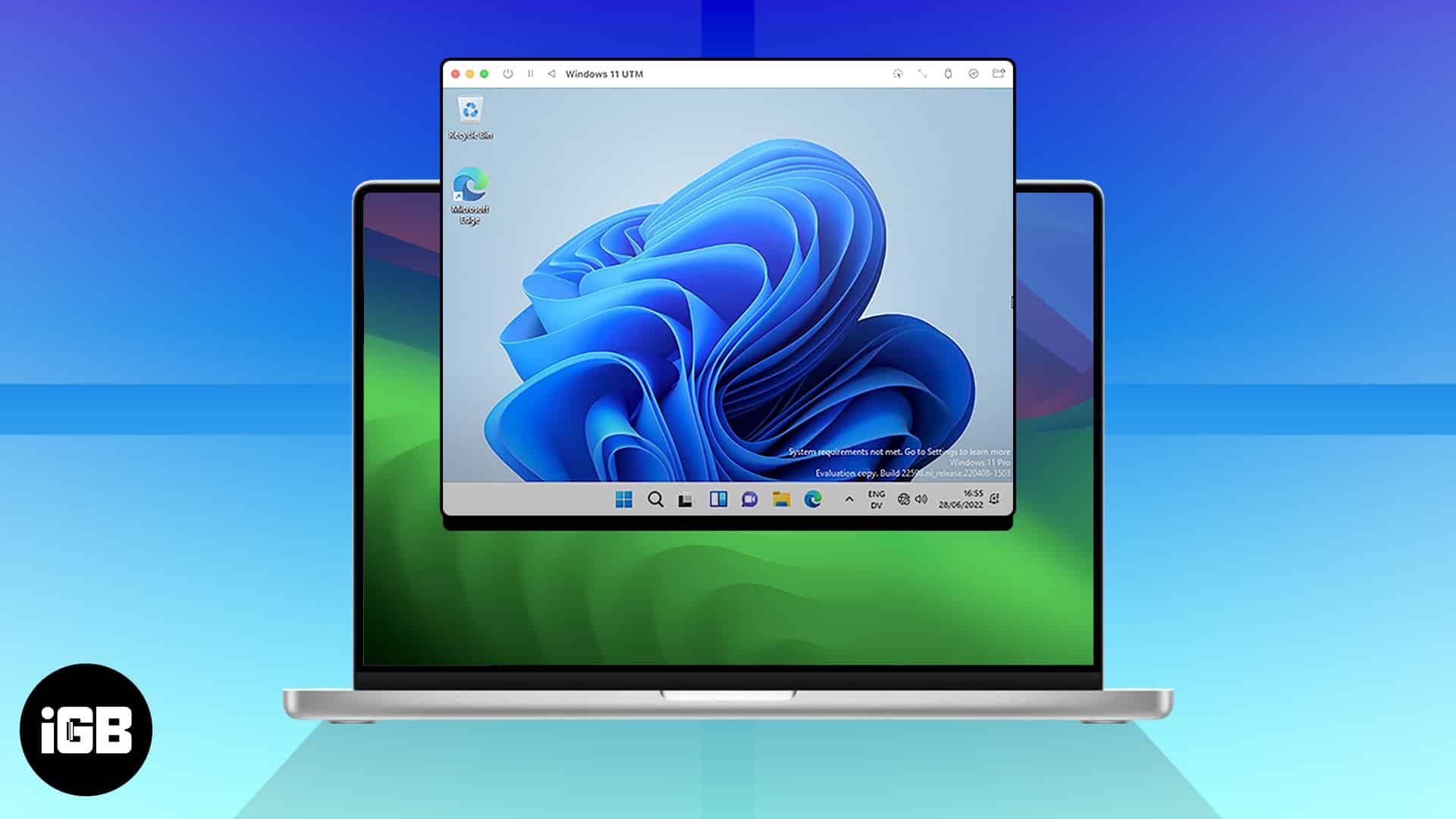
To make your life easier, I’ve compiled a list of the best Windows emulators for Mac. So, you can seamlessly experience the Mac-Windows environment on your MacBook.
Become an iOS 18 Master:
Get our exclusive iOS 18 eBook 📚 for FREE when you sign up for our newsletter below.
What is a Windows emulator?
A Windows emulator is an application that lets you run the Windows OS, including its graphical user interface (GUI) and Windows-based apps, on another computer that doesn’t natively use Windows, such as Linux or Mac.
When you install a Windows emulator on your Mac, you can switch between the macOS and Windows environments. It allows you to use Windows virtually, pretending to be native software on your Mac. Again, when you return to macOS, you can not trace Windows.
Switching to Windows using an emulator doesn’t affect your Mac’s RAM, as you may think. However, installing Windows apps via an emulator can eat up your Mac’s disk space since all installed apps on either platform are on the hard drive.
Real Recommendations by Real Experts: Why you can trust iGeeksBlog?
At iGeeksBlog, we pride ourselves on having over 13 years of experience in all things Apple. We understand how apps and software can make or break your experience of Apple devices. That’s why our experts go the extra mile to personally use, test, and assess every app and software we recommend. We are committed to ensuring you only use safe and truly useful apps that help you make the most of your Apple devices. To learn more, read about our testing and editorial processes.
What are the best Windows emulators for Mac?
Let’s quickly review some of the best Windows emulators to help you run Windows on Mac. There are various free and paid emulators available.
1. Parallels Desktop
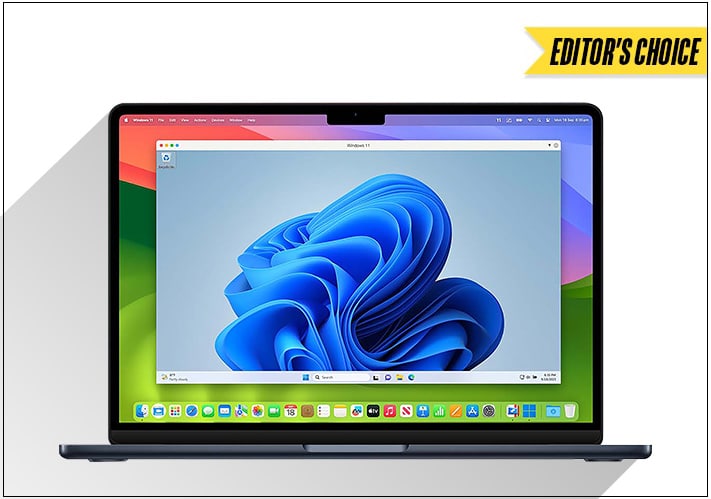
Parallels Desktop is now back and better with the recent build. The platform lets you install and run Windows 11 alongside Mac without a hassle. The installation is very straightforward, as you don’t have to boot your device into separate environments.
Simply toggle the Windows icon to open the Windows 11 environment on one side of the screen, or use Windows 11 in full-screen mode for a better experience. Besides, Parallels Desktop provides a dedicated Windows 11 environment.
You can run Windows video games on a Mac like you’re on a computer that runs Windows natively. A unique feature of this Windows emulator for Mac is that you can easily drag folders and files, including videos and photos, between the Windows and Mac environments.
Pros
- Drag folders and files between Mac and Windows environments
- Supports Intel and Apple Silicon processors
- Support for Windows 11 ARM
- Dual-booting not required
Cons
- Windows bloating might slow down the app with prolonged usage
2. Boot Camp Assistant – Built-in emulation method
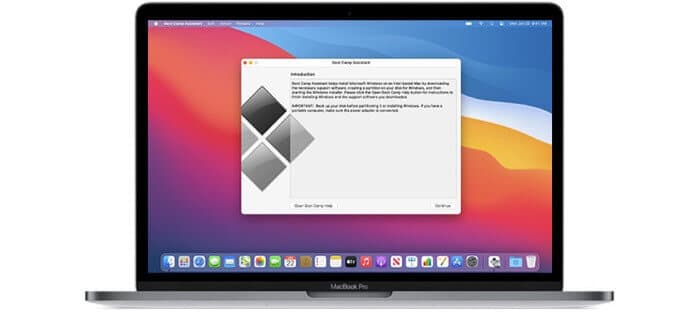
I wouldn’t call Boot Camp Assistant a 100 percent emulator, as it involves some form of resource sharing. But it’s the best way to install Windows 10 on your Mac using a built-in method. You can find Boot Camp Assistant in the Utilities section of your Mac’s Applications folder.
However, as of this writing, the Boot Camp feature is only limited to Intel-based processors. So, if you own an Apple Silicon Mac, you might want to look elsewhere. You won’t find Boot Camp Assistant on those Macs.
You need at least 64GB of hard disk space on your Intel-based Mac to successfully install and run Boot Camp Assistant. Keeping extra space is better, though. When tested on my Mac, the emulator performed better when I offloaded about 100GB of disk space.
A challenge you might face with Boot Camp Assistant is its technical installation process. You’ll have to download a Windows 10 ISO image file from Microsoft onto an empty flash drive (with at least 16GB storage capacity).
Once downloaded, Boot Camp Assistant will guide you through the process. Another setback is that you’ll have to reboot your computer to switch between both platforms.
Pros
- Built-in method without app installation
- Separation of the host machine from the guest machine keeps a focus on an OS
- Best for running resource-intensive Windows applications, including games and graphic design software
Cons
- Not recommended if you want to avoid dual-booting
- Windows installation can be technical without prior installation experience
3. Wine – Open-source and free
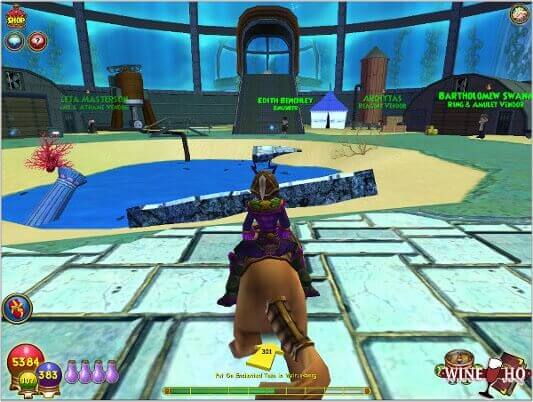
Wine is handy if you only need to run one or two Windows apps on your Mac. It’s similar to Crossover in operation, but it’s open-source, and I recommend it for older Mac versions.
Instead of a dedicated space for Windows, it serves as an intermediary environment for Windows. It translates Windows-specific API calls into a set of compatibility standards called portable operating system interface (POSIX), eliminating the need to install Windows directly onto Mac.
Wine is available for free. Whether using a new or older Mac OS version, there are plenty of unofficial versions you can bank on. One caveat for M1, M2, and M3 users is that they may need to consider alternatives, as Wine doesn’t work on Apple Silicon.
Pros
- Windows installation is not required
- Open-source and free alternative to Crossover
- Best for older Mac OS versions
Cons
- It doesn’t support Apple Silicon processors as of writing
4. VMware Fusion – Emulate many Windows versions
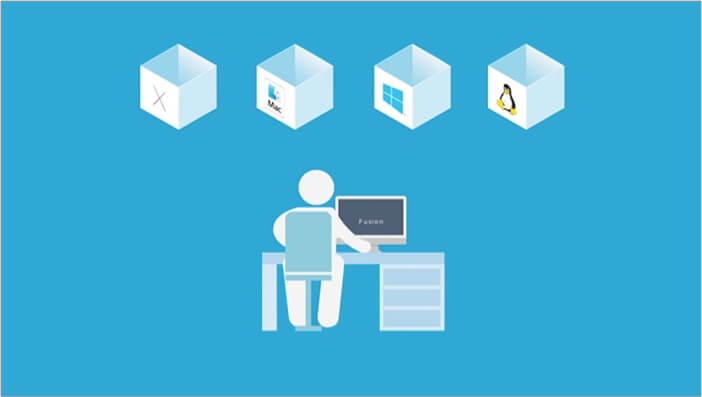
VMware Fusion has been around for close to a decade. And it’s even better with Fusion 13. One of its winning attributes is its stability and unwavering support for Windows virtualization. However, note that VMware Fusion is costlier than the emulators recommended earlier.
Overall, VMware Fusion provides one of the most suitable environments for developers who run their projects on multiple devices, as it supports Linux and many other OS. Besides, with support for the Windows 11 ARM ISO, installing Windows 11 on Mac is never easier.
A unique feature is that you can install many versions of Windows into the virtual machine library and switch between them easily. With support for all processor types, including Intel, M1, and M2 Macs, you can use Windows at scale without rebooting to switch environments.
VMware Fusion also lets you install Windows in a virtual hard drive from an installation disk with a few clicks. While installing the Windows virtual machine via Fusion, you don’t need to worry about partition detection. It automatically syncs with Boot Camp’s partition.
Pros
- Full support for Windows 11 ARM
- Compatible with Intel and Apple Silicon processors
- Windows installation is straightforward
- Automatic partitioning available
- Switch between virtual machines easily
Cons
- It’s costlier than most emulator software
5. Crossover for Mac – No Windows license required
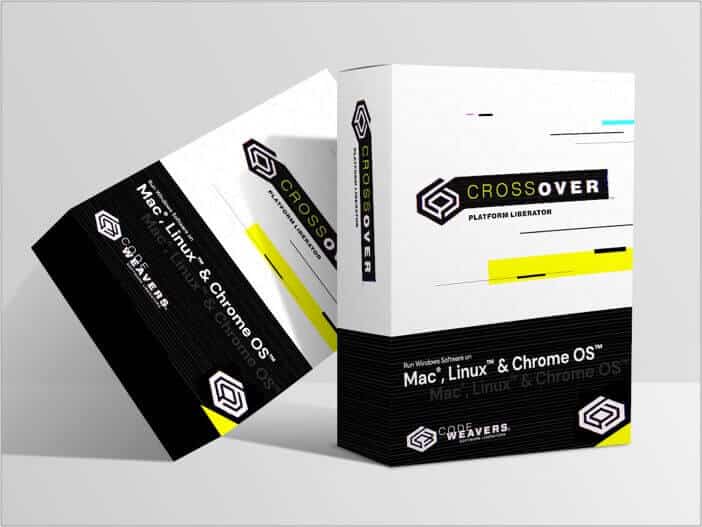
I strongly recommend Crossover for Mac if you want to avoid the technicalities of Boot Camp. Developed by CodeWeavers, Crossover offers a simple way to run Windows apps without rebooting or purchasing a Windows license.
Crossover doesn’t identify as a Windows emulator, but that’s precisely what it is. It provides a platform to run Windows applications on Mac. Although not free, you can start using Crossover’s 2-week free trial. And what’s more? It doesn’t require your credit card details.
Crossover works on Intel-based and Apple Silicon processors. Instead of a dedicated Windows environment, you get an interface where you can install and run Windows apps with a tinge of nativity. Installation is easy and doesn’t require setting partitions or downloading ISO images.
Pros
- No partitioning or technical Windows installation is required
- Run Windows apps directly without consuming extra OS installation resources
- Free trial with credit card available
- The paid version is available as a one-off license purchase
- Support for Intel and Apple Silicon Macs
Cons
- Only suitable for running a few Windows apps
6. VirtualBox – Run a Virtual Windows alongside Mac
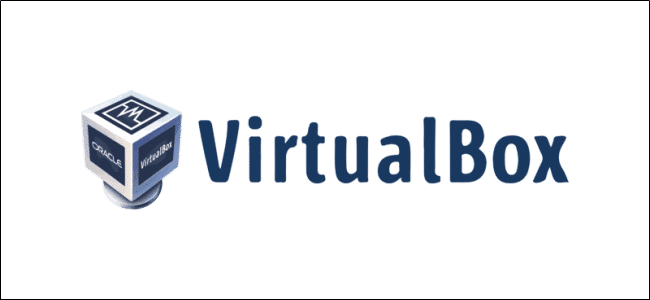
VirtualBox lets you run Windows 10 below as a virtual machine with an allocated resource on Mac for free. This way, you can separate the host OS (Mac) from the guest OS (Windows). Surprisingly, VirtualBox doesn’t require you to dual-boot to switch between OSes.
It provides a platform to run Windows directly over your Mac OS without compromising allocated resources such as RAM and disk space. However, it’s not a Windows 11 ARM hypervisor, which means you can’t install a Windows 11 ISO using VirtualBox.
After creating a virtual machine, you’ll need to download a Windows ISO and load it directly into it to get Windows on your Mac. What I admire about VirtualBox is that you don’t need to load a Windows ISO from an external drive.
The process is seamless as it offers simple onscreen instructions. Switching to a Mac-only environment is easy; simply shut down Windows and close the VirtualBox.
Pros
- Run a virtual machine without dual-booting your device
- Switch between Mac and Windows easily
- Free option to emulate Windows on Mac
- Support for Intel and Apple Silicon Macs
- Resource allocation is straightforward
Cons
- It doesn’t support Windows 11 ARM
- The whole process can be a bit technical without prior experience with virtual machines
Winding up…
Mac is undoubtedly a powerful machine with many valuable built-in apps and room for third-party apps. But creating a dedicated space to run Windows apps on your MacBook extends its usability and saves cost – especially if you love portability.
As you’ve seen, each emulator has its pros and cons. So, choose what works best for you. Have you installed one of these? Share your experience in the comments section.
Also Read:
- Best Android emulators for Mac
- How to use Delta emulator on iPhone to play Nintendo games
- Best SNES Emulators for Mac
Become an iOS 18 Master:
Get our exclusive iOS 18 eBook 📚 for FREE when you sign up for our newsletter below.
MAC PCs and Macbooks are great whether you are a programmer, content creator, or professional it is best for all your needs.
Microsoft Windows on the other hand has dominated the computer operating system market for decades, averaging at over 70% across different markets. Accordingly, it has the widest variety of applications for an array of functions.
These Windows apps are not available on other operating systems such as macOS. Moreover, MAC is not good for gaming as well.
Therefore, you require a Windows Emulator for MAC or a virtualization tool to run them on your Apple MAC PC or Macbook.
What is a Windows Emulator?
The term emulator is older than the Mac computers. Back in the day, it was considered a way to emulate Intel processors on Mac, before Apple started using them on their computers.
Running Windows software on a Mac’s PowerPC was not a walk in the park. It required extensive software, and parameter calibrations to make it work.
Power through to the present and now Windows software can be run on a Mac computer. All credit to the virtualization, which is a little different from emulation. However, to keep things simple for this post, we consider it the same.
Best Windows Emulators for Mac
These are some of the best Windows emulators for MAC to run Windows software on Mac.
- Wine
- VirtualBox
- VMware Fusion
- WineBottler
- Boot Camp
- PlayOnMac
- Parallels Desktop
- Remote Desktop
1. Wine
You can play Windows games on Mac with Wine. Wine is not a mere emulator but allows an environment for Windows apps to run on Mac without any hiccup.
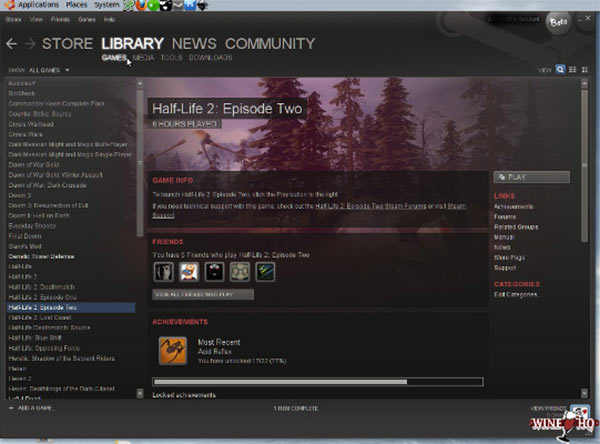
It features backward compatibility for Windows versions as early as Windows 3.1x. They have added support for 64-bit Windows applications in the recent builds as well.
Wine also offers their open-source versions of the Notepad, Wordpad, Internet explorer and explorer.
Download Wine for Mac
2. VirtualBox by Oracle
You can create a Virtual Machine to run Windows inside Mac OS. Create a VirtualBox using your owned copy of Windows.
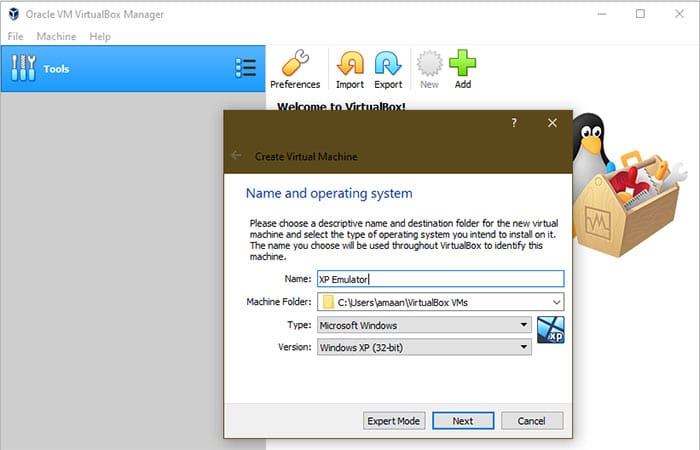
VirtualBox allows you to use Windows 10 and an earlier version in full glory on a Mac computer. It is a better and wholesome experience than all ordinary Windows emulators for Mac who merely run few apps with glitches.
Virtual Machines can be calibrated for the required performance. You can control all aspects of your Windows, including RAM, storage, GPU and more.
Download VirtualBox
3. VMware Fusion
Next on the list of emulators for Mac is Fusion by VMware. It is a virtual machine(similar to VirtualBox) to run Windows software on Mac OS based computers.
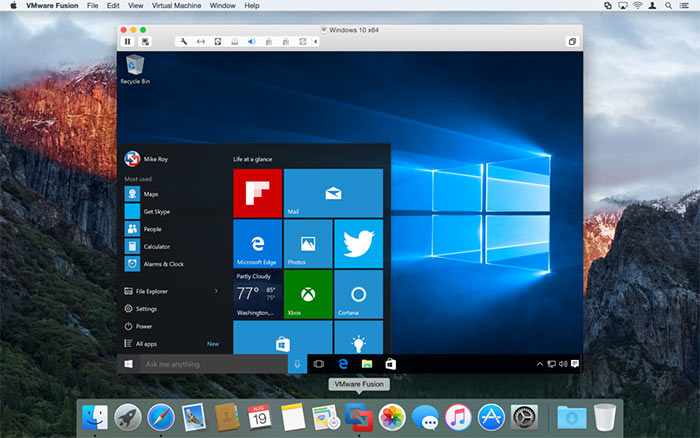
It has an exciting feature called the “Unity Mode”. It allows the virtual machine to display Windows Apps on your Mac OS desktop directly.
Moreover, you can directly launch your Windows emulator(virtual machine) from either the Dock, Launchpad or the Spotlight section. You don’t need to open Fusion to start the emulator.
Unlike VirtualBox, Fusion is a paid software, and it starts from $59 onwards.
Download VMware Fusion
4. WineBottler
WineBottler is a unique kind of Windows emulator for Mac. It allows you to run Windows apps on Mac without the fuss of installing a virtual machine or anything complicated.
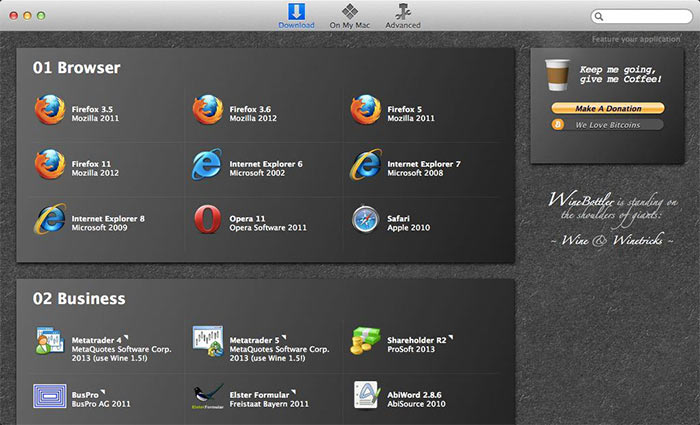
With WineBottler, you can directly use Windows apps on Mac. Directly use .exe executable apps by double-clicking on them just like you do on Windows. Alternatively, you can associate the file with WineBottler by right-clicking on the file > open with > Wine.
The only major caveat of this emulator is that it does not support all the Windows apps. Its good for playing around with majorly popular apps and testing purposes.
Download WineBottler
5. Boot Camp
Boot Camp is an excellent utility tool for switching between macOS and Windows 10. The tool by Apple allows you to install Windows as a secondary OS on your Apple computer.
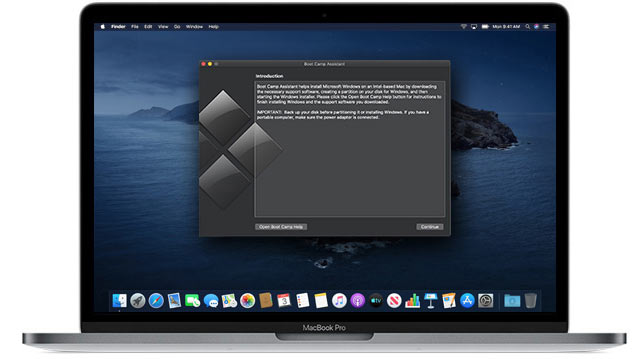
Apple has introduced a Boot Camp Assistant to guide users through the process of successfully installing Windows 10 on Mac. They also provided a detailed guide on the installing Windows through Boot Camp.
Switch between Windows and macOS by pressing and holding the Option (or Alt) ⌥ key during startup.
You Must Know – Create a separate partition for installing Windows 10. It requires NTFS, which is different from the Apple File System(APFS), and also keeps the partitions in an organized manner.
Check out Boot Camp
6. PlayOnMac
The next contender in the list of the best Windows emulator for Mac is PlayOnmac. It is based on the WineBottler principle and allows you to use several of the Windows application and games on macOS.
There is a separate library available for different categories of programs and applications on the app itself.
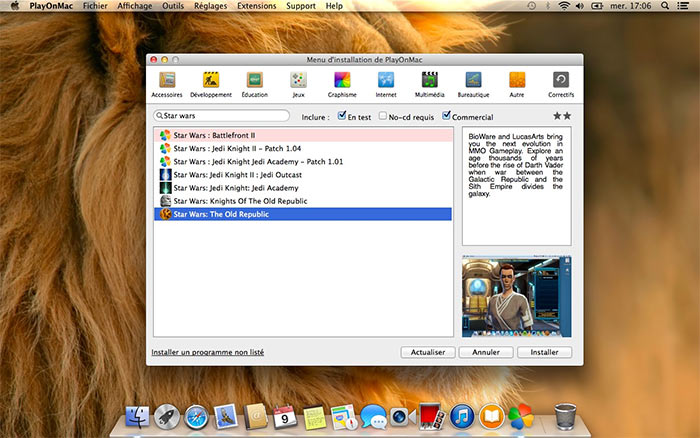
It is amongst the easiest Windows emulators for macOS out there. PlayonMac’s website has an unending compatibility list, which consist of compatible games and apps on the emulator.
Download PlayOnMac
7. Parallels
Parallels is a combination of Boot Camp and Virtual Machines. You can switch between Windows and macOS without requiring to restart your computer.
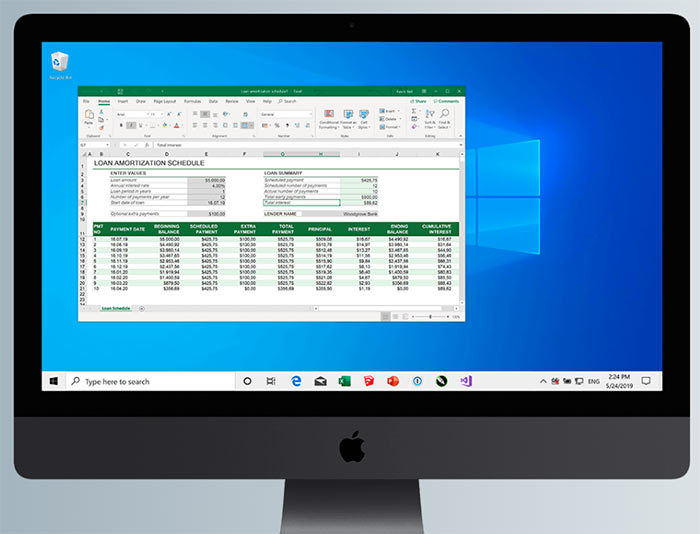
Furthermore, users can drag and drop files between the two operating systems. Drag and drop between the macOS desktop and Windows OS window. Alternatively, copy and paste between the two OS in the manual style as well.
Moreover, you can add shortcuts to Windows apps to your dock for the smooth one-click launch of the application.
Parallels Desktop is a paid application for Mac. It has a 15-days trials available, apart from the standard price of $79.99.
Download Parallels Desktop
8. Remote Desktop
In any case, if you do not fancy using a Windows emulator for Mac, then this might be the one for you. You should have a separate computer with Windows installed.
You can use macOS client on Windows 10 to remote control Windows from your Mac. Use it as a Windows emulator from your Mac computer.
The Windows computer need to be on for this to work,as only screen is being displayed on your Mac computer. The physical hardware still needs to run on the separate machine.
The setup process can be overwhelming for some users. Our advice would be to consult a person with computer knowledge for assistance in setting up Remote Desktop. There is a really helpful guide on the subject by the folks at HowToGeek, that can be found here.
Over to You
These were some of the best Windows emulators for Mac OS.
Users who are looking to have features of Parallels or WineBottler for free can use Virtual Machines of VirtualBox. There are methods that allow shortcuts to run an application directly just like Parallels.
If you are a developer or a tech enthusiast, you might be interested in this topic. When you own a Mac but wish to run a program or feature on Windows PC, it is not always possible to maintain another device. Windows Emulators for Mac are the only help for you to take the experience of Windows on your Macintosh.
Here we are going to talk about what is a PC emulator for Mac and which ones are worth trying out.
What are Windows Emulators For Mac
Windows emulators for Mac are software applications that allow Mac users to run Windows operating systems and Windows-based applications on their Mac computers. These emulators create a virtual environment within macOS, enabling users to access Windows programs seamlessly. They are useful for individuals who need to run Windows-specific software or games on their Macs without the need for a separate Windows PC. Some popular Windows emulators for Mac include Parallels Desktop, VMware Fusion, and VirtualBox.
1. Boot Camp

For all Mac devices with Intel processor chip, Boot Camp comes built-in as a utility which lets you switch between macOS and Windows. Go through Apple’s support page to install Windows OS on Mac step by step from Boot Camp Assistant with ease. After installation it presents you with the option to boot into Windows or macOS at the start of the system.
Although Boot Camp is not compatible with new M1 Chip Mac systems, all previous version systems work just fine. But since it is an inbuilt utility by Apple, you can trust it for your Windows virtual experience.
Features –
- Comes pre-installed on Mac.
- Runs all apps natively & is very fast.
- It’s free and requires a Windows licence.
Get it here
2. Parallels Desktop

Parallels Desktop is our top choice for Windows Emulators for Mac. Unlike Boot Camp this application doesn’t require rebooting to run Windows, instead it emulates Windows on macOS and runs thousands of Windows applications seamlessly, easily and much faster compared to others.
With this you can move files, documents and folders between local macOS and Windows easily for excellent user experience.
Features –
- Rebooting is not required at all.
- No performance lag or issues for Windows apps.
- Coherence mode to hide Windows desktop.
Get it here
3. VirtualBox

VirtualBox is a cross platform virtualization application option for free Windows Emulator for Mac. With this application you can create a virtual Machine on Mac and install any version of Windows on it.
It lets you install and run all Windows applications on Windows emulator without rebooting on the Mac. The graphical user interface of this Mac Windows emulator is very easy to use and simple.
Features
- It’s open source hence absolutely free.
- Cross platform supported.
- Can install a full version of the OS.
Get it here
4. VMWare Fusion

VMWare Fusion is another virtualization application on the list of Windows Emulator for Mac which supports cross platform. This application also lets you create virtual machines to install various OS on Mac devices, and then install & run various Windows apps on the Windows emulator.
With its easy and intuitive user interface, high performance of emulator and multiple modes to run Windows and its apps on Mac, makes it an excellent choice.
Features
- Supports all OS platforms.
- Can run Windows apps alongside Mac apps.
- All macOS versions supported.
Get it here
5. Wine

Unlike others in the list of Windows Emulators for Mac, Wine is not an virtualization application like its acronym “Wine Is Not an Emulator stands for. Instead of creating a virtual Machine, Wine creates a compatible layer which is capable of running Windows apps on several POSIX compliant macOS.
It lets you run Windows apps on the fly without a Windows emulator by translating Windows API calls into POSIX calls eliminating performance and memory penalties for a clean integration.
Features
- Runs Windows apps natively much faster.
- It’s absolutely free to use.
- Windows licence is not required.
Get it here
6. CrossOver for Mac

CrossOver is another polished version of Wine which is also not an virtualization application. Basically CrossOver makes it extremely easy to use Wine and supports a wide range of latest Windows applications.
It lets you install & run Windows apps without Windows emulator, by translating Windows commands into Mac commands so that Windows apps run easily like an native Mac apps. CrossOver supports all kinds of Windows software which run alongside Mac apps without the requirement of reboot.
Features
- No need for Windows Licences.
- Runs Windows apps natively.
- Supports various kinds of software.
Get it here
7. WineBottler

WineBottler is also another improved version of Wine, but it’s absolutely free to use. This application packages Windows apps snugly into Mac app-bundles using open source Wine based translation tool. It offers automated installations to select from a wide range of Windows software directly on the Mac system desktop.
With this app, there is no need to install emulators, create virtualization apps or boot into other OS, it runs Windows based apps directly on the Mac system.
Features
- It’s free to use.
- Supports automated installations.
- Runs Windows apps like native Mac apps.
Get it here
8. WinOnX 64

WinOnX 64 is a highly polished version of WINE which lets you run Windows applications on Mac without installing Windows OS virtually. It is most useful when your favourite Windows app is not available for Mac and can run the app on Mac through this.
It is extremely lightweight and utilises minimum Mac system resources to run windows applications.
Features –
- Supports most windows applications on Mac.
- Polished version of WINE with nice interface.
- Lightweight app uses minimum System resources.
Get it here
9. Citrix VDI

Previously known as Citrix XenApp has now been updated to Citrix Virtual App and Desktop for Mac, which provides cloud based services for Mac. Instead of installing Windows emulators or virtual machines you can run any apps from cloud services on your Mac for a secure and better experience.
With Citrix VDI, desktop environments are virtualized and hosted on remote servers, enabling users to access their personalized desktops from virtually any device with an internet connection.
Features –
- Virtual cloud based apps and desktops.
- Professional level product support.
- Supports all platforms and devices.
Get it here
Top 9 Windows Emulators for Mac
| Product Name | Best For | Platform | Price | Free Trial | File Size | Latest Version |
| Boot Camp | Builtin utility for intel Mac systems, reliable and free option to emulate windows. | macOS 10.8 or later | $0 | Yes | NA | NA |
| Parallels Desktop | Robust, easy and fast Windows emulator supports both Intel and M1 | macOS 10.13.6 or later | $59.99 | Yes | 1 MB | v17 |
| VirtualBox | Free, cross platform windows emulator compatible with all versions | macOS 10.13, macOS 10.14 and macOS 10.15 | $0 | Yes | 119 MB | 6.1.34 |
| VMWare Fusion | High performance, cross platform compatible and easy to understand interface | macOS 11 or later | $199 | Yes | 621 MB | 12.2 |
| Wine | Not an emulator like others helps run windows app on Mac easily and very fast | macOS 10.8 or later | $0 | Yes | 275 MB | 7.0 |
| CrossOver for Mac | Polished version of Wine with easy and intuitive interface. | macOS 10.13 or later | $16 | Yes | 300 MB | 21.1 |
| WineBottler | Free version of Wine with simple and basic interface for fast apps launch | macOS 10.13 and macOS 10.14 | $0 | Yes | 376 MB | 4.0.1.1 |
| WinOnX 64 | Polished WINE version with intuitive user interface. | macOS 10.11 or later | $8.99 | Yes | 404.2 MB | 3.0.2 |
| Citrix VDI | Professional cloud based services for app and desktop. | macOS 10.15, macOS 11, macOS 12 | $0 | Yes | 291.3 MB | 22.06.1.51 |
Frequently Asked Questions
Q1. Are there Windows emulators for Mac?
Yes, you can find a few Windows emulators for Mac which are really good at the job. We have mentioned them in the blog for your help. Parallels Desktop and VirtualBox are the top contenders after the built-in BootCamp in this list.
Q2. Is there a free Windows emulator for Mac?
Yes, there are free Windows emulators available for Mac. Best of them can be purchased but if you are looking for freeware consider VirtualBox, Wine and WineBottler.
Q3. Can you run an emulator on a Mac?
Yes, you can run an emulator on Mac as long as it is compatible with the operating system. There are several emulators for Android and Windows and you can take help from those to run them on your Mac.
Q4. How do I run Windows on my Mac?
If you wish to run Windows on your Mac, get one of the best Windows emulators for Mac. They will help you in the smooth operation of Windows applications while running tests and developments.
Q5. What is a Virtual PC for Mac?
A virtual PC can be defined as the virtual machine running on a Mac which has a different operating system but does not require any other hardware. You can find the Mac Windows emulator for such tasks.
Conclusion On Windows Emulators for Mac
These emulation tools provide compatibility for various Windows versions, enabling users to access a wide array of software that may not have Mac counterparts. While not a perfect substitute for a native Windows PC, they bridge the platform gap and empower Mac users to utilize critical Windows applications seamlessly.
Whether for business or personal use, Windows emulators enhance the functionality of Mac computers, making them a valuable asset for users seeking the best of both worlds. However, selecting the right emulator tailored to your specific needs is crucial for a successful experience.
You can pick BootCamp as your preferred choice if you do not wish to download a third party product.
But if you are using the new Macs with the M1 chip then you need to look for other options as the BootCamp is not available for them.
Also Read
- WindowServer’s CPU Usage On Your Mac
- How To Fix macOS Monterey Is Running Slow Issue
- Calendar Apps For Mac
