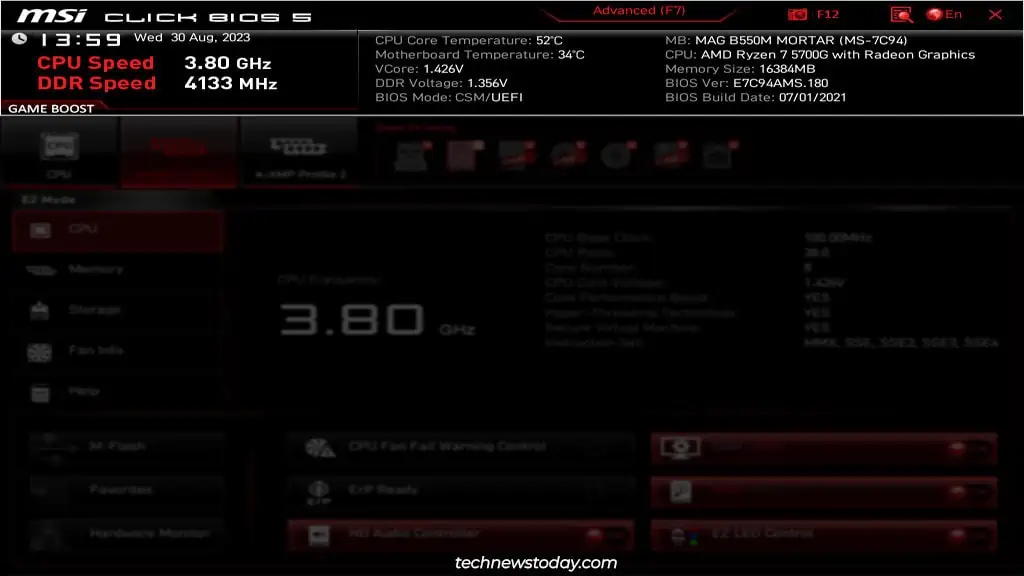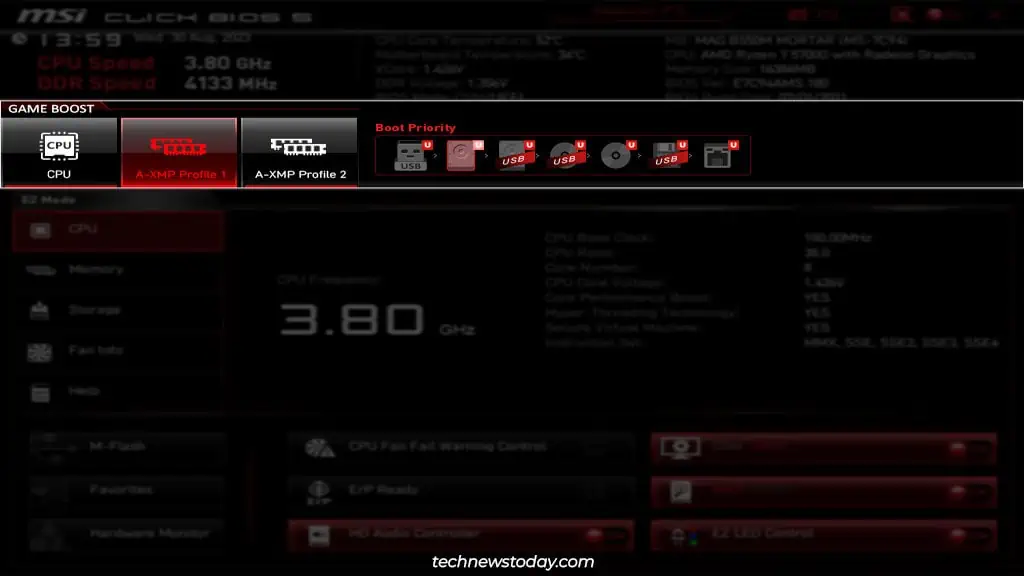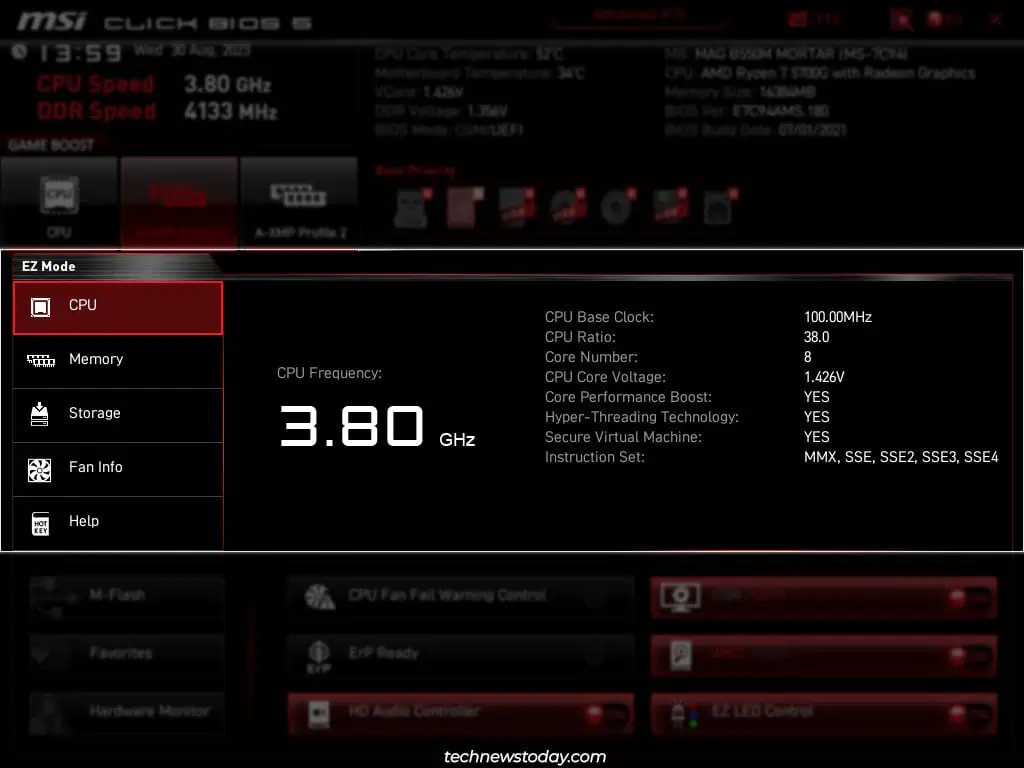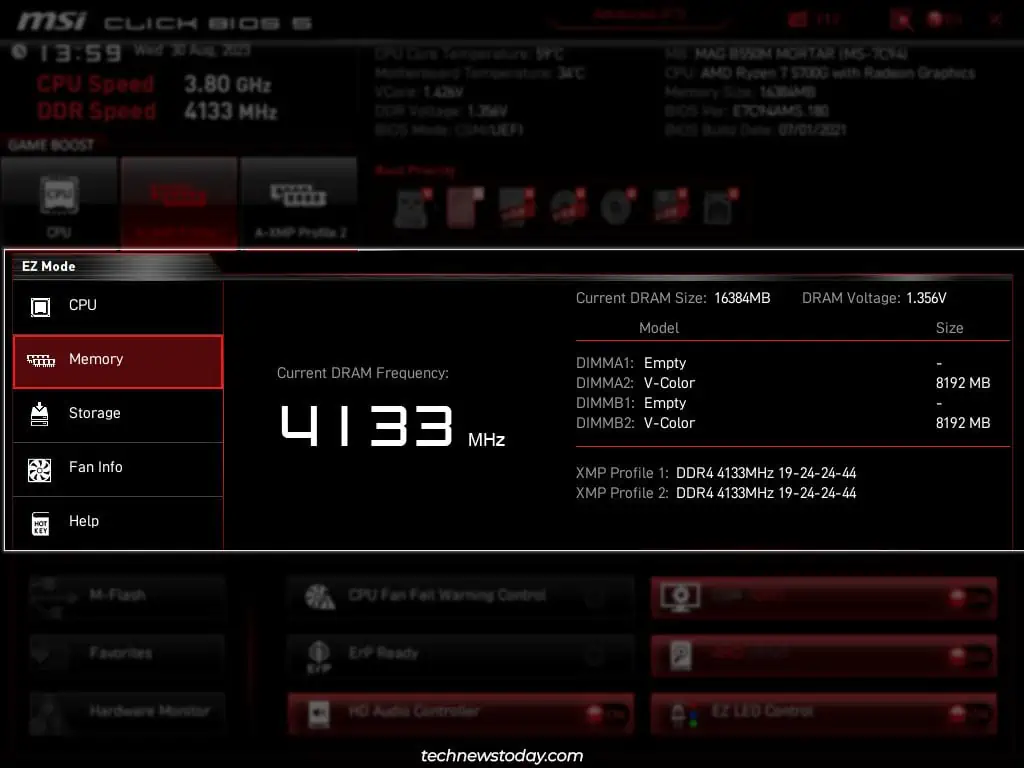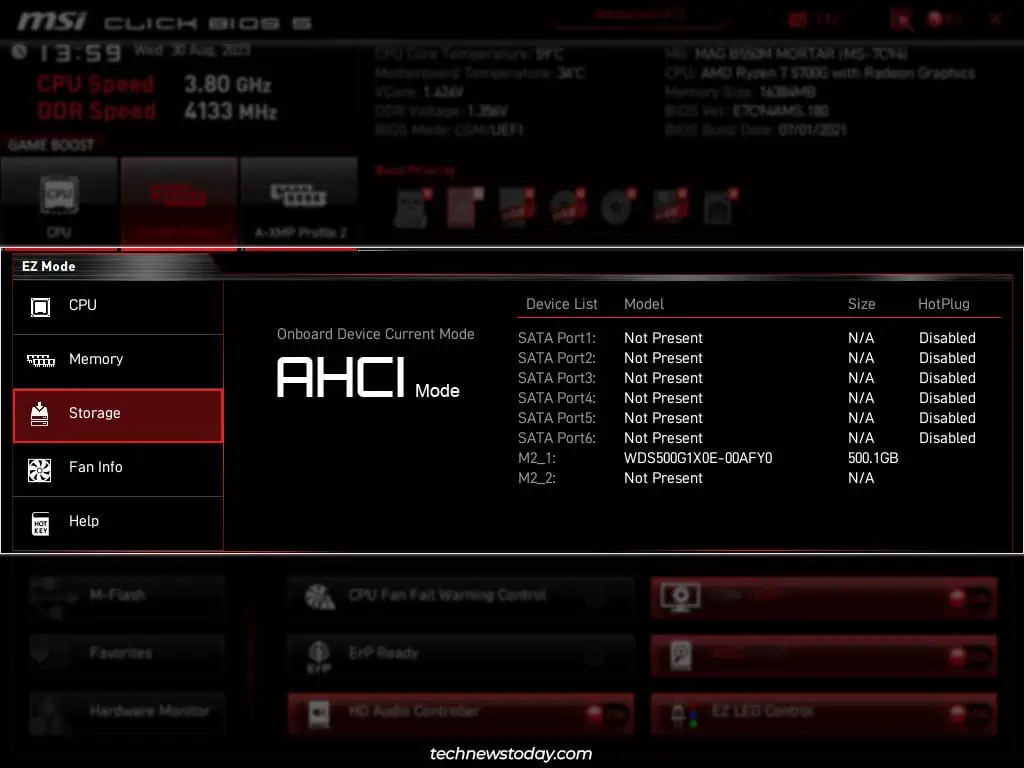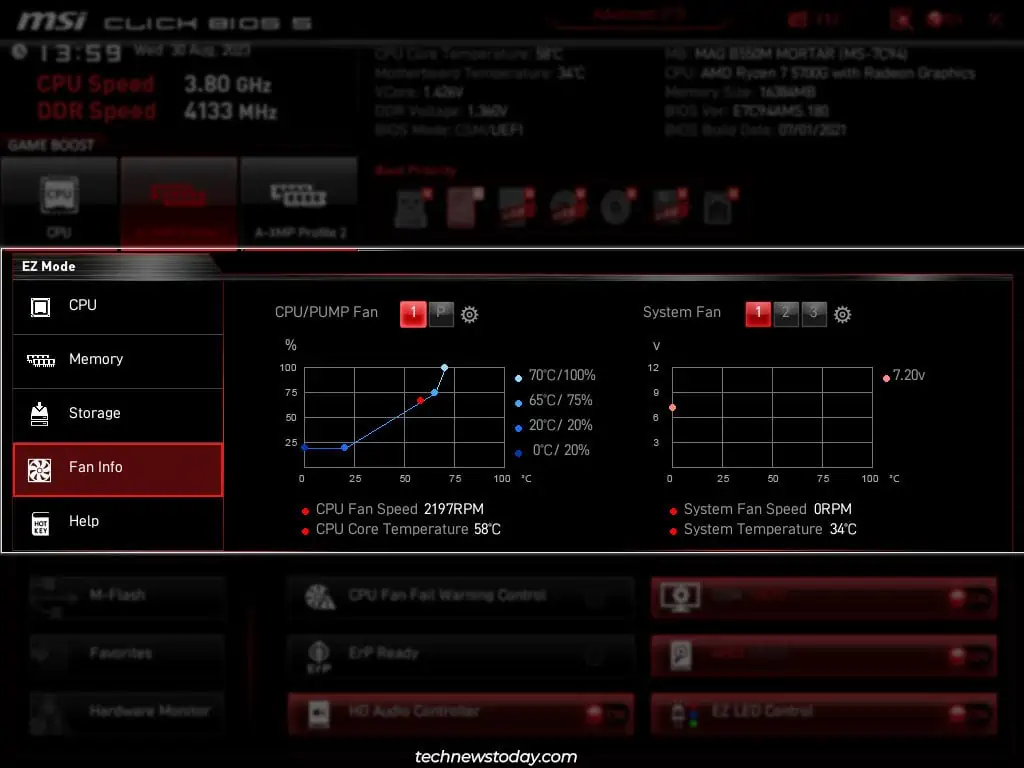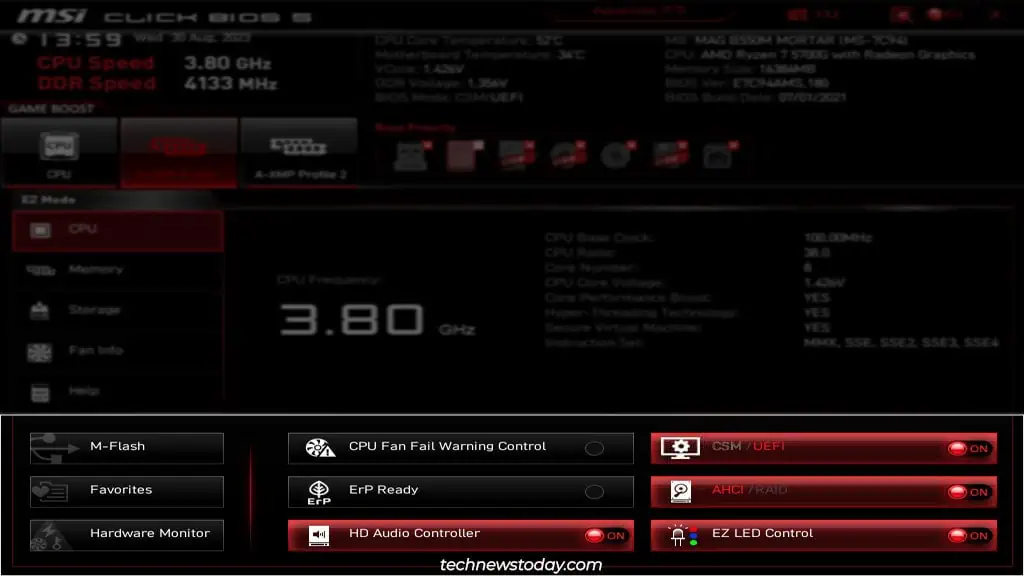Home
Hardware
By
Anup Thapa
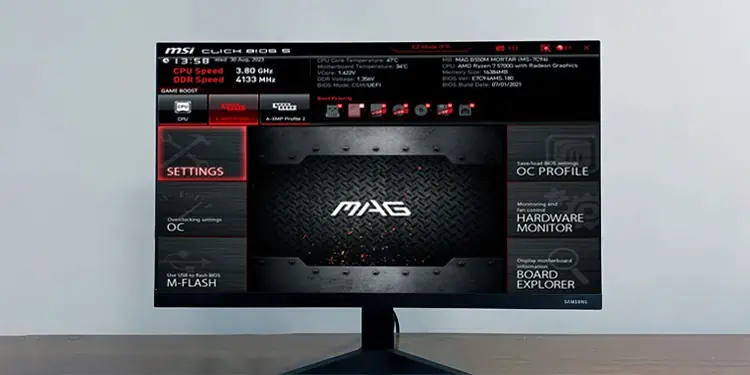
The BIOS/UEFI is the firmware interface of your MSI system. If you ever need to configure any hardware-related settings, the BIOS is where you’ll want to look.
When working with a newly built system, you should check some features like XMP or the Boot Order right away. In the long term, you’ll likely need to fiddle with things like the Boot Mode or BIOS updates as well.
And these are only the tip of the iceberg. If you’ve explored the MSI BIOS before, you probably know the feeling of being overwhelmed by the sheer number of available options.
I’ve been there myself. So, I’ve written this article to help people in a similar spot. By following this guide, you’ll be able to customize the MSI BIOS to your exact needs.
Entering the MSI BIOS
You’ll need to get to the MSI BIOS setup utility before anything else. To do this, press the BIOS key (Del/F2) when turning on your PC.

You can also quickly access some other utilities from the POST screen:
- F11 – Bring up the Boot Menu and quickly select the device to boot from.
- Ctrl+F5 – Activate the M-Flash utility for BIOS updates.
MSI BIOS EZ Mode
The MSI BIOS loads to EZ Mode by default. ‘Easy’ mode provides access to basic system info and commonly used settings from a single location. For smooth navigation, you should first learn about the BIOS shortcuts.
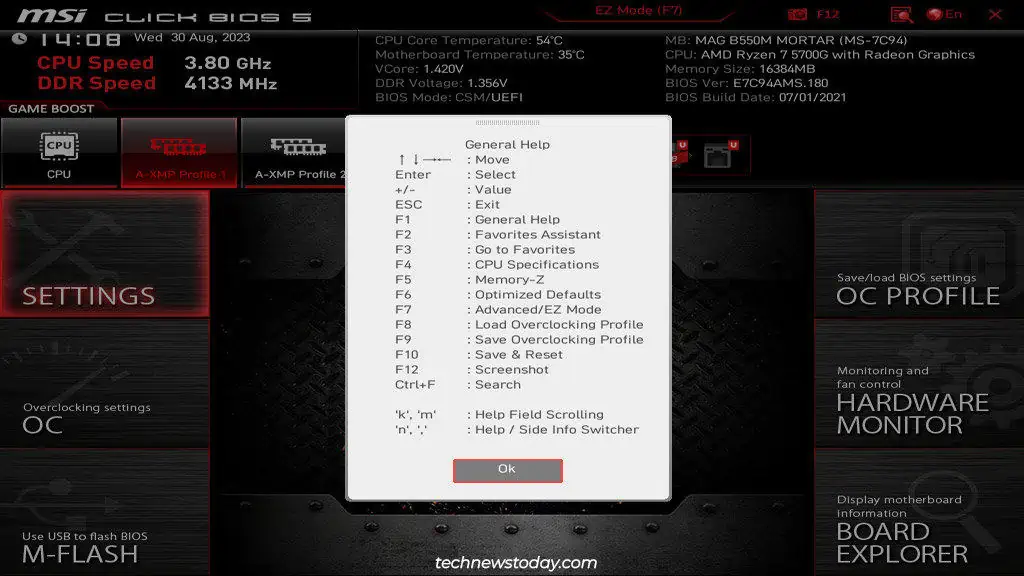
Press F1 to bring up the General Help list. Remember F7 and F10 for now, as those are the ones you’ll mostly use.
Now, let’s go over the EZ Mode interface:
- Starting from the top-left, you can quickly find system data like the CPU/RAM speeds. Towards the right, you’ve got the motherboard/CPU model, voltage info, BIOS version, etc.
- In the next row, you can enable Game Boost or select XMP profiles from the left. And you can change the Boot Order from the right.
- The middle portion gives detailed info on the selected system component.
This includes- CPU – CPU Frequency, Core Number, Voltage, Supported Features, etc.
- Memory – DRAM Frequency, Size, Voltage, Used Slots, XMP Profile Configs, etc.
- Storage – Storage Controller Mode, Device List, Model, Size, etc.
- Fan Info – CPU or Case Fan Speed, CPU Temperature, System Temp, etc.
- CPU – CPU Frequency, Core Number, Voltage, Supported Features, etc.
- At the bottom-left, you’ve got quick access to the M-Flash, Favorites, and Hardware Monitor features.
- Finally, you’ve got misc settings at the bottom right. Depending on the board, there will be things like LED Control, TPM, storage mode, BIOS mode, etc.
I’ll take you through the advanced configuration of all these features in the rest of the article.
Switching to Advanced Mode
As mentioned above, you can press F7 to switch to Advanced Mode.
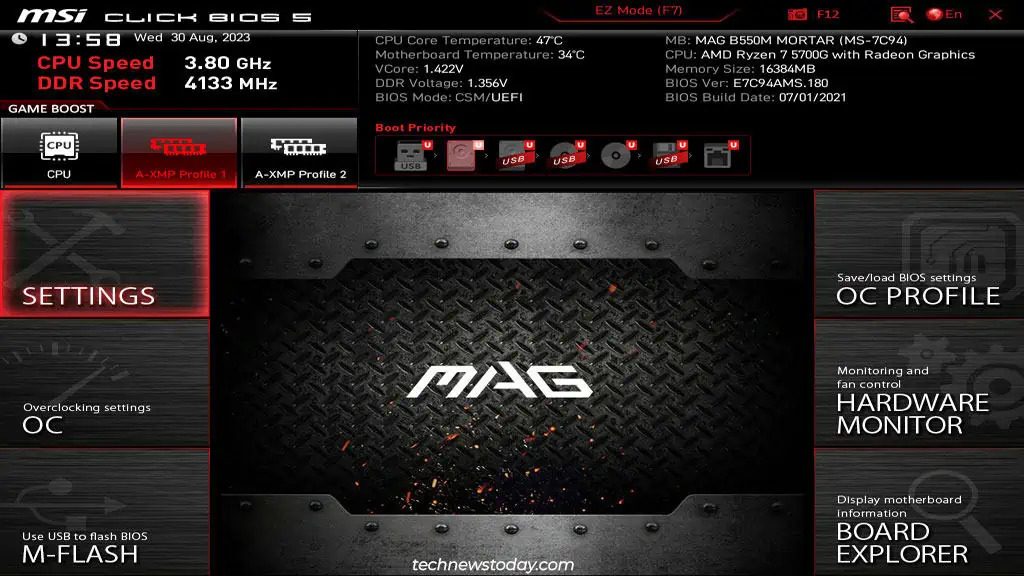
You’ll have access to the following new sections from this interface:
- SETTINGS – Manage chipset and boot settings like the PCIe settings, boot mode, boot order, secure boot, etc.
- OC – Manual/automatic RAM and CPU overclocking.
- M-FLASH – BIOS update utility.
- OC PROFILE – Manage overclocking profiles.
- HARDWARE MONITOR – Control fan speed and monitor system temperature and voltage.
- BOARD EXPLORER – Interactive tool to identify installed components on your board.
Now, we’ll go over the options available in each section in detail. If some of the settings (e.g., overclocking) feel irrelevant to you, feel free to skip them. Also, keep in mind that the location of some of the settings may differ depending on the board and BIOS version.
Checking the System Status
Let’s start with the Settings > System Status tab. You can set the BIOS date and time here. If your system doesn’t have an online time server to sync to, this is the date/time it’ll use.
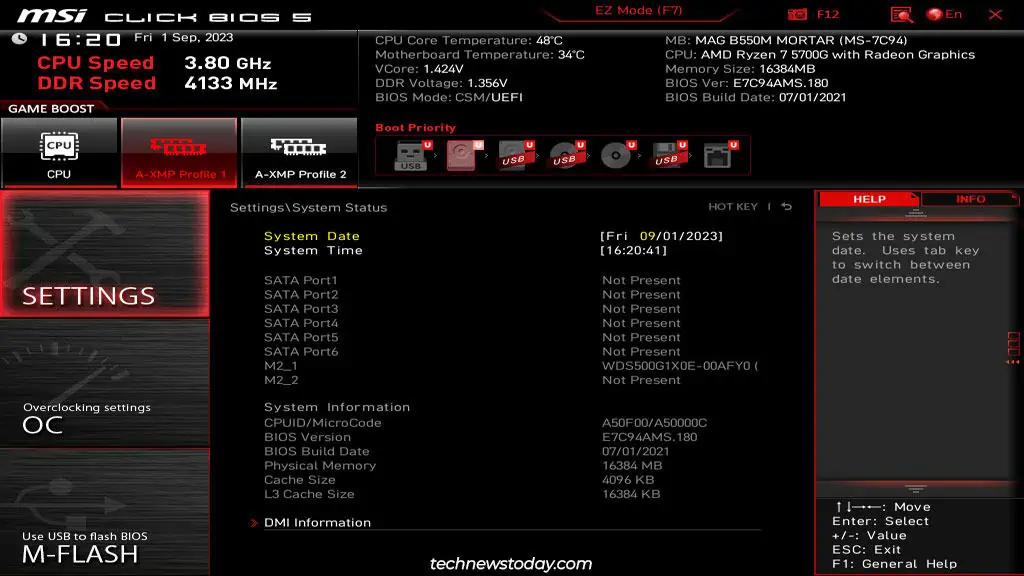
Besides that, you’ll also find system info like the connected SATA or M.2 devices, BIOS version and build date, total installed memory, etc., from this tab.
Exploring the Advanced Tab
Go to Settings > Advanced. We’ll go over all the important settings in chronological order.
PCIe Subsystem Settings
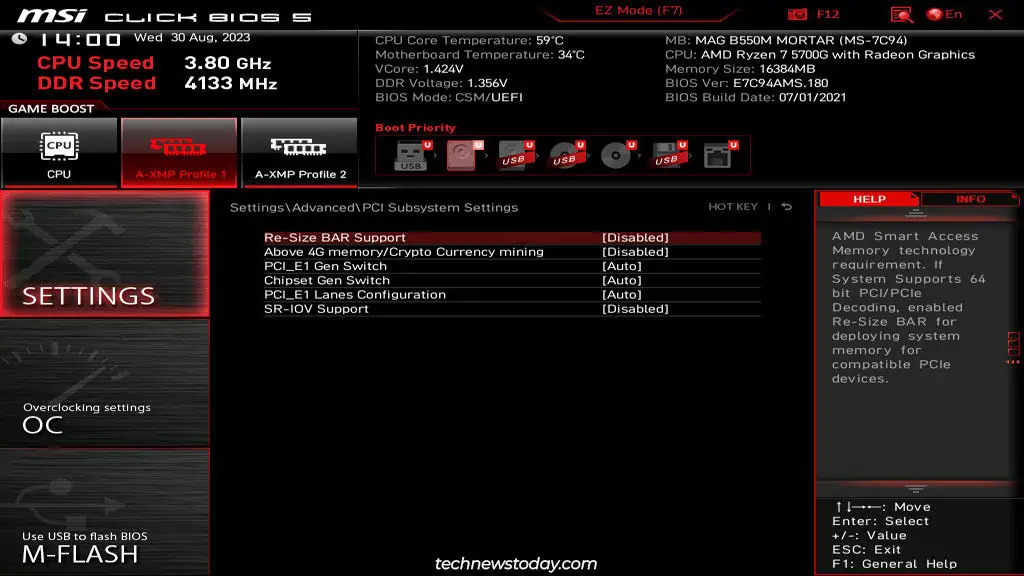
Starting in the PCIe Subsystem Settings tab, you can manage things like:
- PCIe Lanes Configuration – Split PCIe lanes (e.g., x16 to x8x4x4). This is useful for things like a multi-drive M.2 expansion card or dual GPUs.
- Re-Size BAR Support – Make the entire GPU frame buffer accessible at once to the CPU. This can significantly improve GPU performance.
- Above 4G Memory – Allow memory address configuration space above 4 GB. You can combine this with Resizable Bar to improve GPU performance.
Integrated Peripherals
If you want to set up a SATA FakeRAID array, you can change the SATA Mode to RAID here. Similarly, you can enable SATA hot-plugging to connect SATA devices without shutting down the system.
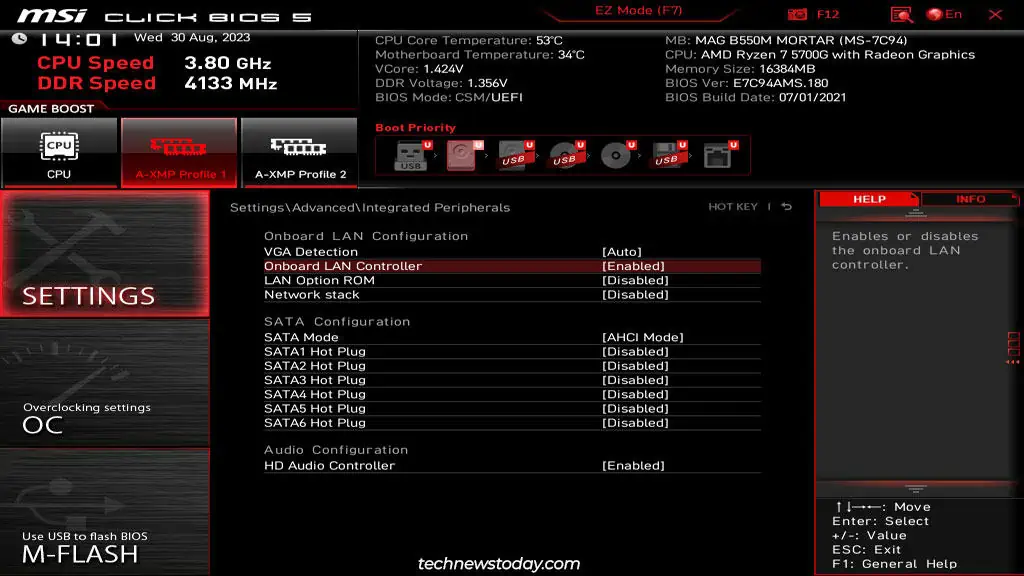
You can also disable the onboard LAN controller or HD Audio Controller from here if you’ve installed external ones yourself.
Integrated Graphics Configuration
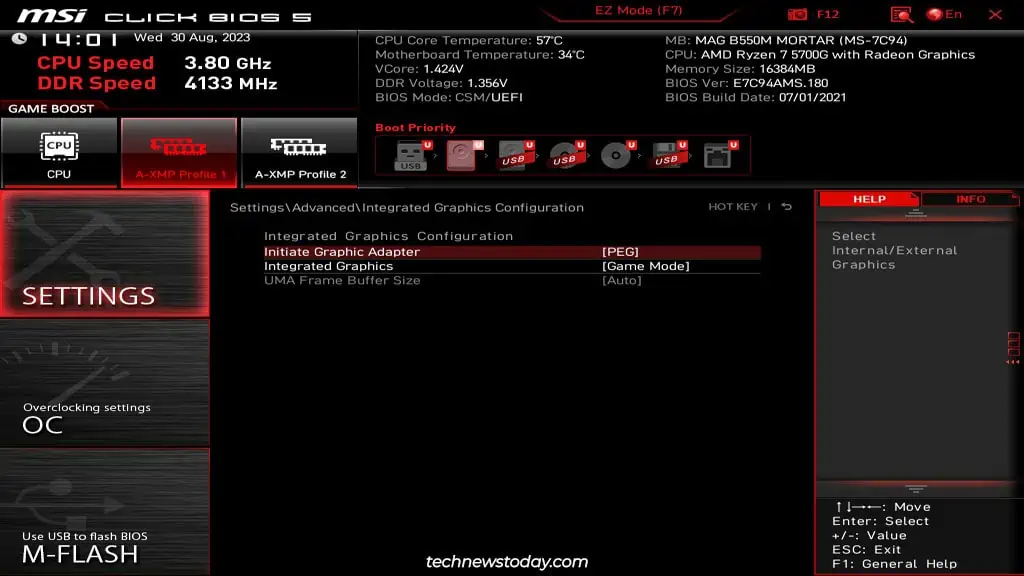
This tab is for configuring the integrated graphics processor (iGPU). If you’ve got an external graphics card, you can disable the iGPU from here. If you don’t have a dedicated graphics card, it’s best to leave the settings here to default.
Windows OS Configuration
This tab contains two important settings: the BIOS Mode and Secure Boot.
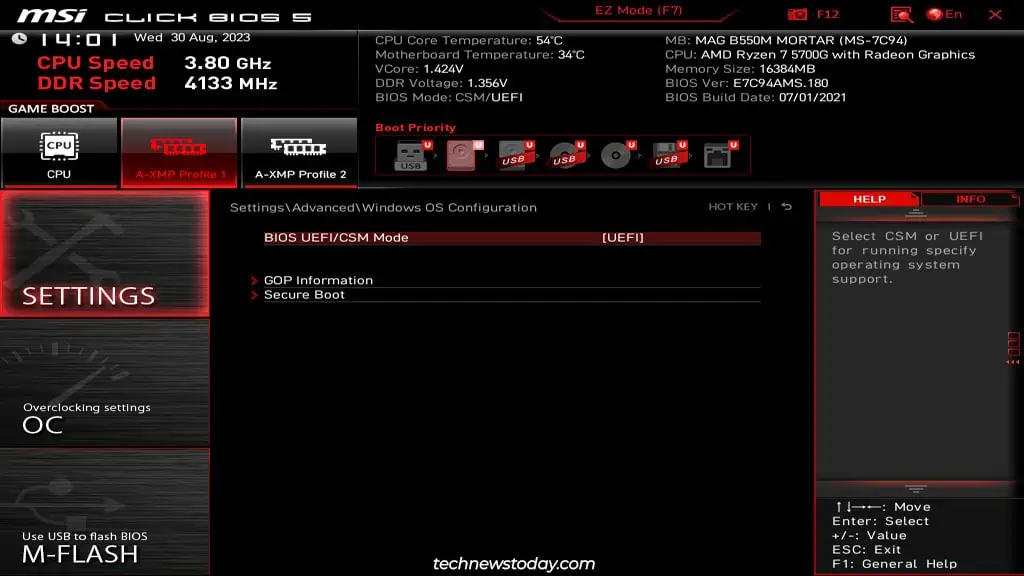
Regarding the boot mode,
- Modern storage drives are formatted using the GPT partition flavor. To boot with such drives, your BIOS must be set to UEFI mode.
- Old drives used to be formatted with the MBR partition style. To boot with such legacy drives, you must change the BIOS mode to CSM. Compatibility Support Module (CSM) is a UEFI backward-compatibility feature.
Secure Boot is also a UEFI feature (meaning it won’t work properly in CSM mode). It improves security by only letting the system boot with a trusted configuration.
This means the boot device, OS, drivers, etc., must have a valid digital signature. At present, most people either enable it for the security benefits, or for certain games like Valorant.
Wake-Up Event Setup
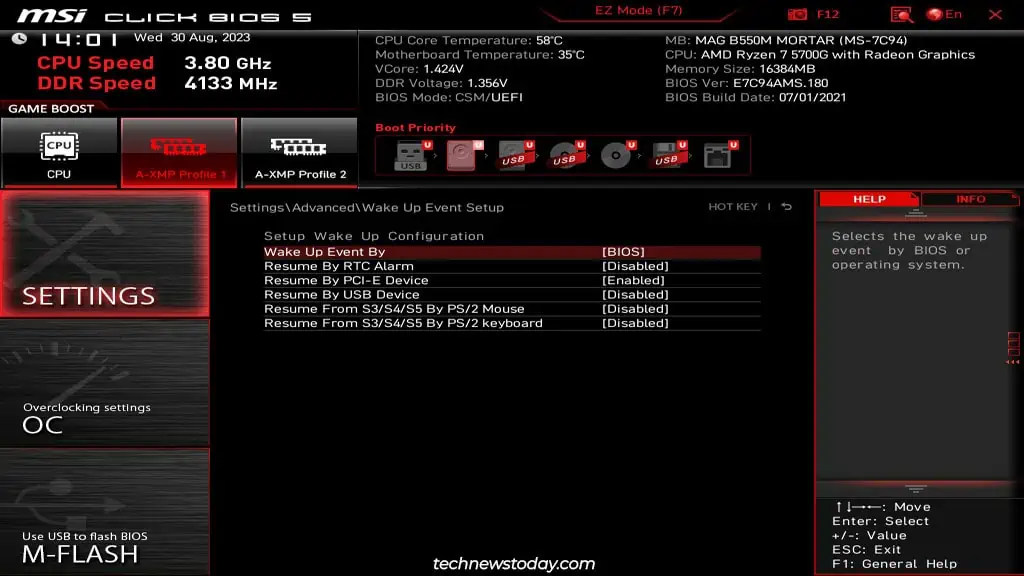
Wake Events are convenience features that let you turn on your system using different means like clock alarms, network adapters, peripherals, etc. I personally use the Resume By RTC Alarm and Resume by PCI-E Device features on different systems.
The first one automatically turns on my main work PC at 9 AM every day. There’s a second system that I only use sometimes. When I need it, I use Wake-on-LAN to send a magic packet and power on this PC from my phone.
Managing Boot Options
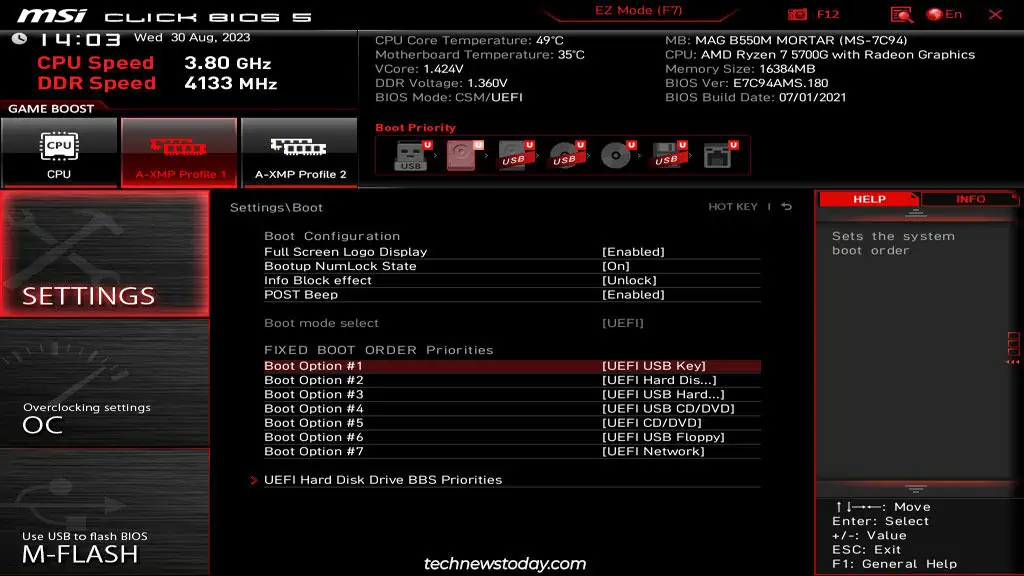
You can manage the Boot Order Priority from the Settings > Boot tab. As long as you give your boot drive the highest priority, you’ll be fine. But if you get confused when configuring the entire list, you can take my boot order as an example:
USB Drive > Hard Disk > USB Hard Disk > USB CD/DVD > CD/DVD > USB Floppy > Network BootThe BBS Priorities can also be situationally useful. If you’ve got multiple drives of the same type, or you’ve got a dual-boot setup like me, you can pick the exact device/OS to boot with using this feature.
Finally, on supported boards, you can enable or disable Fast Boot from this same tab. I had some mixed results when I tested boot time improvements with Fast Boot and MSI Fast Boot. So, I encourage you to test Fast Boot on your own system to verify that it’s actually worth enabling.
Beefing Up the System Security
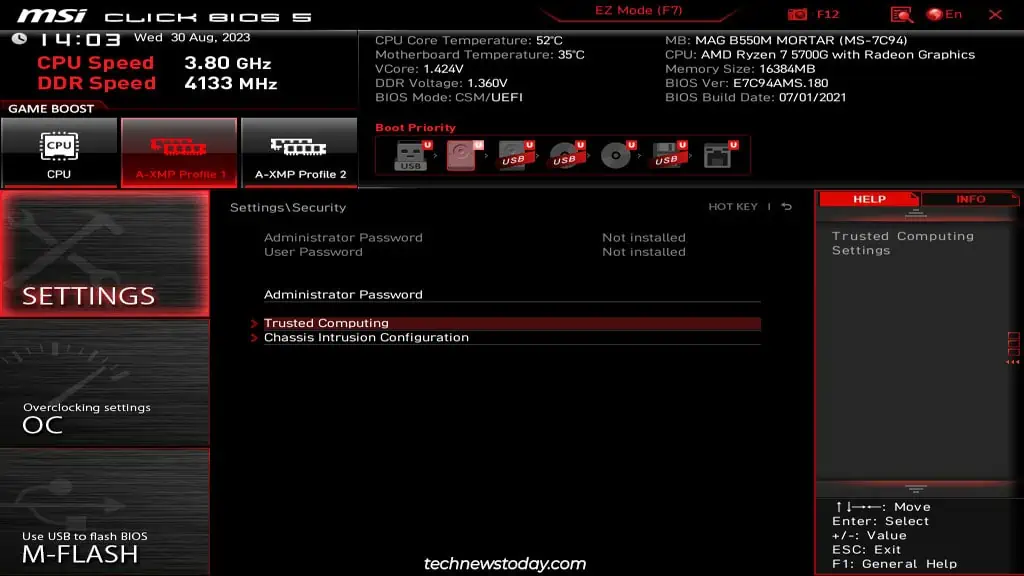
In the Settings > Security tab, you can start with the Administrator Password option. This feature lets you set an admin and user password. It’s intended for systems that multiple people may use, like an office PC.
If enabled, users will need to enter the user password when logging into an OS like Windows. Similarly, if you enter the MSI BIOS in user mode, you’ll only be able to change certain settings. You’ll need to log in with the admin password to have complete access.
TPM is another feature that makes security mechanisms like BitLocker Encryption or Windows Hello even more secure. You can access it from the Trusted Computing section.
You must also enable TPM 2.0 to install Windows 11 with the official method. So, besides the security benefits, this is another popular reason to enable TPM.
Saving/Resetting the BIOS Settings
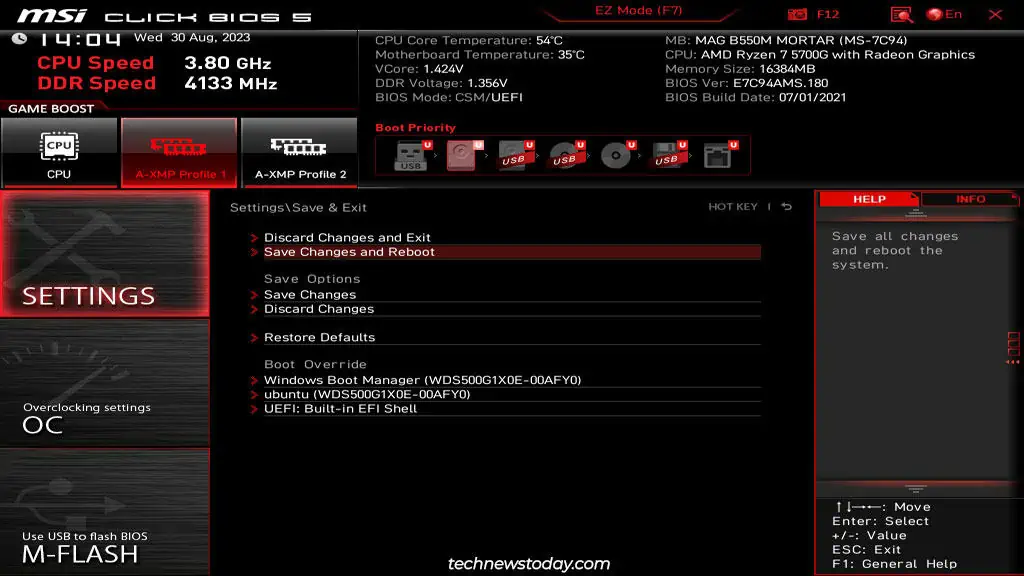
You’ve probably changed a bunch of settings so far. At this point, you should go to the Settings > Save & Exit tab. The options here are self-explanatory:
- Discard Changes and Exit – Discard all changes made in the current session and exit the BIOS.
- Save Changes and Reboot – Save the changes made in the current session and exit the BIOS. You can also use the F10 shortcut for this.
- Save Changes – Save the changes without rebooting.
- Discard Changes – Discard the changes without rebooting.
- Restore Defaults – Reset the BIOS settings to factory defaults. You can also use the F6 shortcut for this.
Besides these, you can also use the Boot Override feature from this page. It basically gives you the Boot Menu (F11) functionality from within the BIOS Setup utility. This means you can the OS or device (e.g., a USB drive) to use for the next boot.
Overclocking Your MSI System
I’ve always liked the idea of getting more out of less. When it comes to PCs, overclocking embodies this concept best.
If you want to get the best possible performance from your system, you’ll need to find the sweet spot between the component speeds, voltage, and temperature. Fine-tuning these metrics takes some time and effort, but most enthusiasts agree that the results are worth it.
If these seem like a hassle, you can check out auto-overclocking instead. These are designed with convenience in mind and provide substantial performance improvements at the click of a button.
You’ll find both manual and auto-overclocking features in the OC tab.
Note: As per Intel and AMD’s warranty policies, most overclocking methods like XMP or manual overclocking will void the warranties of some components like your CPU. Please keep this in mind before you proceed.
XMP Profiles
The one overclocking feature you must use is Extreme Memory Profile (XMP). All RAM modules run at JEDEC standards by default. This means the sweet 3600MHz RGB sticks you bought are probably running at a low frequency, like 2133MHz.
The easiest way to run the modules at the advertised speeds is by enabling XMP. This sets manufacturer-tested frequencies and timings for the RAM.
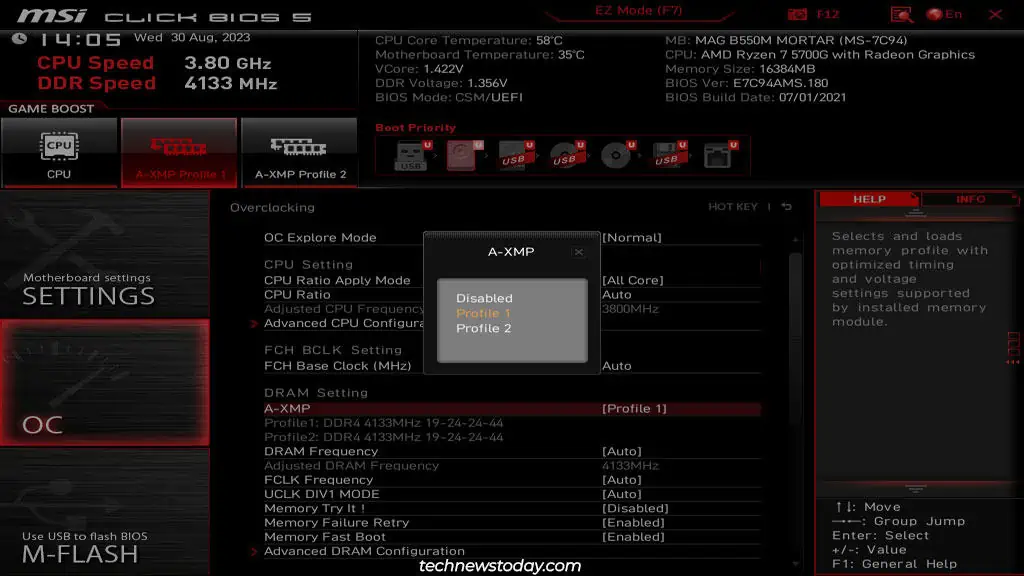
MSI boards with the latest AM5 socket use DDR5 sticks. Thanks to this, they support EXPO in addition to XMP.
User reception of EXPO is mixed, but a lot of people have been able to run their RAM modules at higher frequencies compared to XMP. So, if your system supports EXPO, it’s worth trying it out.
MSI also has a proprietary XMP clone called Memory Try It. User reception is mixed with this one as well. You have access to a lot more profiles thanks to this feature, but they’re not as stable.
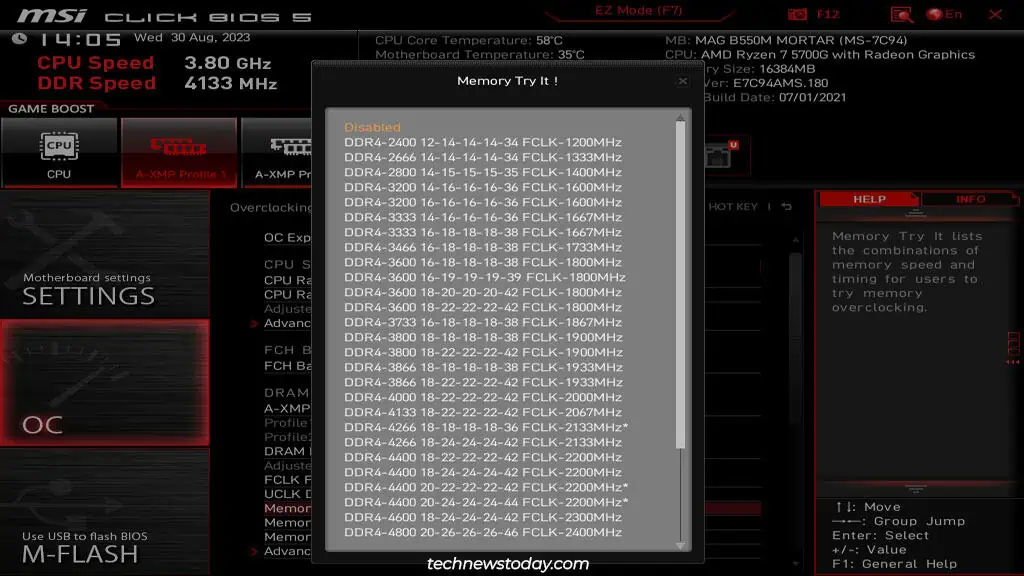
I recommend trying out XMP/EXPO first. If those don’t work for you, then you can give Memory Try It! a shot.
CPU Overclocking
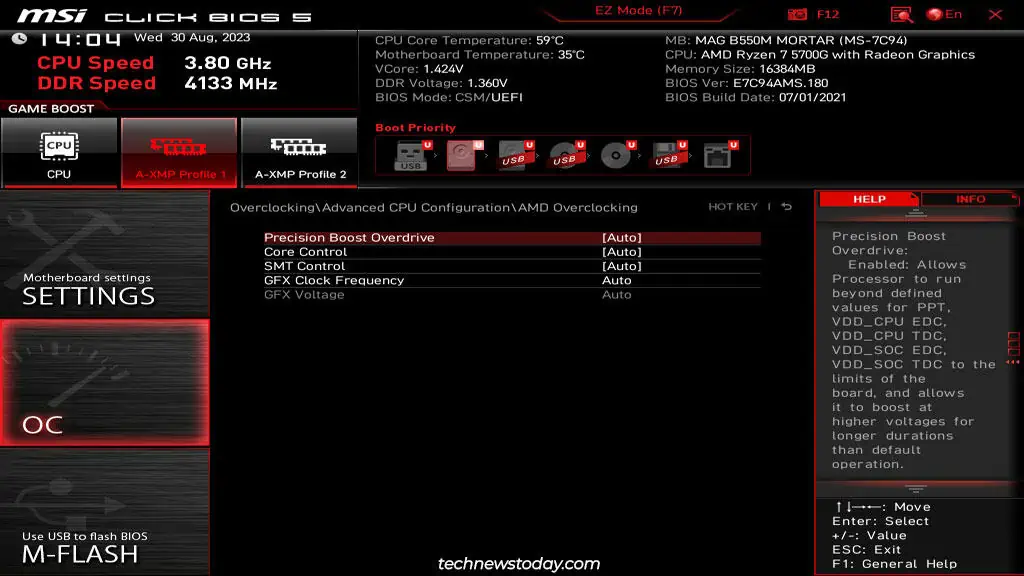
For CPU overclocking, Intel provides Intel Turbo Boost Technology, while AMD processors use Precision Boost. These features are enabled by default, so your processor is probably already running at a boosted frequency.
You can verify that the following features are enabled to confirm this:
- Intel: Advanced CPU Configuration > Intel Turbo Boost
- AMD: Advanced CPU Configuration > AMD CBS > Core Performance Boost
- AMD: Advanced CPU Configuration > AMD Overclocking > Precision Boost Overdrive
Manual Overclocking
The auto-overclocking tools covered so far are better suited for most users as they’re very low-maintenance. But if you want to squeeze out every last bit of performance, manual overclocking is the way to go.
It’s basically a balancing act where you try to find the highest possible frequency/timings at the lowest stable voltage (don’t go above 1.4V). It’s important to change values in small amounts only. And you should also have a decent cooling setup so that your system doesn’t overheat. Thermal throttling would negate the point of overclocking.
While this is a general idea, there are a lot of intricacies to overclocking that I can’t cover in this article. So, if you’re looking to overclock your MSI system manually, I recommend checking out our detailed guides on overclocking the RAM and CPU.
Enabling Hardware Virtualization
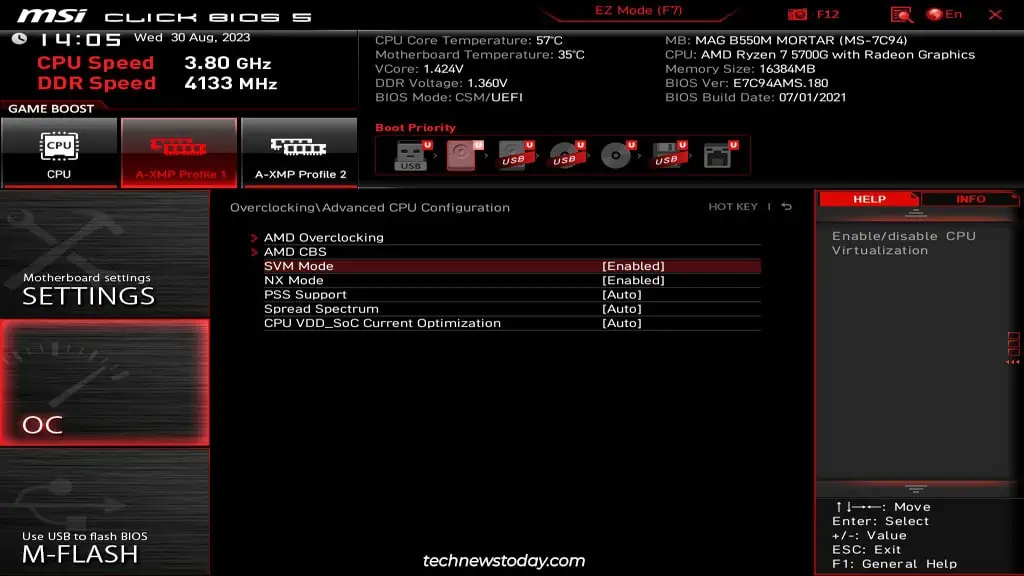
If you work with virtualization, it’s important to enable hardware-assisted virtualization in the BIOS. Without it, you’ll be limited to low-spec virtual machines. In some cases, the VMs may not work at all due to errors like AMD-V Is Disabled In The BIOS.
Intel’s virtualization tech is called VT-x, while AMD calls theirs SVM. You can enable these features from the following locations:
- AMD: Advanced CPU Configuration > SVM Mode
- Intel: CPU Features > Intel Virtualization Tech (VT-x)
Besides these, there are other optional virtualization features like PCIe passthrough and PAE/NX. I recommend checking out my guide on enabling virtualization on MSI boards if you want to configure these as well.
Saving and Loading BIOS Profiles
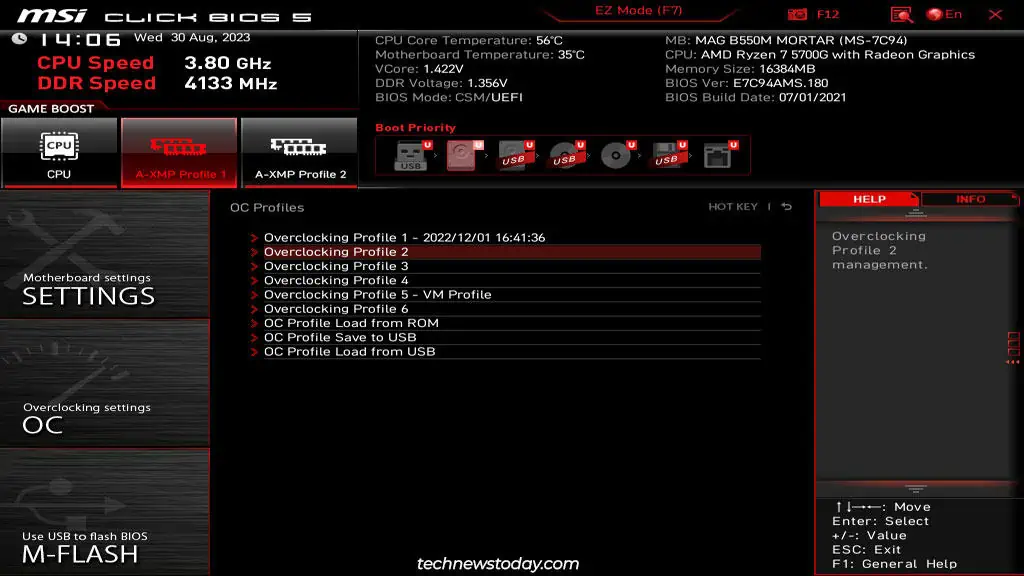
Manual overclocking requires a lot of trial and error. Sometimes, you may also need to make slight adjustments to the auto-overclock configs. For instance, I had to increase the RAM timings slightly when my MSI system became unstable with the default XMP profile.
The easiest way to keep track of such changes is by using the OC Profile Menu. You can use the F8 and F9 shortcuts to load and save the OC profiles respectively.
You can even save or load the profiles from a USB drive (FAT/FAT32). I’ve lost my overclock configs in the past when my CMOS battery died, so this can be useful in such scenarios.
Using the Hardware Monitor
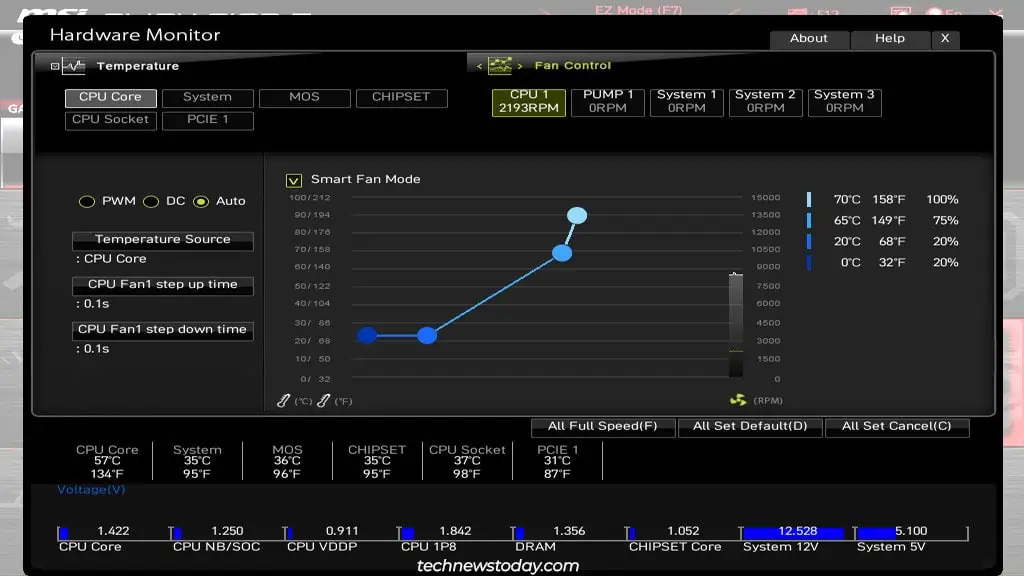
As the name implies, the Hardware Monitor lets you monitor the CPU/system voltage and temperatures. But that’s not all. This menu also lets you control the fan speed.
For instance, if you’re overclocking, you may want to set all the fans to full speed. Or you can use Smart Fan Mode to plot a custom fan curve that’s tailored to your exact usage habits.
Updating the MSI BIOS
When building a new system, it is important to consider things like processor compatibility with your board. Often, you’ll need to update the BIOS for the CPU to work. It’s also commonly done to patch security vulnerabilities or firmware bugs.
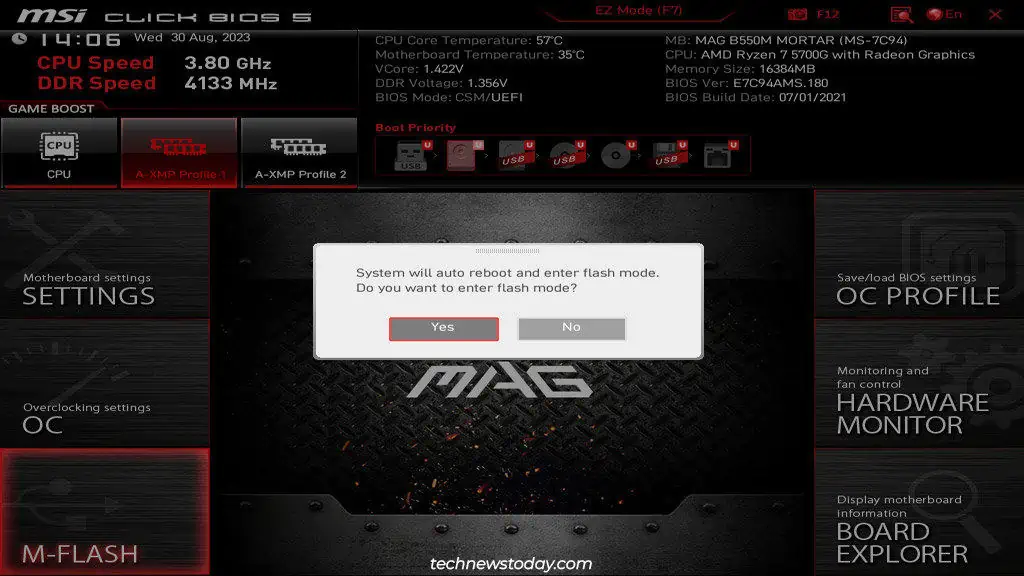
If a new BIOS version for your board seems worth upgrading to, you can do so using the M-Flash utility. Simply select M-Flash and restart to launch the utility. Then, select the BIOS update file from a USB drive to flash the new BIOS.
Locating Components with Board Explorer
Finally, for a bit of fun, you can use the interactive Board Explorer utility to identify various components installed on your MSI board.

Для работы новой операционной системы Windows 11 требуется поддержка Безопасной загрузки или Secure Boot. Данная функция проверяет загружаемые операционные системы на наличие цифровой подписи и в случае ее отсутствия блокирует загрузку. Такая проверка позволяет защитить компьютер от некоторых видов вирусов и контролировать список загружаемых операционных систем.
Функция Secure Boot уже давно доступна в настройках BIOS на большинстве компьютеров. В этой статье мы расскажем о том, как включить Secure Boot в BIOS на материнских платах от MSI.
Для работы Secure Boot диск должен быть в формате GPT. Если диск размечен в формате MBR, то его нужно сначала сконвертировать в GPT и только потом включать Secure Boot. Подробнее:
- Как узнать в каком формате жесткий диск MBR или GPT
- Как преобразовать MBR в GPT в Windows 10
Также нужно отметить, что интерфейс BIOS может сильно отличаться в зависимости от модели материнской платы. Поэтому для получения точной информации следует обращаться к инструкции к конкретно вашей материнской плате. В этой статье мы рассмотрим только пример на основе платы MSI MPG Z390 GAMING PLUS.
Итак, для того чтобы включить Secure Boot на плате от MSI нужно открыть настройки BIOS и перейти в раздел «Settings – Boot». Здесь нужно переключить параметр «Boot Mode select» в режим «UEFI». UEFI – это современный способ загрузки операционной системы, который требуется для работы Secure Boot.

После этого нужно перейти в раздел «Settings – Advanced – Windows OS Configuration». Здесь есть параметр «Windows 10 WHQL Support», который также нужно переключить в режим «UEFI».

После этого нужно открыть раздел «Secure Boot» и включить там функцию «Secure Boot Support». Обратите внимание, данный раздел доступен только после переключения «Windows 10 WHQL Support» в режим «UEFI».

Дальше нужно сохранить настройки BIOS и перезагрузить компьютер. Для того чтобы проверить правильность настройки загрузите Windows 10, нажмите комбинацию клавиш Win-R и выполните команду «msinfo32». В результате появится окно «Сведения о системе», здесь нужно найти строки «Режим BIOS» и «Состояние безопасной загрузки».

Если все правильно настроено, то в строке «Режим BIOS» должно быть указано «UEFI», а в строке «Состояние безопасной загрузки» — «Включено», как на скриншоте вверху.
Возможно вам будет интересно:
- Как включить TPM 2.0 в BIOS на MSI.
Посмотрите также:
- Как проверить совместимость компьютера с Windows 11
- Что такое Secure Boot для Windows 11
- Программа для проверки совместимости с Windows 11
- Запуск Windows 11 на этом компьютере невозможен
- Как включить Secure Boot в BIOS на Gigabyte и AORUS
Автор
Александр Степушин
Создатель сайта comp-security.net, автор более 2000 статей о ремонте компьютеров, работе с программами, настройке операционных систем.
Остались вопросы?
Задайте вопрос в комментариях под статьей или на странице
«Задать вопрос»
и вы обязательно получите ответ.
Содержание
- Входим в BIOS на MSI
- Вход в БИОС на MSI
- Решение проблем со входом в BIOS/UEFI
- Как зайти в BIOS на любой материнской плате
- Как зайти в BIOS.
- Список материнских плат, как зайти в BIOS
- Как зайти в BIOS на различных ноутбуках
- Старые компьютеры
- Китайские ноутбуки
- Как зайти в биос на компьютере msi
- Возврат к стандартным настройкам BIOS
- Автоматическое восстановление Windows
- Безопасный режим
- Восстановление системы
- Введение в интерфейс BIOS
- PCI Subsystem Settings («Настройки подсистемы PCI»)
- ACPI Settings («Настройки интерфейса ACPI»)
- Integrated Peripherals («Встроенные компоненты»)
- Integrated Graphics Configuration («Конфигурация встроенной графики»)
- USB Configuration («Конфигурация шины USB»)
- Super IO Configuration («Настройки контроллера ввода/вывода»)
- Power Management («Управление энергопотреблением»)
- Windows OS Configuration («Конфигурация Windows»)
- Wake Up Event Setup («Настройки выхода из спящего режима»)
- Secure Erase+
- Boot («Загрузка»)
- Security («Безопасность»)
- Save And Exit («Сохранить и выйти»)
- Overclocking («Разгон»)
- CPU features («Параметры процессора»)
- M-FLASH
- BOARD EXPLORER
- Как работать с BIOS и UEFI компьютера или ноутбука
- Как зайти в BIOS компьютера или ноутбука?
- Виды интерфейса BIOS и UEFI, поддержка мыши в современных системах
- Выбор устройства загрузки в BIOS
- Отключаем встроенную аудиокарту в BIOS
- Автоматическое включение компьютера при подаче электричества
- Устанавливаем пароль на BIOS
- Настраиваем обороты вентиляторов ПК
- Итоги
- Настройки BIOS
- Как зайти в БИОС на ноутбуке MSI или хотя-бы в UEFI?
- «Delete» – ваш пропуск к системным настройкам
- Ба, знакомый AMI BIOS!
- Коварный UEFI
- Настройка биос ноутбука msi
- Варианты войти в BIOS
- Горячие клавиши для входа в меню BIOS, Boot Menu, восстановления из скрытого раздела
- «горячие» клавиши
- Для компьютеров (по производителю мат. платы)
- Восстановление из скрытого раздела (для ноутбуков)
- Если не получилось зайти в BIOS
- Как войти в БИОС на МСИ
- Как активировать bios на msi
Входим в BIOS на MSI

Вход в БИОС на MSI
Процесс входа в BIOS или UEFI для MSI практически ничем не отличается от других устройств. После того как вы включите ПК или ноутбук, первым делом отобразится заставка с логотипом компании. В этот момент нужно успевать нажать клавишу для входа в BIOS. Лучше всего делать краткие быстрые нажатия, чтобы наверняка попасть в настройки, однако действенным оказывается и длительное удерживание клавиши вплоть до отображения главного меню БИОС. Если вы пропустите момент, когда ПК отзывчив к вызову BIOS, загрузка пойдет дальше и придется снова перезагружаться, чтобы повторить вышеописанные действия.
Основными клавишами для входа являются следующие: Del (она же Delete) и F2. Эти значения (преимущественно Del) применимы и к моноблокам, и к ноутбукам этого бренда, а также к материнским платам с UEFI. Реже актуальной оказывается F2. Разброс значений здесь небольшой, поэтому каких-то нестандартных клавиш или их комбинаций не встречается.
Материнские платы MSI могут быть встроены в ноутбуки других производителей, например, как сейчас это практикуется с лэптопами HP. В этом случае процесс входа меняется обычно на F1.
Вы также можете посмотреть клавишу, которая отвечает за вход, через руководство пользователя, скачанное с официального сайта MSI.
Естественно, если материнская плата MSI встроена в ноутбук другого производителя, искать документацию понадобится на сайте той компании. Принцип поиска аналогичен и различается незначительно.
Решение проблем со входом в BIOS/UEFI
Для его отключения используйте утилиту с идентичным названием от MSI. Помимо переключателя опции быстрой загрузки в ней есть функция, выполняющая автоматический вход в БИОС при следующем включении ПК.
Решение предназначено для материнских плат, поэтому нужно выполнять поиск по установленной в ваш ПК/ноутбук модели. Утилита MSI Fast Boot есть не для всех материнских плат этого производителя.
Когда описанная инструкция не приносит желаемого результата, скорее всего, проблема является следствием неправильных действий пользователя или сбоев, произошедших по тем или иным причинам. Наиболее эффективным вариантом будет сброс настроек, естественно, способами в обход возможностей самого BIOS. Читайте о них в другой статье.
Не лишним будет ознакомиться с информацией о том, что может повлиять на утрату работоспособности BIOS.
Ну а если вы столкнулись с тем, что дальше логотипа материнской платы загрузка не идет, пригодиться может следующий материал.
Попасть в BIOS/UEFI может быть проблематично владельцам беспроводных или частично неработающих клавиатур. На этот случай есть решение по ссылке ниже.
На этом мы завершаем статью, если у вас сохранились трудности со входом в БИОС или УЕФИ, пишите о своей проблеме в комментариях, а мы постараемся помочь.
Помимо этой статьи, на сайте еще 12307 инструкций. Добавьте сайт Lumpics.ru в закладки (CTRL+D) и мы точно еще пригодимся вам.
Отблагодарите автора, поделитесь статьей в социальных сетях.
Как зайти в BIOS на любой материнской плате
Иногда для настройки компьютера или ноутбука нужно зайти в BIOS. В этой статье я подскажу, как зайти в BIOS на любой материнской плате и на любом ноутбуке.
Если лень читать: нажмите F2 при загрузке или нажмите DEL. Обычно F2. В редких случаях это ESC.
Обратите внимание, что принцип одинаковый как для настольных компьютеров, так и для ноутбуков. Так как и там и там есть BIOS или UEFI.
На самом деле, нет никаких сложностей, чтобы зайти в BIOS. Практически всегда компьютер вам подсказывает, как зайти в BIOS, но возможно, вы просто об этом не догадываетесь.
В каких случаях может потребоваться доступ в BIOS?
Кстати, в современных платах уже нет BIOS, есть UEFI, но я и дальше буду называть UEFI BIOS’ом, чтобы вам было проще. Эта инструкция подходит как для плат с процессором AMD, так и для плат с процессором Gigabyte. Несмотря на различие в типах материнских плат, принцип везде одинаковый.
Как зайти в BIOS.
Итак, перед вами должен быть выключенный компьютер или ноутбук. Включите ваше устройство и как только появятся первые буквы, нажмите клавишу F2 или клавишу Del. Если не сработает первая клавиша, вторая сработает 100%.
На лучшей клавиатуре для программиста я обвел две клавиши, которые нужно нажать, чтобы зайти в BIOS.
Как компьютер подсказывает, что нужно нажать, чтобы попасть в BIOS?
При запуске компьютера или ноутбука вы увидите надпись: Press Del to enter Setup
На моей материнской плате Gigabyte X470 Aorus Ultra Gaming чтобы зайти в BIOS нужно нажать на клавишу Del, но работает и клавиша F2!
Список материнских плат, как зайти в BIOS
Можно заметить закономерность, что везде используется клавиша F2.
Как зайти в BIOS на различных ноутбуках
Все та же клавиша F2 используется и в ноутбуках. Сразу после включения ноутбука нажимаете F2, и заходите в BIOS. Желательно делать это в момент появления первых букв на экране.
Старые компьютеры
В старых компьютерах вы можете увидеть надпись: Press TAB to show POST screen, DEL to enter SETUP. Это говорит о том, что нужно нажать DEL или Tab, чтобы зайти в BIOS.
Еще в очень редких случаях требуется нажать клавишу F1
Китайские ноутбуки
В дешевых китайских ноутбуках вроде DEXP и других, при загрузке системы пишет Press Esc to enter Setup, это значит, что как только вы включили питание, нажимайте клавишу Esc и вы попадете в BIOS.
Я с этим впервые столкнулся при использовании ноутбука от DEXP, обычно везде были F2 или Del.
Как зайти в биос на компьютере msi
Ваша оценка отправлена, спасибо. Сообщите нам, пожалуйста, как можно сделать ответ вам еще более полезным.
Благодарим за ваше мнение.
Проверьте настройки BIOS и операционной системы, следуя предоставленным ниже инструкциям.
Возврат к стандартным настройкам BIOS
1. Включите ноутбук нажатием на кнопку питания. После появления на экране логотипа MSI нажимайте клавишу Delete, пока не произойдет загрузка интерфейса BIOS.

2. Зайдя в BIOS, нажмите клавишу F9. После появления показанного ниже экрана нажмите клавишу Enter, чтобы вернуть настройки BIOS к их фабричным значениям.

3. Нажмите клавишу F10. После появления следующего экрана нажмите Enter, чтобы подтвердить свое решение и сохранить настройки.

4. Ноутбук автоматически перезагрузится, после чего проверьте, запускается ли ОС.
Автоматическое восстановление Windows
1. Когда появится экран с надписью Diagnosing your computer («Идет диагностика компьютера»), подождите, пока не завершится работа функции автоматического восстановления Windows.

2. После завершения процедуры восстановления нажмите кнопку Restart («Перезапуск»), чтобы перезагрузить ноутбук.

Безопасный режим
1. Включив ноутбук, нажмите клавишу F3, чтобы загрузить среду восстановления Windows Recovery Environment и выберите Advanced Options («Дополнительные параметры»).

2. Выберите System Restore («Восстановление системы»).

3.Щелкните по пункту Advanced Options («Дополнительные параметры»).

4. Выберите Startup Settings («Параметры загрузки»).

5. Щелкните по кнопке Restart («Перезагрузить»).

6. Ноутбук автоматически перезапустится. Когда появится экран Startup Settings («Параметры загрузки», выберите пункт 4) Enable the safe mode («Включить безопасный режим»).

7. Удалите все недавно установленные обновления системы и драйверов, затем опять перезагрузите ноутбук.
Восстановление системы
Если после возврата настроек BIOS к фабричным значениям операционная система не загружается, воспользуйтесь функцией восстановления (клавиша F3), чтобы вернуть ее в первоначальное состояние. Данный метод работает только для моделей с предустановленной ОС. См. статью
Введите название устройства в строке поиска на официальном сайте MSI.
Например, введите «MPG Z390M GAMING EDGE AC» и нажмите клавишу Enter.

Щелкните по ссылке Manual («Руководство пользователя») под строкой с названием устройства.


Щелкните правой кнопкой мыши по загруженному файлу и выберите пункт меню Extract All («Извлечь все»).

Щелкните по кнопке Extract («Извлечь»).

Откройте извлеченный из архива PDF-файл.

Найдите в файле раздел BIOS Setup («Настройки BIOS»).

Введение в интерфейс BIOS

В расширенном режиме интерфейс BIOS разделен на шесть частей: Настройки, Разгон, M-FLASH, Разгонные профили, Аппаратный мониторинг и Обзор платы.

System Status: обзор состояния компьютерной системы
Advanced: расширенные настройки
Boot: настройки, связанные с загрузкой компьютера
Security: параметры безопасности
Save and Exit: сохранение настроек и выход из интерфейса BIOS

Настройка системных даты и времени, идентификация накопителей, сведения об интерфейсе DMI.


PCI Subsystem Settings («Настройки подсистемы PCI»)
Настройки протокола PCIe, латентности, многопроцессорной графической конфигурации.

ACPI Settings («Настройки интерфейса ACPI»)
Настройка индикатора питания и извещений о высокой температуре процессора.

Integrated Peripherals («Встроенные компоненты»)
Настройки встроенных контроллеров (сеть, SATA, звук).

Integrated Graphics Configuration («Конфигурация встроенной графики»)
Настройки, связанные со встроенным графическим ядром.

USB Configuration («Конфигурация шины USB»)
Настройки встроенного контроллера USB.

Super IO Configuration («Настройки контроллера ввода/вывода»)
Настройка параметров COM-порта.

Power Management («Управление энергопотреблением»)
Настройки энергосбережения (ErP).
Реакция компьютера на временное отключение питания от сети.
Защита от перепадов напряжения.
Настройки питания USB в состояниях S4/S5.

Windows OS Configuration («Конфигурация Windows»)
Настройки аутентификации Windows 10 (CSM/UEFI).
Функция ускоренной загрузки MSI.
Сведения о протоколе GOP.
Безопасная загрузка (Secure Boot).

Wake Up Event Setup («Настройки выхода из спящего режима»)
Выход компьютера из спящего режима по сигналу от сети или периферийных устройств.

Secure Erase+
Функция Secure Erase применяется только для твердотельных накопителей, работающих в режиме AHCI.
Boot («Загрузка»)
Настройка параметров загрузки компьютера. Указание порядка опроса загрузочных устройств:
Enable boot configuration settings
Enable boot mode settings
Boot order priorities
Hard drive priorities

Security («Безопасность»)
Пароль для интерфейса BIOS, настройки TPM-модуля, извещение об открытии корпуса компьютера:
BIOS password settings
TPM module settings
Set chassis intrusion warning

Save And Exit («Сохранить и выйти»)
Сохранение или отказ от внесенных в настройки BIOS изменений. Выход из интерфейса BIOS:
Save and cancel BIOS changes
Exit BIOS settings

Overclocking («Разгон»)
Разгон автоматически и вручную, Настройки напряжения питания, Расширенные параметры процессора:
CPU advanced parameter settings


CPU features («Параметры процессора»)
Число активных ядер, технология Hyper-Threading, виртуализация, мониторинг температуры, параметры энергосбережения и т.д.:
Number of Active processor cores
Intel Virtualization technology
power mode and other Settings

M-FLASH
Информация о состоянии процессора и других системных компонентов.

BOARD EXPLORER
Обзор установленных периферийных устройств и компонентов.
Как работать с BIOS и UEFI компьютера или ноутбука

Большинство пользователей компьютеров и ноутбуков знают о существовании BIOS или UEFI, но заходить в них и менять какие-либо настройки им просто нет нужды. Но рано или поздно может возникнуть ситуация, когда это придется сделать. Давайте разберемся, как входить в BIOS и какие его параметры нужно уметь менять начинающим пользователям.
Как зайти в BIOS компьютера или ноутбука?
Для простоты чтения в блоге под BIOS иногда будет подразумеваться и UEFI.
А вот с ноутбуками ситуация уже сложнее. По нажатию на кнопку Delete не всякий ноутбук войдет в BIOS, обычно надо нажимать F2.

Некоторые модели могут потребовать нажатия F1, F3 или F10. А старые или редкие модели ноутбуков Dell или Lenovo иногда требуют совсем редкие клавиатурные сочетания — Ctrl+Alt+Enter, Ctrl+Alt+F3 или Ctrl+Alt+Ins.
Многие клавиатуры ноутбуков не имеют отдельных F-кнопок, поэтому нужно будет нажимать дополнительную кнопку Fn. Например, Fn+F2.

Иногда подобная кнопка имеется и на ноутбуках Lenovo.

Обычно подсказка по кнопкам будет видна при загрузке, внизу экрана, но очень непродолжительное время.
Если вам не удается зайти в BIOS на ноутбуке по сочетанию Fn+F2, то начнется загрузка операционной системы, которая в случае устаревшего железа может занять одну-две минуты, и ждать возможности перезагрузки ноутбука бывает очень утомительно.
Однако бывают ситуации, когда и интернета под рукой нет, а ноутбук очень экзотический, и подсказка по сочетаниям клавиш появляется на долю секунды. В таком случае выручит смартфон — включайте запись видео экрана ноутбука при загрузке и потом рассмотрите подсказку по клавишам на видео, поставленном на паузу.
Вообще, смартфон часто выручает и опытных пользователей при работе с BIOS, ведь им очень удобно сфотографировать настройки, которые трудно запомнить.

Виды интерфейса BIOS и UEFI, поддержка мыши в современных системах
Итак, мы вошли в BIOS, и нас встречает его главный экран, который выглядит по-разному в зависимости от производителя и возраста материнской платы компьютера или ноутбука.
Один из самых старых видов BIOS — это AMI BIOS от разработчика American Megatrends inc. Он начал массово распространяться еще в 90-х, но встретить его можно и сейчас на технике конца нулевых годов.

Более массовый и знакомый многим BIOS от Award имеет привычный синий экран с желтыми символами.

Phoenix-Award BIOS более похож по цветам на AMI BIOS и часто используется в ноутбуках.

Обычные виды BIOS уже давно не отвечали новым требованиям рынка ПК, имели мало возможностей и постепенно их заменяет интерфейс UEFI (Unified Extensible Firmware Interface).
Если ваш компьютер куплен в 2010-х годах, то скорее всего на нем уже стоит UEFI.Интерфейс UEFI является графическим, имеет поддержку мыши и нескольких языков. По сути, это небольшая операционная система с множеством функций, которых не было в BIOS.

Выбор устройства загрузки в BIOS
Первое и самое частое, что приходится делать пользователям — это менять устройство, с которого будет загружаться компьютер. Например, нужно выбрать флешку с которой будет устанавливаться Windows. Или при покупке нового SSD нужно установить загрузку с него, а не со старого HDD.
Однократно выбрать устройство загрузки при установке Windows будет удобнее горячей клавишей. В таблице в начале блога есть списки кнопок, которыми можно зайти в «Меню загрузки» (Boot menu) при старте компьютера. Обычно это F8, F11 или F12.

Но не только для установки Windows может потребоваться загрузка с флеш-накопителя. Иногда компьютер настолько плохо работает из-за заражения вирусами, что лечение от них в операционной системе невозможно.
В таком случае на помощь придет загрузочная флешка с антивирусом. Создать такую флешку предлагают все ведущие разработчики антивирусных программ, например, Kaspersky или Dr.Web.

Если же вы добавили новый накопитель в компьютер, и нужно, чтобы он загружался с него, придется зайти в BIOS и изменить настройки.
Покажем это на примере компьютера с материнской платой MSI B450-A PRO MAX с графическим интерфейсом. На других моделях плат настройки будут похожими.
При входе в UEFI MSI B450-A PRO MAX мы попадаем в так называемое EZ Mode меню, где настройки рассчитаны на начинающего пользователя.
Вкладка Storage покажет, какие диски и к каким SATA-портам материнской платы подключены.

Панель Boot Priority показывает иконки накопителей, порядок загрузки которых можно менять перетаскиванием.
Однако у меня эта панель показывает только один из трех дисков, поэтому мне придется переключиться в Advanced Mode нажатием кнопки F7 или выбрать его мышью в верхней части экрана.
Advanced Mode предлагает уже заметно больше настроек. И что особенно удобно, они логически выстроены. Я перехожу в раздел Settings и в подраздел Boot.

Далее в Hard Disk Drive BBS Priorities.

И в строке Boot Option #1 выбираю SSD, с которого будет загружаться Windows.

Отключаем встроенную аудиокарту в BIOS
Все чаще в компьютеры ставят качественную дискретную звуковую карту, при этом встроенную надо отключить. Делается это просто, заходим в меню Settings и подраздел AdvancedIntegrated Peripherals.

HD Audio Controller переводим в режим Disabled.

Автоматическое включение компьютера при подаче электричества
Многим пользователям будет удобно настроить включение компьютера при наличии электропитания в его розетке. Это удобно тем, что, включив удлинитель питания кнопкой, у вас автоматически включится ПК вместе с монитором и периферией. И кнопку Power на системном блоке нажимать не придется.

Для этого идем в раздел Settings и подраздел Advanced. Далее — в подраздел Power Management Setup.

И параметр Restore after AC Power Loss переводим в значение Power On.

Устанавливаем пароль на BIOS
Если вы нуждаетесь в более надежной защите от проникновения посторонних в компьютер, чем просто пароль при входе в Windows, то желательно установить пароль и в BIOS.
Его можно установить в разделе Settings и подразделе Security.


Настраиваем обороты вентиляторов ПК
Бывают такие случаи, когда охлаждение компьютера избыточно и слишком шумно. Исправить это можно в настройках UEFI, в подразделе Fan Info.

В моем случае в эти настройки удобно попасть из EZ Mode.

MSI B450-A PRO MAX позволяет задать кривую оборотов вентилятора с PWM в зависимости от температуры выбранных компонентов: процессора, чипсета или системы питания.
А обычные вентиляторы можно настроить, отрегулировав подаваемое напряжение. Не стоит сразу сильно снижать обороты вентиляторов. Снизьте их на 20 % и проверьте в работе компьютера под нагрузкой температуры и уровень шума. Если температуры в порядке, а шум еще присутствует, снизьте еще. Однако при снижении питания или оборотов вентилятора на 50 % и ниже, он может просто не запуститься.
Итоги
Мы с вами рассмотрели наиболее часто встречающиеся причины, по которым начинающим пользователям придется воспользоваться BIOS или UEFI. Не стоит бояться применять эти настройки, ничего критического в компьютере или ноутбуке они не затрагивают.
А по мере накопления опыта, вы сможете настраивать и более серьезные вещи в BIOS, например, увеличить производительность компьютера с помощью разгона. Или снизить его нагрев и уровень потребления электричества с помощью андервольта. Но эти обширные темы уже для отдельных блогов.
Настройки BIOS
При загрузке ноутбука MSI GE70 0ND-082XRU удерживаем клавишу Delete и попадаем в BIOS. Страница Main, где отображается модель ноутбука, системной платы, можно установить системную дату и время.

Закладка SATA Information: где прописаны три подключенных SATA устройства, штатный жесткий диск WDC Scorpio Blue WD5000BPVT-22HXZT3, mSATA твердотельный диск OCZ Nocti NOC-MSATA-60G и DVD пишущий привод TSSTcorp CDDVDW SN-208AB.

Закладка System Information, здесь информация о BIOS, центральном процессоре, модулях памяти и их количестве, версия прошивки.

Страница Advanced, здесь доступны настройки: PCI Latency Timer, вкючение режима AHCI, технологии Intel SpeedStep (это энергосберегающая технология, в основе которой лежит динамическое изменение частоты и энергопотребления центрального процессора), работа i-charger S3/S4/S5 (i-Charger это резидентная программа Windows, способная переключить режим энергоснабжения вашего порта USB, повышая его мощность. Присоединив ваш телефон или планшет к USB вы сможете с помощью i-Charger дать сигнал на запуск схемы зарядки, сделав ее по настоящему изящным и удобным решением для заряжания мобильных компьютерных устройств.).

Закладка USB Configuration, включение USB 3.0, XHCI, EHCI и т.д.


Страница Security: отображение и установка пароля администратора и пользователя.

Страница Save & Exit, здесь можно сохранить внесенные изменения в BIOS или откатиться до дефолтных настроек.

Читаем далее про использование NVENC кодирования на ноутбуке MSI GE70.
Помимо этой статьи, на сайте еще 12304 инструкций. Добавьте сайт Lumpics.ru в закладки (CTRL+D) и мы точно еще пригодимся вам.
Как зайти в БИОС на ноутбуке MSI или хотя-бы в UEFI?
Я снова рад встрече с вами, мои дорогие читатели. Не мог оставить без внимания категорию пользователей, обладающих техникой от известной тайваньской компании Micro-Star International.
И сегодня специально для них мы разберем, как зайти в биос на ноутбуке msi. Уверен, что с данной задачей сталкивались многие, но из-за опасения проникнуть «в самые главные настройки» оставляли эту идею.
Настроек там много и тут я их описывать не буду. Много чего там можно настроить 🙂 Может когда — нибудь освечу это подробно.
Кроме того, работа с БИОСом –это иногда единственная возможность вернуть к жизни, например, ваш любимый игровой ноутбук MSI GE или восстановить утерянные данные.
«Delete» – ваш пропуск к системным настройкам
Рассказывая о компьютерах для других производителей я обычно отмечаю, что вход в БИОС может осуществляться разными кнопками, а их выбор зависит от конфигурации ПК и ряда других параметров.
Для продукции «Эм Си Ай» все предельно просто, ведь она одна из немногих компаний, которые обеспечивают свою технику собственными материнскими платами и видеокартами.
Поэтому независимо от того какого уровня у вас ноутбук (сверхмощной серии GT, или рассчитанный для минимальных задач GL) БИОС у них будет одинаковым и способы входа в него будет так же не будет отличаться.
Впрочем, не будем отвлекаться, а перейдем к делу:
Как только вы увидите любое изображение или символы начинайте периодически (с частотой 1-2 раза в секунду) нажимать клавишу «Delete». Если это не сработало попробуйте другие варианты клавиш или их сочетания (F1; F2; Fn+F2);
Успев сделать это до запуска операционной системы, вы окажетесь в режиме настроек BIOS.
Ба, знакомый AMI BIOS!
Обычно на ноутбуках типа CX и геймерских серий G и P стоит привычный многим интерфейс от American Megatrends Incorporated (AMI). Здесь, если понять общий принцип, ориентироваться достаточно легко:
Не буду останавливаться на детальном описании всех функций. Но напомню, что после каждого внесения изменений в BIOS не забывайте их сохранять.
Коварный UEFI
Если вы, мои дорогие читатели, обладатели последних моделей ноутбуков от MSI. Например, GP 72 или других моделей, поставляемых с установленной лицензионной Windows. То не исключена вероятность что, выполнив привычные действия для входа в БИОС, перед вами откроется приятный интерфейс UEFI.
Он-то, конечно красивый и даже может быть русифицированным. Но к идее смены операционной системы может отнестись крайне недружелюбно. Чтобы перейти в привычный BIOS и получить расширенный доступ к нужным системным функциям вам потребуется отключить режим Secure Boot.
Для этого в меню «Settings» находим параметры загрузки. И для пункта «Boot Mode Select» устанавливаем режим «Legacy+UEFI». Повторите попытку входа в БИОС и у вас все должно получиться.
Теперь, мои уважаемые читатели о том, как зайти в биос на ноутбуке msi у меня все. Рад был помочь вам полезными советами.
Всем удачи и до новых встреч на страницах моего блога.
Настройка биос ноутбука msi
Д оброго времени!
Если говорить в целом, — то производитель не «исхитряется» и проблем с настройкой BIOS его ноутбуков возникает куда реже, чем у некоторых других. 🙂
Однако, вопросы поступают (с регулярностью), и я решил набросать неск. «подсказок» в своей небольшой заметке (тем паче, что по продажам MSI за последний год вырос на нашем рынке. а значит тенденция пока не изменится).
Итак, перейдем к делу.
Варианты войти в BIOS
👉 В подавляющем большинстве ноутбуков MSI, которые сегодня в обиходе, — основными клавишами для входа в BIOS явл. DEL и F2 (посл. реже.). Нажимать одну из них нужно сразу же после включения ноутбука (а лучше жать непрерывно)! Кстати, эти клавиши применимы и к ноутбукам, и к моноблокам!
В ажно : если у вас не получается открыть настройки BIOS — попробуйте выключить ноутбук, затем зажать клавишу Delete (или F2) и включить ноутбук. Через 2-5 сек. — должно появиться меню BIOS (на этом этапе клавишу можно будет отпустить. ).

Ноутбук MSI — клавиатура, вид сверху
Также можно попробовать подкл. проводную внешнюю клавиатуру и на ней нажать заветную клавишу.
Если вам нужен BIOS для того, чтобы установить Windows, — можно попробовать воспользоваться BOOT Menu (клавиша F11 при вкл. устройства) и из него выбрать загрузочный носитель (флешку).
Если первый способ не сработал — рекомендую (настоятельно) открыть офиц. сайт MSI, ввести в поисковую строку свою модель ноутбука, и перейти в раздел документации. См. скрины ниже. 👇

Указываем модель устройства и заходим в спецификацию

Далее открываем спецификацию
Далее загрузить спецификацию к своему устройству и в ней найти страницу с руководством по работе в BIOS (UEFI). В моем случае для ноутбука модификации MSI GF76 Katana — указана клавиша Delete (т.е. стандартная).

Нажмите клавишу Del
Если у вас современный ноутбук (от
📌 ❹ Четвертый (клавиши для старых устройств)
На некоторых старых устройствах встречаются неск. отличные клавиши:
Нажимать их нужно также после вкл. устройства.
Если у вас устройство уже не на гарантии (и вы знаете как его разобрать) — то (как вариант) можно просто-напросто отключить от устройства все диски и накопители. В результате после включения ноутбука, вместо загрузки Windows, — с высокой вероятностью появиться заветное меню.
Если вопрос не решен — попробуйте пробежаться по нижеприведенной заметке. Там я изложил основные проблемы, с которыми сталкивается большинство пользователей. 👇
Иные рекомендации и дополнения — приветствуются в комментариях ниже!
Горячие клавиши для входа в меню BIOS, Boot Menu, восстановления из скрытого раздела
Доброго всем дня!
При установке Windows (например), очень часто необходимо выбрать загрузочный носитель, отличный от жесткого диска. Сделать это можно двумя путями:
Кстати, если приглядеться на первый экран, который виден сразу после включения компьютера, то на нем часто пишут кнопку для входа в нужные настройки (вызова меню). Пример на скрине ниже. 👇

Рис. 1. Dual Bios. Кнопка DEL — вход в настройки BIOS, кнопка F12 — Вызов Boot Menu.
«горячие» клавиши
Чтобы пользоваться таблицами ниже — Вам необходимо точно знать какая у вас материнская плата (модель ноутбука). Узнать это можно несколькими путями, приведу самые быстрые:
Простая бесплатная программа, которая расскажет о вашем железе довольно много. Например, можно узнать информацию о: процессоре (CPU), оперативной памяти (Ram), материнской плате (Motherboard), видеокарте (Graphics), накопителях HDD, SSD (Storage) и пр.
Кроме этого, можно узнать и контролировать в режиме онлайн температуру основных компонентов: жесткого диска, видеокарты, процессора.
Скриншот работы данной утилиты показан на рис. 2. 👇

Рис. 2. Speccy — получение информации о материнской плате
Для компьютеров (по производителю мат. платы)
Примечание : на современных ноутбуках также работает комбинация клавиш в Windows: зажать кнопку SHIFT + выбрать мышкой кнопку перезагрузки.
Boot Menu представляет из себя небольшое окно, в котором при помощи мышки (стрелок на клавиатуре) вы сможете выбрать устройство, с которого произвести загрузку. Пример такого меню показан на рис. 3. 👇
В зависимости от производителя вашего устройства — меню может несколько отличаться, но принцип работы везде одинаков. 😉

Рис. 3. Классическое Boot Menu (Ноутбук Toshiba)
Восстановление из скрытого раздела (для ноутбуков)
В большинстве современных ноутбуков встроен специальный скрытый раздел с возможностью восстановления ОС Windows с помощью «пары» клавиш (нет необходимости подготавливать загрузочную флешку, скачивать ISO образы с Windows и пр.).
Как правило, чтобы запустить функцию восстановления — после включения ноутбука достаточно нажать одну клавишу (F9, например, на ноутбуках Asus). Далее появиться окно, в котором нужно следовать указанию мастера восстановления.
Примечание : при восстановлении информации, системный диск «C:» часто форматируется и вся информация с него удаляется. Сделайте заранее копию важных данных с него.

Рис. 4. Ноутбук ACER — сервисная утилита восстановления
Если не получилось зайти в BIOS
Рекомендую ознакомиться с руководством (спецификацией) вашего устройства на его офиц. сайте. Также можете посм. одну мою предыдущую инструкцию: в ней я разобрал основные варианты проблем + привел рекомендации. Ссылочка ниже. 👇
Кстати, таблицы будут пополняться (со временем 😉). За дополнения по теме статьи — заранее большое вам мерси!
Как войти в БИОС на МСИ
Компания MSI занимается разработкой полноценных персональных компьютеров, а также ноутбуков и различных составляющих ПК.
Процесс перехода в БИОС на данных устройствах будет различаться, в зависимости от модели системной платы. Сегодня вы узнаете, какие действия и комбинации клавиш смогут вам в этом помочь.
Как зайти в BIOS MSI
Чтобы перейти в BIOS на устройстве MSI, вам потребуется воспользоваться подходящим сочетанием клавиш в тот момент, пока отображается логотип компании.
Как правило, имеется всего две стандартных кнопки на клавиатуре, которые помогут вызвать BIOS. Данными клавишами являются Del (Delete) и F2.
Данные значения являются актуальными как при работе с персональными компьютерами, так и ноутбуками компании MSI.
В последнее время стало популярно внедрение материнской платы MSI в модели других брендов, например HP. В такой ситуации потребуется воспользоваться клавишей F1.
Более точно узнать клавишу для входа в нужный раздел вам поможет руководство пользователя, скачанное с официального сайта MSI.
1. Перейдите по вышеуказанной ссылке, затем введите во всплывающую строку модель вашего устройства и начните поиск.
2. На данной странице вам необходимо выбрать категорию (ноутбуки или все устройства), затем в появившемся списке кликнуть по своей модели.
3. Перейдите в раздел «Поддержка» на появившейся странице.
4. Откройте вкладку «Руководство пользователя».
6. После короткой загрузки файла откройте его в любом удобном формате, например PDF.
7. Воспользуйтесь сочетанием клавиш Ctrl+F, чтобы быстрее отыскать нужный раздел, а именно BIOS. Либо сделайте это вручную.
8. В инструкции будет указана назначенная клавиша, которая и поможет вам перейти в настройки БИОС. Помните, что данную кнопку нужно использовать в период загрузки устройства.
Решение проблем со входом в BIOS/UEFI
В некоторых случаях может случиться так, что вы проделали все необходимые процедуры для входа в BIOS, но по какой-то причине желаемого результата не получили.
Самая распространенная причина данной проблемы в так называемом режиме «Fast Boot», который позволяет пользователю ускорять запуск системы.
Для отключения данного режима используется специальная утилита, имеющая название MSI Fast Boot. Данное приложение также позволяет автоматически перейти в БИОС при следующем включении устройства.
1. Перейдите по вышеуказанной ссылке, затем в появившейся строке поиска введите название модели вашей материнской платы и нажмите клавишу Enter.
2. На появившейся странице укажите раздел «Материнские платы», затем выберите в списке вашу модель.
3. Перейдите на вкладку «Поддержка».
4. На появившейся странице перейдите в «Утилиты», а также укажите версию вашей операционной системы.
6. Установите загруженную программу на ваше устройство и запустите её.
7. Отключите режим «Fast Boot», передвинув бегунок в сторону «OFF». После выполнения данной процедуры у вас не должно возникать проблем с переходом в БИОС.
8. Есть еще один верный способ — воспользоваться кнопкой «GO2BIOS», с помощью которой вы сможете автоматически попасть в настройки BIOS при следующей перезагрузке системы.
В случае крайней необходимости можно прибегнуть к сбросу настрое БИОС, если вышеуказанный метод вам не помог.
Также советуем вам ознакомиться со статьей, в которой описаны возможные причины утерянной работоспособности БИОС.
Если ваш компьютер периодически зависает или вовсе не загружается, вам поможет следующий материал:
С помощью вышеуказанных инструкций вы с большой вероятностью сможете решить проблему с переходом в БИОС на компьютере MSI. Надеемся, вам помогла наша статья.
Как активировать bios на msi







Спасибо за то, что дали нам знать.
Ниже представлены инструкции по установке на компьютер операционной системы Windows 10.
Перед тем, как приступать к этой процедуре, убедитесь, что у вас есть:
USB-накопитель емкостью не менее 8 ГБ.
Компьютер со стабильным интернет-подключением.
Создание установочного USB-накопителя
Вставьте накопитель в USB-разъем компьютера.
Перейдите на сайт Microsoft.
Нажмите на кнопку [Download tool now] (Скачать средство сейчас).

Нажмите на кнопку Run (Запустить).

Нажмите на кнопку Accept (Принимаю).

Выберите пункт [Create installation media(USB flash drive,DVD,or ISO file) for another PC] (Создать установочный носитель (USB-устройство флэш-памяти, DVD-диск или ISO-файл) для другого компьютера). Затем щелкните по кнопке Next (Далее).

Щелкните Next (Далее).

Выберите пункт [USB flash drive] (USB-устройство флэш-памяти) и щелкните по кнопке Next (Далее).

Щелкните Next (Далее).

Дождитесь завершения процедуры, затем щелкните по кнопке Finish (Готово).

Перезагрузите компьютер.
Настройка BIOS
Во время загрузки компьютера нажимайте клавишу Delete, чтобы зайти в интерфейс BIOS.
Выберите пункт меню [Settings]> [Advanced]> [Integrated Peripherals] («Параметры» -> «Расширенные» -> «Встроенные контроллеры») и укажите «AHCI» в качестве режима SATA ([SATA Mode]).

Выберите пункт меню [Settings]> [Advanced]> [Windows OS Configuration] («Параметры» -> «Расширенные» -> «Конфигурация Windows») и укажите «UEFI» как значение параметра [Windows 10 WHQL support] («Поддержка Windows 10 WHQL»). Нажмите клавишу F12, сохраните изменения и выйдите из интерфейса BIOS.

Перезагрузите компьютер.
Установка Windows 10
Во время загрузки компьютера нажимайте клавишу F11, чтобы открыть меню выбора загрузочного устройства. Выберите «UEFI: USB-накопитель».
Примечание: В данном меню будут показаны все установленные в системе загрузочные накопители.

Когда откроется среда установки Windows, щелкните по кнопке Next (Далее).

Щелкните по кнопке [Install Now] (Установить).

Если у вас имеется ключ продукта для Windows, введите его и щелкните по кнопке Next (Далее). В противном случае выберите [I don’t have a product key] (У меня нет ключа продукта).

Выберите версию операционной системы, которую хотите установить, и щелкните по кнопке Next (Далее).

Примите условия лицензионного соглашения и щелкните по кнопке Next (Далее).

Выберите опцию [Custom: Install Windows only (advanced)] (Установить только Windows).
Примечание: Все файлы на диске будут стерты, поэтому заранее сохраните копии нужных файлов на другом накопителе.

Выберите раздел диска, на который хотите установить операционную систему и щелкните по кнопке Next (Далее).

После завершения установки компьютер будет автоматически перезапущен, после чего откроется среда первоначальной настройки Windows.

Первоначальная настройка Windows
Укажите свой регион и щелкните по кнопке Yes (Да), чтобы продолжить.

Выберите раскладку клавиатуры и щелкните по кнопке Yes (Да), чтобы продолжить.

Добавьте вторую раскладку или щелкните по кнопке Skip (Пропустить).

Подключитесь к имеющейся проводной или беспроводной сети или выберите пункт [I don’t have Internet] (У меня нет доступа в интернет).

Задайте имя пользователя и щелкните по кнопке Next (Далее).

Укажите пароль для своей учетной записи. Если пароль не нужен, щелкните по кнопке Next (Далее).

Следующие настройки задаются в соответствии с личными предпочтениями.

Следующие настройки задаются в соответствии с личными предпочтениями.

Подождите пока закончится применение настроек. После этого загрузится Рабочий стол Windows, и это значит, что операционная система была установлена успешно!

Доброго здравия всем!
Знаете как сегодня можно сэкономить при покупке ноутбука (не беря в расчет кэшбеки и акции)? Перепроверить в магазине: а нет ли у них в продаже такого же, но без предустановленной Windows?! Собственно, так и сделал один мой знакомый — однако, в последствии не смог установить Windows 10 (ОС не видела накопитель).
Как следует из названия — ноутбук был марки MSI, и мне пришлось с ним «познакомиться», вроде как успешно (так и решил набросать сию заметку). Возможно, она кому-нибудь поможет немного сэкономить времени…
*
Примечание: в заметке исхожу из того, что у вас относительно современный ноутбук MSI (не старше ~5 лет). В противном случае — там могут «всплыть» доп. нюансы…
*
Содержание статьи
- 1 Пошаговая установка Windows
- 1.1 ШАГ ❶
- 1.2 ШАГ ❷
- 1.3 ШАГ ❸
- 1.4 ШАГ ❹
→ Задать вопрос | дополнить
ШАГ ❶
Итак…
Первое, что нам понадобиться сделать — это загрузить офиц. образ с ОС Windows с сайта Microsoft (крайне желательно не использовать различные неизвестные образы с торрент-трекеров // хотя бы в целях безопасности!).
📌 Важно!
Выбирайте только ту версию ОС Windows — для которой есть драйвера на офиц. сайте. См. дополнительно шаг 3 ниже.
*
О том, как загрузить сам образ ISO с Windows, рассказано в моей предыдущей заметке — там же приведены и все ссылочки (рекомендую использовать VPN, т.к. с рос. IP почему-то загружаются файлы через раз…).
Как скачать Windows 11, 10 и 8 на русском языке (официальные ISO-образы)
*
ШАГ ❷
Далее из этого образа нам понадобиться подготовить загрузочную флешку (если есть лишняя флешка — лучше сразу 2, записанных разными утилитами. Просто в определенных случаях на одних устройствах работают одни, на других — другие… 🙂).
👉 Рекомендую первую флешку записать с помощью 📌утилиты Rufus (Если у вас новый ноутбук — в настройках Rufus указывайте UEFI GPT). Ниже пару ссылок на заметки о подготовке флешек для установки с них Windows 10 и 11. 👇
Как создать загрузочную флешку Windows 10 под UEFI или BIOS в Rufus (новая 3.x версия) [инструкция]
Как создать загрузочную флешку с Windows 11
*
ШАГ ❸
Шаг не всегда обязательный… (но в ряде случаев без него никак!). Лучше перестраховаться…
Я бы порекомендовал еще также заранее загрузить весь перечень драйверов для вашего ноутбука от MSI (т.е. на тот, на который есть желание поставить Windows) с офиц. сайта производителя. Драйверы нужно загрузить для выбранной версии ОС Windows (сегодня это обычно Windows 11).
📌 В помощь:
- 👉 Ссылка-1 (Европ. версия): https://www.msi.com/
- 👉 Ссылка-2 (Рус. версия): https://ru.msi.com/
- Как узнать свою модель ноутбука: https://ocomp.info/kak-uznat-model-noutbuka.html
*
ШАГ ❹
Переходим к делу…
1) Выключаем ноутбук (на который будем ставить ОС Windows).
2) Подключаем к нему нашу подготовленную установочную флешку с Windows (хорошо, если вы на нее загрузили также драйвера // по рекомендации из предыдущего шага).
3) Далее жмем кнопку вкл. и сразу же неск. раз клавишу DELETE. По умолчанию на большинстве ноутбуков именно с помощью нее можно открыть настройки BIOS (📌в помощь: как открыть BIOS на ноутбуках MSI).
На главном экране BIOS проверьте сразу же дату и время (при необходимости — установите актуальные данные // 📌Кнопки управления в BIOS).

Главное окно BIOS — проверьте дату и время!
4) В разделе BOOT необходимо на первое место среди загрузочных устройств установить флешку («USB HARD DISK…»). См. мой пример ниже. 👇

Обратите внимание, на первое место ставится флешка, на второе — диск!
📌 Кстати, если флешка вдруг в меню не отображается — рекомендую попробовать отключить Secure Boot в настройка BIOS (Disabled), сохранить настройки (F10), перезагрузить ноутбук и снова войти в BIOS и отредактировать раздел BOOT. 👇
Если и это не поможет, попробуйте подкл. флешку к другому USB-порту, или записать другим способом (в моих примерах Rufus не подводил!).

Secure Boot — защищенная загрузка
5) Если флешка в разделе BOOT в BIOS была установлена первая (и эти настройки были сохранены), то сразу после перезагрузки устройства — начнется автоматически установка ОС.
В первом окне, как правило, следует установить русский язык и нажать «Далее».

Выбираем рус. язык и нажимаем далее

Начало установки
6) Если у вас нет ключа активации — то этот шаг можно опустить и нажать по соответствующей ссылки внизу окна.

Активация Windows
7) Рекомендую выбрать вариант установки для опытного пользователя (чтобы была возможность выбрать диск под установку ОС).

По умолчанию, на многих ноутбуках от MSI на диске уже есть неск. разделов (даже, если они шли без ОС). И один из разделов может быть с драйверами (на 10-15 ГБ). Рекомендую его не трогать! 👇
📌 Важно!
Если у вас на этом этапе не отображается ни одного диска — прочтите это: https://ocomp.info/pri-ustanovke-windows-ne-vidit-hdd.html (возможно потребуется загрузить/указать драйвер, который в идеале должен быть на загрузочной флешке)

Если у вас на диске есть раздел с драйверами — рекомендую его не удалять!!!
В большинстве случаев для корректной установки ОС Windows 10/11 можно сделать следующее:
- сначала удалить все разделы, кроме раздела с драйверами (если такой есть);
- затем просто выбрать это «Незанятое пространство…» и нажать «Далее»;
- установщик автоматически отформатирует и разобьет это пространство для дальнейшей инсталляции.

Установка на незанятое дисковое пространство
9) Дальше установщик автоматически скопирует все необходимые файлы. Останется только дождаться окончания процедуры и перезагрузки устройства.

Копирование файлов — процесс инсталляции
10) Далее (как правило) потребуется задать только время, дату, часовой пояс, сетевые параметры (которые можно пропустить) и пр. — т.е. будет типовая установка ОС.
***
📌📌 Кстати, если вы устанавливаете Windows 11 — она может потребовать, чтобы вы зашли под своей учетной записью Microsoft (которая есть не у всех). Если на этом шаге у вас возникли трудности — ознакомьтесь с моей предыдущей заметкой (там показано, как его можно пропустить!). 👇
Не устанавливается Windows 11: система просит учетную запись Microsoft, подкл. к Интернету, TPM и пр.
*
Дополнения по теме — можно оставить в комментариях ниже. За дельные рекомендации — заранее благодарю!
Успехов!
🙂
Полезный софт:
- Видео-Монтаж
Отличное ПО для создания своих первых видеороликов (все действия идут по шагам!).
Видео сделает даже новичок!
- Ускоритель компьютера
Программа для очистки Windows от «мусора» (удаляет временные файлы, ускоряет систему, оптимизирует реестр).
Содержание
- Msi click bios установка windows с флешки
- Подготовим наш USB накопитель
- Грузимся с USB накопителя на компьютере с UEFI BIOS
- Настраиваем загрузку с USB накопителя на старом компьютере c Phoenix BIOS
- Настраиваем загрузку с USB накопителя на старом компьютере AMIBIOS
- Проблемы при решении поставленной задачи на AMIBIOS и Phoenix BIOS
- Настраиваем загрузку с USB накопителя на мини ПК
- Подводим итог
- Видео по теме
- Вход в BIOS/UEFI: варианты
- Основы работы
- Клавиши управления, изменения настроек
- Сохранение настроек
- Сброс настроек в оптимальные
- Настройка BIOS для загрузки с флешки/диска
- AMI BIOS
- Award BIOS
- Настройка BIOS ноутбука
- Пару слов об UEFI
- Загрузка с флешки/диска с помощью Boot Menu
- Почему BIOS не загружается с флешки/диска
- Содержание
- Содержание
- 1. Что такое BIOS и UEFI
- 2. Как войти в BIOS Setup
- 3. Основы работы в Setup
- 3.1. Клавиши управления
- 3.2. Сохранение настроек
- 3.3. Отмена настроек
- 3.4. Восстановление настроек
- 4. Варианты загрузки
- 5. Настройка BIOS
- 5.1. Изменение приоритета загрузки
- 5.2. Режим работы SATA контроллера
- 6. Загрузка с помощью «Boot Menu»
- 7. Проблемы с загрузкой
- 8. Ссылки
Msi click bios установка windows с флешки
В наше время производители ноутбуков, неттопов, моноблоков и стационарных ПК все чаще стали их выпускать в составе систем, у которых нет оптического привода. Это и не удивительно, ведь цифровая индустрия практически вытеснила распространение различного контента на оптических накопителях.
Из-за того, что в компьютере нет оптического привода, у пользователей стали возникать сложности с установкой операционной системы на него. Зачастую при установке ОС через DVD привод пользователь не проводил никаких настроек в БИОС, так как первое загрузочное устройство по умолчанию в нем и является DVD-ROM. Единственным вариантом для систем, у которых нет DVD-ROM, является установка с флешки.
Чтобы поставить ОС с флешки или с портативного USB HDD, нужно выставить опции для загрузочных USB устройств в БИОСе. Для того, чтобы наши читатели смогли самостоятельно загружаться с USB накопителя, мы подготовили материал, в котором на примерах опишем процесс настройки БИОСа для загрузки с флешки для различных систем.
Подготовим наш USB накопитель
Первым делом для загрузки флешки с помощью BIOS, ее нужно сделать загрузочной. Для примера возьмем лицензионный диск с ОС Windows 7 и сделаем с него iso образ. Образ можно сделать с помощью программ DAEMON Tools или Alcohol 120%. Также оригинальный образ диска с лицензионной семеркой можно загрузить с официального сайта компании Microsoft, имея при этом лицензионный ключ.
Получив файл образа, приступим ко второму шагу. Этот шаг включает в себя создание загрузочной USB флешки с помощью утилиты Rufus. Эта утилита выбрана неспроста. Отличительной особенностью утилиты Rufus является то, что она умеет записывать загрузочные USB флешки, как для обычного BIOS, так и для UEFI BIOS. Скачаем утилиту Rufus с ее официальной страницы и сразу запустим ее, так как она не требует инсталляции.
В открывшемся окне программы видно, что в первом комбинированном списке «Устройства» отображается флешка на 16 ГБ. После выбора USB устройства необходимо указать программе Rufus путь к iso образу Windows 7. Для этого нажмем кнопку с иконкой лазерного диска и выберем образ. После этого жмем кнопку Старт и ждем завершения создания нашего загрузочного USB накопителя.
Таким же образом создаются загрузочные флешки для Windows 8, 10 и XP, а также для других операционных систем. Особенно удобно создавать с помощью Rufus загрузочную флешку с Windows XP. Это обусловлено тем, что большинство способов создания загрузочного флеш накопителя с Windows XP очень сложны для обычного пользователя ПК. С Rufus же, напротив, накопитель с Windows XP создается просто и быстро.
После того как загрузочная флешка будет создана, можно приступать к установке или переустановке семерки с помощью нее. Поэтому в следующем примере мы опишем процесс загрузки созданной нами флешки на компьютере с UEFI BIOS.
Грузимся с USB накопителя на компьютере с UEFI BIOS
В компьютерах с поддержкой UEFI BIOS можно использовать ОС Windows, как с поддержкой нового БИОС, так и без него. Для примера возьмем компьютер, у которого нет оптического привода и собран он на базе материнской платы MSI A58M-E33 с поддержкой UEFI BIOS. Теперь нам необходимо поставить флешку, созданную ранее в этот компьютер. Для быстрой загрузки с определенного накопителя в материнских платах под управлением UEFI BIOS существует специальное Boot Menu. Это меню позволяет выбрать определенный накопитель без загрузки основного меню БИОСа. На разных компьютерах Boot Menu можно вызвать через F12 и F11 . В нашем случае на материнской плате MSI A58M-E33 Boot Menu вызывается через клавишу F11 .

Из этого меню видно пункт «UEFI: KingstonDataTraveler 2.0PMAM» и «KingstonDataTraveler 2.0PMAM». Если мы выберем первый пункт, то операционная система Windows 7 будет устанавливаться с поддержкой UEFI BIOS, а если второй, то с поддержкой обычного БИОСа. После выбора первого или второго пункта начнется загрузка установочных файлов.
Отметим, если бы мы создали загрузочный USB накопитель с помощью фирменной программы от Microsoft Windows USB/DVD Download Tool, то мы бы не смогли поставить ОС, поддерживающую UEFI BIOS, так как она создает загрузочную флешку, у которой нет поддержки UEFI.
Двигаемся дальше. Теперь попробуем настроить загрузку с USB устройств из БИОС материнской платы MSI A58M-E33. Для этого при старте компьютера нажмем клавишу Del . Это действие загрузит БИОС материнской платы.
В главном окне БИОС перейдем на вкладку «Settings», после чего откроется меню настроек. В этом меню нам необходимо выбрать пункт «Загрузка». После его выбора откроются настройки загрузки.

В этих настройках видно, что первым загрузочным устройством является жесткий диск.

Чтобы наша флешка грузилась при старте системы, мы выставим пункт «UEFI USB Hard Disk» первым в списке.

После этих действий необходимо сохранить конфигурацию БИОС и перезагрузить компьютер. Теперь при старте системы первым будет грузиться USB накопитель с поддержкой UEFI BIOS. Чтобы выбрать флешку с ОС без поддержки UEFI BIOS, нужно выставить пункт «USB Hard Disk» на самый верх списка в настройках загрузки БИОС.
Из примера видно, как легко настраивается Boot Menu и загрузочная конфигурация БИОС материнской платы MSI A58M-E33. Похожим образом выглядит настройка БИОСа на новых материнских платах от других производителей.
Настраиваем загрузку с USB накопителя на старом компьютере c Phoenix BIOS
Phoenix BIOS создан компанией Phoenix Technologies. Этот БИОС был довольно популярным на уже устаревших компьютерах. С помощью Phoenix BIOS можно также загрузиться с флеш-накопителя. Для примера возьмем ноутбук SAMSUNG R60, у которого есть поддержка Phoenix BIOS. Также как и на большинстве компьютеров, нажмем кнопку Del и перейдем в настройки Phoenix BIOS.
Для нашей задачи нам нужно перейти на вкладку «Boot». На этой вкладке выбираем пункт «Boot Device Priority», после чего мы попадем в меню настроек загрузочных устройств.

В этих настройках нам нужно выбрать флешку первой в списке, как это изображено ниже.

Проделав эти действия, наша загрузочная флешка будет грузиться первой при старте системы. Таким же образом можно поставить и запустить флеш-накопитель на большинстве ПК под управлением Phoenix BIOS.
Настраиваем загрузку с USB накопителя на старом компьютере AMIBIOS
Рассмотрим запуск флеш-накопителя на ПК под управлением AMI БИОС. AMIBIOS разработан американской компанией American Megatrends Incorporated, из чего следует сокращение в его названии AMI. Этот БИОС известен многим пользователям ПК из-за стартового логотипа при старте системы.

Включим компьютер и перейдем к настройкам AMIBIOS с помощью клавиши Del . В окне БИОСа нам необходимо перейти в пункт настроек «Load Optimized Defaults».

В этих опциях нужно найти ссылку «Quick Boot» и перейти к ней.

После проделанных действий откроются настройки, которые позволяют выставить приоритет накопителей при старте системы, в том числе и флешки.

Таким же образом можно поставить и запустить флеш-накопитель на большинстве компьютеров под управлением AMIBIOS.
Проблемы при решении поставленной задачи на AMIBIOS и Phoenix BIOS
Пользователи очень древних ноутбуков и стационарных компьютеров могут столкнуться с проблемой с запуском загрузочного USB устройства.
Эта проблема связана с тем, что на очень старых компьютерах под управлением AMIBIOS и Phoenix BIOS нет поддержки запуска USB устройств при старте системы. Поэтому единственным загрузочным устройством в этом случае будет оптический привод.
Еще одним нюансом при решении нашей задачи могут быть различные версии AMIBIOS и Phoenix BIOS, которые отличаются от рассмотренных выше. Главным отличием может быть интерфейс и другое расположение настроек. В этом случае не стоит расстраиваться, так как настройки конфигурации загрузки разработчики далеко не прячут и их всегда можно найти и настроить по аналогии с описанными выше примерами.
Настраиваем загрузку с USB накопителя на мини ПК
Новый мини ПК Compute Stick от компании Intel быстро завоевал популярность у пользователей, так как представляет собой компьютер с ОС Windows на борту, который по габаритам всего в несколько раз превышает обычный флеш-накопитель. Из-за таких габаритов в нем нет большинства интерфейсов как у стационарных ПК и ноутбуков. Например, нет интерфейса RJ45 и нет интерфейса для цифровых мониторов DisplayPort.

Так как Intel Compute Stick поставляется с предустановленной операционной системой Windows 8 или 10, то у большинства пользователей не возникает проблем с установкой на него ОС. Но как быть с ситуацией, когда ОС пострадала в результате вирусов или удаления системных файлов.
В этой ситуации поможет загрузочная флешка и Boot Menu БИОСа. Для примера возьмем аналог Intel Compute Stick под названием Meegopad T02. Чтобы переустановить на этом компьютере Windows, нужно скачать образ ОС на официальном сайте производителя Meegopad T02 www.x86pad.com. После скачивания и создания загрузочной флешки, поставим ее в Meegopad T02. Потом включим Meegopad T02, предварительно загрузившись в Boot Menu БИОСа с помощью клавиши F10 .
В Boot Menu можно выбрать флешку и установить с помощью нее ОС Windows. Для постоянной загрузки флешки при старте системы можно открыть BIOS, и настроить в нем приоритет загрузки разных USB накопителей.
Подводим итог
Прочитав вышеописанные примеры, рядовой пользователь ПК сможет легко выставить приоритет загрузочных флешек в системах с различными версиями БИОСа. Научившись выставлять флешку первой при загрузке, вы поймете как быстро и удобно можно устанавливать различные операционные системы на свой ПК.
Надеемся, наша статья поможет вам загрузиться с флешки и поставить операционную систему, а также поможет установить ее на компьютеры, у которых нет оптического привода.
Видео по теме
Всем всего доброго!
Один из самых частых вопросов пользователей при установке Windows: «почему компьютер (BIOS) не видит мою флешку?». Естественно, я неоднократно отвечал на него, и не раз на блоге приводил свои рекомендации. Теперь же решил собрать все их воедино в этой одной статье.
Сразу скажу, чтобы компьютер (ноутбук) «увидел» вашу загрузочную флешку (о том, как правильно ее создать можете узнать здесь ) — необходимо соответствующим образом настроить BIOS (UEFI). Если этого не сделать — то сколько бы вы ни бились, ничего не выйдет.
В статье покажу на примере нескольких версий BIOS (UEFI) как правильно это сделать. Думаю, заметка будет весьма кстати для тех, кто не так часто переустанавливает систему .
Вход в BIOS/UEFI: варианты
Пожалуй, статью нужно начать не с настройки BIOS, а с того, как в него войти 👀. Это тоже далеко не так очевидно и просто для не искушенного пользователя.
Вообще, все сводится (обычно) к тому, чтобы сразу же после включения компьютера/ноутбука, пока появился только первый логотип при загрузке, нажать спец. клавишу (лучше несколько раз). Если вы нажали правильную клавишу – увидите заветное окно настроек BIOS.
Самые распространенные кнопки для входа в BIOS: F2, Esc, Del. Если у вас ноутбук – то, возможно, что нажимать их нужно вместе с кнопкой Fn (т.е., например, Fn+F2). Это зависит от настроек клавиатуры в том же BIOS.
Основная сложность состоит в том, что единой клавиши для входа в BIOS нет! У каждого производителя – могут быть свои спец. клавиши (иногда, это целые комбинации из 3-4 кнопок!) .
Ниже я приведу несколько вариантов, как можно зайти в BIOS и дам ссылки на статьи, где можно узнать эти заветные клавиши.
Вариант №1
Если у вас на компьютере установлена Windows 8/10 – вы можете вообще не гадать с кнопками, а войти в BIOS из интерфейса ОС. Делается это достаточно просто, см. инструкцию, ссылка на которую приведена ниже.
Как войти в UEFI (BIOS) из интерфейса Windows 8, 10 (без использования спец. клавиш F2, Del и др.) – https://ocomp.info/kak-voyti-v-bios-iz-windows.html
Вариант №2
Чтобы узнать клавишу для входа в BIOS – можно воспользоваться документацией (которая шла вместе с вашим устройством при покупке), либо спец. таблицами и спецификациями (коих в интернете предостаточно) .
У меня на блоге также выложено несколько таблиц и инструкций, возможно что-то вы сможете почерпнуть там.
Вариант №3
Обратите внимание на первый экран, который появляется сразу же после перезагрузки компьютера (чтобы увидеть первый экран – именно перезагрузите компьютер, а не включите. ) .
Если вы не успеваете увидеть «первый» экран (или прочитать информацию на нем) – нажмите клавишу Pause (Break).
Если успеете это сделать – то экран «зависнет» и будет ждать вашего следующего нажатия (т.е. сможете все прочитать и осмотреть).
На скриншоте ниже показан экран приветствия AMI BIOS: F2 или Del — это кнопки для входа в настройки BIOS (на англ.: to run Setup) .

AMI BIOS: клавиша F2 – вход в настройки BIOS.
Вариант 4
На некоторых ноутбуках есть спец. кнопки для входа в BIOS (они обычно небольшого размера, и располагаются либо рядом с кнопкой включения, либо рядом с гнездом питания).
Lenovo B70 – кнопка для входа в BIOS рядом с входом для питания. Нажимать удобнее всего карандашом или ручкой
Нажимать их нужно ручкой (или карандашом) когда ноутбук выключен. После нажатия на нее, устройство включится и вам будет представлено загрузочное меню (из которого и можно будет перейти в BIOS).
Загрузочное меню / Lenovo (в качестве примера)
Основы работы
Примечание : для тех, кто уже мало-мальски знаком с управлением в BIOS – этот раздел статьи могут пропустить.
Клавиши управления, изменения настроек
В BIOS придется управлять и задавать настройки без помощи мышки (многих начинающих пользователей это пугает. Кстати, в UEFI реализована поддержка русского языка и мышки).
На самом деле, даже в Windows (где мышь работает) – многие действия гораздо быстрее делать с помощью клавиатуры!
Кнопки управления, в большинстве своем, везде одинаковые (разница хоть и есть, но обычно, не существенна) . Еще одна деталь: справа или внизу в BIOS есть подсказка: в ней указываются все основные клавиши управления (см. фото ниже).

Клавиши управления (AMI BIOS)
- F1 – вызвать справку (помощь);
- Стрелки ← и → – выбор раздела настроек (например, Boot, Advanced и пр.);
- Стрелки ↓ и ↑ – выбор конкретного параметра в нужном разделе;
- + и – – изменение настройки (увеличение/уменьшение);
- F9 – загрузка настроек по умолчанию;
- F10 – Сохранить настройки BIOS и выйти (можно нажимать, находясь в любом разделе BIOS);
- ESC – выход;
- Enter – задать (утвердить) выбранный параметр/либо открыть параметр или раздел для дальнейшей настройки (в общем-то, одна из самых основных клавиш).
В общем-то, зная этот десяток кнопок — вы легко сможете поменять все настройки BIOS.
Сохранение настроек
Вы можете менять любые настройки в BIOS, но вступят они в силу только после того, как вы их сохраните и перезагрузите устройство (кстати, перезагружается компьютер/ноутбук автоматически, после выхода из BIOS).
Сохранить настройки в BIOS можно двумя путями:
- Нажать клавишу F10 – в большинстве версий BIOS она означает сохранить настройки и перезагрузить устройство;
- Зайти в раздел Exit и нажать на Save Changes and Exit (сохранить настройки и выйти, пример показан на скриншоте ниже – стрелки 1 и 2).

Сохранение настроек в BIOS
Кстати, из BIOS вы можете выйти и не сохранив настройки – для этого выберите в разделе Exit вариант Discard Changes and Exit (отбросить настройки и выйти / не сохранять настройки, выйти) .
Так же можно выйти из BIOS просто перезагрузив компьютер (хотя, лишний раз так делать не рекомендуется. ) .
Сброс настроек в оптимальные
Если вы поменяли какие-либо настройки в BIOS и компьютер перестал загружаться (или, например, пропал звук) — ну или вы просто решили вернуть назад все как было — то знайте, что в BIOS есть специальная функция по сбросу настроек. Т.е. эта функция вернет все настройки в дефолтные (т.е. сделает все по умолчанию, так, как было при покупке) .
Сбросить настройки можно двумя путями:
- нажать кнопку F9 (правда, работает не во всех версиях BIOS);
- зайти в раздел Exit , затем нажать по Load BIOS Defaults (см. скриншот ниже).

Сброс настроек в дефолтные – AMI BIOS
Кстати, после того как загрузите дефолтные настройки – необходимо их сохранить, нажав на F10 (об этом – см. чуть выше в статье) .
В разнообразных версиях BIOS – название пункта для сброса настроек может несколько отличаться. Например, на скрине ниже показан раздел Exit у ноутбука Dell – здесь нужно нажать на Restore Defaults , а затем сохранить настойки – Save Changes and Reset . После перезагрузки устройства, он будет работать с настройками по умолчанию.

Сброс настроек на вариант по умолчанию // ноутбук Dell // Restore Defaults
Настройка BIOS для загрузки с флешки/диска
Переходим к самому главному . Рассмотрю настройки BIOS на примере одних из самых популярных версий BIOS – AMI BIOS и Award BIOS (в принципе, главное понять смысл — везде все делается аналогично, есть небольшое различие в обозначение меню).
AMI BIOS
Для начала необходимо зайти в раздел Advanced (расширенные, см. стрелка 1 на скрине ниже), далее нужно открыть раздел USB Configuration . Затем проверьте, чтобы все USB-порты были включены (т.е. чтобы напротив них горела надпись Enabled )!

Проверка USB портов – включены ли?
Далее откройте раздел Boot , в нем как раз и будет показана очередь загрузки. Например, у меня была такая:
- 1st Boot Device – CD/DVD. (значит, что первое загрузочное устройство, с которого ПК попытается загрузиться – это CD/DVD дисковод. Если в нем не будет загрузочного/установочного диска, то компьютер попытается загрузиться с 2nd Boot Device);
- 2nd Boot Device – SATA: 5M-WDC WD5000 (жесткий диск компьютера. На нем установлена Windows, поэтому, именно она и загрузиться, если в приводе CD/DVD не будет диска).
Естественно, что при такой очереди загрузки – компьютер загружаться с флешки не будет!

Как было и как должно быть для загрузки с флешки // AMI BIOS
Чтобы BIOS увидел вашу флешку, необходимо изменить очередь загрузки на следующую:
- USB: Generic USB SD;
- CD/DVD: 6M-TSST;
- SATA: 5M-WDC WD5000.
В этом случае BIOS проверит сначала вставленную в USB-порт флешку, затем CD/DVD привод, а затем загрузится с жесткого диска. В большинстве случаев, самый оптимальный вариант.
При выходе из BIOS — не забудьте сохранить настройки (клавиша F10), иначе все сделанные изменения, не будут сохранены и ПК снова не увидит вашу флешку.
Award BIOS
В принципе, настраивается он аналогично, небольшая разница в обозначении меню. И так, после входа в BIOS, рекомендую сразу открыть раздел Standard CMOS Features.

Award BIOS – главное меню
В этом разделе уточните, включены ли USB-порты (устройства). Просто проверьте, чтобы напротив строк, где упоминается «USB» – везде было [Enabled] (пример на скриншоте ниже).

USB-порты: работают ли? Работают!
Далее перейдите в раздел Advanced CMOS Features и сделайте следующее:
- First Boot Device (первое загрузочное устройство) — USB-HDD (самый оптимальный выбор для загрузки с флешки — это USB-HDD. В исключительных случаях, если BIOS вдруг не увидит вашу флешку, попробуйте USB-FDD) ;
- Second Boot Device (второе загрузочное устройство) — Hard Disk (жесткий диск).

Award: загрузка с флешки
Далее жмем кнопку F10 (Save & Exit Setup, т.е. сохранить настройки и выйти) и пробуем загрузиться с флешки.
Настройка BIOS ноутбука
Выполняется аналогичным образом, как для компьютера. Правда, могут быть некоторые «серьезные» отличия в отдельно-взятых моделях, но в целом все идентично.
В ноутбуках для настройки загрузки — есть отдельно взятый раздел BOOT. Открыв его — вам доступны все параметры загрузки.
Приведу универсальный вариант параметров, который чаще всего используется (на примере ноутбука Dell Inspiron 3000 series) :
- Secure Boot – [Disabled] (отключен защищенный режим загрузки. Поддерживают его лишь новые версии Windows 8, 10, а у многих несколько ОС, либо используют 7-ку. );
- Boot List Option – [Legacy] (загрузка в режиме Legacy);
- Fast Boot – [Disabled] (быстрая загрузка – в большинстве случаев, не сильно-то она и ускоряет. )
- 1st Boot Priority – первое загрузочное устройство [USB Storage Device] (USB-носитель);
- 2nd Boot Priority – второе загрузочное устройство [Hard Disk] (жесткий диск).

Ноутбук – загрузка с флешки
Во многих других моделях ноутбуков – настройка BIOS производится аналогичным образом, меню и настройки похожи, либо совпадают.
Пару слов об UEFI
На современных компьютерах и ноутбуках вместо BIOS используется UEFI. Представляет она из себя более расширенную и продвинутую версию BIOS: например, в ней можно работать мышкой, часто есть русификация меню и пр. В рамках этой статьи скажу, что в плане редактирования раздела Boot – здесь все аналогично.
Например, на фото ниже приведено главное окно UEFI на ноутбуке Asus, которое отображается сразу же после входа в него. Для того, чтобы открыть расширенное меню и найти раздел Boot – обратите внимание на нижнюю часть окна: нужно нажать клавишу F7 (либо вовсе нажать F8 – и сразу же приступить к загрузке с флешки) .

Asus UEFI (BIOS Utility – Ez Mode) – главное окно
В расширенных настройках в разделе Boot все выполняется аналогично, как в «обычном» BIOS: нужно флешку (в моем случае «jetFlashTranscend 16 GB») просто передвинуть на первое место, а затем сохранить настройки (клавиша F10) .

Раздел Boot – настройка загрузки
Загрузка с флешки/диска с помощью Boot Menu
Зачем настраивать и менять очередь загрузки в BIOS, когда можно загрузиться с флешки, нажав одну кнопку?
Речь идет о Boot Menu — загрузочное меню, в переводе на русский. Если вызвать это меню — то вы сможете выбрать с чего загрузиться компьютеру/ноутбуку: с жесткого диска, с CD/DVD-диска, с флешки, с SD-карты, и т.д.
Кнопка для вызова Boot Menu, обычно, указывается на первом экране, который вы видите, после включения. Пример на фото ниже:
- F2 или Del – вход в настройки BIOS;
- F11 – вызов Boot Menu.
Ремарка! Кнопки для вызова Boot-меню у различных производителей ноутбуков (ПК) – вы также можете узнать в этой статье: https://ocomp.info/goryachie-klavishi-dlya-vh-bios-boot-menu.html

Загрузка с помощью BOOT Menu
Вызвав Boot Menu, перед вами предстанут все устройства, с которых можно загрузиться. Пример на фото ниже: загрузиться можно с жесткого диска, флешки и CD/DVD привода.

Просмотр загрузочного меню
Почему BIOS не загружается с флешки/диска
В помощь! Сразу же порекомендую одну свою статью: почему BIOS не видит установочную флешку – https://ocomp.info/bios-ne-vidit-zagr-usb-fleshku.html
1) Отключён контроллер USB в BIOS
Практически во всех версиях BIOS есть опция по отключению USB-портов. Разумеется, если они выключены — то вы не сможете загрузиться с USB-носителя. Проверьте включены ли они (либо сбросьте настройки в дефолтные) – чуть выше в статье, я приводил, как это делается.
2) Неправильно записана загрузочная флешка
Часто она может быть записана неверно из-за неправильных настроек программы (в которой вы ее записывали) , либо «битого» ISO-образа с системой. Рекомендую ознакомиться с этой статьей: https://ocomp.info/sozdat-zagruz-fleshku-v-rufus.html
3) После перезагрузки компьютера, установка начинается сначала
Довольно часто бывает следующая ситуация. Вы вставили флешку, с нее компьютер загрузился и началась установка, потом он перезагрузился, и установка началась вновь. И так по кругу.
В этом случае просто выньте флешку и перезагрузите компьютер. Он загрузиться с жесткого диска (куда уже были скопированы установочные файлы с флешки) — и установка продолжиться (а не начнется заново).
4) USB 3.0 и USB 2.0
Сейчас на современных ПК/ноутбуках есть несколько видов USB-портов: USB 3.0 (USB 3.1) и USB 2.0 (USB 3.0 – помечаются голубым цветом) . «Старые» ОС Windows не поддерживают USB 3.0, поэтому в случаях «невидимости» флешки, рекомендую попробовать установить ОС с порта USB 2.0.
Показательный пример: USB 2.0 и USB3.0
5) USB-HDD, USB-FDD и др.
В BIOS при настройке очередности загрузки, обычно, нужно выбирать USB-HDD, но в некоторых случаях BIOS не видит флешку. Попробуйте в таком случае поменять USB-HDD на USB-FDD.
6) Ошибка «Reboot and Select proper Boot device or Insert Boot Media in selected Boot device and press a key»
Возникает часто, если у вас подключен, например, диск (дискета) к компьютеру, на котором нет загрузочных записей. Просто выньте и отключите все носители, кроме того, с которого предполагается установка (например, USB-флешки).
7) Отключить от компьютера все доп. оборудование
Так же рекомендуется отключить от компьютера второй монитор, принтеры, сканеры и т.д. Дело в том, что при установке Windows — это может создать дополнительные проблемы. Например, у меня был случай, что Windows неправильно определила монитор по умолчанию и «отправляла» изображение на другой монитор, который был выключен (а я наблюдал «черный» экран. ) .
Включите режим Legacy
В разделе Boot нужно изменить режим загрузки с EFI (UEFI) на Legacy (если есть). По этому поводу давал рекомендацию выше. Дело в том, что не все ОС Windows поддерживают «новую» фишку (к тому же нужно правильно записать флешку для данного режима установки).
9) Выключите Secure Boot
В BIOS в разделе Boot (обычно) есть опция Secure Boot – так же отключите ее, переведите в Disable/Выключено (если она есть).
10) Включите Launch CSM (если имеется (обычно раздел Boot))
В BIOS в разделе Boot измените режим Launch CSM в состояние Enable/Включено (если он есть).
На этом статью завершаю, удачной работы!
Как зайти в BIOS или UEFI, изменить приоритет загрузочных устройств, режимы работы SATA контроллера (AHCI и IDE), загрузка с помощью Boot Menu для установки Windows.
В прошлой статье мы говорили о том как сделать загрузочный диск или флешку. А сейчас я расскажу вам как настроить BIOS компьютера для установки Windows с диска или флешки.
Содержание
Содержание
1. Что такое BIOS и UEFI
Каждая материнская плата имеет специальную программу для загрузки компьютера и настройки параметров различных устройств. Эта программа прошита (запрограммирована) в специальную микросхему на материнской плате и поэтому называется прошивкой.
Раньше все материнские платы имели прошивку, называемую BIOS, которая имела простой графический интерфейс с белыми буквами на синем фоне и была ограничена в функционале. Например, в BIOS нельзя было использовать мышку, выбирать язык и отсутствовали какие либо графические элементы (картинки) в виду ограниченного объема микросхемы памяти BIOS. Также материнские платы с BIOS не поддерживали диски объемом более 2 Тб ввиду ограничений старой системы разметки дисков (MBR).
Сейчас многие материнские платы имеют новый тип прошивки, называемый UEFI, которая отличается улучшенным графическим интерфейсом с использованием красивого фона, рисованных кнопок, возможностью выбора языка (включая русский) и некоторыми улучшениями. Например, поддержкой нового типа разделов дисков (GPT), позволяющей использовать жесткие диски объемом более 2 Тб.
Какой тип прошивки имеет ваша материнская плата можно узнать в руководстве к ней, на сайте производителя материнской платы или ноутбука, а также визуально при входе в программу настройки Setup. Программа Setup также прошита в материнскую плату и используется для изменения настроек BIOS или UEFI.
2. Как войти в BIOS Setup
Для входа в программу Setup нужно сразу после включения компьютера зажать кнопку «Delete» на клавиатуре. На некоторых материнских платах и ноутбуках для этого используются клавиши «F2», «F10» или «Esc». Какую именно кнопку нажимать можно прочитать в сообщениях, появляющихся сразу после включения компьютера.
В текстовом виде
В графическом виде
Если вы не успеваете прочитать, то нажмите кнопку «Pause» на клавиатуре для приостановки загрузки. Продолжить загрузку можно нажатием любой клавиши. Если вы нажмете клавишу, предназначенную для входа в Setup, то сразу же попадете в программу настройки материнской платы.
Классический BIOS
Интерфейс UEFI
3. Основы работы в Setup
3.1. Клавиши управления
Программа Setup представляет из себя набор различных параметров, сгруппированных на отдельных вкладках, в зависимости от назначения. Справа или внизу будет описание клавиш, с помощью которых производятся все действия.
Для перехода между вкладками обычно используются стрелочки «вправо», «влево» на клавиатуре. Для перехода между строками внутри одной вкладки используются стрелочки «вниз», «вверх».
Для смены значений необходимо перейти с помощью стрелочек на требуемое поле, нажать клавишу «Enter», а затем с помощью стрелочек выбрать новое значение из выпадающего меню. Для этого также могут используются клавиши «+», «-» или «Page Up», «Page Down».
Для возврата на уровень вверх или к предыдущей странице нажимайте клавишу «Esc». Клавиша «Esc» на одной из главных вкладок будет означать выход из BIOS без сохранения настроек, который нужно будет подтвердить или отказаться от выхода.
В программе Setup с интерфейсом UEFI можно выполнять все действия с помощью мышки.
3.2. Сохранение настроек
Это очень важный момент. После совершения всех необходимых настроек перейдите на вкладку «Exit», выберете стрелочками пункт «Exit and Save Changes» («Выйти и Сохранить Изменения», порядок слов может быть разным), нажмите «Enter» и подтвердите сохранение настроек выбрав стрелочками «OK» или «Yes» и снова «Enter».
Сохранить настройки можно гораздо проще и быстрее нажав клавишу «F10» на клавиатуре и подтвердив свое решение. Эта клавиша работает во многих версиях BIOS, UEFI и часто указывается в подсказках (внизу или справа).
3.3. Отмена настроек
Если вы случайно что-то изменили или не уверены в правильности сделанных настроек, то прейдите на вкладку «Exit» и выберите «Exit and Discard Changes» («Выйти и Отменить Изменения») или нажимайте клавишу «Esc» до появления сообщения о выходе без изменения настроек и подтвердите действие («OK» или «Yes»).
3.4. Восстановление настроек
Для восстановления всех настроек в оптимальные значения по умолчанию прейдите на вкладку «Exit» и выберите «Load Setup Default» («Загрузить Настройки По умолчанию»). После этого можно сразу изменить другие настройки или просто выйти из BIOS с сохранением параметров («Exit and Save Changes» или «F10»).
4. Варианты загрузки
Вставьте загрузочный диск или флешку в компьютер, на который вы планируете устанавливать Windows. Теперь для того, чтобы начать установку Windows, нужно настроить BIOS (или UEFI) с помощью программы Setup на загрузку с диска или флешки. Также для этого можно использовать специальное загрузочное меню материнской платы (Boot Menu). Последний вариант проще и удобнее, но мы рассмотрим оба способа.
5. Настройка BIOS
5.1. Изменение приоритета загрузки
Перейдите на вкладку «Boot» или «Загрузка».
Установите ваш DVD-привод или флешку первым в порядке загрузочных устройств.
Если вы будете устанавливать Windows с диска, то первым пунктом выбирайте устройство типа «ATAPI CD-ROM», название с указанием производителя или модели привода. Например, «CDROM:PM-HL-DT-STDVD-RAM GH22NP» (это DVD-привод «LG»).
Если планируете устанавливать Windows с флешки, то первым выбирайте что-то типа «Removable Dev.» или название флешки с указанием производителя. Например, «USB: Patriot Memory» (это флешка «PATRIOT»).
Transcend JetFlash 790 8Gb
Вторым должен стоять жесткий диск, который обозначается как «Hard Drive», «HDD» или интерфейс к которому он подключен, производитель и модель диска. Например, «SATA:3M-SAMSUNG HD502HJ» (это жесткий диск «Samsung» на 500 Гб с интерфейсом SATA).
Обратите внимание на то, что в разделе «Boot» могут быть и другие пункты, отвечающие за приоритет загрузки, типа «Hard Disk Drives» или «Removable Device Priority».
В них также нужно проверить, чтобы DVD-привод или флешка стояли на первом месте.
Если у вас два жестких диска, то выше должен стоять тот, на который вы устанавливаете систему. Но в таком случае я рекомендую один из дисков отключить, чтобы избежать путаницы и возможных ошибок в установке системы. Его можно будет подключить после установки.
В программе Setup с интерфейсом UEFI все делается аналогично. Ищите раздел «Boot» или «Загрузка», находите там ваш DVD-привод или флешку и поднимаете их в самый верх приоритета загрузки. Плюс для этого можно использовать мышку, что проще и удобнее.
Не забудьте сохранить настройки на вкладке «Exit», выбрав пункт «Exit and Save Changes» или нажав «F10».
5.2. Режим работы SATA контроллера
Это в принципе не так важно, но многих интересует этот вопрос, поэтому я решил его немного прояснить. SATA диски могут работать в режиме совместимости с более старыми IDE дисками и в более современном режиме AHCI. AHCI дает небольшой прирост производительности жесткого диска при множественном одновременном обращении к нему. Такой режим работы диска возникает в основном на серверах и для обычного домашнего компьютера практически бесполезен.
При настройке BIOS есть возможность выбрать режим работы SATA контроллера.
Эти настройки могут находиться в разных местах и несколько отличаться в названиях, но принцип везде один. Вам предлагается режим совместимости с IDE или новый режим AHCI.
В целом, режим совместимости с IDE рекомендуется использовать для Windows XP, так как изначально она не имеет SATA-драйверов и просто не увидит жесткий диск, что не позволит установить Windows. Драйвера можно встроить в установочный дистрибутив Windows, но смысла это не имеет, так как на скорость работы не повлияет, а проблем может добавить.
Для Windows 7 и старше рекомендуется использовать режим AHCI, так как в современных операционных системах есть необходимые драйвера. Также многие специалисты настоятельно рекомендуют включать AHCI для быстрых SSD-дисков.
Есть более простой и удобный способ загрузки с DVD-диска или флешки как для BIOS, так и для UEFI – загрузка с помощью «Boot Menu» («Меню Загрузки»).
Для вызова меню загрузки могут использоваться клавиши «F8», «F10», «F11», «F12» или «Esc». Их часто можно увидеть в подсказках на начальном экране загрузки компьютера. Еще эту информацию можно узнать из инструкции, на сайте производителя материнской платы или ноутбука, поиском в интернете или методом тыка.
Сразу после включения компьютера зажмите и удерживайте клавишу вызова «Boot Menu» до появления меню выбора загрузочного устройства.
С помощью стрелочек «вниз» и «вверх» перейдите на DVD-привод или флешку и нажмите «Enter».
Sandisk Cruzer
Плюсы такого способа очевидны – не нужно копаться в BIOS, не нужно потом возвращать настройки BIOS обратно (хотя это не всегда обязательно) и достаточно вызвать это меню всего один раз, так как после начала установки Windows это уже не потребуется. Кроме того, использование «Boot Menu» не изменяет настройки BIOS или UEFI.
7. Проблемы с загрузкой
Друзья, в связи с тем, что у многих возникали проблемы с загрузкой при установке Windows и некоторые писали об этом в комментариях, я решил сделать отдельный раздел, где собрал известные мне способы решения этих проблем.
- Если загрузка компьютера останавливается в самом начале и просит нажать F1, после чего входит в BIOS, то у вас скорее всего либо села батарейка на материнке (может сбиваться время), проблемы с процессорным кулером (вышел из строя, ни туда подключили) или жестким диском (ошибки в SMART).
- Если при включение ПК появляется сообщение «Reboot and Select proper Boot device or Insert Boot Media in selected Boot device and press a key» это значит, что загрузочная область на диске или флешке не найдена или повреждена. Попробуйте загрузиться с установочного диска или флешки с помощью Boot Menu (раздел 6 статьи), если не поможет сделайте загрузочный носитель заново с помощью утилиты «Windows USB/DVD Download Tool».
- Если после перезагрузки компьютера установка Windows начитается сначала, то выньте загрузочный диск или флешку и перезагрузите компьютер, установка должна будет продолжиться с жесткого диска.
- Отключите от компьютера все лишние USB-устройства (флешку, 3G-модем, смартфон, принтер). Оставить нужно только мышку, клавиатуру, DVD-диск или флешку, с которых вы производите установку Windows.
- Если у вас несколько жестких дисков, то отключите от материнской платы все диски, кроме того на который будет производиться установка Windows.
- Сбросьте настройки BIOS по умолчанию (описано в этой статье).
- Если установщик не видит диск или в конце появляется ошибка 0x0000007B измените в BIOS режим SATA контроллера с AHCI на >
8. Ссылки
По ссылкам ниже вы можете скачать все необходимые утилиты, для решения проблем с флешкой.
В следующих статьях мы рассмотрим как установить Windows 7, Windows 8.1 и Windows 10.
Sandisk Cruzer
Transcend JetFlash 790 8Gb
Sandisk Cruzer
Содержание
- Как установить windows 10 с флешки на компьютер через биос msi
- Как установить Windows 10?
- Ниже представлены инструкции по установке на компьютер операционной системы Windows 10.
- Перед тем, как приступать к этой процедуре, убедитесь, что у вас есть:
- Создание установочного USB-накопителя
- Перезагрузите компьютер.
- Настройка BIOS
- Перезагрузите компьютер.
- Установка Windows 10
- Первоначальная настройка Windows
- Как установить windows 10 с флешки на компьютер через биос msi
- Как установить Windows 10
- Использование USB-накопителя для восстановления ОС
- Как установить Windows 10 с нуля
- Как установить windows 10 с флешки на компьютер через биос msi
- Как установить Windows 10?
- Пожалуйста, следуйте инструкциям ниже.
- Установка Windows 10 с флешки — это просто
- В каких случаях удобно установить с флешки
- Системные требования
- Процесс установки
- Подготовка
- Как запустить процесс установки с флешки
- Boot-menu
- Установка Windows через Boot Menu (видео)
- Настройка биоса для установки Windows (видео)
- Установка операционной системы
- Настройка системы
- Что делать нельзя
Как установить windows 10 с флешки на компьютер через биос msi
Ваша оценка отправлена, спасибо. Сообщите нам, пожалуйста, как можно сделать ответ вам еще более полезным.
Благодарим за ваше мнение.
Как установить Windows 10?
Ниже представлены инструкции по установке на компьютер операционной системы Windows 10.
Перед тем, как приступать к этой процедуре, убедитесь, что у вас есть:
USB-накопитель емкостью не менее 8 ГБ.
Компьютер со стабильным интернет-подключением.
Создание установочного USB-накопителя
Вставьте накопитель в USB-разъем компьютера.
Нажмите на кнопку [Download tool now] (Скачать средство сейчас).

Нажмите на кнопку Run (Запустить).

Нажмите на кнопку Accept (Принимаю).

Выберите пункт [Create installation media(USB flash drive,DVD,or ISO file) for another PC] (Создать установочный носитель (USB-устройство флэш-памяти, DVD-диск или ISO-файл) для другого компьютера). Затем щелкните по кнопке Next (Далее).

Щелкните Next (Далее).

Выберите пункт [USB flash drive] (USB-устройство флэш-памяти) и щелкните по кнопке Next (Далее).

Щелкните Next (Далее).

Дождитесь завершения процедуры, затем щелкните по кнопке Finish (Готово).

Перезагрузите компьютер.
Настройка BIOS
Во время загрузки компьютера нажимайте клавишу Delete, чтобы зайти в интерфейс BIOS.


Перезагрузите компьютер.
Установка Windows 10
Во время загрузки компьютера нажимайте клавишу F11, чтобы открыть меню выбора загрузочного устройства. Выберите «UEFI: USB-накопитель».
Примечание: В данном меню будут показаны все установленные в системе загрузочные накопители.

Когда откроется среда установки Windows, щелкните по кнопке Next (Далее).

Щелкните по кнопке [Install Now] (Установить).

Если у вас имеется ключ продукта для Windows, введите его и щелкните по кнопке Next (Далее). В противном случае выберите [I don’t have a product key] (У меня нет ключа продукта).

Выберите версию операционной системы, которую хотите установить, и щелкните по кнопке Next (Далее).

Примите условия лицензионного соглашения и щелкните по кнопке Next (Далее).

Выберите опцию [Custom: Install Windows only (advanced)] (Установить только Windows).
Примечание: Все файлы на диске будут стерты, поэтому заранее сохраните копии нужных файлов на другом накопителе.

Выберите раздел диска, на который хотите установить операционную систему и щелкните по кнопке Next (Далее).

После завершения установки компьютер будет автоматически перезапущен, после чего откроется среда первоначальной настройки Windows.

Первоначальная настройка Windows
Укажите свой регион и щелкните по кнопке Yes (Да), чтобы продолжить.

Выберите раскладку клавиатуры и щелкните по кнопке Yes (Да), чтобы продолжить.

Добавьте вторую раскладку или щелкните по кнопке Skip (Пропустить).

Подключитесь к имеющейся проводной или беспроводной сети или выберите пункт [I don’t have Internet] (У меня нет доступа в интернет).

Задайте имя пользователя и щелкните по кнопке Next (Далее).

Укажите пароль для своей учетной записи. Если пароль не нужен, щелкните по кнопке Next (Далее).

Следующие настройки задаются в соответствии с личными предпочтениями.

Следующие настройки задаются в соответствии с личными предпочтениями.

Подождите пока закончится применение настроек. После этого загрузится Рабочий стол Windows, и это значит, что операционная система была установлена успешно!
Источник
Как установить windows 10 с флешки на компьютер через биос msi
Ваша оценка отправлена, спасибо. Сообщите нам, пожалуйста, как можно сделать ответ вам еще более полезным.
Благодарим за ваше мнение.
Как установить Windows 10
Если компьютер поставляется с предустановленной утилитой MSI Burn Recovery, обратитесь к разделу [Использование USB-накопителя для восстановления ОС]. Установка новой операционной системы Windows 10 описана в разделе [Как установить Windows 10 с нуля].
Использование USB-накопителя для восстановления ОС
Как установить Windows 10 с нуля
Стационарный компьютер MSI.
DVD-диск с операционной системой Windows 10 (или USB-накопитель с файлом восстановления ОС).
Внимание! Перед установкой операционной системы сохраните все данные на резервный носитель.
Вначале задайте нужные настройки BIOS.
1. Вставьте DVD-диск с операционной системой Windows 10 в оптический привод (или подключите USB-накопитель с файлом восстановления ОС). Перезагрузите компьютер.
2. После включения компьютера, когда на экране появится логотип MSI, начинайте нажимать на клавишу Delete, чтобы войти в интерфейс BIOS. Выберите пункт меню [Settings] > [Advanced] > [Integrated Peripherals] («Параметры» > «Расширенные» > «Встроенные контроллеры») и укажите «AHCI» в качестве режима SATA ([SATA Mode]).

3. Выберите пункт меню [Settings] > [Advanced] («Параметры» > «Расширенные») и укажите [Windows 10 WHQL] в качестве значения параметра [Windows]. Нажмите клавишу F10, сохраните изменения и выйдите из интерфейса BIOS.

1. После включения компьютера, когда на экране появится логотип MSI, начинайте нажимать на клавишу F11, чтобы открыть загрузочное меню. Выберите USB-накопитель и нажмите клавишу Enter. (В нашем примере используется USB-накопитель. Если у вас DVD-диск, выберите в меню его.)

2. Проверьте стандартные настройки языка, времени, клавиатуры. Если ничего менять не надо, щелкните по кнопке Next («Далее»).

3. Щелкните по кнопке Install («Установить»).

4. Введите лицензионный ключ и щелкните по кнопке Next (Далее). Если у вас его нет, щелкните по кнопке [I don’t have a product key] («У меня нет лицензионного ключа») и затем по кнопке Next (Далее). Ввести лицензионный ключ можно будет позже, когда установка Windows будет завершена.

5. Выберите версию ОС (Windows 10 Домашняя) и щелкните по кнопке Next («Далее»).

6. Примите условия лицензионного соглашения и щелкните по кнопке Next («Далее»).

7. Выберите опцию [Custom: Install Windows only (advanced)] («Установить только Windows»).

8. Выберите дисковый раздел для установки ОС и щелкните по кнопке Next («Далее»). В этом случае будет отформатирован лишь выбранный раздел, а данные на остальных будут сохранены (это означает, что, если на других разделах имеются файлы с вирусами, они не будут удалены в результате установки ОС).

9. По завершении установки компьютер будет автоматически перезапущен, после чего откроется среда первоначальной настройки Windows.

10. Укажите свой регион и щелкните по кнопке Yes («Да»), чтобы продолжить.

11. Выберите раскладку клавиатуры и щелкните по кнопке Yes («Да»), чтобы продолжить.

12. Добавьте вторую раскладку или щелкните по кнопке Skip («Пропустить»).

13. Подключитесь к имеющейся проводной или беспроводной сети или выберите пункт [I don’t have Internet] («У меня нет доступа в интернет»).

14. Задайте имя компьютера и имя пользователя, затем щелкните по кнопке Next («Далее»).

15. Укажите пароль для своей учетной записи. Если пароль не нужен, щелкните по кнопке Next («Далее»).

16. Следующие настройки задаются в соответствии с личными предпочтениями.

17. Следующие настройки задаются в соответствии с личными предпочтениями.

18. Подождите пока закончится применение настроек. После этого загрузится Рабочий стол Windows, и это значит, что операционная система была установлена успешно!
Источник
Как установить windows 10 с флешки на компьютер через биос msi
Ваша оценка отправлена, спасибо. Сообщите нам, пожалуйста, как можно сделать ответ вам еще более полезным.
Благодарим за ваше мнение.
Как установить Windows 10?
Для установки операционной системы Windows с нуля (в отличие от предустановленной) выполните описанные ниже действия.
Примечание: Если новая версия Windows отличается от версии предустановленной на устройство MSI операционной системы, потребуется ввести лицензионный ключ.
Пожалуйста, следуйте инструкциям ниже.
Вначале убедитесь, что у вас имеется все нижеперечисленное:
Для установки Windows 10 выполните описанные ниже действия.
(Примечание: перед установкой ОС рекомендуется сохранить резервные копии всех данных.)
Данный этап связан с имеющимися на накопителе разделами. Для начала выберите раздел, на который желаете установить операционную систему. Если ни один из имеющихся разделов под ваши требования не подходит, то их следует удалить, чтобы затем распределить дисковое пространство в соответствии с вашими предпочтениями.
Источник
Установка Windows 10 с флешки — это просто

Несмотря на то что часть пользователей считает переход на Windows 10 поспешным решением, популярность этой ОС с каждым днём растёт. Многие говорят о «сырости» системы, отсутствии драйверов и о других проблемах, однако её установка — лишь вопрос времени. В этой статье вы узнаете, как поставить Windows 10 с флешки.
В каких случаях удобно установить с флешки
Для установки ОС с USB-накопителя вам не потребуется CD-ROM и диск. Потому такой метод может выручить при неисправности дисковода на ПК или его отсутствии на ноутбуках. Всё, что необходимо для установки, – загрузочная флешка и само устройство.
Системные требования
Перед началом процесса убедитесь, соответствует ли ваш компьютер минимальным требованиям. Для Windows 10 необходимы следующие характеристики:

Популярность Windows 10 с каждым днём растёт
Процесс установки
Подготовка
Прежде всего позаботьтесь о личных данных. При форматировании все файлы с диска C, в том числе с рабочего стола, необратимо удалятся. Потому переместите их в другой раздел, на жёсткий диск или внешний накопитель заранее.
Как запустить процесс установки с флешки
Запустить процесс установки можно следующими способами:
Учтите, что перед входом в меню загрузки или биос флешка уже должна быть вставлена в компьютер.
Boot-menu – это опция BIOS, позволяющая выбрать накопитель, с которого выполнится загрузка компьютера. В отличие от изменения приоритета в биос меню загрузки выбирает используемый накопитель однократно.
Для того чтобы зайти в boot-menu, нужно во время загрузки компьютера нажать специальную кнопку. В зависимости от производителя ноутбука или материнской платы на компьютере меню загрузки запускается с помощью F8 (Asus, название моделей которых начинается с k, x), F11 (MSI, AsRock), F12 (Acer, Lenovo, Dell, Toshiba, Gigabyte) и Esc (Samsung, Intel, новые модели Asus).
Так выглядит меню загрузки
Вам откроется меню загрузки, где нужно выбрать USB-накопитель. Если у вас новый ноутбук (с Windows 8 и выше), где boot-menu не запускается перечисленными способами, то нажмите «Выключение», удерживая клавишу Shift.
Второй способ запустить установку ОС с USB-накопителя – изменить приоритет загрузки в BIOS. Чтобы зайти в него, нужно сразу же после запуска устройства нажать Del или F12.
Внешний вид меню BIOS отличается, рассмотрим самые распространённые варианты.

Так выглядит BIOS у материнских плат Gygabyte

BIOS материнских плат AMI
Нажимая кнопку «Вправо», выберите пункт «Boot». Затем войдите в раздел «Hard Disk Drives» и выберите «1st Drive».

Зайдите в раздел «Hard Disk Drives»
Тут вам следует выбрать USB-накопитеь.

Меняем приоритет загрузки
Затем зайдите в раздел «Boot device priority», выберите «First boot device» и снова нажмите на USB-накопитель.

BIOS материнской платы Award
Если у вас биос выглядит, как на этом скриншоте, то зайдите в «Advanced BIOS Features» — «First Boot Device».

Порядок загрузки в Award
Выберите приоритетное устройство для загрузки, в нашем случае оно должно содержать слово «USB».
Настройка биоса для установки Windows (видео)
Установка операционной системы
После того как вы воспользуетесь BIOS или boot-menu, вы увидите «Press any key to boot from CD or DVD», нажмите какую-нибудь кнопку и ждите.
Появится следующее окно, где необходимо выбрать язык, формат времени и раскладку клавиатуры. Выберете нужное и нажмите «Далее».

Выберите язык, формат времени, раскладку клавиатуры
Вы попадёте в следующее окно, нажмите «Установить».

Далее вы увидите меню активации Windows, тут могут быть следующие варианты действий:
Лицензионные ключи Windows 7, 8 не подходят для активации Windows 10.

Введите ключ продукта или нажмите ‘Пропустить’
Затем вы увидите окно лицензионного соглашения. Прочитайте его, поставьте галочку «Я принимаю условия лицензии» и нажмите «Далее».
Вы попадёте в меню выбора типа установки.

Выберите тип установки
Вам доступно два типа установки – обновление и выборочная установка. При обновлении все настройки и программы останутся, а старая система сохранится в папку «Windows.Old». Выборочная установка удалит все старые файлы, позволяет разбивать диски на разделы и форматирует их. Этот способ очищает ПК от мусора, его мы и будем рассматривать.
После выбора типа установки вы попадёте в следующее меню (см.фото).

Выберите раздел для установки
Нажав «Настройка диска», вы увидите дополнительные кнопки (удалить, форматировать и т. д.). Вам доступны следующие варианты действий:
В этом меню вы можете изменить структуру жёсткого диска.
Учтите, что это может привести к утрате данных.
Выберите свой вариант и нажмите «Далее». Начнётся копирование файлов системы на ПК, после чего компьютер перезагрузится. Если вы увидите «Press any key to boot from CD or DVD», то нажимать ничего не нужно. ОС должна запуститься с компьютера, а не флешки. После запуска начнётся установка Windows 10.

Установка Windows 10 началась
Это может занять достаточно много времени. По завершении установки появится окно подключения к беспроводной сети. Выполнить его можно сейчас или позже.
После этого вы снова попадёте в окно ввода ключа. Введите его или нажмите «Сделать позже».
Настройка системы
В конце установки есть возможность настроить параметры системы. После ввода (или пропуска) ключа продукта вы попадёте в специальное окно настроек.

Зайдите в меню настроек или выберите стандартные параметры
Можно выбрать «Настройка параметров» (где можно отключить ненужные настройки) или «Использовать стандартные параметры». Далее появится меню создания учётной записи. Используйте учётную запись Microsoft или создайте локальную для этого ПК.
Последний этап – установка стандартных приложений и подготовка к запуску. Это весьма продолжительный процесс, он может занять более получаса.

Windows 10 установлена и готовится к первому запуску
По завершении подготовки к запуску вы увидите рабочий стол операционной системы. На этом установку Windows 10 можно считать законченной.
Что делать нельзя
Во время установки нельзя принудительно выключать и перезагружать компьютер или ноутбук. Вам может казаться, что компьютер завис, но это не так – система устанавливается. Скорость загрузки зависит от мощности компьютера.
Теперь вы знаете, как установить Windows 10 с флешки. Это способ не так сложен, не требует дополнительных знаний и оборудования. Вам необходимы лишь компьютер и USB-накопитель.
Источник
Содержание
- 1 UEFI BIOS: как установить Windows 10 с загрузочной флешки на GPT и MBR диск, настройка биоса
- 1.1 Как изменить тип жёсткого диска
- 1.2 Процесс установки
- 1.3 Проблемы с установкой
- 2 Как установить Windows 10 на UEFI BIOS
- 2.1 Что такое UEFI BIOS
- 2.2 Как узнать тип жесткого диска
- 2.3 Как изменить тип жесткого диска
- 2.4 Командная строка
- 2.5 Управление дисками
- 2.6 Подготовка установочного носителя
- 2.7 Установка Windows 10 UEFI BIOS на MBR
- 2.8 Установка Windows 10 UEFI BIOS на GPT
- 2.9 Возможные проблемы установки
- 2.10 Неправильно выбрана разрядность системы
- 2.11 Неправильно создана установочная флешка/диск
- 2.12 Жесткий диск преобразован в неправильный формат
- 3 Установка Windows 10 с флешки (в тч через биос) + видео
- 3.1 В каких случаях удобно установить с флешки
- 3.2 Системные требования
- 3.3 Подготовка
- 3.4 Установка операционной системы
- 3.5 Настройка системы
- 3.6 Что делать нельзя
- 4 Как настроить BIOS для загрузки с диска или флешки
- 4.1 2. Как войти в BIOS Setup
- 4.2 3.1. Клавиши управления
- 4.3 3.2. Сохранение настроек
- 4.4 3.3. Отмена настроек
- 4.5 3.4. Восстановление настроек
- 4.6 4. Варианты загрузки
- 4.7 5.1. Изменение приоритета загрузки
- 4.8 5.2. Режим работы SATA контроллера
- 4.9 6. Загрузка с помощью «Boot Menu»
- 4.10 7. Проблемы с загрузкой
- 5 Настройка BIOS для установки Windows и программ
- 5.1 Что такое подсистема BIOS
- 5.2 Что такое программа самотестирования POST
- 5.3 Кратко о разделах BIOS
- 5.4 Main
- 5.5 Advanced
- 5.6 Boot
- 5.7 Power
- 5.8 Exit
- 5.9 Настройка BIOS для установки Windows и прочих программ
UEFI BIOS: как установить Windows 10 с загрузочной флешки на GPT и MBR диск, настройка биоса
Какие настройки надо произвести перед тем как приступить к установке Windows 10, будет зависеть от того, какую версию BIOS использует ваша материнская плата и какой тип жёсткого диска установлен в компьютере. Ориентируясь на эти данные, можно создать правильный установочный носитель и грамотно изменить параметры BIOS или UEFI BIOS.
Жёсткие диски в основном делятся на два типа:
- MBR — диск, который имеет планку в объёме — 2 ГБ. Если этот размер памяти будет превышен, то все лишние мегабайты останутся в резерве незадействованными, распределить их между разделами диска будет нельзя. Но к преимуществам данного типа относится поддержка как 64-х битных, так и 32-х битных систем. Поэтому, если у вас установлен одноядерный процессор, поддерживающий только 32-х битную ОС, можно использовать только MBR;
- диск GPT не имеет столь маленького ограничения в объёме памяти, но при этом на него можно установить только 64-х битную систему, а не все процессоры поддерживают такую разрядность. Установку системы на диск с разбивкой GPT можно произвести только при наличии более новой версии BIOS — UEFI. Если плата, установленная в вашем устройстве, не поддерживает нужную версию, то данная разметка вам не подойдёт.
Чтобы узнать, в каком режиме работает ваш диск в данный момент, необходимо пройти следующие шаги:
- Разверните окошко «Выполнить», зажав комбинацию кнопок Win+R.
Открываем окошко «Выполнить», зажав Win+R
- Используйте команду diskmgmt.msc для перехода к стандартной программе по управлению дисками и их разделами.
Выполняем команду diskmgmt.msc
- Разверните свойства диска.
Открываем свойства жесткого диска
- В открывшемся окошке нажмите на вкладку «Тома» и, если все строки пусты, используйте кнопку «Заполнить» для их заполнения.
Нажимаем кнопку «Заполнить»
- В строке «Стиль раздела» указана нужная нам информация — тип разбивки жёсткого диска.
Смотрим на значение строки «Стиль раздела»
Как изменить тип жёсткого диска
Вы можете самостоятельно изменить тип жёсткого диска с MBR на GPT или наоборот, прибегнув к встроенным средствам Windows, но при условии, что имеется возможность удалить главный раздел диска — системный, на котором установлена сама операционная система.
Стереть его можно только в двух случаях: если диск, подлежащий преобразованию, подключён отдельно и не задействован в работе системы, то есть она установлена на другом жёстком диске, или происходит процесс установки новой системы, а старую можно удалить.
Если диск подключён отдельно, то вам подойдёт первый способ — через управление дисками, а если вы хотите выполнить этот процесс во время установки ОС, то используйте второй вариант — при помощи командной строки.
- Находясь в панели управления дисками, которую можно открыть командой diskmgmt.msc, выполненной в окошке «Выполнить», начните поочерёдно удалять все тома и разделы диска. Учтите, все данные, расположенные на диске, будут безвозвратно удалены, поэтому заранее сохраните важную информацию на другом носителе.
Удаляем поочередно тома
- Когда все разделы и тома будут стёрты, `ите по диску правой клавишей мышки и выберите пункт «Преобразовать в…». Если сейчас используется режим MBR, то вам предложат преобразование в GTP тип, и наоборот. После окончания процесса преобразования вы получите возможность разбить диск на нужное количество разделов. Также это можно будет сделать во время самой установки Windows.
Нажимаем кнопку «Преобразовать в…»
Данный вариант можно применять и не во время установки системы, но всё-таки лучше он подойдёт именно для этого случая:
- Чтобы от установки системы перейти к командной строке, используйте комбинацию клавиш Shift+F Последовательно выполните следующие команды: diskpart — переход к управлению дисками, list disk — раскрытие списка подключённых жёстких дисков, select disk X (где X — номер диска) – выбор диска, который в дальнейшем будет преобразован, clean — удаление всех разделов и всей информации с диска, это необходимый шаг для преобразования.
- Последняя команда, которая и запустит преобразование, convert mbr или gpt, зависимо от того, в какой тип переоформляется диск. Готово, выполните команду exit, чтобы покинуть командную строку, и продолжите установку системы.
Очищаем жесткий диск от разделов и преобразовываем его
Информацию о том, в каком режиме работает ваша плата, UEFI или BIOS, можно найти в интернете, ориентируясь на её модель и другие данные, известные о плате. Если такой возможности нет, то выключите компьютер, включите его и во время загрузки нажмите клавишу Delete на клавиатуре, чтобы войти в загрузочное меню. Если интерфейс открывшегося меню будет содержать картинки, иконки или эффекты, то в вашем случае используется более новая версия BIOS — UEFI.
Так выглядит UEFI
В противном же случае можно сделать вывод, что используется BIOS.
Так выглядит BIOS
Единственное различие между BIOS и UEFI, с которым вы столкнётесь во время установки новой операционной системы, это названия установочного носителя в списке загрузок.
Чтобы компьютер начал включение с созданного вами установочной флешки или диска, а не с жёсткого диска, как он это делает по умолчанию, необходимо вручную изменить порядок загрузки через BIOS или UEFI.
В BIOS на первом место должно расположиться обычное название носителя, без каких-либо приставок и дополнений, а в UEFI — на первое место нужно ставить носитель, имя которого начинается с UEFI. Всё, больше никаких отличий до окончания установки не предвидится.
Устанавливаем на первое место установочный носитель
Для создания носителя вам потребуется:
- образ подходящей вам системы, выбирать который нужно исходя из разрядности процессора (32-х или 64-х битный), типа жёсткого диска (GTP или MBR) и наиболее подходящей для вас версии системы (домашняя, расширенная и т. д.);
- чистый диск или флешка, размером не менее чем 4 ГБ;
- стороння программа Rufus, с помощью которой будет форматироваться и настраиваться носитель.
Скачайте и отройте приложение Rufus и, располагая данными, полученными выше в статье, выберите один из пакетов настроек: для BIOS и диска MBR, для UEFI и диска MBR или для UEFI и диска GPT. Для диска MBR изменяйте файловую систему на формат NTFS, а для диска GPR — на FAT32. Не забудьте указать путь до файла с образом системы, а после нажать кнопку «Старт» и дождаться окончания процесса.
Устанавливаем правильные параметры для создания носителя
Процесс установки
Итак, если вы подготовили установочный носитель, разобрались, какой у вас тип диска и версия BIOS, то можете приступать к установке системы:
- Вставьте носитель в компьютер, выключите устройство, начните процесс включения, войдёте в BIOS или UEFI и установите носитель на первое место в списке загрузок. Подробнее об этом в пункте «Определение типа материнской платы: UEFI или BIOS», расположенном выше в этой же статье. После окончания настройки списка загрузок сохраните внесённые изменения и выйдите из меню.
Изменяем порядок загрузки в BIOS или UEFI
- Начнётся стандартный процесс установки, выбирайте все нужные вам параметры, версии системы и остальные необходимые настройки. Когда вам предложат выбрать один из дальнейших путей, обновление или ручная установка, выберите второй вариант, чтобы получить возможность поработать с разделами жёсткого диска. Если вам это не нужно, то можете просто обновить систему.
Выбираем обновление или ручную установку
- Пройдите процесс установки до конца, обеспечив компьютеру стабильное электропитание. Готово, на этом установка системы окончена, вы можете начинать ей пользоваться.
Завершите процесс установки
Проблемы с установкой
Если у вас возникают проблемы при установке системы, а именно появляется уведомление о том, что её нельзя установить на выбранный жёсткий диск, то причина может быть в следующем:
- неправильно выбрана разрядность системы. Вспомните, что 32-х битная ОС не подходит для GTP дисков, а 64-х битная ОС — для одноядерных процессоров;
- допущена ошибка во время создание установочного носителя, он неисправен, или образ системы, используемый для создания носителя, содержит в себе ошибки;
- устанавливается система не для того типа диска, преобразуйте его в нужный формат. Как это сделать, описано в пункте «Как изменить тип жёсткого диска», расположенном выше в этой же статье;
- в списке загрузок была допущена ошибка, то есть не был выбран установочный носитель в режиме UEFI;
- установка производится в режиме IDE, его необходимо изменить на ACHI. Делается это в BIOS или UEFI, в разделе SATA config.
Установка на диск MBR или GTP в режиме UEFI или BIOS не сильно отличается, главное — правильно создать установочный носитель и настроить список порядка загрузки. Остальные действия ничем не отличаются от стандартной установки системы.
Источник: https://pcpro100.info/uefi-bios-kak-ustanovit-windows-10/
Чтобы компьютер «понимал» команды различных операционных систем и установленного с ними софта, требуется программа-посредник. Ее также называют загрузчиком. Самый известный пример – BIOS. Он выполняет эту функцию уже несколько десятилетий.
Рисунок 1. Подробная инструкция по установке UEFI Bios на ОС Виндоус 10
Что такое UEFI BIOS
Современные компьютеры оснащаются интерфейсом нового поколения, способным обслуживать более мощное «железо». Таковым стала программная прослойка UEFI (читается как «юэфай» или «УЭФИ»).
Ее возможности гораздо шире, она обеспечивает более скоростную загрузку системы, к тому же снимает с нее часть нагрузки – запускает драйвера, позволяет выходить в интернет и пр. Это важно, если система заглючила и требуется ее восстановление. Также новый загрузчик имеет более удобный интерфейс и понимает манипуляции не только с клавиатурой, но и с мышью (Рисунок 2).
Итак, мы выяснили, что такое UEFI BIOS. Как установить Windows 10 на нее, мы расскажем ниже. Почему именно «десятка»? Более старые версии «винды» не слишком дружат с «УЭФИ», зато самая свежая отлично становится на нее.
Рисунок 2. Внешний вид интерфейса Uefi bios
Как узнать тип жесткого диска
Важный нюанс предстоящей установки Windows 10 UEFI – каким образом информация размещается на жестком диске. Есть два подхода к решению этой задачи. «УЭФИ» использует новый тип распределения файлов – GPT, тогда как BIOS традиционно работает с более старым стандартом оглавления – MBR. Выяснить, какой из них используется на вашем компьютере, можно двумя способами. Опишем каждый.
Первый вариант выглядит так:
- Жмем Win+R (Рисунок 3).
- В появившейся строке – вводим diskmgmt.msc.
- В интерфейсе управления дисками открываем свойства.
- Далее заходим в «Тома».
- Смотрим стиль разделов. Там мы и увидим соответствующую аббревиатуру.
Рисунок 3. Открытие окна выполнения команд с помощью клавиш Win + R
Второй путь лежит через командную строку. Вызвав ее, вводим команды:
Крайний правый столбец называется GPT. Если под ним стоит *, значит, использован именно этот стандарт. Если нет – имеем дело с MBR. Это определяет и тип загрузочного дистрибутива ОС (Рисунок 4).
Рисунок 4. Определяем тип загрузочного дистрибутива ОС.
Как изменить тип жесткого диска
Чтобы при установке Windows 10 на ноутбук HP UEFI устранить конфликт между характеристиками системы, компьютера и загрузчика, иногда нужно изменить формат винчестера. Существует два пути.
Командная строка
Примечание: Айтишникам, возможно, будет удобнее работать с командной строкой.
Технология такова:
- введя уже упомянутые выше команды, печатаем «select disk N», заменяя последнюю литеру на номер нужного диска;
- очищаем его через «clean»;
- меняем тип – convert mbr или gpt.
Управление дисками
Второй подход проще. Он также применим при установке Windows 10 в режиме UEFI. Делаем следующее.
- Вызываем на компьютере управление дисками;
- Правой клавишей указываем на нужный из них;
- Активизируем функцию преобразования в нужный формат, в соответствии с типом загрузчика материнской платы (Рисунок 5).
Рисунок 5. Смена типа диска путем преобразования в MBR диск
Подготовка установочного носителя
Следующим пунктом задачи под названием «УЕФИ БИОС как установить Виндовс 10» будет настройка дистрибутива. Не меньшее значение имеет разрядность системы. Для «УЭФИ» больше подходит 64-битная разрядность ОС. Также определяемся с кругом задач «винды» – домашняя, профессиональная, учебная и пр.
Создать загрузочный носитель для установки Windows 10 через UEFI легко через специальные программки типа Rufus. В них устанавливаем соответствующие параметры:
- указываем, будем ли мы иметь разделы типа MBR или GPT;
- определяем вариант файловой системы;
- отводим пространство для кластера;
- указываем образ ISO;
- стартуем.
Инструкция для других программ аналогична. Они позволяют создать как диск, так и USB-флешку для установки Windows 10 на ноутбук с UEFI.
Дальше ничто не мешает нам провести установку Windows 10 через UEFI практически на любой компьютер с достаточными параметрами «железа».
Она возможна в обоих форматах организации файлов на жестком диске. Второй из них, GPT, лучше подойдет для ЭВМ с большим дисковым пространством – 2 Тб и более, тогда как более старый не позволит использовать этот ресурс. На нашем сайте имется большой выбор приложений для Вашего Iphone и Ipad.
Установка Windows 10 UEFI BIOS на MBR
Многие хотели бы получить инструкцию, как установить Windows 10 через UEFI с MBR. Часто это не получается. Компьютер сообщает, что «юэфай» несовместима с этой таблицей разделов. Но положение не безвыходное.
Можно либо преобразовать стиль винчестера в более современный, либо запустить в «УЕФИ» режим БИОСа, предусмотренный большинством производителей материнских плат (Рисунок 6). Он называется Legacy. Он выставляется в меню загрузчика (значится там как загрузка USB без UEFI). Приоритет в boot-меню отдается флешке без «юэфай», а тип определяется как «легаси» или CSM.
Рисунок 6. Внешний вид окна ошибки при попытке UEFI установки
Установка Windows 10 UEFI BIOS на GPT
Этот вариант обычно не вызывает никаких проблем, поскольку 64-битная «десятка» как раз рассчитана на винчестеры с такой файловой организацией. Главное – располагать соответствующим дистрибутивом на диске или USB-носителе.
Если же он все-таки MBR-типа, то перед установкой Windows 10 на ноутбук с UEFI можно провести переформатирование, описанное выше.
Рисунок 7. Инструкция по установке операционной системы Windows 10
Возможные проблемы установки
Если установщик «лагает», нужно разобраться, что сделано не так. Перечислим основные причины.
Неправильно выбрана разрядность системы
Если «десятка» ставится поверх 32-рязрядной «семерки», нужно учитывать, что одновременно увеличить разрядность не получится.
Лучше сделать «чистую» установку «винды» нужной версии с правильной битностью. Заранее оцените перспективы, изучив свойства системы.
Неправильно создана установочная флешка/диск
Еще одна распространенная ошибка. Выставляя параметры будущего дистрибутива в «Руфусе» или его аналогах, лучше всего тщательно их перепроверить, иначе толку от такой флешки будет немного (Рисунок 8).
Найдите достоверные указания, какие пункты выбирать и следуйте им. Необязательно даже вникать в специфику ПО, просто возьмите чужой пример за образец.
Рисунок 8. Флеш накопитель с установленной Windows 10
Жесткий диск преобразован в неправильный формат
Убедитесь, что выбрали именно тот стиль разделов, который нужен для установки «десятки». Если нет, выполните преобразование или используйте БИОС-режим вашей «УЭФИ».
Примечание: Учитывайте физические возможности вашего компьютера.
Если это мощная современная машина, лучше разобраться, как установить Windows 10 GPT UEFI и все остальные настройки подогнать под этот параметр.
Не бойтесь пробовать, и все получится.
Источник: https://soft-ok.net/4929-kak-ustanovit-windows-10-na-uefi-bios.html
Установка Windows 10 с флешки (в тч через биос) + видео
Несмотря на то что часть пользователей считает переход на Windows 10 поспешным решением, популярность этой ОС с каждым днём растёт. Многие говорят о «сырости» системы, отсутствии драйверов и о других проблемах, однако её установка — лишь вопрос времени. В этой статье вы узнаете, как поставить Windows 10 с флешки.
В каких случаях удобно установить с флешки
Для установки ОС с USB-накопителя вам не потребуется CD-ROM и диск. Потому такой метод может выручить при неисправности дисковода на ПК или его отсутствии на ноутбуках. Всё, что необходимо для установки, – загрузочная флешка и само устройство.
Системные требования
Перед началом процесса убедитесь, соответствует ли ваш компьютер минимальным требованиям. Для Windows 10 необходимы следующие характеристики:
- Процессор — выше 1 Ггц.
- Оперативная память — 32-разрядные системы требуют 1 ГБ, 64–2 ГБ.
- Пространство на жёстком диске — 16 ГБ для 32-разрядных систем, 20 ГБ для 64.
- карта, поддерживающая DirectX 9.
- Дисплей — 800х600 и выше.
Популярность Windows 10 с каждым днём растёт
Подготовка
Прежде всего позаботьтесь о личных данных. При форматировании все файлы с диска C, в том числе с рабочего стола, необратимо удалятся. Потому переместите их в другой раздел, на жёсткий диск или внешний накопитель заранее.
Запустить процесс установки можно следующими способами:
- через Boot-menu;
- через BIOS.
Учтите, что перед входом в меню загрузки или биос флешка уже должна быть вставлена в компьютер.
Boot-menu – это опция BIOS, позволяющая выбрать накопитель, с которого выполнится загрузка компьютера. В отличие от изменения приоритета в биос меню загрузки выбирает используемый накопитель однократно.
Для того чтобы зайти в boot-menu, нужно во время загрузки компьютера нажать специальную кнопку. В зависимости от производителя ноутбука или материнской платы на компьютере меню загрузки запускается с помощью F8 (Asus, название моделей которых начинается с k, x), F11 (MSI, AsRock), F12 (Acer, Lenovo, Dell, Toshiba, Gigabyte) и Esc (Samsung, Intel, новые модели Asus).
Так выглядит меню загрузки
Вам откроется меню загрузки, где нужно выбрать USB-накопитель. Если у вас новый ноутбук (с Windows 8 и выше), где boot-menu не запускается перечисленными способами, то нажмите «Выключение», удерживая клавишу Shift.
Второй способ запустить установку ОС с USB-накопителя – изменить приоритет загрузки в BIOS. Чтобы зайти в него, нужно сразу же после запуска устройства нажать Del или F12.
Внешний вид меню BIOS отличается, рассмотрим самые распространённые варианты.
- UEFI BIOS. У большинства современных материнских плат BIOS (если точнее, то UEFI) — графический, что даёт возможность изменить порядок загрузки с помощью мышки. Если же такой возможности нет, то измените приоритет в разделе BIOSFeatures – BootOptions.
Так выглядит BIOS у материнских плат Gygabyte
BIOS материнских плат AMI
Нажимая кнопку «Вправо», выберите пункт «Boot». Затем войдите в раздел «Hard Disk Drives» и выберите «1st Drive».
Зайдите в раздел «Hard Disk Drives»
Тут вам следует выбрать USB-накопитеь.
Меняем приоритет загрузки
https://www.youtube.com/watch?v=iTSoQR45IRM
Затем зайдите в раздел «Boot device priority», выберите «First boot device» и снова нажмите на USB-накопитель.
BIOS материнской платы Award
Если у вас биос выглядит, как на этом скриншоте, то зайдите в «Advanced BIOS Features» — «First Boot Device».
Порядок загрузки в Award
Выберите приоритетное устройство для загрузки, в нашем случае оно должно содержать слово «USB».
Установка операционной системы
После того как вы воспользуетесь BIOS или boot-menu, вы увидите «Press any key to boot from CD or DVD», нажмите какую-нибудь кнопку и ждите.
Появится следующее окно, где необходимо выбрать язык, формат времени и раскладку клавиатуры. Выберете нужное и нажмите «Далее».
Выберите язык, формат времени, раскладку клавиатуры
Вы попадёте в следующее окно, нажмите «Установить».
Нажмите ‘Установить’
Далее вы увидите меню активации Windows, тут могут быть следующие варианты действий:
- если вы приобрели Windows 10, то введите ключ;
- если вы получили ОС в качестве бесплатного обновления или у вас нет ключа, то нажмите «Пропустить».
Лицензионные ключи Windows 7, 8 не подходят для активации Windows 10.
Введите ключ продукта или нажмите ‘Пропустить’
Затем вы увидите окно лицензионного соглашения. Прочитайте его, поставьте галочку «Я принимаю условия лицензии» и нажмите «Далее».
Вы попадёте в меню выбора типа установки.
Выберите тип установки
Вам доступно два типа установки – обновление и выборочная установка. При обновлении все настройки и программы останутся, а старая система сохранится в папку «Windows.Old». Выборочная установка удалит все старые файлы, позволяет разбивать диски на разделы и форматирует их. Этот способ очищает ПК от мусора, его мы и будем рассматривать.
После выбора типа установки вы попадёте в следующее меню (см.фото).
Выберите раздел для установки
Нажав «Настройка диска», вы увидите дополнительные кнопки (удалить, форматировать и т. д.). Вам доступны следующие варианты действий:
- Форматирование раздела, соответствующего диску C, для чистой установки ОС.
- Установка без форматирования. В этом случае старая система сохранится в папку «Windows.Old».
- Установка новой ОС в другой раздел. На вашем компьютере будет установлено две системы, выбор будет осуществляться при каждой загрузке ПК.
В этом меню вы можете изменить структуру жёсткого диска.
Учтите, что это может привести к утрате данных.
Выберите свой вариант и нажмите «Далее». Начнётся копирование файлов системы на ПК, после чего компьютер перезагрузится. Если вы увидите «Press any key to boot from CD or DVD», то нажимать ничего не нужно. ОС должна запуститься с компьютера, а не флешки. После запуска начнётся установка Windows 10.
Установка Windows 10 началась
Это может занять достаточно много времени. По завершении установки появится окно подключения к беспроводной сети. Выполнить его можно сейчас или позже.
После этого вы снова попадёте в окно ввода ключа. Введите его или нажмите «Сделать позже».
Настройка системы
В конце установки есть возможность настроить параметры системы. После ввода (или пропуска) ключа продукта вы попадёте в специальное окно настроек.
Зайдите в меню настроек или выберите стандартные параметры
Можно выбрать «Настройка параметров» (где можно отключить ненужные настройки) или «Использовать стандартные параметры». Далее появится меню создания учётной записи. Используйте учётную запись Microsoft или создайте локальную для этого ПК.
Последний этап – установка стандартных приложений и подготовка к запуску. Это весьма продолжительный процесс, он может занять более получаса.
Windows 10 установлена и готовится к первому запуску
По завершении подготовки к запуску вы увидите рабочий стол операционной системы. На этом установку Windows 10 можно считать законченной.
Что делать нельзя
Во время установки нельзя принудительно выключать и перезагружать компьютер или ноутбук. Вам может казаться, что компьютер завис, но это не так – система устанавливается. Скорость загрузки зависит от мощности компьютера.
Теперь вы знаете, как установить Windows 10 с флешки. Это способ не так сложен, не требует дополнительных знаний и оборудования. Вам необходимы лишь компьютер и USB-накопитель.
Источник: https://kompkimi.ru/windows10/ustanovka-windows-10-s-fleshki-eto-prosto
Как настроить BIOS для загрузки с диска или флешки
Как зайти в BIOS или UEFI, изменить приоритет загрузочных устройств, режимы работы SATA контроллера (AHCI и IDE), загрузка с помощью Boot Menu для установки Windows.
В прошлой статье мы говорили о том как сделать загрузочный диск или флешку. А сейчас я расскажу вам как настроить BIOS компьютера для установки Windows с диска или флешки.
Каждая материнская плата имеет специальную программу для загрузки компьютера и настройки параметров различных устройств. Эта программа прошита (запрограммирована) в специальную микросхему на материнской плате и поэтому называется прошивкой.
Раньше все материнские платы имели прошивку, называемую BIOS, которая имела простой графический интерфейс с белыми буквами на синем фоне и была ограничена в функционале. Например, в BIOS нельзя было использовать мышку, выбирать язык и отсутствовали какие либо графические элементы (картинки) в виду ограниченного объема микросхемы памяти BIOS. Также материнские платы с BIOS не поддерживали диски объемом более 2 Тб ввиду ограничений старой системы разметки дисков (MBR).
Сейчас многие материнские платы имеют новый тип прошивки, называемый UEFI, которая отличается улучшенным графическим интерфейсом с использованием красивого фона, рисованных кнопок, возможностью выбора языка (включая русский) и некоторыми улучшениями. Например, поддержкой нового типа разделов дисков (GPT), позволяющей использовать жесткие диски объемом более 2 Тб.
Какой тип прошивки имеет ваша материнская плата можно узнать в руководстве к ней, на сайте производителя материнской платы или ноутбука, а также визуально при входе в программу настройки Setup. Программа Setup также прошита в материнскую плату и используется для изменения настроек BIOS или UEFI.
2. Как войти в BIOS Setup
Для входа в программу Setup нужно сразу после включения компьютера зажать кнопку «Delete» на клавиатуре. На некоторых материнских платах и ноутбуках для этого используются клавиши «F2», «F10» или «Esc». Какую именно кнопку нажимать можно прочитать в сообщениях, появляющихся сразу после включения компьютера.
В текстовом виде
В графическом виде
Если вы не успеваете прочитать, то нажмите кнопку «Pause» на клавиатуре для приостановки загрузки. Продолжить загрузку можно нажатием любой клавиши. Если вы нажмете клавишу, предназначенную для входа в Setup, то сразу же попадете в программу настройки материнской платы.
Классический BIOS
Интерфейс UEFI
3.1. Клавиши управления
Программа Setup представляет из себя набор различных параметров, сгруппированных на отдельных вкладках, в зависимости от назначения. Справа или внизу будет описание клавиш, с помощью которых производятся все действия.
Для перехода между вкладками обычно используются стрелочки «вправо», «влево» на клавиатуре. Для перехода между строками внутри одной вкладки используются стрелочки «вниз», «вверх».
Для смены значений необходимо перейти с помощью стрелочек на требуемое поле, нажать клавишу «Enter», а затем с помощью стрелочек выбрать новое значение из выпадающего меню. Для этого также могут используются клавиши «+», «-» или «Page Up», «Page Down».
Для возврата на уровень вверх или к предыдущей странице нажимайте клавишу «Esc». Клавиша «Esc» на одной из главных вкладок будет означать выход из BIOS без сохранения настроек, который нужно будет подтвердить или отказаться от выхода.
В программе Setup с интерфейсом UEFI можно выполнять все действия с помощью мышки.
3.2. Сохранение настроек
Это очень важный момент. После совершения всех необходимых настроек перейдите на вкладку «Exit», выберете стрелочками пункт «Exit and Save Changes» («Выйти и Сохранить Изменения», порядок слов может быть разным), нажмите «Enter» и подтвердите сохранение настроек выбрав стрелочками «OK» или «Yes» и снова «Enter».
Сохранить настройки можно гораздо проще и быстрее нажав клавишу «F10» на клавиатуре и подтвердив свое решение. Эта клавиша работает во многих версиях BIOS, UEFI и часто указывается в подсказках (внизу или справа).
3.3. Отмена настроек
Если вы случайно что-то изменили или не уверены в правильности сделанных настроек, то прейдите на вкладку «Exit» и выберите «Exit and Discard Changes» («Выйти и Отменить Изменения») или нажимайте клавишу «Esc» до появления сообщения о выходе без изменения настроек и подтвердите действие («OK» или «Yes»).
3.4. Восстановление настроек
Для восстановления всех настроек в оптимальные значения по умолчанию прейдите на вкладку «Exit» и выберите «Load Setup Default» («Загрузить Настройки По умолчанию»). После этого можно сразу изменить другие настройки или просто выйти из BIOS с сохранением параметров («Exit and Save Changes» или «F10»).
4. Варианты загрузки
Вставьте загрузочный диск или флешку в компьютер, на который вы планируете устанавливать Windows. Теперь для того, чтобы начать установку Windows, нужно настроить BIOS (или UEFI) с помощью программы Setup на загрузку с диска или флешки. Также для этого можно использовать специальное загрузочное меню материнской платы (Boot Menu). Последний вариант проще и удобнее, но мы рассмотрим оба способа.
5.1. Изменение приоритета загрузки
Перейдите на вкладку «Boot» или «Загрузка».
Установите ваш DVD-привод или флешку первым в порядке загрузочных устройств.
Если вы будете устанавливать Windows с диска, то первым пунктом выбирайте устройство типа «ATAPI CD-ROM», название с указанием производителя или модели привода. Например, «CDROM:PM-HL-DT-STDVD-RAM GH22NP» (это DVD-привод «LG»).
Если планируете устанавливать Windows с флешки, то первым выбирайте что-то типа «Removable Dev.» или название флешки с указанием производителя. Например, «USB: Patriot Memory» (это флешка «PATRIOT»).
Transcend JetFlash 790 8Gb
Вторым должен стоять жесткий диск, который обозначается как «Hard Drive», «HDD» или интерфейс к которому он подключен, производитель и модель диска. Например, «SATA:3M-SAMSUNG HD502HJ» (это жесткий диск «Samsung» на 500 Гб с интерфейсом SATA).
Обратите внимание на то, что в разделе «Boot» могут быть и другие пункты, отвечающие за приоритет загрузки, типа «Hard Disk Drives» или «Removable Device Priority».
В них также нужно проверить, чтобы DVD-привод или флешка стояли на первом месте.
Если у вас два жестких диска, то выше должен стоять тот, на который вы устанавливаете систему. Но в таком случае я рекомендую один из дисков отключить, чтобы избежать путаницы и возможных ошибок в установке системы. Его можно будет подключить после установки.
В программе Setup с интерфейсом UEFI все делается аналогично. Ищите раздел «Boot» или «Загрузка», находите там ваш DVD-привод или флешку и поднимаете их в самый верх приоритета загрузки. Плюс для этого можно использовать мышку, что проще и удобнее.
Не забудьте сохранить настройки на вкладке «Exit», выбрав пункт «Exit and Save Changes» или нажав «F10».
5.2. Режим работы SATA контроллера
Это в принципе не так важно, но многих интересует этот вопрос, поэтому я решил его немного прояснить. SATA диски могут работать в режиме совместимости с более старыми IDE дисками и в более современном режиме AHCI. AHCI дает небольшой прирост производительности жесткого диска при множественном одновременном обращении к нему. Такой режим работы диска возникает в основном на серверах и для обычного домашнего компьютера практически бесполезен.
При настройке BIOS есть возможность выбрать режим работы SATA контроллера.
Эти настройки могут находиться в разных местах и несколько отличаться в названиях, но принцип везде один. Вам предлагается режим совместимости с IDE или новый режим AHCI.
В целом, режим совместимости с IDE рекомендуется использовать для Windows XP, так как изначально она не имеет SATA-драйверов и просто не увидит жесткий диск, что не позволит установить Windows. Драйвера можно встроить в установочный дистрибутив Windows, но смысла это не имеет, так как на скорость работы не повлияет, а проблем может добавить.
Для Windows 7 и старше рекомендуется использовать режим AHCI, так как в современных операционных системах есть необходимые драйвера. Также многие специалисты настоятельно рекомендуют включать AHCI для быстрых SSD-дисков.
Есть более простой и удобный способ загрузки с DVD-диска или флешки как для BIOS, так и для UEFI – загрузка с помощью «Boot Menu» («Меню Загрузки»).
Для вызова меню загрузки могут использоваться клавиши «F8», «F10», «F11», «F12» или «Esc». Их часто можно увидеть в подсказках на начальном экране загрузки компьютера. Еще эту информацию можно узнать из инструкции, на сайте производителя материнской платы или ноутбука, поиском в интернете или методом тыка.
Сразу после включения компьютера зажмите и удерживайте клавишу вызова «Boot Menu» до появления меню выбора загрузочного устройства.
С помощью стрелочек «вниз» и «вверх» перейдите на DVD-привод или флешку и нажмите «Enter».
Sandisk Cruzer
Плюсы такого способа очевидны – не нужно копаться в BIOS, не нужно потом возвращать настройки BIOS обратно (хотя это не всегда обязательно) и достаточно вызвать это меню всего один раз, так как после начала установки Windows это уже не потребуется. Кроме того, использование «Boot Menu» не изменяет настройки BIOS или UEFI.
7. Проблемы с загрузкой
Источник: http://ironfriends.ru/kak-ustanovit-windows-chast-4-nastrojka-bios-i-uefi/
Настройка BIOS для установки Windows и программ
Здравствуйте дорогие подписчики и гости сайта. В данном материале я хочу подробно поговорить о микропрограмме BIOS. Узнаем, что из себя это представляет, какие полезности в себе несёт, её функции и, как производится настройка BIOS для установки любой версии Windows.
Что такое подсистема BIOS
Для начала я хотел бы поговорить об определении Биос, а только потом о настройки параметров.
BIOS – это базовая система ввода/выводы, являющаяся набором микропрограмм, которые находятся в энергонезависимой динамической памяти CMOS. Переводится эта фраза так: Complementary Metal-Oxide-Semiconductor (комплементарный металлооксидный полупроводник — КМОП).
Отвечает БИОС за состояние всех комплектующих в конфигурации ПК, а также за запуск операционной системы. При запуске системы БИОС запускает микропрограмму POST, опрашивающую все комплектующие (диски, оперативную память, видеокарту, процессор), если всё отлично, то загрузка продолжается.
Если БИОС заметила неполадку во внутреннем устройстве, вы услышите характерный звуковой сигнал или их сочетание. О звуковых сигналах BIOS можно прочитать здесь.
Чип БИОС находится на материнской плате. Конечно, расположение БИОСа на разных платах будет разное, но характерно он расположен рядом с энергонезависимой памятью – круглая батарейка CMOS. Такая микросхемка на системной плате имеет два типа:
- EPROM – данные на плате будут уничтожены с помощью ультрафиолетового излучения, эти микросхемы BIOS были актуальны раньше. Сейчас используют тип
- EEPROM – данные стираются с помощью электросигнала.
Что такое программа самотестирования POST
POST – это очень важная процедура при включении компьютера. BIOS с помощью POST проводит тестирование оборудование на предмет неисправностей и неполадок. Проводится проверка жёстких дисков и SSD, настройка частоты системных шин инициализация такого оборудования, как видеокарты, звуковые карты, мониторы, дисководы, оперативной памяти (ОЗУ), и внешних подключенных устройств.
В общем с помощью POST проводится очень много тестов, призванных проверить оборудование, а если с одним из компонентов что-то не так, БИОС высветит соответствующее сообщение на экране и звуковой сигнал. При успешном завершении тестов вы можете услышать один звуковой сигнал – писк. При условии, что в системном блоке встроен специальный динамик. На ноутбуках такого нет.
Помимо этого, БИОС позволяет настроить очень много параметров, которые помогут установить Windows или новое оборудование, а также немного ускорить работу компьютера.
Есть очень много секретов и нюансов при работе с этой технологией, которые в рамках этой статьи не уместятся. Поэтому я рекомендую вам прочитать замечательную книгу – 1000 и 1 секрет BIOS А.В. Кубин П.А Дмитриев.
В данной книге вы найдете много информации по работе с БИОС, в том числе со всеми типами производителей – AMI BIOS, AWARD BIOS и Phoenix BIOS.
По сути BIOS это очень старая технология, которая неизвестным образом выжила до настоящего времени. Хотя сейчас есть более совершенная технология – BIOS UEFI. Создана в 2007 году совместно с Intel, Microsoft и AMD. К сожалению, перепрошить обычный БИОС на UEFI нельзя.
Более подробно об этом типу BIOS я писал здесь.
Кратко о разделах BIOS
Сейчас я вкратце расскажу об основных разделах BIOS, где производятся все основные настройки, в том числе для установки Windows.
Main
В данном разделе возможно настроить системное время и дату некоторые параметры дисковых накопителей, опции выдачи сообщений программы POST, клавиатуры и установка пароля на БИОС и ОС. Пункт Main находится в типе AWARD BIOS или AMI.
Это полезно: Как сбросить пароль на BIOS
Advanced
В данном разделе мы найдем опции процессора, памяти, задание частоты шин смена параметров портов. В общем случае, этот раздел для энтузиастов, которые занимаются разгоном.
Boot
Этот тот раздел, который нам сегодня понадобится. Здесь мы можем настраивать порядок загрузки устройств – диски, флешки и прочие устройства. Простыми словами, чтобы произвести загрузку с вставленной флешки с Windows, необходимо это устройство выставить на первое место.
Power
В данном пункте вы найдете опции, отвечающие за энергопотребление ПК. Здесь можно мониторить работу компьютера и выставлять время выключения или включения ПК.
Exit
Самый последний раздел, отвечающий за выход из БИОС. Здесь вы можете выйти без изменений сделанных параметров, а также с их сохранением. Помимо этого, здесь вы найдете опции сброса настроек BIOS до заводского состояния. Читаем об этом по приведённой по ссылке, если интересно.
Настройка BIOS для установки Windows и прочих программ
Вот мы и перешли к основной теме нашей статьи. Для начала вам нужно войти в BIOS, но на разных моделях материнских плат и ноутбуков это делается по-разному. Читаем статью, как войти в BIOS. Ещё информация по входу есть в паспорте к материнской плате, надеюсь он у вас сохранился.
Допустим, нехитрым методом вы попали в BIOS, теперь при помощи стрелочек переходим на вкладку Boot. Там вы найдете опцию Boot Device Priority.
На картинке мы видим 3 устройства. Чтобы загрузится с оптического диска нужно выставить на первом месте CDROM, а если грузитесь с флешки, то естественно USB будет на первом месте.
Теперь надо сохранить изменения. Для этого вы можете нажать клавишу F10, либо перейти на вкладку Exit и выбрать там пункт Exit Saving Changes. Соглашаетесь с предложением выйти.
Если у вас другой тип БИОСа, где совсем другие настройки и расположение опций, то параметры приоритетности устройств находятся в разделе Advanced BIOS Features.
В этом разделе вы найдете подраздел First Boot Device, отвечающий за первое загружаемое устройство при включении ПК. Следом идет подраздел Second, отвечающий за второе устройство и Third – третье устройство.
Сохранение настроек производится на главном экране БИОС с помощью опции Save & Exit Setup.
Обо всех основных нюансах я рассказал. Как видите настройка биоса на компьютере делается очень просто. Главное знать перевод каждой функции. Хочу немного облегчить вам жизнь. При загрузке с устройств необязательно заходить в БИОС и выставлять настройки загрузки.
Очень быстро это можно сделать с помощью Boot Menu. Включив компьютер, вы нажимаете клавишу, отвечающую за это меню (всё как при входе в БИОС) и появляется окошко, где по порядку отображены подключенные устройства – флешки диски. Стрелками выбираете нужное устройство и жмёте Enter.
Всё, вы загрузились с этого устройства.
Теперь о проблеме с видимостью флешки в BIOS. Читаем эту статью, если БИОС отказывается видеть флешку.
Теперь, когда вы знаете, как настроить BIOS для установки Windows я хочу порекомендовать несколько статей на тему установки системы. Там подробно написано, как создать загрузочную флешку или диск с Windows:
Источник: https://computerinfo.ru/nastrojka-bios-dlya-ustanovki-windows/
Содержание
- Msi click bios 5 установка windows с флешки 10 пошаговая
- Как установить Windows 10?
- Пожалуйста, следуйте инструкциям ниже.
- Msi click bios 5 установка windows с флешки 10 пошаговая
- Как установить Windows 10?
- Ниже представлены инструкции по установке на компьютер операционной системы Windows 10.
- Перед тем, как приступать к этой процедуре, убедитесь, что у вас есть:
- Создание установочного USB-накопителя
- Перезагрузите компьютер.
- Настройка BIOS
- Перезагрузите компьютер.
- Установка Windows 10
- Первоначальная настройка Windows
- Msi click bios 5 установка windows с флешки 10 пошаговая
- Как установить Windows 10
- Использование USB-накопителя для восстановления ОС
- Как установить Windows 10 с нуля
- Msi click bios установка windows с флешки
- Подготовим наш USB накопитель
- Грузимся с USB накопителя на компьютере с UEFI BIOS
- Настраиваем загрузку с USB накопителя на старом компьютере c Phoenix BIOS
- Настраиваем загрузку с USB накопителя на старом компьютере AMIBIOS
- Проблемы при решении поставленной задачи на AMIBIOS и Phoenix BIOS
- Настраиваем загрузку с USB накопителя на мини ПК
- Подводим итог
- Видео по теме
- Вход в BIOS/UEFI: варианты
- Основы работы
- Клавиши управления, изменения настроек
- Сохранение настроек
- Сброс настроек в оптимальные
- Настройка BIOS для загрузки с флешки/диска
- AMI BIOS
- Award BIOS
- Настройка BIOS ноутбука
- Пару слов об UEFI
- Загрузка с флешки/диска с помощью Boot Menu
- Почему BIOS не загружается с флешки/диска
- Содержание
- Содержание
- 1. Что такое BIOS и UEFI
- 2. Как войти в BIOS Setup
- 3. Основы работы в Setup
- 3.1. Клавиши управления
- 3.2. Сохранение настроек
- 3.3. Отмена настроек
- 3.4. Восстановление настроек
- 4. Варианты загрузки
- 5. Настройка BIOS
- 5.1. Изменение приоритета загрузки
- 5.2. Режим работы SATA контроллера
- 6. Загрузка с помощью «Boot Menu»
- 7. Проблемы с загрузкой
- 8. Ссылки
Msi click bios 5 установка windows с флешки 10 пошаговая
Ваша оценка отправлена, спасибо. Сообщите нам, пожалуйста, как можно сделать ответ вам еще более полезным.
Благодарим за ваше мнение.
Как установить Windows 10?
Для установки операционной системы Windows с нуля (в отличие от предустановленной) выполните описанные ниже действия.
Примечание: Если новая версия Windows отличается от версии предустановленной на устройство MSI операционной системы, потребуется ввести лицензионный ключ.
Пожалуйста, следуйте инструкциям ниже.
Вначале убедитесь, что у вас имеется все нижеперечисленное:
Для установки Windows 10 выполните описанные ниже действия.
(Примечание: перед установкой ОС рекомендуется сохранить резервные копии всех данных.)
Данный этап связан с имеющимися на накопителе разделами. Для начала выберите раздел, на который желаете установить операционную систему. Если ни один из имеющихся разделов под ваши требования не подходит, то их следует удалить, чтобы затем распределить дисковое пространство в соответствии с вашими предпочтениями.
Источник
Msi click bios 5 установка windows с флешки 10 пошаговая
Ваша оценка отправлена, спасибо. Сообщите нам, пожалуйста, как можно сделать ответ вам еще более полезным.
Благодарим за ваше мнение.
Как установить Windows 10?
Ниже представлены инструкции по установке на компьютер операционной системы Windows 10.
Перед тем, как приступать к этой процедуре, убедитесь, что у вас есть:
USB-накопитель емкостью не менее 8 ГБ.
Компьютер со стабильным интернет-подключением.
Создание установочного USB-накопителя
Вставьте накопитель в USB-разъем компьютера.
Нажмите на кнопку [Download tool now] (Скачать средство сейчас).

Нажмите на кнопку Run (Запустить).

Нажмите на кнопку Accept (Принимаю).

Выберите пункт [Create installation media(USB flash drive,DVD,or ISO file) for another PC] (Создать установочный носитель (USB-устройство флэш-памяти, DVD-диск или ISO-файл) для другого компьютера). Затем щелкните по кнопке Next (Далее).

Щелкните Next (Далее).

Выберите пункт [USB flash drive] (USB-устройство флэш-памяти) и щелкните по кнопке Next (Далее).

Щелкните Next (Далее).

Дождитесь завершения процедуры, затем щелкните по кнопке Finish (Готово).

Перезагрузите компьютер.
Настройка BIOS
Во время загрузки компьютера нажимайте клавишу Delete, чтобы зайти в интерфейс BIOS.


Перезагрузите компьютер.
Установка Windows 10
Во время загрузки компьютера нажимайте клавишу F11, чтобы открыть меню выбора загрузочного устройства. Выберите «UEFI: USB-накопитель».
Примечание: В данном меню будут показаны все установленные в системе загрузочные накопители.

Когда откроется среда установки Windows, щелкните по кнопке Next (Далее).

Щелкните по кнопке [Install Now] (Установить).

Если у вас имеется ключ продукта для Windows, введите его и щелкните по кнопке Next (Далее). В противном случае выберите [I don’t have a product key] (У меня нет ключа продукта).

Выберите версию операционной системы, которую хотите установить, и щелкните по кнопке Next (Далее).

Примите условия лицензионного соглашения и щелкните по кнопке Next (Далее).

Выберите опцию [Custom: Install Windows only (advanced)] (Установить только Windows).
Примечание: Все файлы на диске будут стерты, поэтому заранее сохраните копии нужных файлов на другом накопителе.

Выберите раздел диска, на который хотите установить операционную систему и щелкните по кнопке Next (Далее).

После завершения установки компьютер будет автоматически перезапущен, после чего откроется среда первоначальной настройки Windows.

Первоначальная настройка Windows
Укажите свой регион и щелкните по кнопке Yes (Да), чтобы продолжить.

Выберите раскладку клавиатуры и щелкните по кнопке Yes (Да), чтобы продолжить.

Добавьте вторую раскладку или щелкните по кнопке Skip (Пропустить).

Подключитесь к имеющейся проводной или беспроводной сети или выберите пункт [I don’t have Internet] (У меня нет доступа в интернет).

Задайте имя пользователя и щелкните по кнопке Next (Далее).

Укажите пароль для своей учетной записи. Если пароль не нужен, щелкните по кнопке Next (Далее).

Следующие настройки задаются в соответствии с личными предпочтениями.

Следующие настройки задаются в соответствии с личными предпочтениями.

Подождите пока закончится применение настроек. После этого загрузится Рабочий стол Windows, и это значит, что операционная система была установлена успешно!
Источник
Msi click bios 5 установка windows с флешки 10 пошаговая
Ваша оценка отправлена, спасибо. Сообщите нам, пожалуйста, как можно сделать ответ вам еще более полезным.
Благодарим за ваше мнение.
Как установить Windows 10
Если компьютер поставляется с предустановленной утилитой MSI Burn Recovery, обратитесь к разделу [Использование USB-накопителя для восстановления ОС]. Установка новой операционной системы Windows 10 описана в разделе [Как установить Windows 10 с нуля].
Использование USB-накопителя для восстановления ОС
Как установить Windows 10 с нуля
Стационарный компьютер MSI.
DVD-диск с операционной системой Windows 10 (или USB-накопитель с файлом восстановления ОС).
Внимание! Перед установкой операционной системы сохраните все данные на резервный носитель.
Вначале задайте нужные настройки BIOS.
1. Вставьте DVD-диск с операционной системой Windows 10 в оптический привод (или подключите USB-накопитель с файлом восстановления ОС). Перезагрузите компьютер.
2. После включения компьютера, когда на экране появится логотип MSI, начинайте нажимать на клавишу Delete, чтобы войти в интерфейс BIOS. Выберите пункт меню [Settings] > [Advanced] > [Integrated Peripherals] («Параметры» > «Расширенные» > «Встроенные контроллеры») и укажите «AHCI» в качестве режима SATA ([SATA Mode]).

3. Выберите пункт меню [Settings] > [Advanced] («Параметры» > «Расширенные») и укажите [Windows 10 WHQL] в качестве значения параметра [Windows]. Нажмите клавишу F10, сохраните изменения и выйдите из интерфейса BIOS.

1. После включения компьютера, когда на экране появится логотип MSI, начинайте нажимать на клавишу F11, чтобы открыть загрузочное меню. Выберите USB-накопитель и нажмите клавишу Enter. (В нашем примере используется USB-накопитель. Если у вас DVD-диск, выберите в меню его.)

2. Проверьте стандартные настройки языка, времени, клавиатуры. Если ничего менять не надо, щелкните по кнопке Next («Далее»).

3. Щелкните по кнопке Install («Установить»).

4. Введите лицензионный ключ и щелкните по кнопке Next (Далее). Если у вас его нет, щелкните по кнопке [I don’t have a product key] («У меня нет лицензионного ключа») и затем по кнопке Next (Далее). Ввести лицензионный ключ можно будет позже, когда установка Windows будет завершена.

5. Выберите версию ОС (Windows 10 Домашняя) и щелкните по кнопке Next («Далее»).

6. Примите условия лицензионного соглашения и щелкните по кнопке Next («Далее»).

7. Выберите опцию [Custom: Install Windows only (advanced)] («Установить только Windows»).

8. Выберите дисковый раздел для установки ОС и щелкните по кнопке Next («Далее»). В этом случае будет отформатирован лишь выбранный раздел, а данные на остальных будут сохранены (это означает, что, если на других разделах имеются файлы с вирусами, они не будут удалены в результате установки ОС).

9. По завершении установки компьютер будет автоматически перезапущен, после чего откроется среда первоначальной настройки Windows.

10. Укажите свой регион и щелкните по кнопке Yes («Да»), чтобы продолжить.

11. Выберите раскладку клавиатуры и щелкните по кнопке Yes («Да»), чтобы продолжить.

12. Добавьте вторую раскладку или щелкните по кнопке Skip («Пропустить»).

13. Подключитесь к имеющейся проводной или беспроводной сети или выберите пункт [I don’t have Internet] («У меня нет доступа в интернет»).

14. Задайте имя компьютера и имя пользователя, затем щелкните по кнопке Next («Далее»).

15. Укажите пароль для своей учетной записи. Если пароль не нужен, щелкните по кнопке Next («Далее»).

16. Следующие настройки задаются в соответствии с личными предпочтениями.

17. Следующие настройки задаются в соответствии с личными предпочтениями.

18. Подождите пока закончится применение настроек. После этого загрузится Рабочий стол Windows, и это значит, что операционная система была установлена успешно!
Источник
Msi click bios установка windows с флешки
В наше время производители ноутбуков, неттопов, моноблоков и стационарных ПК все чаще стали их выпускать в составе систем, у которых нет оптического привода. Это и не удивительно, ведь цифровая индустрия практически вытеснила распространение различного контента на оптических накопителях.
Из-за того, что в компьютере нет оптического привода, у пользователей стали возникать сложности с установкой операционной системы на него. Зачастую при установке ОС через DVD привод пользователь не проводил никаких настроек в БИОС, так как первое загрузочное устройство по умолчанию в нем и является DVD-ROM. Единственным вариантом для систем, у которых нет DVD-ROM, является установка с флешки.
Чтобы поставить ОС с флешки или с портативного USB HDD, нужно выставить опции для загрузочных USB устройств в БИОСе. Для того, чтобы наши читатели смогли самостоятельно загружаться с USB накопителя, мы подготовили материал, в котором на примерах опишем процесс настройки БИОСа для загрузки с флешки для различных систем.
Подготовим наш USB накопитель
Первым делом для загрузки флешки с помощью BIOS, ее нужно сделать загрузочной. Для примера возьмем лицензионный диск с ОС Windows 7 и сделаем с него iso образ. Образ можно сделать с помощью программ DAEMON Tools или Alcohol 120%. Также оригинальный образ диска с лицензионной семеркой можно загрузить с официального сайта компании Microsoft, имея при этом лицензионный ключ.
Получив файл образа, приступим ко второму шагу. Этот шаг включает в себя создание загрузочной USB флешки с помощью утилиты Rufus. Эта утилита выбрана неспроста. Отличительной особенностью утилиты Rufus является то, что она умеет записывать загрузочные USB флешки, как для обычного BIOS, так и для UEFI BIOS. Скачаем утилиту Rufus с ее официальной страницы и сразу запустим ее, так как она не требует инсталляции.
В открывшемся окне программы видно, что в первом комбинированном списке «Устройства» отображается флешка на 16 ГБ. После выбора USB устройства необходимо указать программе Rufus путь к iso образу Windows 7. Для этого нажмем кнопку с иконкой лазерного диска и выберем образ. После этого жмем кнопку Старт и ждем завершения создания нашего загрузочного USB накопителя.
Таким же образом создаются загрузочные флешки для Windows 8, 10 и XP, а также для других операционных систем. Особенно удобно создавать с помощью Rufus загрузочную флешку с Windows XP. Это обусловлено тем, что большинство способов создания загрузочного флеш накопителя с Windows XP очень сложны для обычного пользователя ПК. С Rufus же, напротив, накопитель с Windows XP создается просто и быстро.
После того как загрузочная флешка будет создана, можно приступать к установке или переустановке семерки с помощью нее. Поэтому в следующем примере мы опишем процесс загрузки созданной нами флешки на компьютере с UEFI BIOS.
Грузимся с USB накопителя на компьютере с UEFI BIOS

Из этого меню видно пункт «UEFI: KingstonDataTraveler 2.0PMAM» и «KingstonDataTraveler 2.0PMAM». Если мы выберем первый пункт, то операционная система Windows 7 будет устанавливаться с поддержкой UEFI BIOS, а если второй, то с поддержкой обычного БИОСа. После выбора первого или второго пункта начнется загрузка установочных файлов.
Отметим, если бы мы создали загрузочный USB накопитель с помощью фирменной программы от Microsoft Windows USB/DVD Download Tool, то мы бы не смогли поставить ОС, поддерживающую UEFI BIOS, так как она создает загрузочную флешку, у которой нет поддержки UEFI.
В главном окне БИОС перейдем на вкладку «Settings», после чего откроется меню настроек. В этом меню нам необходимо выбрать пункт «Загрузка». После его выбора откроются настройки загрузки.

В этих настройках видно, что первым загрузочным устройством является жесткий диск.

Чтобы наша флешка грузилась при старте системы, мы выставим пункт «UEFI USB Hard Disk» первым в списке.

После этих действий необходимо сохранить конфигурацию БИОС и перезагрузить компьютер. Теперь при старте системы первым будет грузиться USB накопитель с поддержкой UEFI BIOS. Чтобы выбрать флешку с ОС без поддержки UEFI BIOS, нужно выставить пункт «USB Hard Disk» на самый верх списка в настройках загрузки БИОС.
Из примера видно, как легко настраивается Boot Menu и загрузочная конфигурация БИОС материнской платы MSI A58M-E33. Похожим образом выглядит настройка БИОСа на новых материнских платах от других производителей.
Настраиваем загрузку с USB накопителя на старом компьютере c Phoenix BIOS
Phoenix BIOS создан компанией Phoenix Technologies. Этот БИОС был довольно популярным на уже устаревших компьютерах. С помощью Phoenix BIOS можно также загрузиться с флеш-накопителя. Для примера возьмем ноутбук SAMSUNG R60, у которого есть поддержка Phoenix BIOS. Также как и на большинстве компьютеров, нажмем кнопку Del и перейдем в настройки Phoenix BIOS.
Для нашей задачи нам нужно перейти на вкладку «Boot». На этой вкладке выбираем пункт «Boot Device Priority», после чего мы попадем в меню настроек загрузочных устройств.

В этих настройках нам нужно выбрать флешку первой в списке, как это изображено ниже.

Проделав эти действия, наша загрузочная флешка будет грузиться первой при старте системы. Таким же образом можно поставить и запустить флеш-накопитель на большинстве ПК под управлением Phoenix BIOS.
Настраиваем загрузку с USB накопителя на старом компьютере AMIBIOS
Рассмотрим запуск флеш-накопителя на ПК под управлением AMI БИОС. AMIBIOS разработан американской компанией American Megatrends Incorporated, из чего следует сокращение в его названии AMI. Этот БИОС известен многим пользователям ПК из-за стартового логотипа при старте системы.


В этих опциях нужно найти ссылку «Quick Boot» и перейти к ней.

После проделанных действий откроются настройки, которые позволяют выставить приоритет накопителей при старте системы, в том числе и флешки.

Таким же образом можно поставить и запустить флеш-накопитель на большинстве компьютеров под управлением AMIBIOS.
Проблемы при решении поставленной задачи на AMIBIOS и Phoenix BIOS
Пользователи очень древних ноутбуков и стационарных компьютеров могут столкнуться с проблемой с запуском загрузочного USB устройства.
Эта проблема связана с тем, что на очень старых компьютерах под управлением AMIBIOS и Phoenix BIOS нет поддержки запуска USB устройств при старте системы. Поэтому единственным загрузочным устройством в этом случае будет оптический привод.
Еще одним нюансом при решении нашей задачи могут быть различные версии AMIBIOS и Phoenix BIOS, которые отличаются от рассмотренных выше. Главным отличием может быть интерфейс и другое расположение настроек. В этом случае не стоит расстраиваться, так как настройки конфигурации загрузки разработчики далеко не прячут и их всегда можно найти и настроить по аналогии с описанными выше примерами.
Настраиваем загрузку с USB накопителя на мини ПК
Новый мини ПК Compute Stick от компании Intel быстро завоевал популярность у пользователей, так как представляет собой компьютер с ОС Windows на борту, который по габаритам всего в несколько раз превышает обычный флеш-накопитель. Из-за таких габаритов в нем нет большинства интерфейсов как у стационарных ПК и ноутбуков. Например, нет интерфейса RJ45 и нет интерфейса для цифровых мониторов DisplayPort.

Так как Intel Compute Stick поставляется с предустановленной операционной системой Windows 8 или 10, то у большинства пользователей не возникает проблем с установкой на него ОС. Но как быть с ситуацией, когда ОС пострадала в результате вирусов или удаления системных файлов.
В Boot Menu можно выбрать флешку и установить с помощью нее ОС Windows. Для постоянной загрузки флешки при старте системы можно открыть BIOS, и настроить в нем приоритет загрузки разных USB накопителей.
Подводим итог
Прочитав вышеописанные примеры, рядовой пользователь ПК сможет легко выставить приоритет загрузочных флешек в системах с различными версиями БИОСа. Научившись выставлять флешку первой при загрузке, вы поймете как быстро и удобно можно устанавливать различные операционные системы на свой ПК.
Надеемся, наша статья поможет вам загрузиться с флешки и поставить операционную систему, а также поможет установить ее на компьютеры, у которых нет оптического привода.
Видео по теме
Всем всего доброго!
Один из самых частых вопросов пользователей при установке Windows: «почему компьютер (BIOS) не видит мою флешку?». Естественно, я неоднократно отвечал на него, и не раз на блоге приводил свои рекомендации. Теперь же решил собрать все их воедино в этой одной статье.
Сразу скажу, чтобы компьютер (ноутбук) «увидел» вашу загрузочную флешку (о том, как правильно ее создать можете узнать здесь ) — необходимо соответствующим образом настроить BIOS (UEFI). Если этого не сделать — то сколько бы вы ни бились, ничего не выйдет.
Вход в BIOS/UEFI: варианты
Пожалуй, статью нужно начать не с настройки BIOS, а с того, как в него войти 👀. Это тоже далеко не так очевидно и просто для не искушенного пользователя.
Вообще, все сводится (обычно) к тому, чтобы сразу же после включения компьютера/ноутбука, пока появился только первый логотип при загрузке, нажать спец. клавишу (лучше несколько раз). Если вы нажали правильную клавишу — увидите заветное окно настроек BIOS.
Самые распространенные кнопки для входа в BIOS: F2, Esc, Del. Если у вас ноутбук — то, возможно, что нажимать их нужно вместе с кнопкой Fn (т.е., например, Fn+F2). Это зависит от настроек клавиатуры в том же BIOS.
Ниже я приведу несколько вариантов, как можно зайти в BIOS и дам ссылки на статьи, где можно узнать эти заветные клавиши.
Вариант №1
Если у вас на компьютере установлена Windows 8/10 — вы можете вообще не гадать с кнопками, а войти в BIOS из интерфейса ОС. Делается это достаточно просто, см. инструкцию, ссылка на которую приведена ниже.
Как войти в UEFI (BIOS) из интерфейса Windows 8, 10 (без использования спец. клавиш F2, Del и др.) — https://ocomp.info/kak-voyti-v-bios-iz-windows.html
Вариант №2
У меня на блоге также выложено несколько таблиц и инструкций, возможно что-то вы сможете почерпнуть там.
Вариант №3
Если вы не успеваете увидеть «первый» экран (или прочитать информацию на нем) — нажмите клавишу Pause (Break).
Если успеете это сделать — то экран «зависнет» и будет ждать вашего следующего нажатия (т.е. сможете все прочитать и осмотреть).

AMI BIOS: клавиша F2 — вход в настройки BIOS.
Вариант 4
На некоторых ноутбуках есть спец. кнопки для входа в BIOS (они обычно небольшого размера, и располагаются либо рядом с кнопкой включения, либо рядом с гнездом питания).
Lenovo B70 — кнопка для входа в BIOS рядом с входом для питания. Нажимать удобнее всего карандашом или ручкой
Нажимать их нужно ручкой (или карандашом) когда ноутбук выключен. После нажатия на нее, устройство включится и вам будет представлено загрузочное меню (из которого и можно будет перейти в BIOS).
Загрузочное меню / Lenovo (в качестве примера)
Основы работы
Примечание : для тех, кто уже мало-мальски знаком с управлением в BIOS — этот раздел статьи могут пропустить.
Клавиши управления, изменения настроек
В BIOS придется управлять и задавать настройки без помощи мышки (многих начинающих пользователей это пугает. Кстати, в UEFI реализована поддержка русского языка и мышки).
На самом деле, даже в Windows (где мышь работает) — многие действия гораздо быстрее делать с помощью клавиатуры!

Клавиши управления (AMI BIOS)
В общем-то, зная этот десяток кнопок — вы легко сможете поменять все настройки BIOS.
Сохранение настроек
Вы можете менять любые настройки в BIOS, но вступят они в силу только после того, как вы их сохраните и перезагрузите устройство (кстати, перезагружается компьютер/ноутбук автоматически, после выхода из BIOS).
Сохранить настройки в BIOS можно двумя путями:

Сохранение настроек в BIOS
Сброс настроек в оптимальные
Сбросить настройки можно двумя путями:

Сброс настроек в дефолтные — AMI BIOS

Сброс настроек на вариант по умолчанию // ноутбук Dell // Restore Defaults
Настройка BIOS для загрузки с флешки/диска
AMI BIOS

Проверка USB портов — включены ли?
Естественно, что при такой очереди загрузки — компьютер загружаться с флешки не будет!

Как было и как должно быть для загрузки с флешки // AMI BIOS
Чтобы BIOS увидел вашу флешку, необходимо изменить очередь загрузки на следующую:
В этом случае BIOS проверит сначала вставленную в USB-порт флешку, затем CD/DVD привод, а затем загрузится с жесткого диска. В большинстве случаев, самый оптимальный вариант.
При выходе из BIOS — не забудьте сохранить настройки (клавиша F10), иначе все сделанные изменения, не будут сохранены и ПК снова не увидит вашу флешку.
Award BIOS
В принципе, настраивается он аналогично, небольшая разница в обозначении меню. И так, после входа в BIOS, рекомендую сразу открыть раздел Standard CMOS Features.

Award BIOS — главное меню
В этом разделе уточните, включены ли USB-порты (устройства). Просто проверьте, чтобы напротив строк, где упоминается «USB» — везде было [Enabled] (пример на скриншоте ниже).

USB-порты: работают ли? Работают!
Далее перейдите в раздел Advanced CMOS Features и сделайте следующее:

Award: загрузка с флешки
Далее жмем кнопку F10 (Save & Exit Setup, т.е. сохранить настройки и выйти) и пробуем загрузиться с флешки.
Настройка BIOS ноутбука
Выполняется аналогичным образом, как для компьютера. Правда, могут быть некоторые «серьезные» отличия в отдельно-взятых моделях, но в целом все идентично.
В ноутбуках для настройки загрузки — есть отдельно взятый раздел BOOT. Открыв его — вам доступны все параметры загрузки.
Приведу универсальный вариант параметров, который чаще всего используется (на примере ноутбука Dell Inspiron 3000 series) :

Ноутбук — загрузка с флешки
Во многих других моделях ноутбуков — настройка BIOS производится аналогичным образом, меню и настройки похожи, либо совпадают.
Пару слов об UEFI
На современных компьютерах и ноутбуках вместо BIOS используется UEFI. Представляет она из себя более расширенную и продвинутую версию BIOS: например, в ней можно работать мышкой, часто есть русификация меню и пр. В рамках этой статьи скажу, что в плане редактирования раздела Boot — здесь все аналогично.

Asus UEFI (BIOS Utility — Ez Mode) — главное окно

Раздел Boot — настройка загрузки
Загрузка с флешки/диска с помощью Boot Menu
Зачем настраивать и менять очередь загрузки в BIOS, когда можно загрузиться с флешки, нажав одну кнопку?
Речь идет о Boot Menu — загрузочное меню, в переводе на русский. Если вызвать это меню — то вы сможете выбрать с чего загрузиться компьютеру/ноутбуку: с жесткого диска, с CD/DVD-диска, с флешки, с SD-карты, и т.д.
Кнопка для вызова Boot Menu, обычно, указывается на первом экране, который вы видите, после включения. Пример на фото ниже:
Ремарка! Кнопки для вызова Boot-меню у различных производителей ноутбуков (ПК) — вы также можете узнать в этой статье: https://ocomp.info/goryachie-klavishi-dlya-vh-bios-boot-menu.html

Загрузка с помощью BOOT Menu
Вызвав Boot Menu, перед вами предстанут все устройства, с которых можно загрузиться. Пример на фото ниже: загрузиться можно с жесткого диска, флешки и CD/DVD привода.

Просмотр загрузочного меню
Почему BIOS не загружается с флешки/диска
В помощь! Сразу же порекомендую одну свою статью: почему BIOS не видит установочную флешку — https://ocomp.info/bios-ne-vidit-zagr-usb-fleshku.html
1) Отключён контроллер USB в BIOS
Практически во всех версиях BIOS есть опция по отключению USB-портов. Разумеется, если они выключены — то вы не сможете загрузиться с USB-носителя. Проверьте включены ли они (либо сбросьте настройки в дефолтные) — чуть выше в статье, я приводил, как это делается.
2) Неправильно записана загрузочная флешка
3) После перезагрузки компьютера, установка начинается сначала
Довольно часто бывает следующая ситуация. Вы вставили флешку, с нее компьютер загрузился и началась установка, потом он перезагрузился, и установка началась вновь. И так по кругу.
В этом случае просто выньте флешку и перезагрузите компьютер. Он загрузиться с жесткого диска (куда уже были скопированы установочные файлы с флешки) — и установка продолжиться (а не начнется заново).
Показательный пример: USB 2.0 и USB3.0
5) USB-HDD, USB-FDD и др.
В BIOS при настройке очередности загрузки, обычно, нужно выбирать USB-HDD, но в некоторых случаях BIOS не видит флешку. Попробуйте в таком случае поменять USB-HDD на USB-FDD.
6) Ошибка «Reboot and Select proper Boot device or Insert Boot Media in selected Boot device and press a key»
Возникает часто, если у вас подключен, например, диск (дискета) к компьютеру, на котором нет загрузочных записей. Просто выньте и отключите все носители, кроме того, с которого предполагается установка (например, USB-флешки).
7) Отключить от компьютера все доп. оборудование
Включите режим Legacy
В разделе Boot нужно изменить режим загрузки с EFI (UEFI) на Legacy (если есть). По этому поводу давал рекомендацию выше. Дело в том, что не все ОС Windows поддерживают «новую» фишку (к тому же нужно правильно записать флешку для данного режима установки).
9) Выключите Secure Boot
В BIOS в разделе Boot (обычно) есть опция Secure Boot — так же отключите ее, переведите в Disable/Выключено (если она есть).
10) Включите Launch CSM (если имеется (обычно раздел Boot))
В BIOS в разделе Boot измените режим Launch CSM в состояние Enable/Включено (если он есть).
На этом статью завершаю, удачной работы!

Как зайти в BIOS или UEFI, изменить приоритет загрузочных устройств, режимы работы SATA контроллера (AHCI и IDE), загрузка с помощью Boot Menu для установки Windows.
В прошлой статье мы говорили о том как сделать загрузочный диск или флешку. А сейчас я расскажу вам как настроить BIOS компьютера для установки Windows с диска или флешки.
Содержание
Содержание
1. Что такое BIOS и UEFI
Каждая материнская плата имеет специальную программу для загрузки компьютера и настройки параметров различных устройств. Эта программа прошита (запрограммирована) в специальную микросхему на материнской плате и поэтому называется прошивкой.
Раньше все материнские платы имели прошивку, называемую BIOS, которая имела простой графический интерфейс с белыми буквами на синем фоне и была ограничена в функционале. Например, в BIOS нельзя было использовать мышку, выбирать язык и отсутствовали какие либо графические элементы (картинки) в виду ограниченного объема микросхемы памяти BIOS. Также материнские платы с BIOS не поддерживали диски объемом более 2 Тб ввиду ограничений старой системы разметки дисков (MBR).
Сейчас многие материнские платы имеют новый тип прошивки, называемый UEFI, которая отличается улучшенным графическим интерфейсом с использованием красивого фона, рисованных кнопок, возможностью выбора языка (включая русский) и некоторыми улучшениями. Например, поддержкой нового типа разделов дисков (GPT), позволяющей использовать жесткие диски объемом более 2 Тб.
Какой тип прошивки имеет ваша материнская плата можно узнать в руководстве к ней, на сайте производителя материнской платы или ноутбука, а также визуально при входе в программу настройки Setup. Программа Setup также прошита в материнскую плату и используется для изменения настроек BIOS или UEFI.
2. Как войти в BIOS Setup
Для входа в программу Setup нужно сразу после включения компьютера зажать кнопку «Delete» на клавиатуре. На некоторых материнских платах и ноутбуках для этого используются клавиши «F2», «F10» или «Esc». Какую именно кнопку нажимать можно прочитать в сообщениях, появляющихся сразу после включения компьютера.
В текстовом виде

В графическом виде

Если вы не успеваете прочитать, то нажмите кнопку «Pause» на клавиатуре для приостановки загрузки. Продолжить загрузку можно нажатием любой клавиши. Если вы нажмете клавишу, предназначенную для входа в Setup, то сразу же попадете в программу настройки материнской платы.
Классический BIOS

Интерфейс UEFI

3. Основы работы в Setup
3.1. Клавиши управления
Программа Setup представляет из себя набор различных параметров, сгруппированных на отдельных вкладках, в зависимости от назначения. Справа или внизу будет описание клавиш, с помощью которых производятся все действия.

Для перехода между вкладками обычно используются стрелочки «вправо», «влево» на клавиатуре. Для перехода между строками внутри одной вкладки используются стрелочки «вниз», «вверх».

Для смены значений необходимо перейти с помощью стрелочек на требуемое поле, нажать клавишу «Enter», а затем с помощью стрелочек выбрать новое значение из выпадающего меню. Для этого также могут используются клавиши «+», «-» или «Page Up», «Page Down».
Для возврата на уровень вверх или к предыдущей странице нажимайте клавишу «Esc». Клавиша «Esc» на одной из главных вкладок будет означать выход из BIOS без сохранения настроек, который нужно будет подтвердить или отказаться от выхода.
В программе Setup с интерфейсом UEFI можно выполнять все действия с помощью мышки.
3.2. Сохранение настроек
Это очень важный момент. После совершения всех необходимых настроек перейдите на вкладку «Exit», выберете стрелочками пункт «Exit and Save Changes» («Выйти и Сохранить Изменения», порядок слов может быть разным), нажмите «Enter» и подтвердите сохранение настроек выбрав стрелочками «OK» или «Yes» и снова «Enter».
Сохранить настройки можно гораздо проще и быстрее нажав клавишу «F10» на клавиатуре и подтвердив свое решение. Эта клавиша работает во многих версиях BIOS, UEFI и часто указывается в подсказках (внизу или справа).
3.3. Отмена настроек
Если вы случайно что-то изменили или не уверены в правильности сделанных настроек, то прейдите на вкладку «Exit» и выберите «Exit and Discard Changes» («Выйти и Отменить Изменения») или нажимайте клавишу «Esc» до появления сообщения о выходе без изменения настроек и подтвердите действие («OK» или «Yes»).
3.4. Восстановление настроек
Для восстановления всех настроек в оптимальные значения по умолчанию прейдите на вкладку «Exit» и выберите «Load Setup Default» («Загрузить Настройки По умолчанию»). После этого можно сразу изменить другие настройки или просто выйти из BIOS с сохранением параметров («Exit and Save Changes» или «F10»).
4. Варианты загрузки
Вставьте загрузочный диск или флешку в компьютер, на который вы планируете устанавливать Windows. Теперь для того, чтобы начать установку Windows, нужно настроить BIOS (или UEFI) с помощью программы Setup на загрузку с диска или флешки. Также для этого можно использовать специальное загрузочное меню материнской платы (Boot Menu). Последний вариант проще и удобнее, но мы рассмотрим оба способа.
5. Настройка BIOS
5.1. Изменение приоритета загрузки
Перейдите на вкладку «Boot» или «Загрузка».

Установите ваш DVD-привод или флешку первым в порядке загрузочных устройств.

Если вы будете устанавливать Windows с диска, то первым пунктом выбирайте устройство типа «ATAPI CD-ROM», название с указанием производителя или модели привода. Например, «CDROM:PM-HL-DT-STDVD-RAM GH22NP» (это DVD-привод «LG»).
Если планируете устанавливать Windows с флешки, то первым выбирайте что-то типа «Removable Dev.» или название флешки с указанием производителя. Например, «USB: Patriot Memory» (это флешка «PATRIOT»).
Transcend JetFlash 790 8Gb
Вторым должен стоять жесткий диск, который обозначается как «Hard Drive», «HDD» или интерфейс к которому он подключен, производитель и модель диска. Например, «SATA:3M-SAMSUNG HD502HJ» (это жесткий диск «Samsung» на 500 Гб с интерфейсом SATA).
Обратите внимание на то, что в разделе «Boot» могут быть и другие пункты, отвечающие за приоритет загрузки, типа «Hard Disk Drives» или «Removable Device Priority».

В них также нужно проверить, чтобы DVD-привод или флешка стояли на первом месте.

Если у вас два жестких диска, то выше должен стоять тот, на который вы устанавливаете систему. Но в таком случае я рекомендую один из дисков отключить, чтобы избежать путаницы и возможных ошибок в установке системы. Его можно будет подключить после установки.
В программе Setup с интерфейсом UEFI все делается аналогично. Ищите раздел «Boot» или «Загрузка», находите там ваш DVD-привод или флешку и поднимаете их в самый верх приоритета загрузки. Плюс для этого можно использовать мышку, что проще и удобнее.

Не забудьте сохранить настройки на вкладке «Exit», выбрав пункт «Exit and Save Changes» или нажав «F10».
5.2. Режим работы SATA контроллера
Это в принципе не так важно, но многих интересует этот вопрос, поэтому я решил его немного прояснить. SATA диски могут работать в режиме совместимости с более старыми IDE дисками и в более современном режиме AHCI. AHCI дает небольшой прирост производительности жесткого диска при множественном одновременном обращении к нему. Такой режим работы диска возникает в основном на серверах и для обычного домашнего компьютера практически бесполезен.
При настройке BIOS есть возможность выбрать режим работы SATA контроллера.

Эти настройки могут находиться в разных местах и несколько отличаться в названиях, но принцип везде один. Вам предлагается режим совместимости с IDE или новый режим AHCI.

В целом, режим совместимости с IDE рекомендуется использовать для Windows XP, так как изначально она не имеет SATA-драйверов и просто не увидит жесткий диск, что не позволит установить Windows. Драйвера можно встроить в установочный дистрибутив Windows, но смысла это не имеет, так как на скорость работы не повлияет, а проблем может добавить.
Для Windows 7 и старше рекомендуется использовать режим AHCI, так как в современных операционных системах есть необходимые драйвера. Также многие специалисты настоятельно рекомендуют включать AHCI для быстрых SSD-дисков.
Есть более простой и удобный способ загрузки с DVD-диска или флешки как для BIOS, так и для UEFI – загрузка с помощью «Boot Menu» («Меню Загрузки»).
Для вызова меню загрузки могут использоваться клавиши «F8», «F10», «F11», «F12» или «Esc». Их часто можно увидеть в подсказках на начальном экране загрузки компьютера. Еще эту информацию можно узнать из инструкции, на сайте производителя материнской платы или ноутбука, поиском в интернете или методом тыка.

Сразу после включения компьютера зажмите и удерживайте клавишу вызова «Boot Menu» до появления меню выбора загрузочного устройства.

С помощью стрелочек «вниз» и «вверх» перейдите на DVD-привод или флешку и нажмите «Enter».
Sandisk Cruzer
Плюсы такого способа очевидны – не нужно копаться в BIOS, не нужно потом возвращать настройки BIOS обратно (хотя это не всегда обязательно) и достаточно вызвать это меню всего один раз, так как после начала установки Windows это уже не потребуется. Кроме того, использование «Boot Menu» не изменяет настройки BIOS или UEFI.
7. Проблемы с загрузкой
Друзья, в связи с тем, что у многих возникали проблемы с загрузкой при установке Windows и некоторые писали об этом в комментариях, я решил сделать отдельный раздел, где собрал известные мне способы решения этих проблем.
8. Ссылки
По ссылкам ниже вы можете скачать все необходимые утилиты, для решения проблем с флешкой.
В следующих статьях мы рассмотрим как установить Windows 7, Windows 8.1 и Windows 10.
Sandisk Cruzer
Transcend JetFlash 790 8Gb
Sandisk Cruzer
Источник
Установка операционной системы Windows на компьютер может быть иногда довольно сложной задачей, особенно если речь идет о использовании новой технологии UEFI (Unified Extensible Firmware Interface). Если у вас есть материнская плата MSI, то в этой статье мы расскажем вам о том, как установить Windows с помощью UEFI.
UEFI – это новое поколение биоса, которое заменяет старую технологию BIOS. UEFI предлагает ряд преимуществ, включая более быструю загрузку и поддержку различных функций, таких как защита от вредоносных программ и возможность загрузки с диска GPT. Однако, для установки операционной системы Windows на материнскую плату MSI через UEFI требуется выполнить несколько дополнительных шагов.
Первым шагом является настройка UEFI в вашей материнской плате MSI. Для этого необходимо перезагрузить компьютер и войти в настройки BIOS (обычно это делается с помощью клавиши Del или F2 во время загрузки). Затем найдите раздел «Boot» или «Загрузка» и установите режим UEFI вместо режима Legacy (или BIOS).
После этого вам необходимо создать загрузочное устройство с установочным диском Windows. Подключите флеш-накопитель или внешний жесткий диск с установочным диском Windows к компьютеру. Затем войдите в настройки BIOS, найдите раздел «Boot» и выберите созданное вами загрузочное устройство в качестве первого в списке загрузок.
После этого сохраните изменения в настройках BIOS и перезагрузите компьютер. Теперь компьютер должен загрузиться с вашего установочного диска Windows. Следуйте инструкциям на экране и выберите диск, на который хотите установить Windows. Установка Windows на материнскую плату MSI через UEFI может занять некоторое время, поэтому будьте терпеливы и дождитесь окончания процесса.
После успешной установки Windows на вашей материнской плате MSI через UEFI, компьютер будет полностью готов к использованию. Вы сможете наслаждаться всеми преимуществами новой технологии UEFI, а также возможностями операционной системы Windows.
Установка Windows на материнской плате MSI через UEFI
Установка операционной системы Windows на материнскую плату MSI с поддержкой UEFI может быть немного сложнее, чем на традиционных системах BIOS. Однако, если следовать определенным шагам, процесс становится достаточно простым. В этой статье будут описаны несколько шагов для установки Windows на материнскую плату MSI через UEFI.
1. Подготовка загрузочной флешки
Первым шагом является создание загрузочной флешки с установочным образом Windows. Для этого вам понадобится ранее загруженный образ Windows и программное обеспечение для создания загрузочной флешки, такое как Rufus или Windows USB/DVD Download Tool. Выберите устройство (флешку) и форматирование в файловой системе FAT32, затем выберите образ Windows и запустите создание загрузочной флешки.
2. Подготовка BIOS
Перед установкой Windows необходимо внести определенные изменения в настройки BIOS. Включите компьютер и нажмите нужную клавишу (обычно F2 или Del), чтобы войти в настройки BIOS. Затем найдите раздел «Boot» и установите загрузку в режиме UEFI. Установите загрузочную флешку в назначенный USB-порт и сохраните изменения в BIOS.
3. Установка Windows
После внесения изменений в BIOS, перезагрузите компьютер и выберите загрузку с загрузочной флешки. Дождитесь запуска установочной программы Windows и выберите язык, регион и клавиатуру. Затем нажмите «Установить с нуля» и выберите раздел для установки операционной системы.
4. Продолжение установки
Следуйте инструкциям установочной программы, чтобы завершить установку Windows. Возможно, вам придется выбрать тип раздела (GPT или MBR) в зависимости от настроенного режима загрузки (UEFI или BIOS). Выберите раздел для установки и дождитесь завершения процесса установки.
5. После установки
После завершения установки перезагрузите компьютер и войдите в настройки BIOS. Установите загрузку в режиме UEFI и выберите установленную операционную систему в списке загрузочных устройств. Сохраните изменения и перезагрузите компьютер.
Заключение
Установка Windows на материнскую плату MSI через UEFI может показаться сложной, особенно для новичков. Однако, следуя указанным выше шагам, вы без труда сможете установить операционную систему Windows и наслаждаться всеми ее возможностями. Помните, что каждая материнская плата MSI может иметь некоторые отличия в настройках BIOS, поэтому не стесняйтесь обращаться к руководству пользователя или поддержке.
Изучение требований операционной системы Windows
Перед установкой операционной системы Windows на материнскую плату MSI через UEFI, необходимо ознакомиться со следующими требованиями операционной системы:
| Компонент | Минимальные требования |
|---|---|
| Процессор | 1 ГГц или более |
| Оперативная память | 1 ГБ (для 32-битной системы) или 2 ГБ (для 64-битной системы) |
| Жесткий диск | 16 ГБ (для 32-битной системы) или 20 ГБ (для 64-битной системы) |
| Видеокарта | С поддержкой графики DirectX 9 или выше, с драйвером WDDM 1.0 или выше |
| Монитор | Разрешение экрана не менее 800×600 пикселей |
| Звуковое устройство | Для воспроизведения звука |
| Сетевое соединение | Для подключения к сети Интернет |
| Привод DVD | Для установки операционной системы с диска |
При установке операционной системы Windows на материнскую плату MSI через UEFI также рекомендуется иметь доступ к последним обновлениям и драйверам для обеспечения оптимальной работоспособности и безопасности системы.
Подготовка материнской платы MSI к установке через UEFI
Перед установкой операциооной системы Windows через UEFI на материнскую плату MSI необходимо выполнить следующие шаги:
- Включите компьютер и нажмите клавишу «Del» или «F2» для доступа к настройкам BIOS/UEFI.
- Во вкладке «Boot» установите «UEFI Mode» в качестве первого загрузочного устройства.
- Перейдите во вкладку «Secure Boot» и установите значение «Disabled».
- Во вкладке «Storage» активируйте режим «RAID» для поддержки установки операционной системы на массив твердотельных накопителей.
- Перейдите во вкладку «Advanced» и выберите опцию «Windows 10 WHQL Support» для обеспечения совместимости с Windows 10.
- Вернитесь во вкладку «Boot» и установите параметр «Fast Boot» в значение «Disabled» для стабильного запуска компьютера.
- Подключите USB-накопитель с установочным образом Windows.
- Перейдите во вкладку «Boot» и выберите USB-накопитель в качестве первого загрузочного устройства.
- Сохраните изменения и выйдите из настроек BIOS/UEFI.
После выполнения этих шагов материнская плата MSI будет подготовлена к установке операционной системы Windows через UEFI.
Создание загрузочной флешки с Windows для UEFI
Шаги по созданию загрузочной флешки для UEFI:
Шаг 1: Получите оригинальный образ операционной системы Windows.
Шаг 2: Подготовьте флешку с объемом памяти не менее 8 ГБ. Помните, что весь содержимый флешки будет удален в процессе создания загрузочной флешки.
Шаг 3: Подключите флешку к компьютеру и откройте «Командную строку» с правами администратора.
Шаг 4: Введите команду «diskpart» и нажмите «Enter». Появится новое окно «DiskPart».
Шаг 5: Введите команду «list disk» и нажмите «Enter». Появится список всех дисков на компьютере. Просмотрите список и определите номер флешки по ее размеру и объему памяти. Например, «Disk 1».
Шаг 6: Введите команду «select disk X», где «X» — номер флешки из предыдущего шага, и нажмите «Enter».
Шаг 7: Введите команду «clean» и нажмите «Enter». Это удалит все данные с флешки.
Шаг 8: Введите команду «create partition primary» и нажмите «Enter». Создастся новый раздел на флешке.
Шаг 9: Введите команду «format fs=fat32 quick» и нажмите «Enter». Флешка будет отформатирована в файловую систему FAT32.
Шаг 10: Введите команду «active» и нажмите «Enter». Раздел на флешке будет активирован.
Шаг 11: Введите команду «assign» и нажмите «Enter». Флешка получит букву диска.
Шаг 12: Введите команду «exit» и нажмите «Enter». Закроется «DiskPart».
Теперь флешка готова для создания загрузочной флешки с Windows для UEFI. Далее, используйте утилиту, такую как Rufus, для записи образа операционной системы Windows на флешку. Укажите путь к образу и выберите опцию «GPT» или «UEFI» в качестве типа раздела.
После завершения записи образа на флешку, она будет готова для использования в установке операционной системы Windows на материнскую плату MSI через UEFI.
Установка Windows на материнскую плату MSI через UEFI
Установка операционной системы Windows на материнскую плату MSI с использованием UEFI может быть немного сложнее, чем обычная установка. В этой статье мы рассмотрим несколько шагов, которые помогут вам успешно установить Windows через UEFI.
1. Подготовка:
Перед началом установки необходимо выполнить несколько подготовительных шагов:
- Убедитесь, что ваша материнская плата поддерживает UEFI. Эту информацию можно найти в руководстве пользователя.
- Создайте загрузочное USB-устройство с установочным образом Windows. Можно воспользоваться программой Rufus для создания загрузочного USB-устройства.
2. Вход в режим UEFI:
Перед началом установки необходимо войти в режим UEFI. Для этого во время загрузки компьютера нажмите определенную клавишу, которая указана в руководстве вашей материнской платы. Обычно это клавиша Del, F2 или F10.
3. Настройка BIOS:
После входа в режим UEFI необходимо настроить BIOS для поддержки установки через UEFI. Вам может понадобиться:
- Включить режим UEFI и отключить режим Legacy.
- Установить загрузочное USB-устройство как первое в списке приоритета загрузки.
- Установить опцию Secure Boot на значение «Enabled».
4. Установка Windows:
После настройки BIOS вам нужно перезагрузить компьютер и установить Windows:
- Загрузите компьютер с помощью загрузочного USB-устройства.
- Выберите раздел на жестком диске, где будет установлена Windows.
- Следуйте инструкциям на экране для завершения установки.
5. Завершение установки:
После завершения установки Windows необходимо установить все необходимые драйверы и обновления для вашей материнской платы MSI. Это поможет гарантировать правильную работу всех устройств и компонентов вашего компьютера.
Теперь у вас должна быть установлена операционная система Windows на материнской плате MSI через UEFI. Удачной работы!
Настройка UEFI BIOS перед установкой Windows
Перед установкой Windows на материнской плате MSI через UEFI, необходимо выполнить несколько настроек в UEFI BIOS:
- Запустите компьютер и нажмите кнопку Del (или F2, F10 — в зависимости от модели материнской платы), чтобы войти в UEFI BIOS.
- Во вкладке «Boot» установите режим загрузки в «UEFI» или «UEFI with Legacy» (в зависимости от ваших предпочтений).
- Убедитесь, что «Secure Boot» выключен или настроен на «Other OS».
- Во вкладке «Advanced» найдите раздел «Integrated Graphics Configuration» и установите режим «UMA» или «PCI-E» (опять же, в зависимости от ваших предпочтений).
- Если вы устанавливаете Windows 10, включите «Windows 10 WHQL Support» в разделе «Windows OS Configuration».
- Во вкладке «Save & Exit» выберите «Save Changes and Reset» для сохранения настроек и перезапуска компьютера.
После выполнения этих настроек вы можете продолжить установку Windows через UEFI и наслаждаться всеми преимуществами, которые она предоставляет.
Завершение установки Windows на материнской плате MSI через UEFI
После того, как вы успешно загрузились с USB-накопителя и вступили в процесс установки Windows на материнской плате MSI через UEFI, остается выполнить несколько шагов, чтобы завершить установку операционной системы.
1. Выбор языка и региональных настроек
Следуйте указаниям мастера установки, чтобы выбрать язык, клавиатуру и регион в соответствии с вашими предпочтениями. Эти настройки будут применяться к вашей операционной системе.
Примечание: убедитесь, что выбран правильный язык и регион, так как изменить их после установки может оказаться сложнее.
2. Лицензионное соглашение
Ознакомьтесь с условиями лицензионного соглашения, прочитайте его и, если вы согласны с условиями, отметьте соответствующую галочку и нажмите кнопку «Далее».
3. Выбор дискового раздела
Выберите диск, на который вы хотите установить Windows или создать новый раздел при необходимости. Убедитесь, что выбран правильный диск, чтобы избежать потери данных с других разделов.
Примечание: внимательно прочитайте предупреждение о потенциальной потере данных при создании раздела или форматировании диска.
4. Установка операционной системы
Нажмите кнопку «Установить», чтобы начать процесс установки Windows на выбранный диск. Подождите, пока установка не завершится. Этот процесс может занять несколько минут.
Примечание: во время установки компьютер может перезагрузиться несколько раз. Не отключайте питание или не нажимайте кнопку сброса, чтобы избежать проблем с установкой.
5. Выполнение настроек
После завершения установки операционной системы вам могут быть предложены некоторые настройки, такие как выбор имени компьютера и создание учетной записи пользователя. Следуйте указаниям мастера, чтобы выполнить эти настройки по своему усмотрению.
6. Завершение установки
После завершения настроек и установки операционной системы Windows на материнской плате MSI через UEFI, система будет готова к использованию. Может потребоваться перезагрузка компьютера для применения некоторых изменений. После перезагрузки вам будет доступен интерфейс Windows для начала работы.
Поздравляем! Теперь у вас установлена операционная система Windows на материнской плате MSI через UEFI, и вы готовы к использованию своего компьютера.