Все способы:
- Способ 1: «Командная строка»
- Способ 2: Сторонее ПО
- Вариант 1: Advanced IP Scanner
- Вариант 2: Softperfect Network Scanner
- Вопросы и ответы: 2
Способ 1: «Командная строка»
Самый простой вариант получения требуемых сведений заключается в использовании интерфейса ввода команд.
- Инструмент потребуется запустить от имени администратора: откройте «Поиск», введите запрос
cmd, выделите соответствующий результат и воспользуйтесь опцией запуска.Подробнее: Как открыть «Командную строку» от имени администратора в Windows 7 / Windows 10
- После появления окна консоли напишите в ней команду следующего вида:
ping -a *IP-адрес*Вместо
*IP-адрес*введите нужную последовательность. Проверьте правильность набора и нажмите Enter. - Через секунду утилита выдаст сообщение о пинге. Найдите там строку, которая начинается с текста «Обмен пакетами с…» – то, что идёт после него, и является именем компьютера.
- Кроме команды
ping -a, можно воспользоваться также следующими:nbtstat -a
tracertВсе они работают по аналогичному принципу и отображают название целевого ПК в сети.




Данный метод самый простой, однако стоит иметь в виду, что таким образом узнать имена скрытых ПК невозможно.
Способ 2: Сторонее ПО
Кроме системных средств, доступны также сторонние решения для получения необходимой информации. Рассмотрим два популярных инструмента.
Вариант 1: Advanced IP Scanner
Это приложение представляет собой бесплатное средство, которое, кроме соответствия имени компьютера IP-адресу способно активировать удалённое управление и доступ к сетевым папкам.
Скачать Advanced IP Scanner с официального сайта
- Приложение можно как установить на компьютер, так и пользоваться в портативном режиме, на функциональности это никак не сказывается.
- После запуска программы в её главном окне найдите строку ввода адреса (на скриншоте ниже обозначена цифрой 1), вставьте либо впишите в неё требуемый IP, после чего нажмите «Сканировать».
- Подождите несколько секунд, пока средство установит связь с искомым ПК – в основном пространстве появится строка с именем, а также дополнительными сведениями вроде производителя и MAC-адреса.



Вариант 2: Softperfect Network Scanner
Ещё одним достойным внимания решением мы считаем Network Scanner от компании Softperfect, перечень возможностей которой ещё больше, чем у упомянутого выше средства. Разумеется, присутствует и функция определения имени подключенного ПК по его АйПи.
Скачать Softperfect Network Scanner с официального сайта
- Как и Advanced IP Scanner, рассматриваемую программу можно использовать как в установленном виде, так и в портативном режиме, но на этот раз версии поставляются отдельно: инсталлятор и ZIP-архив.
Мы воспользуемся не требующим установки вариантом, его нужно скачать и распаковать, затем перейти в папку, соответствующую разрядности вашей операционной системы, и запустить исполняемый файл netscan.exe.
- При первом запуске приложение предложит вам определить язык интерфейса. Доступен русский («Russian» в выпадающем меню), поэтому выберите его и нажмите «Продолжить».
- Использование этой программы очень похоже на Advanced IP Scanner, здесь также присутствует строка ввода, но уже диапазона адресов. В поле «IPv4 От» введите целевой IP, тогда как в «До» укажите в последнем октете число на 1 больше – например, если искомая последовательность выглядит как 192.168.1.12, то конечным значением надо указать 192.168.1.13. Проверьте, правильность ввода, затем воспользуйтесь кнопкой «Запустить скан».
- Через несколько секунд (зависит от удалённости устройства и пропускной способности сети) появится строка с распознанным компьютером – имя находится в колонке «Имя хоста». Если рядом с адресом распознанного ПК есть кнопка «+», по нажатию на неё откроется перечень папок в общем доступе.




Это решение, к сожалению, платное, но единственным ограничением пробной версии является отображение только 10 устройств. Если обстоятельства вынуждают вас использовать стороннее ПО для решения нашей задачи, рекомендуем Advanced IP Scanner, тогда как Softperfect Network Scanner лучше оставить на крайний случай, тем более, что она работает практически в любых условиях.
Наша группа в TelegramПолезные советы и помощь
У меня в домене есть «плавающий» ip, который статически может быть назначен одному любому компу в локальной сети. Это делается по служебной необходимости. Делается это руками. Написал программу-«датчик», которая пингует этот адрес и в трее показывает, занят этот адрес или нет (как светофор — зелёный — не занят, красный — занят). Этот адрес всегда назначается только компьютеру. Соответственно у компьютера есть имя, которое я хочу определить и вывести в tooltip, чтобы можно было навести и посмотреть — у кого этот адрес. Нашёл, что существует несколько способов определения имени компа, например:
Dns.GetHostEntry
[DllImport(«Netapi32.dll», CharSet = CharSet.Unicode, ExactSpelling = true)]
public extern static IntPtr NetWkstaGetInfo(string servername, int level, ref IntPtr bufptr);
[DllImport(«IpHlpApi.dll»)]
[return: MarshalAs(UnmanagedType.U4)]
static extern int GetIpNetTable(IntPtr pIpNetTable, [MarshalAs(UnmanagedType.U4)] ref int pdwSize, bool bOrder);
Но так же пишут, что эти методы не дают 100% результата определения имени компьютера по ip. Поэтому этими методы я перебираю по очереди, когда предыдущий метод не смог определить имя компьютера. Но всё равно бывают ситуации, когда ни один из методов не определил имя компьютера. И я бы сильно по этому поводу не переживал, если бы только не программа
nbtstat -a [ip]
которая всегда находит правильное имя компа, когда мои методы не дают результата. Не подскажите, чем бы ещё воспользоваться? Функция или библиотека какая-нибудь (запуск nbtstat — не предлагать).
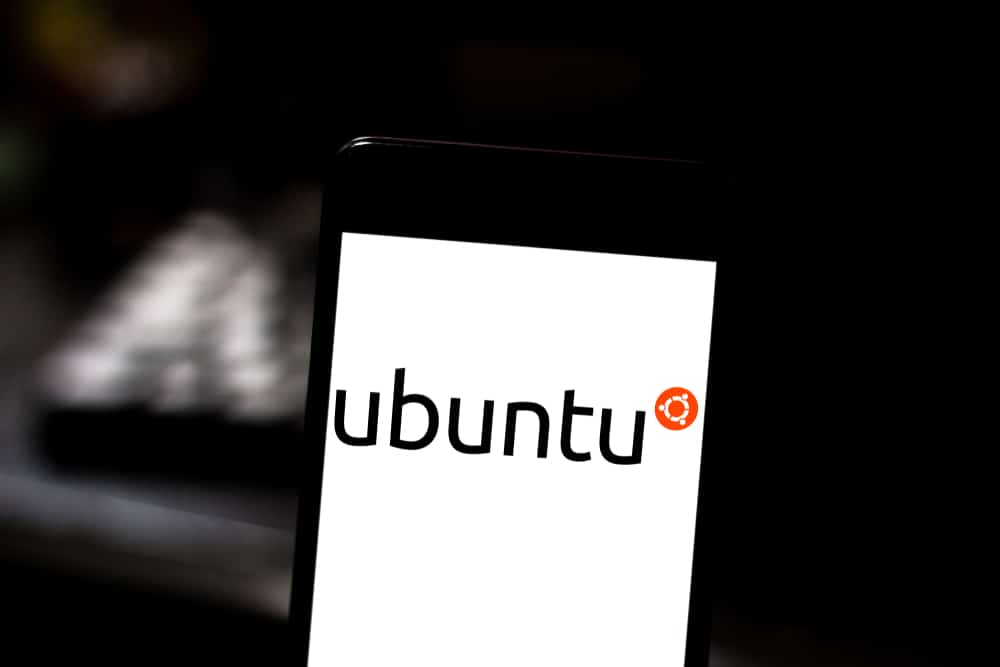
In a Local Area Network (LAN), each device is assigned an IP address which is used to identify it. These IP addresses are often dynamic and can change over time. However, each device also has a unique computer name that remains constant. This article will guide you on how to find a computer name from an IP address in a LAN using various methods.
To find a computer name from an IP address in a LAN, you can use various methods such as using nmap, nmblookup, nslookup, checking the DHCP server, or using nbtstat (Windows only). These methods allow you to query the network and retrieve the computer name associated with a specific IP address.
- Using nmap
- Using nmblookup
- Using nslookup
- Checking the DHCP Server
- Using nbtstat (Windows Only)
- Conclusion
Using nmap
nmap is a powerful network scanning tool that can be used to discover hosts and services on a computer network. It can also be used to find a computer name from an IP address.
To use nmap, open your terminal and type the following command:
sudo nmap -sn <Your LAN Subnet>For example:
sudo nmap -sn 192.168.1.*The -sn option tells nmap to perform a simple ping scan, which is used to find up hosts without port scanning them. The * in the subnet is a wildcard that represents all possible IP addresses within the subnet.
This command will return a list of all active devices on your LAN, along with their IP addresses and hostnames.
Using nmblookup
nmblookup is a tool used to query NetBIOS names and map them to IP addresses in a LAN. It can be used to find a computer name from an IP address.
To use nmblookup, open your terminal and type the following command:
nmblookup -A <IP address>For example:
nmblookup -A 192.168.1.2The -A option tells nmblookup to perform a node status query on the specified IP address. This will return the NetBIOS name of the device, along with other information such as the device type and MAC address.
Using nslookup
nslookup is a network utility program used to obtain information about Internet servers. It can be used to find a computer name from an IP address.
To use nslookup, open your terminal and type the following command:
nslookup <IP address>For example:
nslookup 192.168.1.2This command will return the DNS hostname for the specified IP address.
Checking the DHCP Server
Most LANs use a DHCP server to dynamically assign IP addresses to devices. These servers often keep a record of the IP addresses they have assigned, along with the corresponding computer names.
To check the DHCP server, you will need to access its administrative interface. This is often a web page that can be accessed by typing the IP address of the DHCP server into your web browser. The exact method for accessing this information will vary depending on the make and model of your DHCP server.
Using nbtstat (Windows Only)
If you are using a Windows machine, you can use the nbtstat command to find a computer name from an IP address.
Open your command prompt and type the following command:
nbtstat -A <IP address>For example:
nbtstat -A 192.168.1.2The -A option tells nbtstat to display the NetBIOS name table of the remote computer specified by the IP address.
This command will return the NetBIOS name of the device, along with other information such as the device type and MAC address.
Conclusion
Finding a computer name from an IP address in a LAN can be done using a variety of methods. The method you choose will depend on your specific network configuration and the tools you have available. By following the steps outlined in this article, you should be able to find the computer name associated with any IP address on your LAN.
Yes, you can use nmap to find the computer name from an IP address in a LAN. Simply open your terminal and run the command sudo nmap -sn <Your LAN Subnet>. This will perform a simple ping scan and return a list of active devices on your LAN, including their IP addresses and hostnames.
No, nmblookup is not limited to Linux systems. It is a tool used to query NetBIOS names and map them to IP addresses in a LAN, and it is available for multiple operating systems, including Linux, macOS, and Windows.
Yes, you can use nslookup to find the computer name from an IP address in a LAN. Open your terminal and run the command nslookup <IP address>. This will return the DNS hostname for the specified IP address.
To check the DHCP server, you will need to access its administrative interface. This is often a web page that can be accessed by typing the IP address of the DHCP server into your web browser. The exact method for accessing this information will vary depending on the make and model of your DHCP server.
Yes, if you are using a Windows machine, you can use the nbtstat command to find the computer name from an IP address. Open your command prompt and run the command nbtstat -A <IP address>. This will display the NetBIOS name table of the remote computer specified by the IP address.
We can get computer name/machine name from ip address using either ping command or tracert and we can get ip address from computer name using ping command and nslookup command.
Get Computer Name from IP Address in Command Prompt
You can get machine name from ip address using ping command by passing the argument -a.
ping -a 212.168.1.52
You can also convert ip address to computer name using tracert command
tracert 212.168.1.52
Get IP Address from Computer Name in Command Window
You can get ip address of a computer name by using ping command or nslookup command
nslookup your-pc-name
-or-
ping -your-pc-name

