ESLATMA!!! Windows OT ining o’rnatiluvchi paketi hech qachon shunchaki fleshkaga nusxalash bilan yozilmaydi agarda siz uni uyingizga yoki biron joyga olib borib saqlab qo’yish uchun yozmayotgan bo’lsangiz.
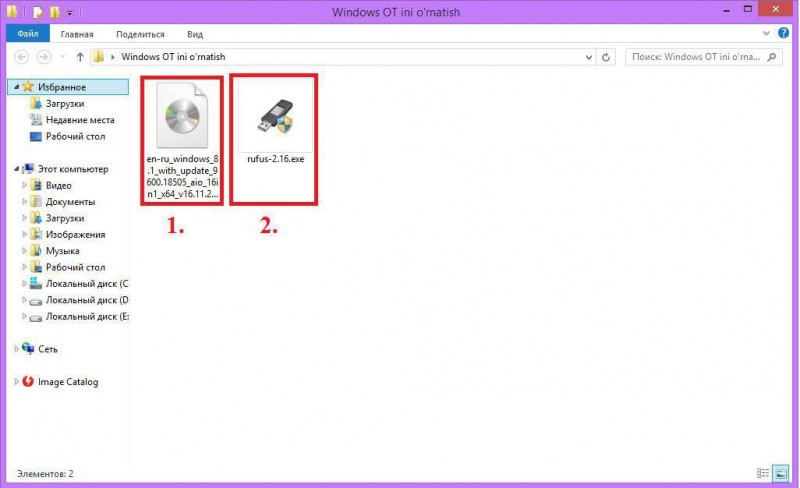
1. Windows OT ning o’rnatuvchi paketi; 2. Rufus dasturi
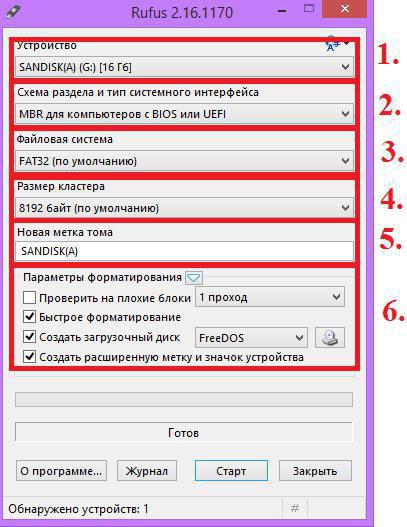
Fleshkani kompyuterga ulaymiz va rufus dasturini ishga tushuramiz. So’ng rufus dasturining quyidagi bo’limlari haqida tushunchaga ega bo’lamiz:
1. Ulangan fleshkamiz nomi va hajmini ko’rsatadi (Windwos OT ining 7, 8, 8.1 va 10 versiyalaripaketini fleshkaga yozish uchun bizga fleshkaning hajmi 8 Gb dan kam bo’lmagani kerak bo’ladi);
2. Qanday turdagi sxema va interfeys orqali Windows OT ini kompyuterga yozish turini belgilanadigan bo’lim (bu haqda keyingi mavzularimizda to’liqroq ma’lumot berib o’tamiz, bizga asosiysi qanday sxema va interfeysdan foydalanishni bilib olsak bas). Windows OT ini o’rnatish uchun biz MBR sxemasi va BIOS yoki UEFI-CSM interfeysidan foydalanamiz;
3. Fayl tizimi ya’ni biz fleshkaga Windows OT paketini yozilganda qanday usulda yozilish kerakligini belgilaymiz. Bu fayl tizimi Windows uchun NTFS bo’ladi (keyingi mavzularimizda bu haqda tushuntirib o’tamiz);
4. Klaster o’lchami yoki hajmi — bu ham standart Windows OT ini o’rnatish uchun 4096 bayt bo’ladi;
5. Fleshkamizning Windows OT ini o’rnatuvchi paketi yozilgandan keyingi nomi qanday bo’lishi shu yerda yoziladi;
6. Bu yerda formatlash sozlamalari keltirilgan.
ESLATMA!!! Yuqoridagi barcha parametrlar siz Windows ning o’rnatuvchi paketini tanlagan vaqtingiz avtomatik sozlanadi va u yerdagi hech narsani o’zgartirish tavsiya etilmaydi.
Rasmda ko’rsatilgan tugmani bosamiz
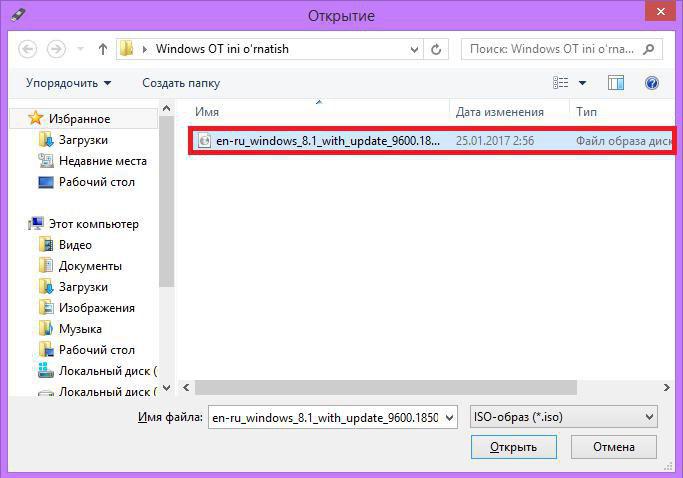
Bizda quyidagicha oyna ochiladi va biz oldindan ko’chirib olgan Windows OT ining o’rnatuvchi paketini tanlaymiz
Mana bizning parametrlarimiz avtomatik sozlandi. Endi biz «Старт» tugmasini bosamiz

Bizda «fleshkamizda biron ma’lumot mavjud bo’lsa u o’chib ketishi» haqida ogohlantiruvchi oyna ochiladi. Albatta biz agar fleshkamizda kerakli ma’lumot mavjud bo’lmasa «OK» tugmasini bosamiz.
Bizda quyidagicha «Готов» yozuvi chiqganda Windows OT ining o’rnatiluvchi paketi yozilgan bo’ladi
Mana endi bizda Windows OT ni o’rnatuvchi paketi yozilgan fleshkamiz mavjud. Endigi galda qiladigan ishimiz bu BIOS ni sozlash. Demak, siz bilan BIOS haqida gaplashamiz.
“BIOS” termini IBM firmasi tomonidan kompyuter bilan mos bo’lgan qurilmalarga nisbatan qo’llaniladi. Boshqa firmalar tomonidan ishlab chiqarilgan kompyuter qurilmalarida “PROM” yoki “Boot” terminlari qo’llaniladi.
Agarda siz sotib olgan noutbuk yoki kompyuteringizda windows belgisi bo’lsa, siz qo’rqmasdan “BIOS” terminini qo’llasangiz bo’ladi.
«BIOS» — bu har bir kompyuter yoki noutbukning tizim osti tizimidir. Ya’ni, siz kompyuteringizga biror bir windows (xp, 7, 8,10) o’rnatmagan bo’lsangiz ham sizning kompyuter/noutbukingizda operatsion tizim mavjud. Faqat uning vazifasiga rasm/video ko’rish, qo’shiq eshitishni ta’minlash emas, foydalanuvchi o’ziga mos Operatsion Tizim (OT) ni o’rnatishini ta’minlab turishdir.
“BIOS” kompyuterning doimiy xotirasiga o‘rnatilmaydi, shuning uchun operatsion tizimingiz o‘chib ketsa ham BIOS hech ham o‘chmaydi.
BIOS ga kirish qiyin emas, buning uchun kompyuteringizni yoqasiz (yoki qayta ishga tushirasiz) va monitor tasvir uzatishi bilan quyidagi tugmalarni bosasiz: F2 + Delete tugmalarini birgalikda qayta va qayta bosasiz – bu deyarli barcha kompyuterlar uchun BIOS ga kirishni ta’minlovchi tugmalar kombinatsiyasi hisoblanadi.
Lekin, noutbuklarda bu masala biroz chalkashroq. Noutbuklarni ishlab chiqaruvchi firmalar odatda o‘zlarining BIOS ga kirish kombinatsiyalarini kiritadi. Noutbuklarida BIOSga kirish quyidagi tartiblarda biri orqali amalga oshiriladi:
• F2 – odatda Acer, Asus, Fujitsu-Siemens, Panasonic, Samsung, Sony, Toshiba, Dell и Lenovo noutbuklari uchun;
• F2 + delete — agar yuqoridagi yordam bermasa Acer, Asus, Fujitsu-Siemens, Panasonic, Samsung, Sony, Toshiba, Dell и Lenovo noutbuklari uchun;
• F2+Fn — agar u ham yordam bermasa Acer, Asus, Fujitsu-Siemens, Panasonic, Samsung, Sony, Toshiba, Dell и Lenovo noutbuklari uchun;
• Esc – ayrim Toshiba noutbuklarida F2 ni o’rnida qo’llaniladi;
• F10 –Hewlett Packard (HP) noutbuklarida, hamda atyrim Dell noutbuklarida qo’llaniladi;
• F1 – ba’zi Lenovo/IBM noutbuklarida qo’llanilishi mumkin;
• Agarda sizda kamyob turdagi noutbuk bo’lsa, unda quyidagi kombinatsiyalardan birini qo’llab ko’ring: Ctrl+Alt+Esc, Ctrl+Alt+S, Ctrl+Alt+Del, Ctrl+Alt+Ins, Ctrl+Alt+Enter, Fn+F1, Ctrl+Ins
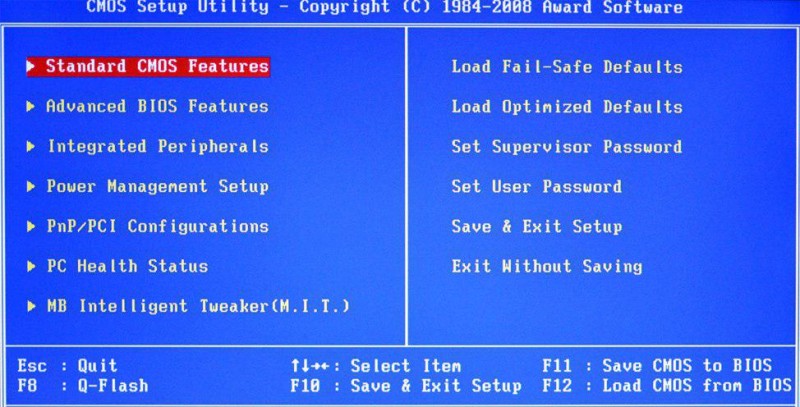
BIOS odatda ko’k rangli, zerikarli muhitdir
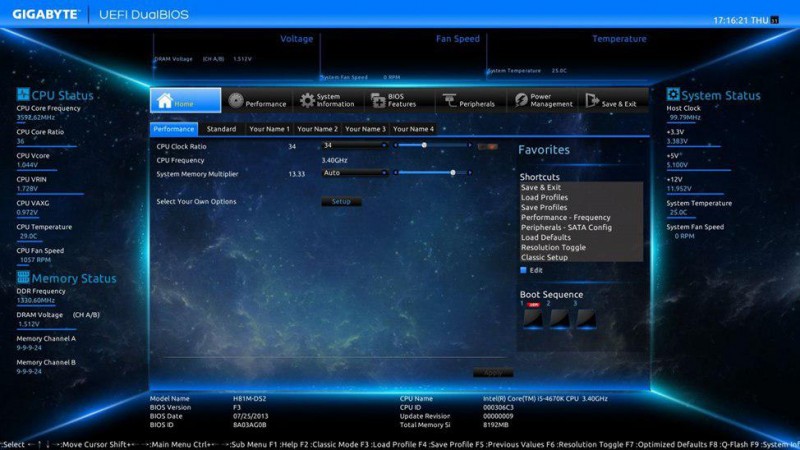
Hozirgi kunda zamonaviy ko‘rinishdagi BIOS lar ham keng tarqalmoqda
Windows o’rnatilgan diskovod yoki fleshkani ishga tushirish uchun BIOS ga kiriladi va u yerdan BOOT qismi topiladi.
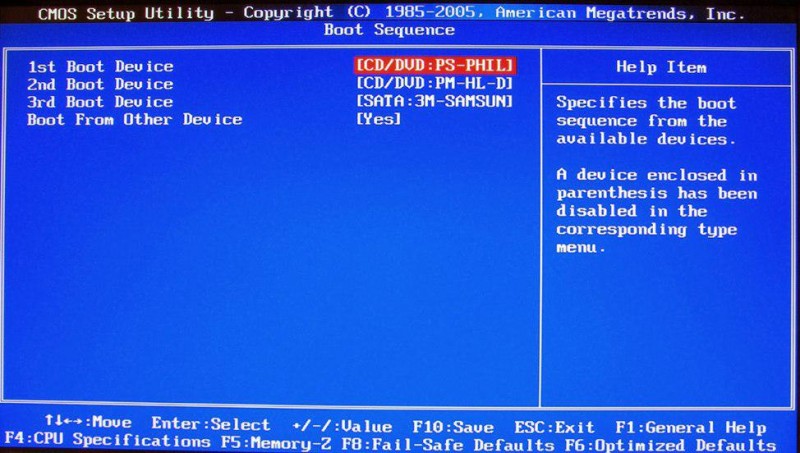
U yerda o’zimga kerakli disk/fleshkani 1-o’ringa qo’yamiz.
1-o’ringa qo’yish har bir BIOS tizimida uning yangi eskiligi, ishlab chiqargan firmasiga qarab turlicha amalga oshiriladi. Jumladan, eski turdagi BIOSlarda siz 1-o’rinda turga qurilma nomiga bossangiz, u sizga mavjud qurilmalar ro’yxatini ko’rsatadi, siz shulardan o’zingizga keragini birinchi o’ringa qo’yasiz, birinchi o’rinda turgani esa tanlangan qurilmaning o’rnini egallaydi.
Yangiroq turdagi BIOS larda esa bu amaliyot F5 va F6 tugmalari (yoki boshqa F tugmalarda) amalga oshiriladi. Ya’ni, siz o’zingizga kerakli disk/fleshka nomini belgilaysiz va yo F5 (past) yo F6 (tepa) tugmalarini bosgan holda tartibini o’zgartirasiz.
Boshqa turdagi BIOS larda (“POST” yoki “Boot”) bu boshqacha tarzda amalga oshirilishi mumkin (F1 va F2; “+” va “-” va boshqacha tarzda) .
Biz BIOS ni sozlamasini sozladik endi fleshkani kompyuterga ulaymiz va kompyuterni yoqamiz. Qora ekranimiz chiqishi bilan istalgan klaviaturani klavishlaridan biri bir necha bor bosamiz.
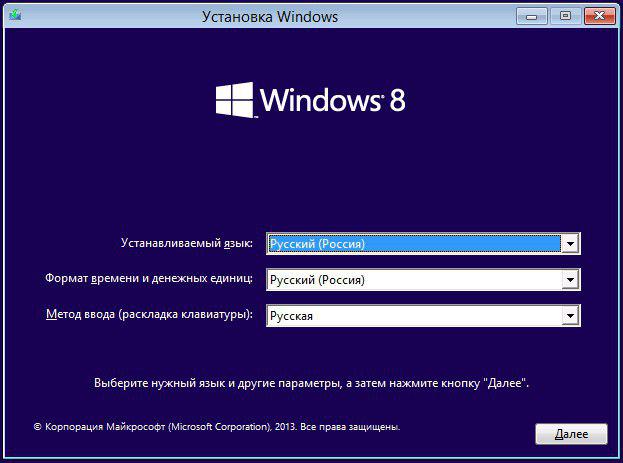
Bizda Windows ni qaysi tilda o’rnatish haqida so’rov chiqadi. Shuni tanlab so’ng «Next» tugmasini bosamiz
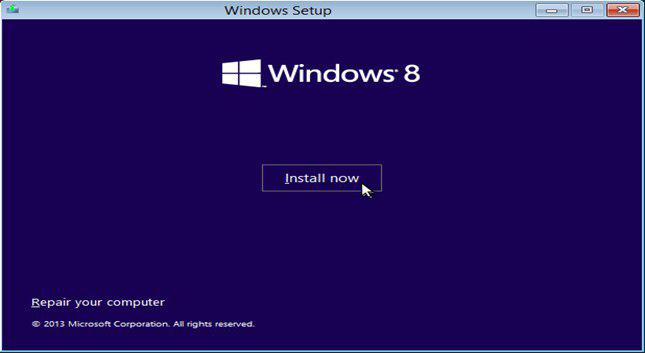
Bu oynada «Install» now tugmasini bosamiz
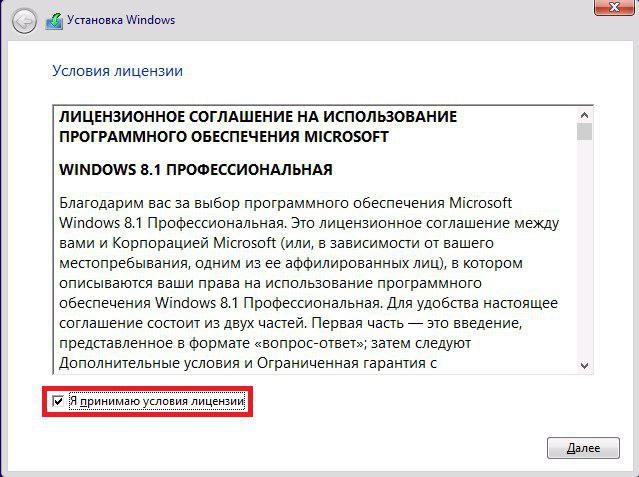
So’ngra biz «Лицензионное соглашение» ga qabul qilaman deb galochkani belgilaymiz va «Next» tugmasini bosamiz
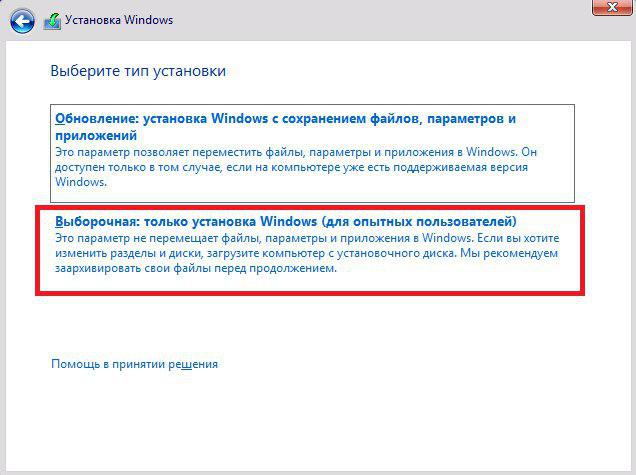
Bu yerda Windows ni o’rnatish boyicha turini tanlimiz. Bizga boshidan o’rnatish kerakligi sababli biz «Выборочная» ni tanlimiz
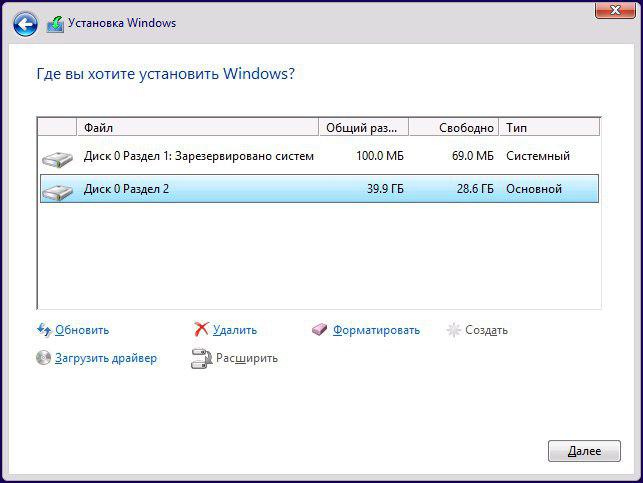
Windows OT o’rnatadigan joyni tanlaymiz va «Далее» tugmasini bosamiz
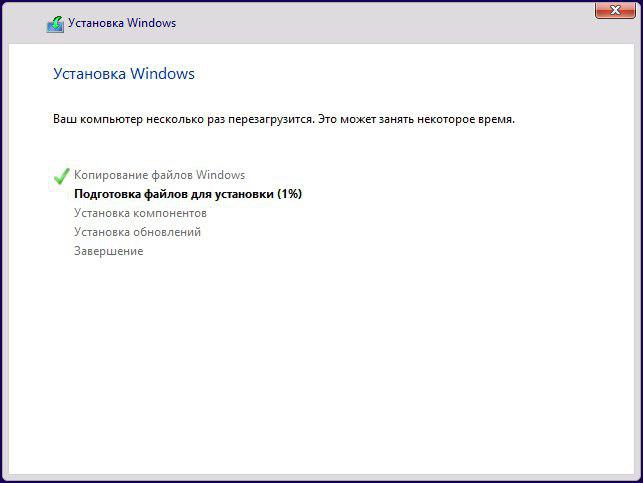
So’ng bizda Windows OT ini o’rnatish jarayoni boshlanadi
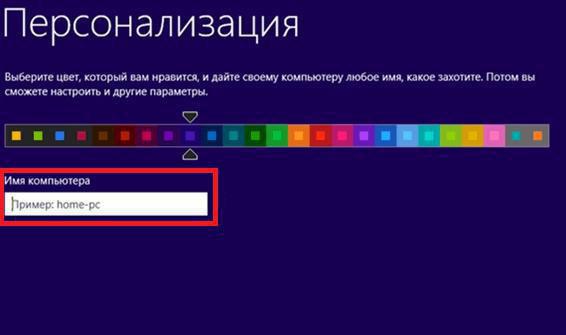
O’rnatish tugagandan so’ng bizga kompyuterimizning nomini kiritishimiz talab etiladi va o’zimiz istagan fon rangini tanlashimiz mumkin
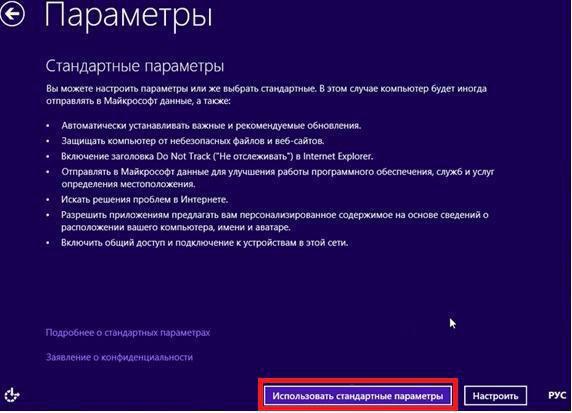
«Использовать стандартные параметры» tanlaymiz
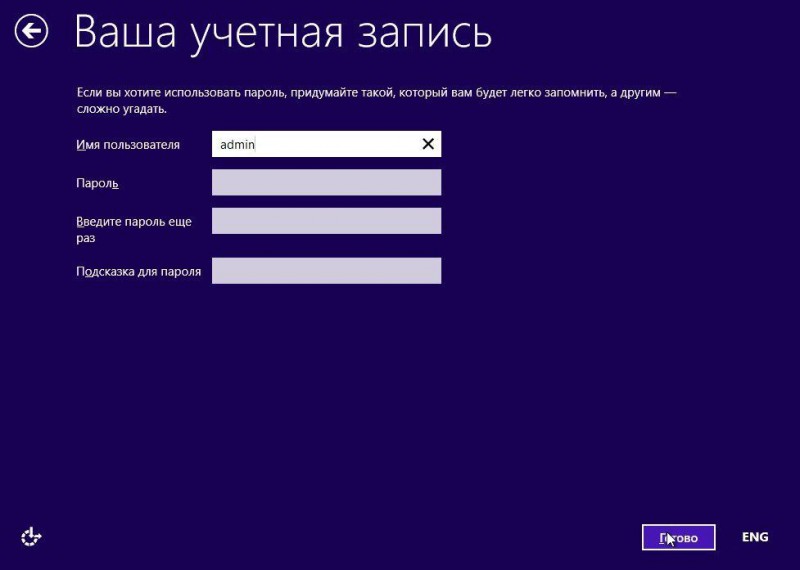
Foydalanuvchi nomi, parol va parol uchun kalit so’z kiritamiz (o’tgan darslarda yangi foydalanuvchi yaratishni ko’rgan edik. Bu yerda ham xuddi jarayonni bajaramiz)

Windows OT ining sozlamalari tugashini kutamiz

Sozlamalar tugaganda so’ng bizda quyidagicha yozuv paydo bo’ladi
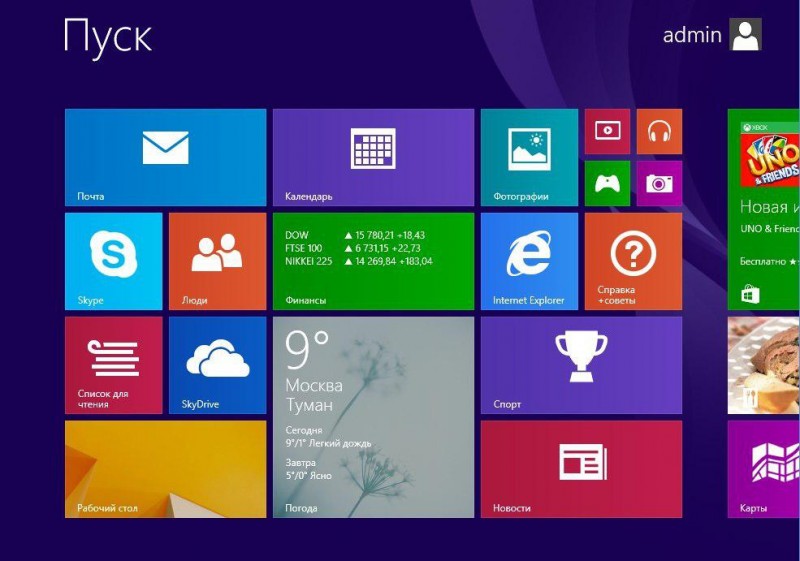
Mana bizning Windows 8.1 OT miz
#Rufus dasturini ko’chirib olish uchun quyidagi havolaga o’ting:
https://t.me/WindPro_UzH/29
Applies ToWindows 7 Windows 8.1 Windows 10 Windows 11
Активация позволяет убедиться, что ваша копия Windows подлинная и не используется на большем числе устройств, чем разрешено условиями лицензионного соглашения на использование программного обеспечения корпорации Майкрософт. Существует три способа активации продукта. Через Интернет в режиме онлайн, по телефону с помощью автоматизированной системы или с помощью специалиста службы поддержки.
Интернет. При запуске активации Windows попытается обнаружить подключение к Интернету. Если оно будет найдено, можно выполнить активацию через Интернет. При возникновении проблем с активацией через Интернет или при отсутствии подключения к Интернету можно выполнить активацию по телефону. Чтобы активировать продукт через Интернет, используйте метод «Активация через Интернет« ниже.
Автоматизированная система и специалист службы поддержки. Чтобы получить номер телефона службы поддержки активации, используйте метод «Активация по телефону» ниже. Вы получите возможность активировать свое устройство по телефону. Попробуйте активировать продукт с помощью этого метода. Если вы не сможете выполнить активацию, вас соединят со службой поддержки Майкрософт в вашем регионе или стране.
Чтобы активировать Windows 11 через Интернет:
Поскольку Windows 11 автоматически активируется при подключении к Интернету, вы можете проверить состояние активации, выбрав Пуск > Параметры > Система > Активация и просмотрев раздел Windows.
Если не удастся активировать продукт через Интернет, сначала попробуйте устранить неполадки активации, следуя рекомендациям в статье Активация Windows.
Чтобы активировать Windows 11 по телефону:
-
Выберите Пуск > Параметры > Система > Активация.
-
В разделе Активировать Windows сейчас выберите Активировать по телефону.
Чтобы активировать Windows 10 через Интернет:
Поскольку Windows 10 автоматически активируется при подключении к Интернету, вы можете проверить состояние активации, выбрав Пуск > Параметры > Обновление и безопасность > Активация и просмотрев раздел Windows.
Если не удастся активировать продукт через Интернет, сначала попробуйте устранить неполадки активации, следуя рекомендациям в статье Активация Windows 10.
Чтобы активировать Windows 10 по телефону:
-
Выберите Пуск > Параметры > Обновление и безопасность > Активация.
-
В разделе Активировать Windows сейчас выберите Активировать по телефону.
-
Выберите свое расположение (или ближайшее к вам расположение) в раскрывающемся списке и нажмите кнопку Далее.
-
Наберите один из доступных телефонных номеров, указанных в списке. Автоматическая система предоставит инструкции по процессу активации.
-
Если вы не сможете выполнить активацию, вас соединят со службой поддержки Майкрософт в вашем регионе или стране.
Если параметр Активировать по телефону не отображается:
-
Нажмите клавишу Windows+R, введите slui 4 в поле «Открыть» и нажмите кнопку OK.
-
Выберите свое расположение (или ближайшее к вам расположение) в раскрывающемся списке и нажмите кнопку Далее.
-
Наберите один из доступных телефонных номеров, указанных в списке. Автоматическая система предоставит инструкции по процессу активации.
-
Если вы не сможете выполнить активацию, вас соединят со службой поддержки Майкрософт в вашем регионе или стране.
Поддержка Windows 8.1 прекращена
Поддержка Windows 8.1 закончилась 10 января 2023 г. Чтобы продолжить получать обновления системы безопасности от Майкрософт, рекомендуется перейти на компьютер с Windows 11.
Подробнее
При запуске активации Windows попытается обнаружить подключение к Интернету. Если оно будет найдено, можно выполнить активацию через Интернет. При возникновении проблем с активацией через Интернет или при отсутствии подключения к Интернету можно выполнить активацию по телефону.
Чтобы активировать Windows 8.1 через Интернет:
-
Нажмите кнопку Пуск, в поле поиска введите Параметры компьютера и выберите Параметры компьютера в списке результатов.
-
Выберите пункт Активировать Windows.
-
Введите ключ продукта Windows 8.1, выберите Далее и следуйте инструкциям.
Чтобы активировать Windows 8.1 по телефону:
-
Нажмите кнопку Пуск, в поле поиска введите Параметры компьютера и выберите Параметры компьютера в списке результатов.
-
Выберите пункт Активация Windows и нажмите Обратиться в службу поддержки, чтобы получить помощь. Может потребоваться ввести пароль учетной записи администратора или подтвердить выбор.
-
Выберите свое расположение (или ближайшее к вам расположение) в раскрывающемся списке и нажмите кнопку Далее.
-
Наберите один из доступных телефонных номеров, указанных в списке. Автоматическая система предоставит инструкции по процессу активации.
При возникновении проблем с активацией см. разделы Почему не удается активировать Windows? и Справка по ошибкам активации Windows.
Поддержка Windows 7 закончилась 14 января 2020 года.
Чтобы продолжить получать обновления системы безопасности от Майкрософт, мы рекомендуем перейти на Windows 11.
Подробнее
Чтобы активировать Windows 7 через Интернет:
-
Нажмите кнопку Пуск , щелкните правой кнопкой мыши пункт Компьютер, выберите раздел Свойства, а затем — Активировать Windows.
-
Если Windows обнаруживает подключение к Интернету, выберите вариант Активировать Windows сейчас через Интернет. Может потребоваться ввод пароля администратора или подтверждение выбора.
-
При отображении соответствующего запроса введите свой ключ продукта Windows 7, нажмите кнопку Далее и следуйте инструкциям.
Чтобы активировать Windows 7 по телефону:
-
Нажмите кнопку Пуск , щелкните правой кнопкой мыши пункт Компьютер, выберите раздел Свойства, а затем — Активировать Windows.
-
Выберите Показать другие способы активации.
-
Введите ключ продукта Windows 7 и нажмите Далее.
-
Выберите параметр Использовать автоматическую телефонную систему. Может потребоваться ввести пароль учетной записи администратора или подтвердить выбор.
-
Выберите свое расположение (или ближайшее к вам расположение) в раскрывающемся списке и нажмите кнопку Далее.
-
Наберите один из доступных телефонных номеров, указанных в списке. Автоматическая система предоставит инструкции по процессу активации.
При возникновении проблем с активацией см. разделы Почему не удается активировать Windows? и Справка по ошибкам активации Windows.
Нужна дополнительная помощь?
Нужны дополнительные параметры?
Изучите преимущества подписки, просмотрите учебные курсы, узнайте, как защитить свое устройство и т. д.
Salom dostlar bugun sizlar bilan windows 10 ot ni o’rnatishni ko’rib chiqamiz. ( By @Murodil)
Hozirgi ko’rsatiladigan usulda nafaqat windows 10, Win 7, 8 , 8.1 lar ham shunday uslubda o’rnatiladi.
Windows os larni asosan o’rnatuvchi disk yoki fleshkani o’rnatish uchun tayyorlab o’rnatish mumkun. Ikkala holatda ham windows kerakligicha o’rnatiladi. Biz hozir windows 10 os ni ustonovichniy disk orqali o’rnatishni ko’rib chiqamiz.
- Dastlab, operatsion tizim diskini kompyuterga qo‘yib, shu diskdan yuklanishni biosda ko‘rsatib o‘tamiz, ya’ni kompyuter yonganda dastlab shu disk ishlasin. Agar bunday qilish qo‘lingizdan kelmasa, diskni kompyuterga qo‘yib, uni yoqing, odatda avtomat disk o‘qiladi(ko‘p hollarda). Shunda ekranga quyidagi oyna chiqadi va diskdan yuklanish uchun istalgan biror tugmani bosish talab qilinadi.
2. Biror tugmani bosib, kompyuterni disk orqali yuklanishini tasdiqlaymiz. Kompyuter avtomatik tarzda diskovoddagi ustonovichniy diskni o’qishni boshlaydi.
3. Bu yerdan os o’rnatiladigan til, soat formati va klaviatura tili tanlanadi. Russkiyni tanlaymiz va Далее ni bosamiz.
4. Установить ni tanlaymiz va Далее ni bosamiz.
5. Bu yerda Windows 10 os pullik dasturiy mahsulot bo’lganligi sababli, windows 10 os uchun sotib olingan kalitni kiritishni so’ramoqda. Kerakli kalitni kiritamiz va Далее ni bosamiz. (Eslatma! Windows 10 kalitni kiritmaguncha ishga tushmaydi, Lekin ayrim kreklangan versiyalarida kalit soramaydi, lekin aktivatsiya so’raydi).
6. Bu bo’limda windows 10 os dasturiy ta’minotidan foydalanish haqida litsenziya shartlari bilan tanishib chiqishimiz mumkun. Biz litsenziya shartlariga rozi bo’lgan holda Далее ni bosamiz.
7. Yangilash yoki to‘liq o‘rnatishdan biri tanlish kerak bo‘ladi, biz «Полная установка«bo‘limini tanlaymiz. Chunki o‘rnatilish to‘liq va boshidan amalga oshirilishi kerak.
8. Bu oynada kompyuterimiz qattiq diskida mavjud bo’lingan mantiqiy hamda sistemniy disklar paydo bo’ladi. Ko’pgina kompyuterlarda 2 ta razdel disk paydo bo’ladi. Biz o’zimizga kerakli diskni tanlaymiz va formatirovni ezib ( C diskni adashtirib yubormaslik kerak. Aks holda ma’lumotlarimiz o’chib ketishi mumkun) Далее ni bosamiz.
9. O’rnatilsih jarayoni boshlanadi. O‘rnatilish tugaganidan so‘ng, kompyuter qayta yuklanadi va sozlash ishlari boshlanadi, dastlab kompyuter foydalanuvchisi nomi va kompyuter nomi kiritilish so‘raladi
10. Shundan so‘ng, foydalanuvchi nomi va parol, parolni qaytadan kiritish, parolni yodga soladigan so‘z yoki gap kiritilish talab qilinadi. Далее ni bosamiz.
11. Shundan so’ng windows 10 os ni o’rnatish oxirgi bosqichi jarayoni boshlanadi. Bir necha minut o’z interfeysi sozlanmalarini o’rnatadi va ishchi stol oynasiga o’tiladi.
12. O’rnatilish yakuniga yetdi. Windows 10 ishchi stoli avtomatik tarzda ishga tushadi. Bemolol unga qo’shimcha dasturlar o’rnatib undan foydalanishingiz mumkun.
P.S bu ma’lumotlar Aynan manga tegishli. Hech qanday saytdan kopiya qilinmagan. Agar birorta savollaringiz bo’lsa marxamat. qo’ldan kelgancha yordam beraman.
Windows
1 Ushbu sahifada siz Windows 10 obrazini olishingiz mumkin: Windows 10-ni yuklab olish
2 Zagruzichniy dvd diskyoki usd yaratish
3 Kompyuterni zagruzichniy diskdan qayt ishga tushirish
4 Til parametrlarini tanlang va Keyingiga bosing

5 Установить tugmasini bosing


6 Litsenziya shartnomasi shartlarini o’qing va qabul qiling

7 o’rnatish turini tanlang
Выборочная: только установка Windows (для опытных пользователей)


Windows o’rnatiladigan bo’limni tanlang

Установка Windows 10 с UEFI
Maqsadli diskdagi barcha bo’limlarni o’chirib tashlang. Shundan so’ng Yaratish tugmachasini bosing va bo’lim yaratish uchun barcha bo’sh joyni tanlang.
Bu diskda 4 ta qism yaratadi:
1-bo’lim: Qayta tiklash muhiti. Qayta tiklash muhiti mavjud
2-bo’lim: Tizim bo’limi (EFI). Boot Configuration Store (BCD) va operatsion tizimni yuklash uchun zarur bo’lgan fayllarni o’z ichiga oladi.
3-bo’lim: MSR (tizim himoyalangan). Dasturiy ta’minot va uchinchi tomon dasturiy ta’minot xizmatlari operatsiyalari uchun talab qilinadi (masalan, oddiy diskni dinamik diskka o’tkazish).
4-bo’lim: Tizim. Ushbu bo’lim o’rnatilgan tizimni joylashtiradi.


Diskni tanlagandan so’ng, Windows 10-ni o’rnatish jarayoni boshlanadi.Ornatish vaqtida ekran qisqa vaqt ichida bo’shab qolishi mumkin va ba’zi o’rnatish bosqichlarini bajarish uchun kompyuter bir necha marta qayta yoqiladi.

Keyingi qadam asosiy shaxsiylashtirish va joylashuv parametrlarini, shuningdek ulanish va xatolar haqida hisobotlarni tanlashdir. Bu erda Siz standart parametrlardan foydalanish (standart) parametrini tanlashingiz yoki parametrlarni qo’lda belgilashingiz mumkin.

Keyingi bosqichda tarmoqdagi kompyuterdan foydalanish rejimini tanlang. Agar bu uy kompyuteri bo’lsa, men ushbu kompyuterga egaman opsiyasini tanlang. Agar siz kompyuteringizni domen tarmog’iga ulamoqchi bo’lsangiz, Mening tashkilotim parametrini tanlang.

Hisob yaratish
Microsoft hisob qaydnomasi bilan kiring: Microsoft hisob qaydnomangizning elektron pochta manzili va parolini kiriting. Agar sizda yo’q bo’lsa, bu erda siz yangi Microsoft hisob qaydnomasini yaratishingiz mumkin.

Создание локальной учетной записи.
Ushbu parametr, avvalambor, Internet aloqasi bo’lmasa foydali bo’lishi mumkin. Siz havolani bosishingiz mumkin
Пропустить этот шаг
va mahalliy hisob yaratish ustasiga o’ting. Keyinchalik, siz Microsoft hisob qaydnomangizga mahalliy hisob qaydnomangizdan kira olasiz. Barcha sozlamalaringiz va foydalanuvchi ma’lumotlaringiz saqlanib qoladi.

Agar siz Microsoft hisob qaydnomasi bilan tizimga kirgan bo’lsangiz, PIN-kod yordamida Windows autentifikatsiyasidan foydalanishingiz mumkin. Siz ushbu imkoniyatdan PIN-koddan foydalanish tugmachasini bosish yoki ushbu bosqichni o’tkazib yuborish orqali foydalanishingiz mumkin.


Agar siz bitta disk bilan sinxronizatsiyadan foydalanmoqchi bo’lsangiz, Далее bosqichda tugmani bosing
Aks holda, quyidagi variantni tanlang По умолчанию сохранять новые файлы только на этом ПК.

Ish stolini yuklaganingizdan so’ng, faqat mahalliy tarmoq orqali kompyuteringizga kirish rejimini tanlashingiz kerak

Tayyor!!!
Kompyuterni boshqaradigan, dasturlarni ishga tushirishga imkon beradigan, ma’lumotlar bilan ishlash xavfsizligini ta’minlaydigan va boshqa ko’plab funktsiyalarni bajaradigan dastur operatsion tizim deb ataladi. Windows operatsion tizimini o’rnatish asosan avtomatik tarzda amalga oshiriladi, ammo foydalanuvchi bajarishi kerak bo’lgan bir qator amallar mavjud.

Kerakli
- -Windows o’rnatish disklari:
- — CD / DVD disklarini o’qish uchun moslama.
Ko’rsatmalar
1-qadam
Windows o’rnatish diskini CD / DVD diskingizga joylashtiring va kompyuteringizni qayta yoqing. «CDdan yuklash uchun biron bir tugmani bosing» degan xabar paydo bo’lganda, klaviaturada o’zboshimchalik bilan tugmachani bosing. Shu bilan bir qatorda, F8 tugmachasidan foydalanish mumkin.
2-qadam
Mavjud vazifalar paydo bo’lganda, navigatsiya qilish uchun klaviaturadagi yuqoriga va pastga o’q tugmalaridan foydalaning, ro’yxatdan Windows-ni o’rnatish-ni tanlang va Enter tugmasini bosing.
3-qadam
Litsenziya shartnomasini o’qing va qabul qiling. Operatsion tizim o’rnatiladigan diskni tanlang, Enter tugmasini bosib tanlovni tasdiqlang. Keyin, siz tanlagan diskni formatlash usulini tanlang, Enter tugmasini bosing va formatlash jarayoni tugaguncha va o’rnatish ma’lumotlari ko’chirilguncha kuting.
4-qadam
Kompyuter qayta yoqiladi. Qayta ishga tushirgandan so’ng, kompyuter so’raydigan barcha kerakli parametrlarni o’rnating: «Mintaqaviy va til parametrlari», «Dastur egalik huquqini o’rnatish» va boshqalar. So’ralganda, Windows o’rnatish disk qutisida yoki yopiq qo’shimchada joylashgan mahsulot kalitini kiriting.
5-qadam
Shuningdek, so’ralganda, «Kompyuter nomi va administrator paroli», «Tarmoq sozlamalari», «Ishchi guruh» va boshqalarga ma’lumotlarni kiriting. Shundan so’ng, operatsion tizimning to’g’ri ishlashi uchun zarur bo’lgan fayllar kompyuteringizga ko’chiriladi. Oynaning chap burchagida o’rnatish jarayoni qaysi bosqichda ekanligini kuzatishingiz mumkin. Ekranning markazida siz Windows-dagi yangi xususiyatlar haqida ma’lumotni o’qishingiz mumkin.
6-qadam
Barcha kerakli ma’lumotlarni nusxalashdan so’ng, kompyuter qayta yoqiladi. Hech qanday tugmachani bosmang, dastur hamma narsani o’zi bajaradi. Operatsion tizim kompyuterga ulangan barcha qurilmalarni aniqlanguncha kutib turing va o’rnatish diskini CD diskidan chiqarib oling.
7-qadam
«Ish stoli» ko’rinishini, ekran elementlarini, shriftlarni va tizimning boshqa tarkibiy qismlarining ko’rinishini «Boshqarish paneli» yordamida yoki kerakli qurilma yoki papkaning xususiyatlar oynasiga qo’ng’iroq qilib o’zingizning xohishingizga moslashtiring.
