Applies ToWindows 11 Windows 10
Если на устройстве Windows возникают проблемы или требуется новая копия Windows без старых файлов или старых приложений, Windows можно переустановить. Переустановка Windows может устранить проблемы и вернуть устройство в более чистое состояние.
Перед началом
Если устройство работает не так, как ожидалось, или у Windows возникли проблемы, это может быть связано с нехваткой места на диске. Перед переустановкой Windows попробуйте освободить место на диске, чтобы узнать, устранены ли проблемы. Дополнительные сведения см. в статье Освобождение места на диске в Windows.
Если личные данные и файлы необходимо сохранить перед переустановкой Windows, создайте резервную копию перед выполнением переустановки. Личные данные и файлы можно создать на внешнем жестком диске, USB-устройстве флэш-памяти или в облачном расположении, например в OneDrive.
Если Windows переустановлена после внесения существенных изменений в оборудование устройства, например замены системной платы, она больше не будет активирована. Средство устранения неполадок активации можно использовать для повторной активации Windows. Дополнительные сведения см. в разделе Использование средства устранения неполадок активации.
При переустановке Windows выберите выпуск Windows, соответствующий вашей цифровой лицензии. Например, если текущая запущенная версия Windows — Домашняя, Windows Домашняя необходимо установить снова.
Чтобы узнать, какой выпуск Windows в настоящее время работает, выполните следующие действия.
-
Щелкните правой кнопкой мыши меню Пуск и выберите Параметры > системе > о программе.
Или
Выберите следующий ярлык О программе:
О программе
-
В открывающемся окне System > About (Сведения о системе ) выпуск Windows отображается в разделе Спецификации Windows рядом с разделом Выпуск.
Параметры переустановки Windows
На следующей диаграмме представлены сведения о различных параметрах, доступных для каждого типа переустановки, в том числе о том, что происходит с приложениями, файлами и личными данными. Эта диаграмма поможет решить, какой вариант следует использовать для переустановки Windows.
Корпорация Майкрософт рекомендует попробовать различные варианты переустановки для Windows в следующем порядке:
-
Сброс Windows.
-
Переустановите Windows с помощью установочного носителя.
-
Чистая установка Windows с помощью установочного носителя.
Примечания:
-
При переустановке Windows с помощью установочного носителя и выполнении чистой установки путем выбора параметра Сохранить ничего автоматически включается зарезервированное хранилище , если раздел, в котором переустановлена Windows, составляет 20 ГБ или больше. Зарезервированное хранилище выделяет место на диске, которое будет использоваться обновлениями, приложениями, временными файлами и системными кэшами. Зарезервированное хранилище улучшает повседневную функцию устройства, гарантируя, что критически важные функции ОС всегда имеют доступ к дисковом пространству.
-
Для устройств с зарезервированным хранилищем при сбросе или переустановке сначала используется зарезервированное дисковое пространство, а затем используется другое дисковое пространство. Дополнительные сведения см. в статье Как работает зарезервированное хранилище в Windows.
|
Тип и параметр переустановки |
Что происходит с приложениями |
Что происходит с персональными |
Что происходит с данными, которые хранятся в других папках или на других дисках |
|
Сброс Windows:сохранение файлов |
Приложения возвращаются в Windows по умолчанию, дополнительные приложения удаляются, а все параметры приложений удаляются. |
Сохраняются |
Сохраняются |
|
Сброс Windows:удаление всего |
Приложения возвращаются в Windows по умолчанию, дополнительные приложения удаляются, а все параметры приложений удаляются. |
Удалено |
Удалено |
|
Переустановка Windows с помощью установочного носителя:сохранение личных файлов и приложений (по умолчанию) |
Все приложения и параметры будут сохранены. |
Сохраняются |
Сохраняются |
|
Переустановка Windows с помощью установочного носителя:сохранение только личных файлов |
Приложения возвращаются в Windows по умолчанию, дополнительные приложения удаляются, а все параметры приложений удаляются. |
Сохраняются |
Сохраняются |
|
Переустановка Windows с помощью установочного носителя:Nothing |
Приложения возвращаются в Windows по умолчанию, дополнительные приложения удаляются, а все параметры приложений удаляются. |
Удалено |
Удалено |
|
Чистая установка Windows с помощью установочного носителя |
Приложения возвращаются в Windows по умолчанию, дополнительные приложения удаляются, а все параметры приложений удаляются. |
Удалено |
Удалено |
Выбор сценария переустановки Windows
Выберите сценарий переустановки Windows на основе нужного параметра:
Этот параметр возвращает устройство в состояние, аналогичное состоянию, когда оно было включено в первый раз. Он удаляет установленные программы. В зависимости от выбранного параметра личные файлы также могут быть удалены. Windows обрабатывает все автоматически, и внешнее запоминающее устройство не требуется. Сброс устройства менее повлияет на установку, чем при чистой установке.
Устройство можно сбросить из параметров. Его также можно сбросить из среды восстановления Windows (WinRE), доступ к которой можно получить через экран входа. Инструкции по сбросу windows см. в статье Сброс компьютера.
Если на устройстве недостаточно места для сброса Windows, отобразится уведомление. В этом сценарии освободите дополнительное место или выполните действия, описанные в следующем разделе, чтобы переустановить Windows.
Нужна дополнительная помощь?
Нужны дополнительные параметры?
Изучите преимущества подписки, просмотрите учебные курсы, узнайте, как защитить свое устройство и т. д.
The question how to reinstall Windows is often asked on the internet, so in this article I will show you how to reinstall Windows 10 and list some tips you should know about Windows reinstallation.
Under These Situations You May Need to Reinstall Windows
After running a Windows OS for a long time, you may encounter the following situation:
It takes several minutes to start the computer and make everything prepared. In addition, programs such as Microsoft Office, Photoshop, and Browsers should respond for a long time. Then, you made a virus scanning, but nothing is found.
Well, do you know what slows down the computer? Most of the time, the gradually increased file trashes, defragments, and so on are culprits. Under this situation, merely cleaning and defragging hard disk plays a minor role, and users had better reinstall Windows. After all, many tests show this is a good solution, and it also solved my problem.
Of course, making a system reinstallation might help you get out of trouble under many other conditions, for instance:
- Anti-virus programs failed to clear some strong viruses.
- System crashes due to system file corruption or boot file damage.
- Get black screen or blue screen error without knowing exact reason.
Now that reinstalling Windows can help us solve many problems, how to make a wonderful reinstallation? Just reinstall Windows from USB flash drive or CD/DVD disc directly? It is of course not, and users need to do lots of preparations as well as pay much attention to some instructions.
So in this post, I will show users what they should do before, during, and after reinstalling Windows.
Make the Following Preparations before Reinstalling Windows
1.Prepare Windows Installation USB drive or CD/DVD Disc
You can install Windows from either Windows installation CD/DVD or USB flash drive. If there is no such disk, create one by using Windows 10 Media Creation Tool.
2.Backup All Needed Data Saved on the System Disk
Generally, users would like to reinstall Windows to its original place. To be specific, if the old Windows OS is saved on partition C now, they are always hoping to reinstall system to the place where partition C is located.
However, doing reinstallation will result in data loss no matter you delete the original partition or not. Therefore, when the partition is storing useful files, please backup or transfer these files out in advance. If there are dozens of GB files to backup, users had better clone the entire partition rather than copy files, because it will help save much time.
Tip: If you forget to make such a backup and Windows has been reinstalled to the original boot partition, there still might be a chance to recover needed files.
Nevertheless, many users are more likely to make a clean reinstallation, namely installing Windows on an unpartitioned hard disk. How to reinstall Windows 10 without losing data? For this demand, they need to backup all needed files, and then clean the whole hard disk.
The fastest way to create a backup for all important files is copying the disk, and detailed steps are as follows:
Step 1. Download MiniTool Partition Wizard Free Edition and install it on computer.
MiniTool Partition Wizard FreeClick to Download100%Clean & Safe
Step 2. Launch the program to get its main interface. Then choose the system disk and select Copy Disk from the left action panel.
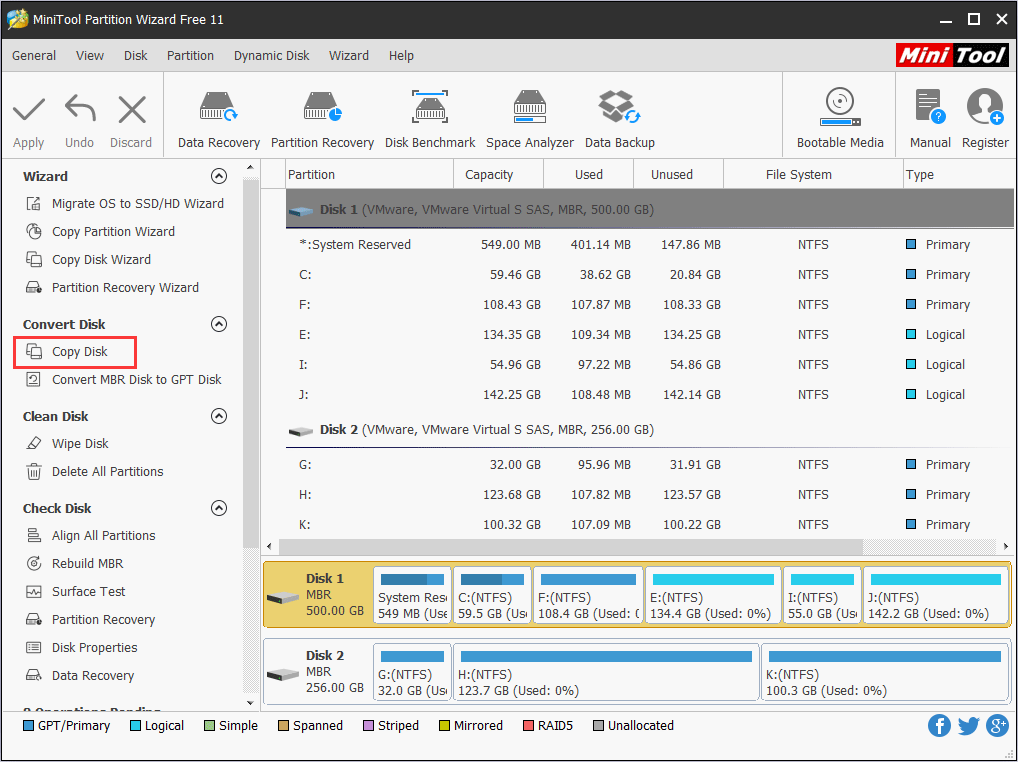
Step 3. Then, select the disk that will be used to hold the backup and click Next.
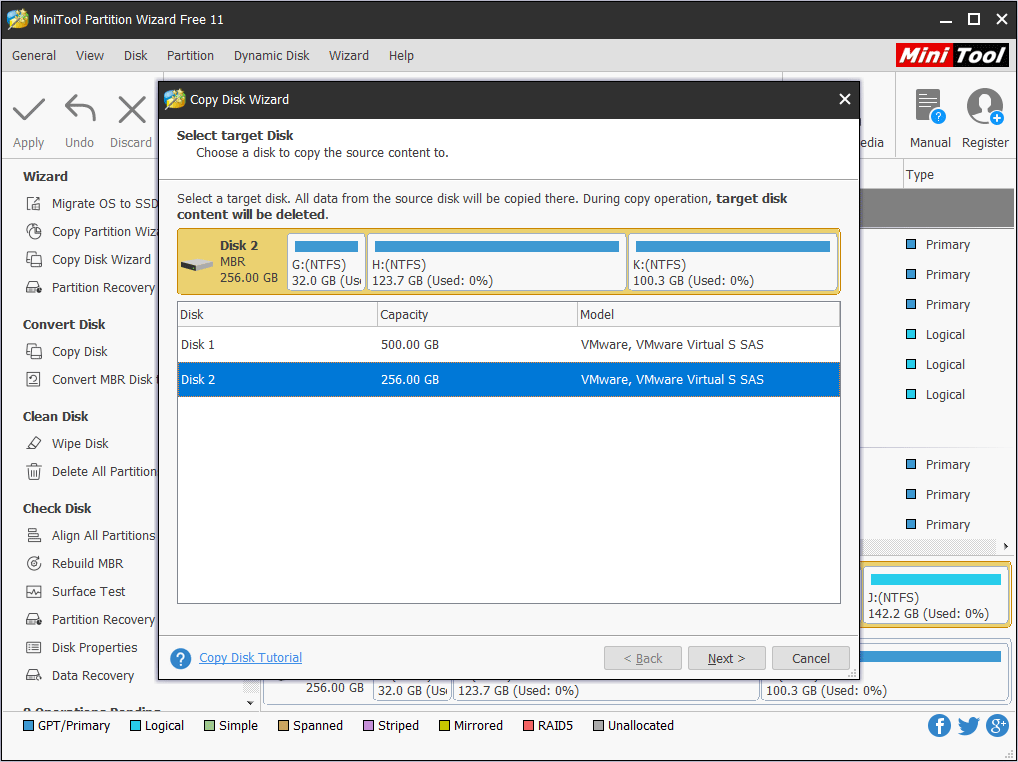
Step 4. This note is to remind you that all the data on the target disk will be destroyed. Please make sure the target disk is empty or does not contain any important files. Then click Yes.
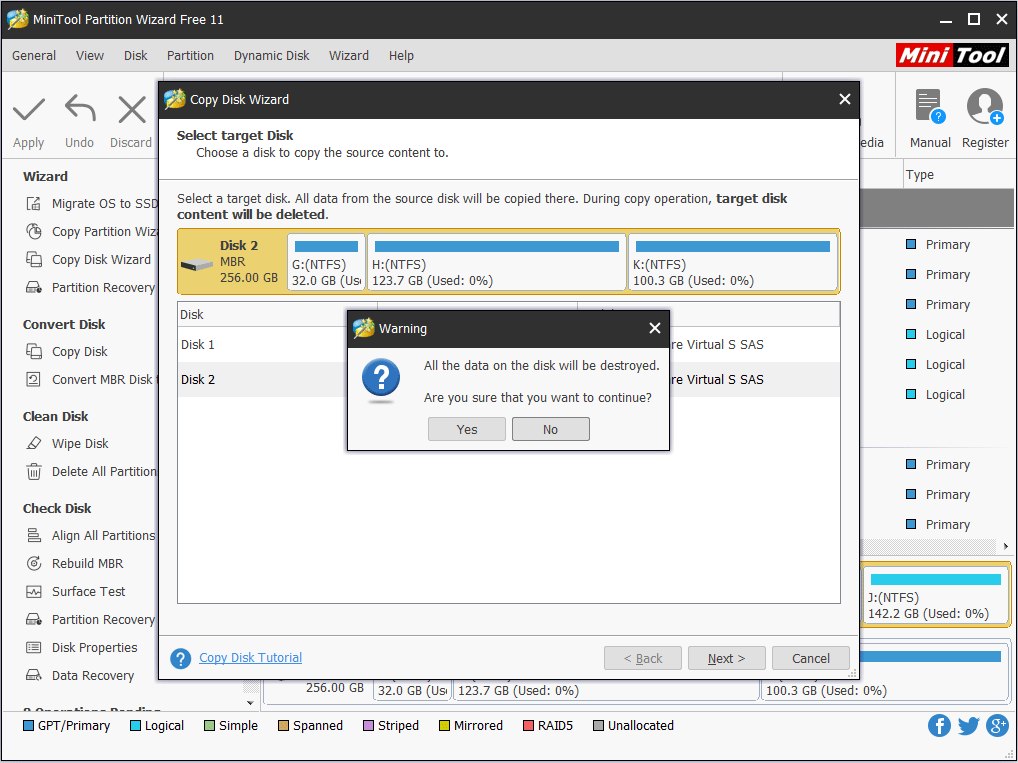
Step 5. Edit partition size and location, and then click Next.
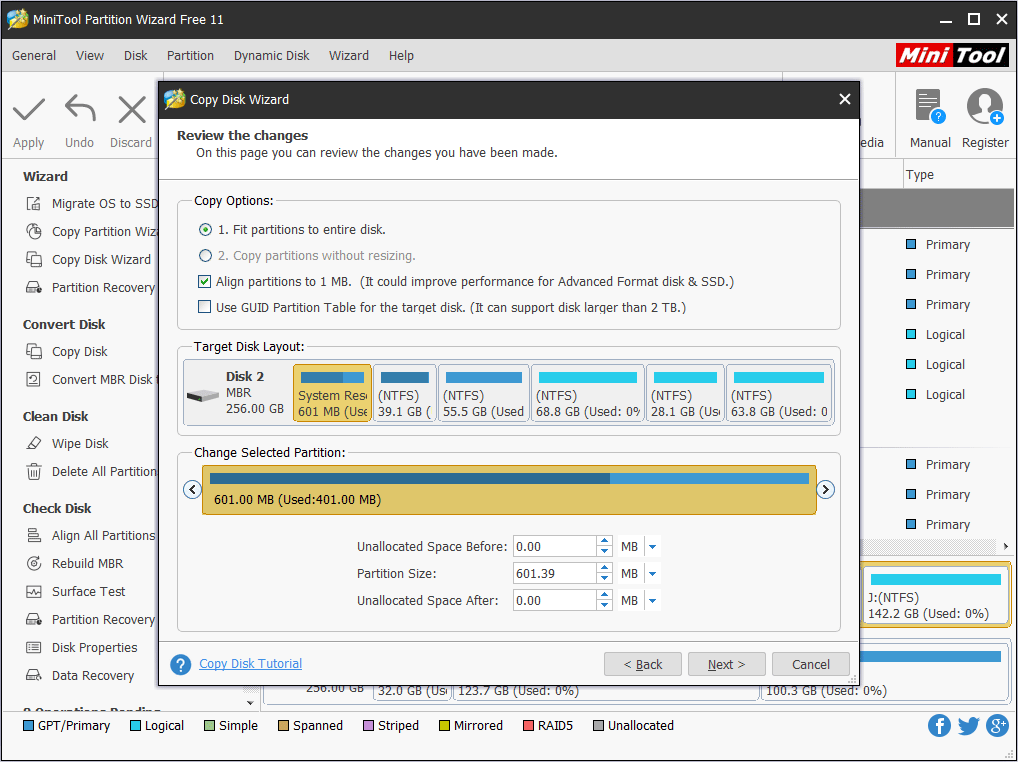
Step 6. You will get a boot note as below. Click Finish to go back to the main interface.
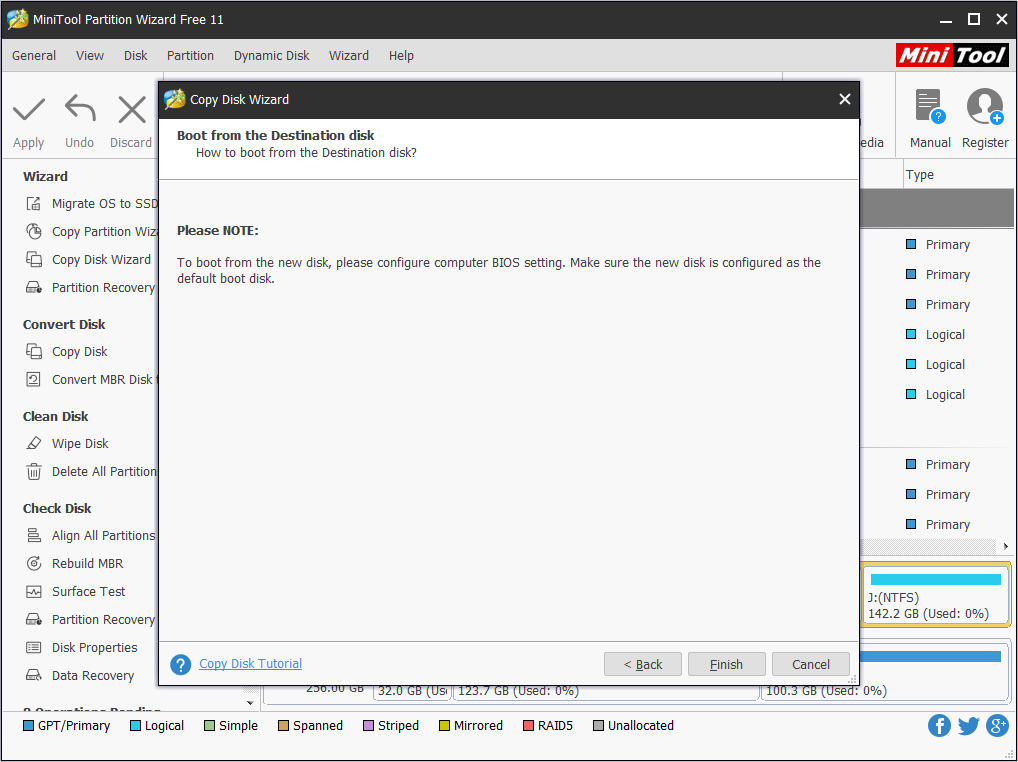
Step 7. Click Apply on the upper left corner to allow the pending operations.
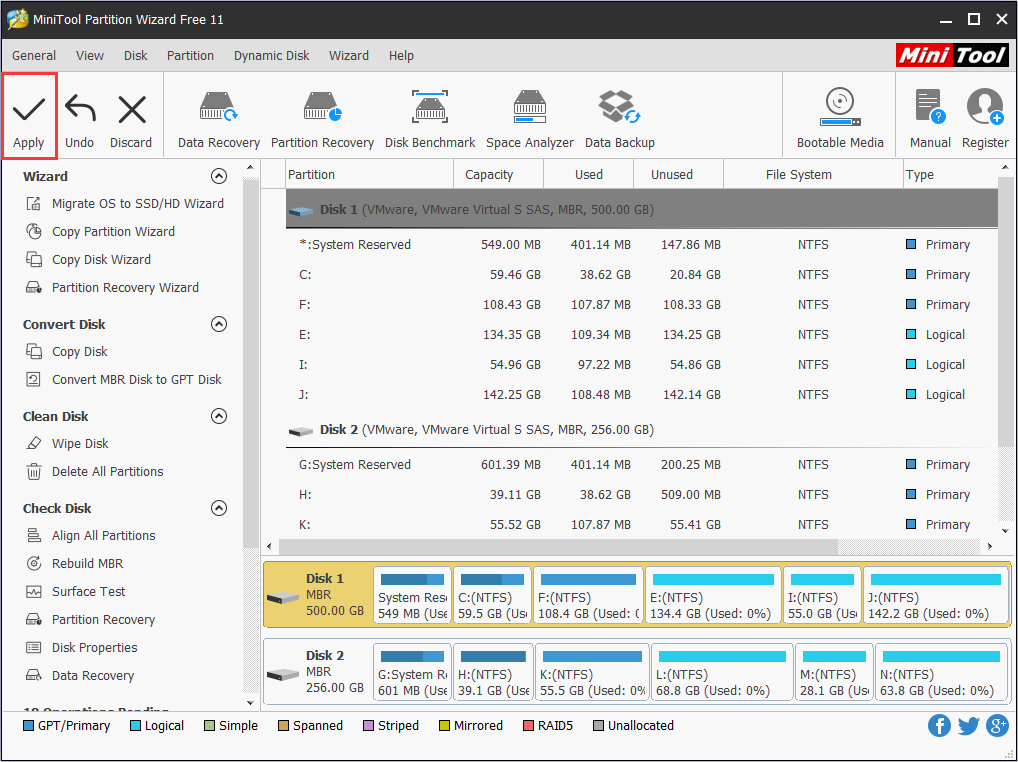
Then MiniTool Partition Wizard will ask for a restart to make all changes performed in boot mode as the system disk is being used now.
3. Remove All Non-essential Peripherals
Before starting the reinstallation, users had better remove all peripherals that are not required to reinstall Windows, such as card reader, earphone, and removable hard disk. With these devices connected, you may receive error message. Now all preparations have been done, so you can start reinstalling Windows OS. Please follow steps below.
How do I Reinstall Windows 10 – Detailed steps
Reinstall Windows 10 on a Normal PC
If you can boot into Windows 10, you can follow the steps to reset your PC.
Step 1. Right-click the Windows 10 Start menu and select Setting.
Step 2. Locate Update & Security and click on it.
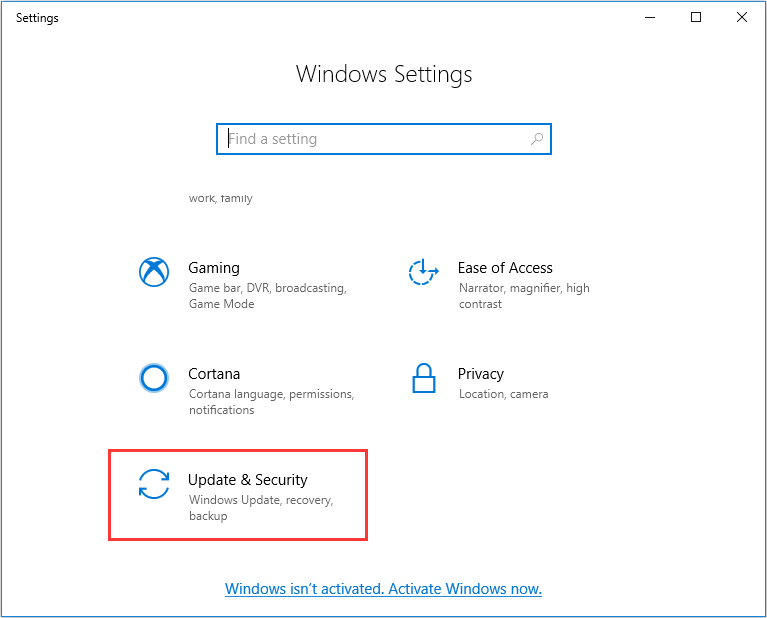
Step 3. Click on Recovery to open the Recovery section, and then you can use the Reset this PC option. This will give you the choice of whether to keep your files and programs or not.
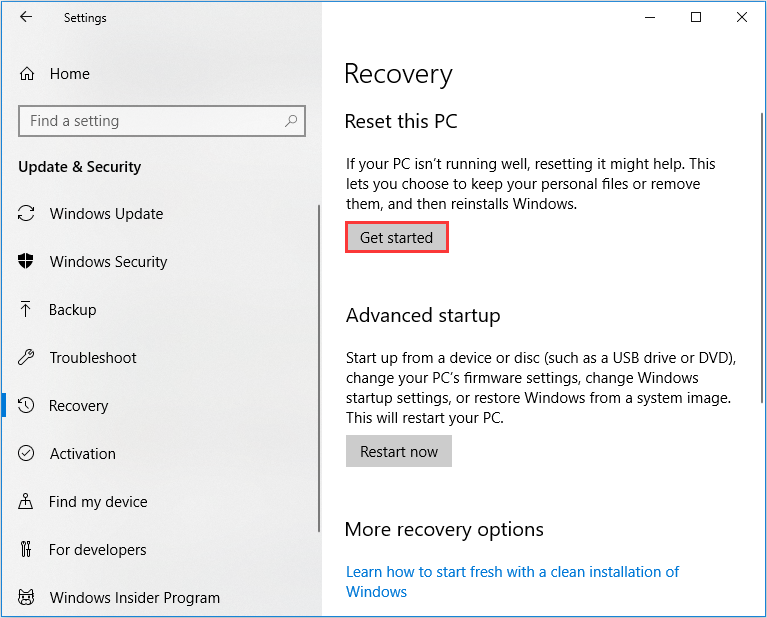
Reinstall Windows 10 on a PC that Failed to Start
This part I will show you how to reinstall Windows 10 with USB flash drive. You can follow the detailed steps as below.
Step 1. Create a bootable USB flash drive with Windows 10 Media Creation tool. You need to use a working computer to do this if yours won’t boot into Windows.
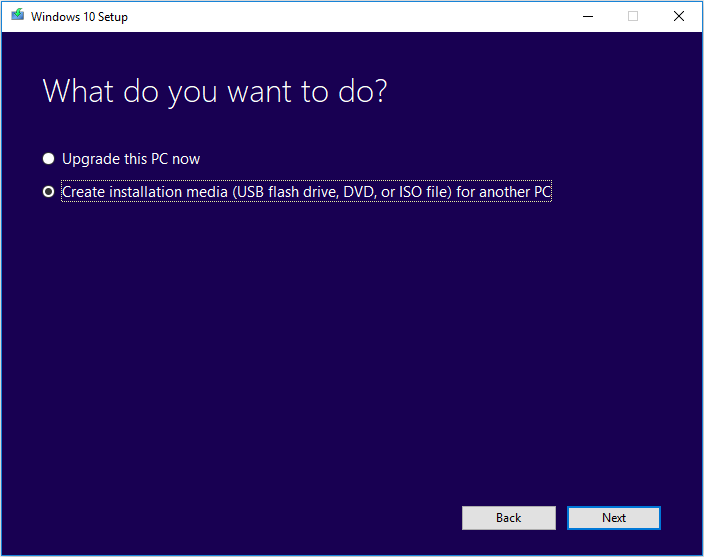
Step 2. Enter the BIOS by pressing Delete or F2 (the key to enter BIOS can be different due to different manufacturers) and set the bootable USB drive as the first boot device. Then boot from the USB drive.
Step 3. When the PC has successfully booted from your USB flash drive, you’ll see a Windows logo and then a screen as below. Then, specify preferred language, time and currency format, and the keyboard or input method and click Next.
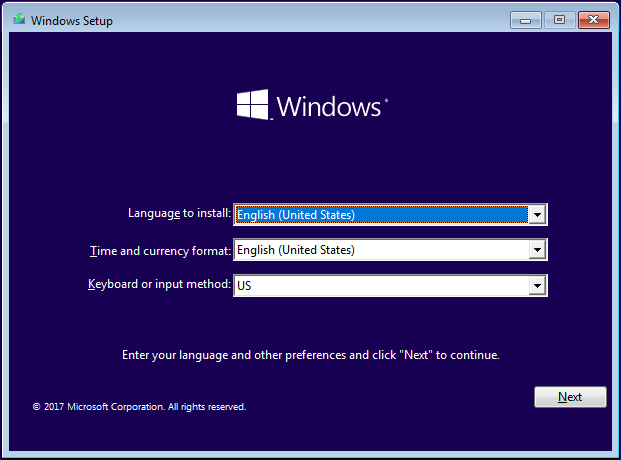
Step 4. Then click on Install now.
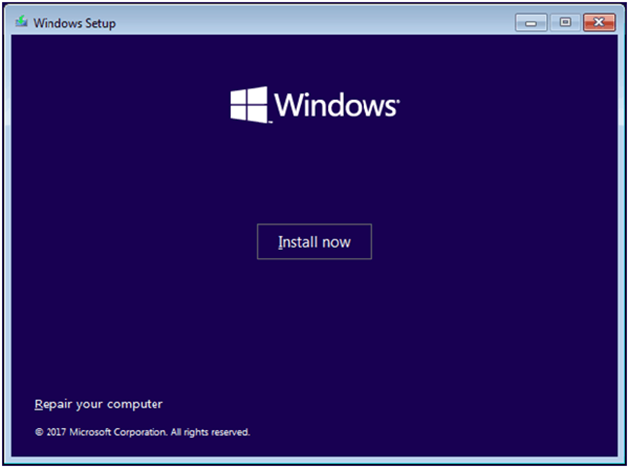
Step 5. Follow the on-screen instructions to complete the setup configurations and let it install. The installation process will start and your PC will reboot. When it’s finished, you just need to log in with your account.
During the installation, it will ask you to input a product key for Windows activation. You can choose to skip it or not. If you skip it, you also need to input a product key to activate Windows when the installation is completed. Or there will be a watermark on the Desktop to remind you to activate Windows.
Optimize Computer after Reinstalling Windows Operating System
After Windows is installed successfully, users need to optimize system by doing some necessary operations. If you want to make your Windows OS run better, it’s very necessary to do the following operations:
1. Align Partition(s) If the Reinstallation Is Made on SSD or 4k-sector HDD
Tip: If you are using the traditional 512-sector mechanical hard disk, you can skip this step directly.
4K alignment is a quite important issue for solid state drive (SSD) and 4k advanced format hard disk. Running programs on misaligned partition will slow down computer programs largely, and running Windows OS on misaligned partition will increase system boot time, access time, shutdown time, and so on.
Therefore, it is quite necessary for SSD or 4k-sector hard disk users to check whether their partitions are aligned after reinstallation is done. Next, let’s see detailed steps to align partition(s) in Windows.
Step 1. Download MiniTool Partition Wizard Free Edition by clicking the following button. Then install it on your computer.
MiniTool Partition Wizard FreeClick to Download100%Clean & Safe
Step 2. Launch MiniTool Partition Wizard to get its main interface. Select the system disk and click Align All Partitions from the left action panel, which will detect the entire disk and then tell you how many partitions to align in total.
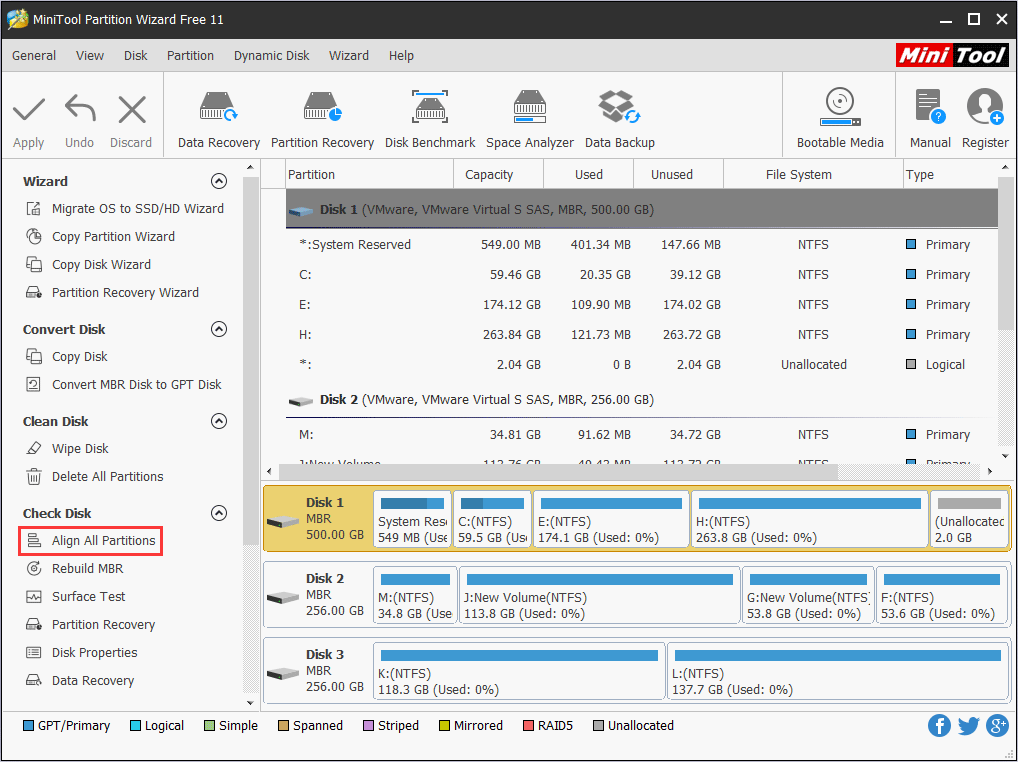
Note: If you want to align boot partition only, select the partition and choose Align Partition feature from the left side.
Step 3. MiniTool Partition Wizard will tell you how many partitions need to be aligned. Click OK to continue. If all partitions on the disk are already aligned, MiniTool Partition Wizard will tell you that the disk does not need to change partitions alignment.
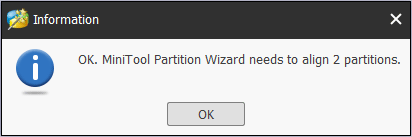
Step 4. click Apply to perform all changes.
2. Extend System Partition If It Does Not Have Much Free Space
As we know, temporary files, caches, Windows updates, and some programs will be saved to system partition automatically, which may make the very partition run out of space in one day.
Therefore, it is very necessary to enlarge the system partition if it does not have much free space left. Moreover, allocating more space to system partition will make Windows run more smoothly. Well, how to extend such a partition?
Firstly, open Windows Disk Management tool to get its main window. Then, right click the boot partition to see whether Extend Volume feature is available. If it can be chosen, enlarge the partition by following instructions.
If the option is grayed out, turn to the professional partitioning tool MiniTool Partition Wizard since it can enlarge system partition by taking free space from any other existing partition or unallocated space on the same hard disk.
To extend system partition, you need to create a bootable USB drive with MiniTool Partition Wizard Pro embedded Bootable Media Builder and boot from it.
Step 1. Launch MiniTool Partition Wizard Bootable Edition. Select the system partition and choose Extend Partition.
Note: In MiniTool Partition Wizard Bootable Edition, all partitions including the system reserved partition and EFI system partition will be given a drive letter, so the original system partition’s drive letter may not be C.
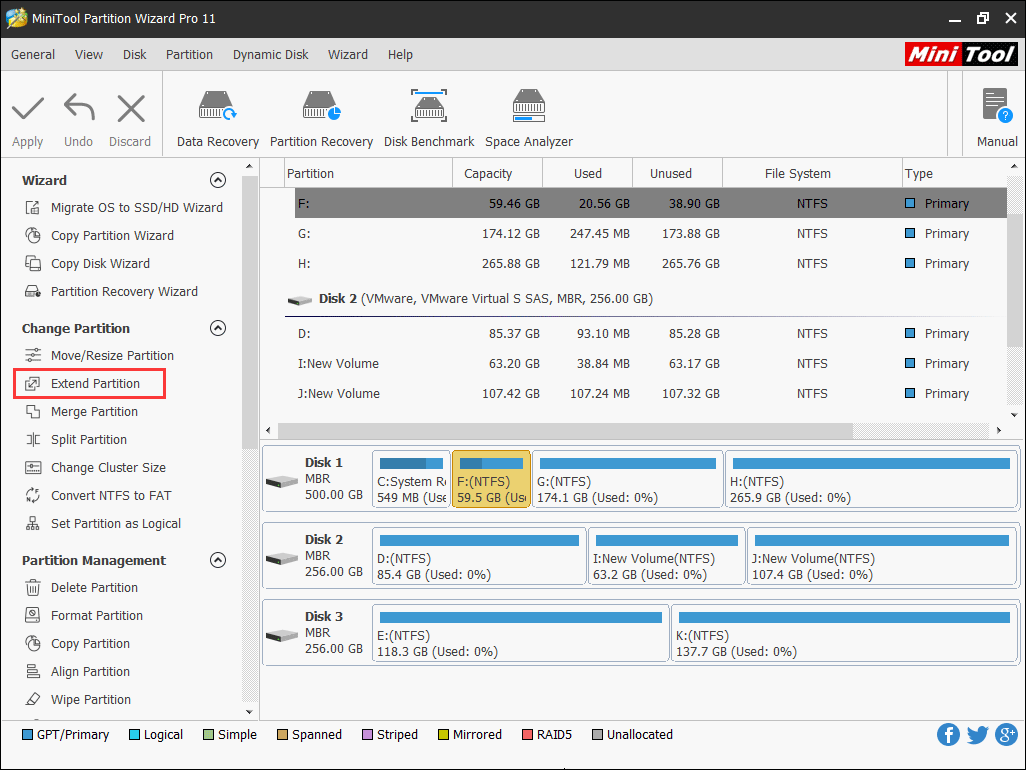
Step 2. Select an existing partition or unallocated space on the same disk to take some free space, and then drag sliding button to decide how much space to take. Then, click OK.
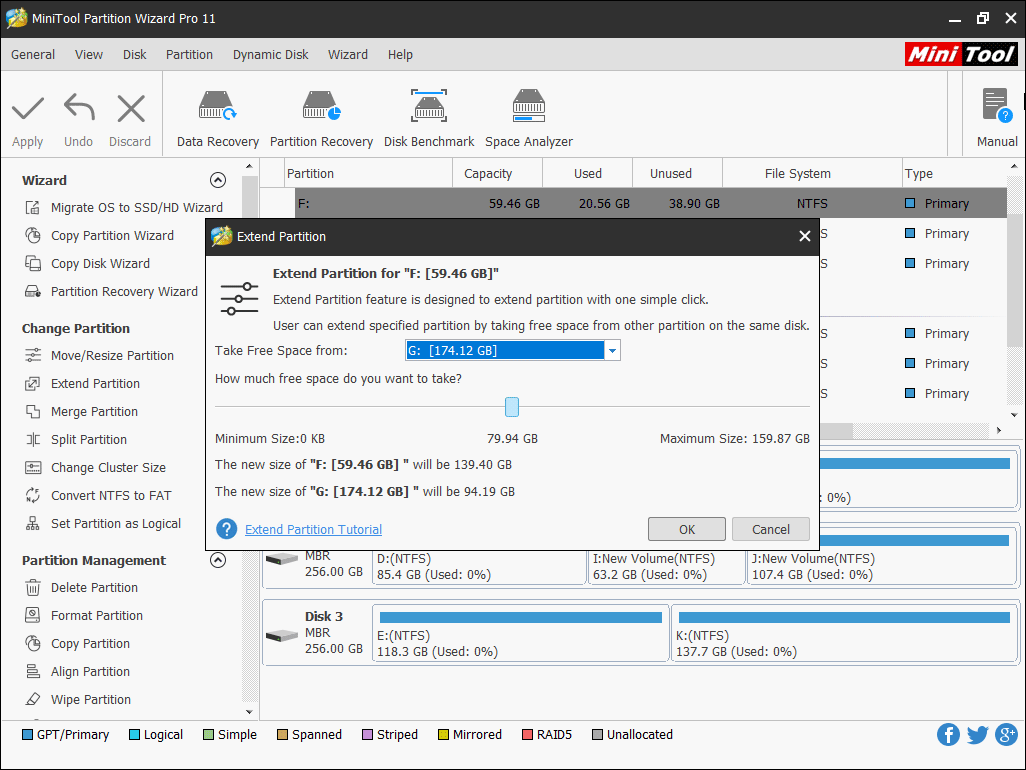
Step 3. Click Apply button on the upper left corner to allow the pending operations.
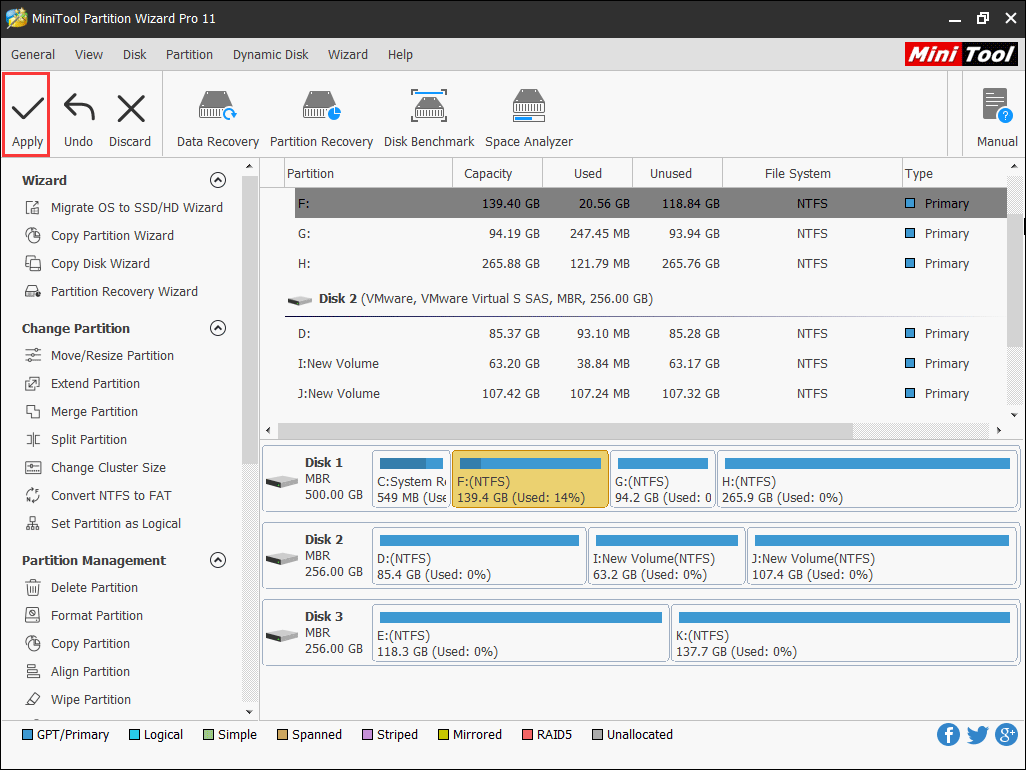
3. Install Important and Recommended System Updates
Installing updates can fix errors as well as bugs, but it should be done on the condition that there is network connection. Once the connection is available, please click Start button and type Windows Update in Search box. Then, click Check for updates. At last, follow instructions to install all essential and recommended system updates.
4. Install Necessary Hardware and Software Drivers
Reinstalling Windows may make previous hardware and software drivers missing. If you want to make the computer run normally, please install necessary drivers one by one, which can be got from your manufacturer’s website or third-party websites.
5. Do Other Necessary Operations
After all necessary updates and driver are installed, users can restore their backup to a specific partition. It is not recommended to restore personal files to partition C as system crash can leads to data loss.
Then, check whether the restored data can be used as usual. Next, download and install other necessary apps. Furthermore, if you fear of system crash, please create restore point or make a backup for your system.
By following the steps in this post, I successfully reinstalled Windows 10 without a hassle and learned some useful tips for Windows reinstallation. I’ d like to share this post with more friends who want to reinstall Windows 10.Click to Tweet
Bottom Line
Now all operations which had better be done before, during and after Windows reinstallation have been shown. If you don’t know how to reinstall Windows 10 without CD, follow steps and instructions in this post, you can reinstall Windows operating system easily and get a wonderful Windows OS.
If you have any question about how to reinstall Windows 10, you can leave a message on the following comment zone and we will reply as soon as possible. If you need any help when using MiniTool software, you can contact us via [email protected].
В этой статье мы рассказываем все, что нужно знать о переустановке Windows. Простая пошаговая инструкция.
Зачем нужно переустанавливать Windows
Что нужно сделать перед переустановкой Windows
Как переустановить Windows из «Параметров» системы
Как переустановить Windows в режиме восстановления
Как переустановить Windows с флешки
Что нужно сделать после установки Windows
Зачем нужно переустанавливать Windows
Что нужно сделать перед переустановкой Windows
Как переустановить Windows из «Параметров» системы
Как переустановить Windows в режиме восстановления
Как переустановить Windows с флешки
Что нужно сделать после установки Windows
Зачем нужно переустанавливать Windows
В девяностые и нулевые такой вопрос даже ни у кого не возникал. Любые проблемы будь то вирусы, лагающие игры, отсутствие звука и много чего еще решались именно переустановкой «Винды». Более того, некоторые пользователи и вовсе считают, что делать это нужно регулярно. На самом же деле необходимости в регулярной переустановке Windows нет.
Переустановить систему целесообразно, если вы решили перейти на новую версию Windows (например, с 7 на 10) или проблему невозможно решить иным способом.
Что нужно сделать перед переустановкой Windows
Бэкап данных
Сделайте резервную копию всех данных (хотя бы в OneDrive или другом облаке), чтобы можно было смело отформатировать накопитель во время установки. Впрочем, это стоит сделать в любом случае, ведь неизвестно какие ситуации могут возникнуть в процессе, и важные данные могут пропасть.
Лицензионный софт
Если у вас установлен какой-либо платный софт, подумайте, как вы будете восстанавливать лицензии. В этом случае стоит обратиться к разработчику за уточнением информации.
Синхронизация данных
Чтобы не восстанавливать все настройки и данные в определенных программах, включите синхронизацию. В первую очередь это касается браузеров. Все вкладки, сохраненные пароли, история посещений и другое можно перенести.
Драйверы
Windows 10 и 11 работает с устройствами не в пример лучше предшественников. Во времена Windows XP после чистой установки легко можно было остаться без интернета, если у вас не было CD с драйвером на сетевую карту. Современные Windows распознают многие устройства без дополнительных драйверов. Тем не менее лучше перестраховаться и найти драйверы заранее, особенно на ноутбуках, где легко может «отвалиться» тачпад, bluetooth или еще что-нибудь. Крупные бренды вроде «Леново», «Асер» и «Асус» вряд ли оставят пользователя без поддержки, а вот драйверы для недорогих «ноутов» от малоизвестных производителей вполне можно и не найти в свободном доступе.
Как переустановить Windows из «Параметров» системы
Если у вас брендовый ПК или ноутбук с предустановленной Windows, то на нем должен быть раздел восстановления. Это позволит вернуть систему в исходное состояние, вместо чистой установки Windows с нуля.

Процедура максимально простая, при этом вам не нужно беспокоиться о драйверах и подготовке флешки. В большинстве случаев стоит начинать именно с отката ОС к исходному состоянию.
- Нажмите сочетание клавиш Win + I и перейдите в раздел «Обновления и безопасность».
- В левой части окна выберите «Восстановление».
- В секции «Вернуть компьютер в исходное состояние» кликните «Начать».
- Выберите «Сохранить мои файлы» (ваши программы все равно будут удалены) или «Удалить все» (для этого варианта нужен бэкап данных, о котором мы предупреждали ранее).
- Укажите, откуда будет переустановлена система: из облака или локально. Первый вариант предполагает расход около 4 гигабайт трафика.
- Нажмите «Далее», подтвердите свое намерение, кликнув на «Заводской» или «Сбросить». Дождитесь окончания процесса.

Обратите внимание на дополнительные настройки, которые можно изменить. Они зависят от выбранного режима.

Если вы решили сохранять файлы, значит будет предложено:
- «Восстановить предварительно установленные приложения» — если выберете «Да», то будут восстановлены предустановленные производителем программы.

Если вы выбрали «Удалить все», то будет предложено (предустановленные программы в любом случае подлежат удалению):
- очистить данные — если выбрать «Да», то процесс займет больше времени, но файлы будет сложнее восстановить (используйте, когда продаете устройство);
- удалить файлы со всех дисков — выбирайте, когда нужно полностью очистить устройство.
Как переустановить Windows в режиме восстановления
Если невозможно вернуть ПК в исходное состояние через настройки (например, из-за неработоспособности ОС), то стоит попробовать сделать это в режиме восстановления. Есть несколько способов его вызвать:
- если Windows загружается хотя бы до экрана ввода пароля, то кликните по кнопке выключения и, удерживая Shift, перезагрузите ПК (должно появиться окно, где нужно кликнуть по «Поиск и устранение неисправностей», затем — «Вернуть компьютер в исходное состояние»;
- также у вас может при загрузке появляться синий экран с пунктом «Дополнительные параметры».
- и еще один вариант на крайний случай — попробовать несколько раз неправильно выключить компьютер (например, долго удерживать кнопку питания), в итоге при очередной попытке загрузиться должно появиться нужное меню.

Далее процесс почти не отличается от обычного сброса ОС, который мы описали выше. Нужно лишь следовать подсказкам на экране: решите, удалять ли файлы или оставить, загрузить Windows из облака или локально. Затем дождитесь окончания процесса.
Как переустановить Windows с флешки
Если вы хотите установить Windows на новое устройство, то
потребуется внешний носитель — флешка, жесткий диск, «ССД» или даже SD-карта. Как вариант, систему можно установить и c DVD, если есть дисковод, но этот метод уже можно считать устаревшим.

Кроме того, если на вашем ПК нет раздела восстановления (например, это ноутбук без предустановленной ОС или системник, собранный из комплектующих самостоятельно), то предыдущие способы вам не подойдут.
Подготовить ключ активации
Если у вас есть лицензионная копия Windows, то при установке чистой операционной системы вам понадобится вновь активировать ее. Это может быть ключ продукта или цифровая лицензия, в зависимости от способа приобретения Windows. Подробнее об этом можно узнать на официальном сайте Microsoft.

Как правило, цифровая лицензия не требует дополнительных действий с вашей стороны, поэтому нужно просто пропустить ввод ключа в процессе установки.
На крайний случай, можно пользоваться Windows и без активации. Это практически ни на что не влияет, разве что будут недоступны некоторые параметры персонализации и появится водяной знак, сообщающий, что Windows не активирована.
Как создать загрузочную флешку
Далее нужно подготовить накопитель (требуется не менее 8 гигабайт, все хранящиеся на нем файлы будут потеряны). Сделать это можно разными способами, но самый простой — с помощью официальной бесплатной утилиты Media Creation Tool. В этой статье мы приведем краткую инструкцию, подробное пошаговое руководство по созданию загрузочной флешки, в том числе из вашего образа с дистрибутивом, ищите по ссылке.

Важно! Сначала проверьте, какой стиль разделов у диска, на который вы планируете устанавливать Windows. Как это сделать, подробно описано в уже упомянутой статье, в секции про программу Rufus. Если заранее все не проверить, могут возникнуть ошибки в процессе установки — «Выбранный диск имеет стиль разделов GPT» или «На выбранном диске находится таблица MBR-разделов».
- Скачайте утилиту Media Creation Tool, нажав на кнопку «Скачать средство сейчас».
- Запустите программу и примите лицензионное соглашение.
- Выберите пункт «Создать установочный носитель».
- Укажите параметры системы или оставьте по умолчанию.
- Выберите пункт «USB-Устройство», далее укажите нужное и дождитесь окончания процесса.
Как загрузить систему с флешки
Когда носитель с системой готов, подключите его к одному из портов USB. Желательно использовать порты не на передней панели корпуса, а расположенные непосредственно на материнской плате (то есть сзади корпуса).
Теперь есть два варианта:
-
Зайти в BIOS, чтобы установить флешку в качестве загрузочного диска. Для этого нужно перезагрузить компьютер и во время загрузки нажать клавишу Del или F2, но могут быть и другие. Подробнее читайте в статье «Как зайти в BIOS на стационарном компьютере и ноутбуке».

-
Зайти в Boot Menu, чтобы однократно выбрать загрузочный носитель. Этот вариант проще, более того, для установки Windows он предпочтительнее. Попасть в меню можно через нажатие определенной клавиши при загрузке: Del, Esc, F2, F8, F9, F11, F12 (но могут встречаться и другие).

Важно! Если зайти в BIOS или Boot Menu не получается, может мешать быстрый запуск. Попробуйте отключить его через настройки Windows, выключить компьютер с зажатой клавишей Shift. Также для входа в «биос» можно перезагружать систему, а не выключать и включать. Подробнее об этом читайте в статье «Что будет, если зажать Shift и выключить ПК с Windows 10».
После загрузки одним из вышеперечисленных способов, нажмите любую клавишу, если появится соответствующее сообщение (Press any key to boot from CD or DVD или нечто похожее).
Процесс установки
Установка происходит в пошаговом режиме, поэтому проблем возникнуть не должно. Скорость зависит от конфигурации компьютера — дело пойдет быстрее, если ставить Windows не на HDD, а на твердотельный накопитель.

На первом этапе можно поменять язык, формат времени и раскладку. Рекомендуется оставить все по умолчанию.

Далее нужно кликнуть по кнопке «Установить».

Система предложит ввести код продукта. Об этом нужно позаботиться заранее. Если у вас цифровая лицензия, то этап можно пропустить. Если же вы покупали ключ продукта, то должны знать об этом.

Далее потребуется указать редакцию Windows, но этого пункта может и не быть, если система определила версию автоматически (например, по ключу вшитому в UEFI). В любом случае выбирайте тот вариант, который был у вас установлен. Если сменить редакцию, то текущая лицензия не подойдет.

Прочтите соглашение и примите условия.

Далее предстоит решить, какой тип установки использовать: обновление с сохранением файлов, параметров и приложений или чистая установка. Первый вариант возможен, если у вас уже установлена более старая версия «Виндовс». Второй — доступен всегда. Рассмотрим чистую установку.

Откроется окно со списком дисков, на один из которых и предстоит установить Windows. Физические накопители обозначены как «Диск 0», «Диск 1» и т. д. На каждом из них может быть несколько разделов. Здесь есть важные моменты:
- если вы установите Windows на системный диск без его форматирования, то старая система останется в виде папки Windows.old (загрузить ее будет невозможно);
- если вы установите Windows на другой диск, то у вас будет две системы;
- загрузчик будет записан на «Диск 0», независимо от того, куда вы ставите Windows (если потом вынуть из корпуса «Диск 0», то система перестанет загружаться);

Важно! После выбора места начнется установка. Дождитесь окончания. Если после того как компьютер в очередной раз перезагрузится, снова появится окно установки, нужно зайти в BIOS и сделать ваш внутренний накопитель, на который вы устанавливаете Windows, загрузочным. Также можно убрать USB-накопитель из порта.

Далее нужно выполнить первичную настройку ОС: выбрать страну, дополнительную раскладку.

Наконец, будет предложено войти в свою учетную запись или создать новую. Потом ее можно будет перевести в локальную учетную запись. Дальнейшие пункты проблем вызвать не должны.
Что нужно сделать после установки Windows
Желательно выполнить следующие действия:
- Удалить лишний софт. Если вы возвращали компьютер в исходное состояние, то стоит «снести» ненужный вам предустановленный софт.
- Обновить драйверы. В первую очередь — для видеокарты. Также необходимо установить и другие драйверы для материнской платы или ноутбука. Их можно скачать с официального сайта.

- Удалить старую Windows. Если вы установили чистую систему, но не отформатировали накопитель, то старая Windows помещается в папку Windows.old. Если там нет нужных вам файлов, то стоит от нее избавиться (полностью удаляется только через «Очистку диска»). Также не забудьте убрать строку из меню выбора операционной системы (нажмите Win + R и введите команду msconfig, далее на вкладке «Загрузка» удалите лишнюю операционную систему).

Download Article
Easily refresh your computer by reinstalling Windows
Download Article
This wikiHow teaches you how to reinstall Windows 10 from the Settings menu, from a recovery drive, or by using installation media.
-
It’s usually at the bottom-left corner of the screen.
- If you’re using a laptop, make sure you plug it into a power source before starting the installation.
- If you’re unable to access the Windows desktop and you created a recovery drive, see this method.
- If you can’t access the Windows desktop and haven’t created a recovery drive, see this method.
-
It’s at the bottom-left corner of the Start menu.
Advertisement
-
It’s the icon of two curved arrows.
-
It’s in the left panel.
-
It’s near the top of the right panel. A pop-up will appear.[1]
-
- Click Keep my files to avoid losing personal data. Though any apps you’ve installed since you got your computer will be removed, your personal files (such as images and documents) will remain intact.
- Click Remove everything to erase all data on the computer, including your personal files, before reinstalling Windows.
-
The options vary depending on your setup, but you’ll always be notified of which types of files will be removed and which will remain. Once you click Reset, the PC will reboot and begin to reinstall Windows.
- If you chose to remove everything, you’ll be asked if you want to clean the hard drive in addition to deleting your files (a good idea if you’re giving the computer to someone else), select Remove files and clean the drive if so.[2]
- If you chose to remove everything, you’ll be asked if you want to clean the hard drive in addition to deleting your files (a good idea if you’re giving the computer to someone else), select Remove files and clean the drive if so.[2]
Advertisement
-
If you created a recovery drive when the PC was working properly, you can use it to reinstall Windows.
- Use this method if you were unable to reinstall Windows 10 from the desktop or if your computer will not boot into Windows.
- If you don’t have a recovery drive, you can use a Windows 10 installation disc or drive.
- If you’re using a laptop, make sure you plug it into a power source before starting the installation.
-
If the computer was already on, reboot it now that the USB drive is attached. The PC will then boot from the recovery drive to the “Choose an option” screen.[3]
- If you don’t see the “Choose an option” screen, you may need to edit the PC’s BIOS settings so that the PC knows to boot from the USB drive. See Set Your Computer to Boot from USB Flash Drive#Boot from the Flash Drive to learn how.
-
A list of options will appear.
-
This will wipe all data off the PC and install a fresh version of Windows 10.
-
Once Windows is reinstalled, you’ll be prompted to set the computer up as if it were new.
Advertisement
-
Go to the Microsoft software download site on a working computer. If you’re unable to boot your computer and don’t have a recovery drive, you can download installation media from Microsoft and create your own installation disc or flash drive.[4]
- You’ll need either a blank USB flash drive with at least 8 GB of storage OR a blank DVD (Dual Layer preferred) and DVD burner drive.
- If you’re using a laptop, make sure you plug it into a power source before starting the installation.
-
It’s the blue button near the center of the page. A file manager window will appear.
-
It may take several minutes for the download to complete.
-
It’s called “MediaCreationTool1809.exe” (the number at the end may vary). It should be in the Downloads folder.
- You may have to click Yes or Allow to run the tool.
-
After a few seconds, you’ll be asked what you want to do.
-
Windows 10 will now download to the computer.
-
This downloads additional updates for the installation media.
-
You’ll be prompted to select the type of media you’re creating (USB flash drive or DVD), and then walked through the media creation process. Once the media is created, remove the drive or DVD from the working computer.
-
Connect the USB flash drive or insert the DVD, depending on the type of media you created.
-
If the computer was already on, reboot it now that the USB drive is attached (or DVD is inserted). The PC will boot from the inserted media and start the install process.
-
-
You’ll be prompted to enter the Windows product key, which you’ll usually find on a sticker that’s attached to your PC.
- If you upgraded to Windows 10 from an earlier version for free or purchased Windows from the Microsoft Store, click Skip. Windows will activate itself automatically once installed.[5]
- If you upgraded to Windows 10 from an earlier version for free or purchased Windows from the Microsoft Store, click Skip. Windows will activate itself automatically once installed.[5]
-
The remaining steps will walk you through the installation process.
-
You’ll be asked if you want to format the hard drive in addition to reinstalling—this is up to you, but it’s typically only necessary if you’re going to be giving the computer to someone else. Once Windows is reinstalled, you’ll be prompted to set the computer up as if it were new.
Advertisement
Add New Question
-
Question
Does installing Windows in one partition erase data from the other partition (i.e., the whole hard drive), or only on that partition where it is being installed?
It depends on the settings that you choose. In the most cases, only the partition where it is being installed will be erased.
-
Question
UEFI boot: how does that actually work?
The UEFI is a more modern form of BIOS that uses the TPM to validate the master boot record before it boots. Basically, it protects your computer against bootkits by ensuring that only the authentic boot is loaded.
-
Question
How to reinstall the USB port?
Markpenguin8232
Community Answer
You cannot simply «reinstall» a USB port, unless you are talking about hardware,which I assume you are not. What I’m going to assume yo meant is «how to erase the USB after flashing the ISO to it». In which case, hit Windows+R, type «diskmgmt.msc», press Enter, select the disk which says «Removable» under it, and press the Del key on every partition on the disk that isn’t allocated. The USB should only have unallocated space, now right-click on the unallocated space, and click «New Simple Volume». Keep clicking «Next» until you see «Finish». You may want to change the settings, in which case stop at a menu and change the settings. Changing the volume label is on the last screen.
Ask a Question
200 characters left
Include your email address to get a message when this question is answered.
Submit
Advertisement
Thanks for submitting a tip for review!
References
About This Article
Article SummaryX
To reinstall Windows 10 from your settings, click the Start menu, which is usually located at the bottom-left corner of the screen. From there, click the Setting button or the gear icon, which should be at the bottom-left corner of the Start menu. Select “Update and Security,” which has an icon that looks like 2 curved arrows. When you’re ready to update, click “Recovery,” then “Get Started” under “Reset this PC.” Follow the on-screen prompts, then click “Reset.” If you’re using a laptop, remember to plug it in before you get started! Keep reading to learn how to reinstall Windows from a recovery drive.
Did this summary help you?
Thanks to all authors for creating a page that has been read 156,600 times.
Is this article up to date?
Рано или поздно каждый пользователь сталкивается с проблемами в эксплуатации операционной системы Windows. И хотя она с каждым годом только совершенствуется, со временем появляется различный системный мусор и ошибки, от которых очень трудно избавиться. Самое простое решение в таком случае — переустановка ОС. Сделать это можно двумя способами: либо откатить Windows до заводских настроек, либо начисто снести старую систему и установить вместо нее новую. На наш взгляд, второй способ несколько лучше, потому что с ним возникает меньше проблем из-за того, что вы делаете инсталляцию самой актуальной версии. Мы уже рассказывали про сброс настроек до заводских, поэтому в этот раз мы расскажем про инсталляцию чистой ОС.
х64 или х86: как выбрать разрядность свежей ОС
На сегодняшний день все процессоры имеют одну из двух архитектур: x64 и x86. Все новые модели поддерживают оба типа архитектур, а вот старенькие модели, даже несмотря на совместимость, могут работать только с ограниченным количеством памяти. Но это касается уж совсем «бородатых» микрочипов. В целом рекомендации выглядят следующим образом:
- Ставьте операционную систему 64-bit, если процессор поддерживает более 4 Гбайт оперативной памяти, и у вас установлено более 4 Гбайт ОЗУ.
- Ставьте операционную систему 32-bit, если процессор не поддерживает 4 Гбайт оперативной памяти или если у вас установлено менее 4 Гбайт ОЗУ, несмотря на возможности ЦПУ.
Перед установкой свежей ОС, можно посмотреть тип нынешней системы. Здесь же кстати можно увидеть и модель процессора, и количество оперативной памяти. Для этого нажмите правой кнопкой мыши на значке «Пуск» в левом нижнем углу экрана и выберете пункт «Система».

На основе этой информации и вышеуказанных рекомендаций выберете тип новой ОС и создайте загрузочную флешку.
Создание загрузочной флешки
На официальном сайте Microsoft скачайте утилиту под названием MediaCreationTool, с помощью которой мы и будем создавать загрузочный носитель. Запускаем программу и выбираем соответствующий пункт.

Далее выбираем желаемые параметры ОС, накопитель объемом не менее 8 Гбайт, на который будет скачан образ, и ждем пока софт загрузит необходимые файлы. Процесс может занять много времени и сильно зависит от скорости интернета. Учтите, что все данные на флешке будут стерты. Удалять MediaCreationTool нет смысла, потому что это portable-версия, не требующая установки, и в будущем можно вернуться к ее помощи еще раз. После скачивания утилиту можно закрывать. Затем нужно перезагрузить ПК и запуститься с установочного носителя.
Загрузка компьютера с установочного носителя
В момент загрузки необходимо нажать клавишу, которая отвечает за запуск настроек BIOS материнской платы. Вход в меню настроек BIOS осуществляется нажатием на определенные клавиши или даже комбинации клавиш, причем в зависимости от производителя материнской платы, эти кнопки могут быть разными. В нижеприведенном списке вы найдете все клавиши, расположенные по убывающей частоте использования:
- Кнопка для удаления «DEL» встречается чаще всего.
- Также довольно часто используются клавиши «F1», «F2», «F8» или «F10».
- Кнопка «TAB», которая располагается в левой части клавиатуры и помимо названия обозначается двумя разнонаправленными стрелками, для рассматриваемых нами целей используется уже гораздо реже.
- Если ни одна из вышеперечисленных кнопок не срабатывает, воспользуйтесь комбинацией одновременно нажатых кнопок «Ctrl»+«Alt»+«Esc» или «Ctrl»+«Alt»+«S».
Если вы все сделали правильно, то вы попадете либо в меню настроек BIOS, либо в меню выбора загрузочного устройства (Boot Menu). Boot Menu — это часть большого функционала микропрограмм материнской платы. С его помощью можно не копаться в многочисленных пунктах настройки, а сразу загрузиться с нужного накопителя. Если вы попали в сам BIOS, то найдите вкладку Boot, а в ней соответственно Boot Menu, в котором также выберите нужный накопитель. После этого сохраните настройки и уйдите на перезагрузку с помощью клавиши F10.
Установка операционной системы
- Если вы все сделали правильно, то после перезагрузки вы увидите логотип Windows 10, а спустя какое-то время появится меню, позволяющее выбрать язык ОС, формат времени и денежных единиц и раскладку клавиатуры.
- В следующем окне выберите «У меня нет ключа продукта». Если у вас уже была активированная операционная система, то она будет активирована автоматически при первом запуске после установки. Именно поэтому в таком случае важно выбирать ту версию ОС (Home, Pro, Education и так далее), которая была уже установлена до этого. Если вы пропустили этот шаг, то вернитесь к параграфу «Как выбрать разрядность свежей ОС».
- После выбора типа системы перед вами появится окно, предлагающее выбрать тип установки. Мы рекомендуем в любом случае выбирать пункт «Выборочная: только установка Windows (для опытных пользователей)». Если у вас установлен всего один жесткий диск, то предварительно сохраните все нужные файлы на отдельном томе. Рекомендуется хранить важные данные на одномм диске, а операционную систему устанавливать на другой, но если у вас такой возможности нет, то ничего страшного. Можно оставить один том нетронутым, а все остальное удалять. В том числе мелкие разделы, которые система создает под свои нужды. После удаления всех ненужных разделов из неразмеченной области создайте том, такого размера, который будет выделен под свежую ОС. В дальнейшем, с помощью менеджера по управлению жесткими дисками или сторонних утилит можно будет изменять размеры разделов. Нажмите «Далее», и начнется установка операционной системы. Процесс установки будет выполнен в несколько этапов с перезагрузкой.

После финальной загрузки вам останется только настроить новую ОС под себя. Выбрать геолокацию, подтвердить раскладку клавиатуры, подобрать тему, войти в учетную запись Microsoft (если она есть) и выполнить другие подобные операции, которые каждый настраивает сам под себя.
Как видите, процесс установки ОС очень простой и не требует каких-то выдающихся навыков от пользователя. Компания Microsoft заботится о своих пользователях и с каждым годом всё сильнее упрощает свои продукты. В одной из следующих публикаций мы расскажем вам о том, что следует делать в первую очередь при запуске переустановленной операционной системы.
Читайте также:
- Как найти свой лицензионный ключ для Windows 10
- Горячие клавиши Windows, которые должен знать каждый


























