В день презентации Windows 11, Майкрософт выпустила утилиту для проверки совместимости будущей операционной системы с компьютером или ноутбуком и возможности бесплатного обновления. Однако, позже официальный инструмент убирали с сайта, а недавно он стал доступным вновь и был обновлён. Также с момента анонса вышло множество сторонних программ для анализа совместимости компьютера с новой ОС.
В этом обзоре — 2 программы для проверки совместимости текущей системы с Windows 11. Сначала об официальном инструменте, а затем — о сторонней утилите, информация в которой может оказаться более понятной и детальной. Обратите внимание, при установке обновления системы, также автоматически выполняется проверка совместимости: Как обновиться до Windows 11.
- PC Health Check
- WhyNotWin11
- Видео
- Дополнительная информация
Microsoft PC Health Check
Первая из программ — официальная утилита PC Health Check от Microsoft. Скачать последнюю версию программы можно с официального сайта https://aka.ms/GetPCHealthCheckApp

После загрузки, установки, запуска утилиты потребуется нажать кнопку «Проверить сейчас» для запуска проверки совместимости с Windows 11. В результате проверки вы можете получить:
- Сообщение «Этот компьютер соответствует требованиям Windows 11».
- Окно с текстом: «Этот компьютер не отвечает требованиям к системе для Windows 11» или «Запуск Windows 11 на этом компьютере невозможен». Кстати, скриншот ниже я получил на системе с Windows 11, установленной безо всяких трюков (была выполнена чистая установка). Ниже в окне будут указаны пункты, по которым ваш ПК или ноутбук не проходит проверку.
- Кнопка «Показать все результаты» открывает все пункты, которые проверяются при анализе совместимости, а кнопка «Характеристики устройства» запустит браузер, в котором будет открыта страница с информацией о системных требованиях Windows 11.
Обратите внимание, что при проверке некоторые индикаторы несовместимости отображаются с красным крестом (по идее, «строго» ограничивают установку Windows 11), некоторые — с желтым восклицательным знаком (предполагают наличие исключений, когда установка всё-таки возможна, например, при использовании чистой установки с флешки).
Внимание: на текущем этапе готовности Windows 11 рекомендую скептически относиться к сведениям о совместимости — они могут поменяться и отсутствие официальной поддержки «старых» процессоров, систем без TPM и Secure Boot не обязательно будет означать реальную невозможность установки Windows 11. Например, перед выходом 10-ки также был список «поддерживаемых» процессоров, однако система успешно устанавливалась и на предыдущие поколения CPU. А после того, как я написал первый вариант этой статьи, Майкрософт уже несколько раз смягчала требования и добавляла исключения, позволяющие предположить, что на почти на любом компьютере, где возможна установка предыдущей ОС, можно будет установить и Windows 11. В крайнем случае, можно использовать различные способы обойти проверку соответствия требованиям.
WhyNotWin11
Как можно понять из названия программы, её задача — определить, почему система не совместима с Windows 11.
- Внимание: утилита имеет 3 обнаружения в VirusTotal. Похоже, что ложные срабатывания, но ручаться не могу.
- Загружаем последнюю версию WhyNotWin11 с официальной страницы разработчика https://github.com/rcmaehl/WhyNotWin11/releases/
- Запускаем программу и ждем завершения проверки системы.
- В результате видим список системных требований Windows 11 и соответствие вашего компьютера или ноутбука каждому из них. В последней версии программы — на русском языке. Если подвести указатель мыши к значку «i» справа от пункта, во всплывающей подсказке появится более подробная информация о нём.
Ещё раз обращаю ваше внимание, что изображение с несовместимостью выше получено на системе с успешно и без каких-либо нюансов установленной Windows 11 (предварительной Dev-версией). Поэтому рекомендую не торопиться с приобретением нового ПК.
Видео
И моя личная общая рекомендация для тех, кто переживает о том, что их компьютер не совместим с Windows 11:
- Не торопитесь и не переживайте. Новости о системных требованиях и заявления Майкрософт выходят ежедневно с момента презентации ОС. Всё может поменяться, и я предполагаю, что в сторону более широкого охвата компьютеров обычных пользователей.
- Если вы из тех, кто пользуется не совсем лицензионными версиями Windows и собираетесь продолжать в том же духе (чего, конечно же, не рекомендую), то я на 99% уверен, что после выхода системы (вероятно, даже раньше) вы легко найдёте образы, которые будут устанавливаться почти на любую систему, независимо от того, что показывают средства проверки совместимости.
Have you ever wondered if your windows are compatible with the latest software updates? Well, there’s no need to worry because we’ve got you covered. In this article, we will explore different ways to determine if your windows are compatible with the latest updates, ensuring that you have a seamless user experience. So, let’s delve into the world of windows compatibility and find out how you can stay up to date with your software!
Operating System Compatibility
Checking the Windows version
To determine if your windows are compatible with a specific operating system, you first need to check the version of Windows that is currently installed on your computer. This can be done by following a few simple steps.
To check your Windows version, you can right-click on the “Start” button and select “System.” This will open the System window, where you can find information about your computer, including the Windows version you are currently using.
Once you have determined the Windows version, you can compare it to the system requirements of the operating system you are considering upgrading to. This will help you determine if your windows are compatible or if you need to upgrade.
Determining the system architecture
In addition to checking the Windows version, it is also important to determine the system architecture of your computer. The system architecture refers to whether your computer is running a 32-bit or 64-bit operating system.
To check the system architecture of your computer, you can again right-click on the “Start” button and select “System.” In the System window, you will find information about your computer, including the system type, which will indicate whether it is a 32-bit or 64-bit operating system.
Knowing the system architecture is important because some software and drivers are designed specifically for either 32-bit or 64-bit systems. Therefore, it is crucial to ensure compatibility with the operating system you plan to use.
Hardware Compatibility
Checking the processor requirements
The processor is one of the key components of your computer and plays a crucial role in determining its performance. When considering compatibility with a particular operating system, it is essential to check if your processor meets the system requirements.
You can find the processor information by opening the System window as mentioned earlier. In the System window, look for the “Processor” or “CPU” section. Here, you will find details about your processor, such as the model and speed.
Compare the processor requirements specified by the operating system with the details of your current processor. Ensure that the operating system supports your processor’s architecture and speed.
Evaluating the RAM specifications
Random Access Memory (RAM) affects the overall performance and speed of your computer. When assessing hardware compatibility, it is necessary to evaluate the RAM specifications.
To check the RAM of your computer, you can again refer to the System window. Look for the “Installed RAM” or “Memory” section. Here, you will find information about the amount of RAM installed on your computer.
Compare the recommended RAM requirements of the operating system with your current RAM capacity. Ensure that your system has enough RAM to handle the demands of the operating system and any software you plan to use.
Verifying available hard drive space
The amount of available hard drive space is another important factor to consider when checking hardware compatibility. Operating systems and certain software applications often have specific requirements for hard drive space.
You can check the available hard drive space by opening File Explorer and navigating to “This PC.” Here, you will see a list of your computer’s drives and their respective storage capacities.
Compare the required hard drive space specified by the operating system with the available space on your computer. Make sure you have enough free space to accommodate the operating system and any additional software you plan to install.
Checking the graphics card compatibility
If you use your computer for gaming or graphic-intensive tasks, it is crucial to check for graphics card compatibility. Certain operating systems and applications require specific graphics card capabilities to function optimally.
To check the graphics card installed on your computer, you can open the Device Manager. Right-click on the “Start” button and select “Device Manager.” In the Device Manager window, expand the “Display adapters” category to see the details of your graphics card.
Compare the graphics card requirements specified by the operating system or a particular software with the details of your current graphics card. Ensure that your graphics card meets or exceeds the recommended specifications for compatibility.
Software Compatibility
Checking software requirements
In addition to hardware compatibility, it is essential to consider software compatibility as well. Different operating systems and applications may have specific software requirements, such as minimum versions or dependencies.
Before installing a new operating system, make sure that the software applications you frequently use are compatible with it. Visit the official websites of the software developers or refer to their documentation to find information about the supported operating systems.
Verify the software requirements and compare them with the operating system version and other software installed on your computer. Incompatible software can cause performance issues or even prevent certain applications from functioning correctly.
Verifying system updates and patches
Regularly updating your operating system with the latest patches and updates is crucial for compatibility and security reasons. Some software applications may require specific updates or patches to function correctly.
To verify your system’s updates, you can go to the Settings menu by clicking on the “Start” button and selecting “Settings.” In the Settings window, navigate to the “Update & Security” section. Here, you can check for any available updates and install them if necessary.
Ensuring that your operating system is up to date will enhance its compatibility with various software applications, providing a smoother and more secure user experience.
Peripheral Compatibility
Checking peripheral device compatibility
Peripheral devices, such as printers, scanners, or external storage devices, also need to be compatible with your operating system. If you plan to upgrade your operating system, it is essential to verify whether your peripherals will work with the new system.
To check peripheral compatibility, you should visit the manufacturer’s website of each device. Look for the support or downloads section and search for information about the compatible operating systems.
If there is no information available on the manufacturer’s website, you can try searching online for user forums and communities dedicated to your specific peripheral. Other users may have shared their experiences and compatibility issues related to the device.
In some cases, you may need to download and install updated drivers or software from the manufacturer’s website to ensure compatibility with your new operating system.
Application Compatibility
Checking application requirements
Similar to peripheral devices, the software applications you use must be compatible with your operating system. Before upgrading your operating system, check the requirements specified by the applications you rely on.
Visit the official websites of the software developers or refer to their documentation to find information about the supported operating systems and versions.
Compare the application requirements with the operating system you plan to upgrade to. Ensure that all your critical applications are compatible to avoid any potential issues or loss of functionality.
Checking Online Compatibility Lists
Exploring manufacturer websites
Manufacturer websites are often a reliable source of compatibility information. Many hardware and software developers maintain comprehensive lists or support pages that provide details about operating system compatibility.
To check online compatibility lists, visit the websites of the manufacturers of your computer, peripherals, hardware components, or software applications. Look for support, downloads, or documentation sections that may provide information about compatibility.
Browse through the compatibility lists and ensure that your specific models or versions are compatible with the target operating system. Pay attention to any important notes or recommendations provided by the manufacturers.
Browsing user forums and communities
User forums and communities can be an invaluable resource when checking compatibility. If you are unable to find explicit information about compatibility on manufacturers’ websites, try searching online for user forums or communities dedicated to your specific hardware or software.
These forums often have threads or discussions where users share their experiences and compatibility concerns. Reading through these discussions can provide insights into potential compatibility issues or solutions.
When participating in online forums, it is essential to verify any information with multiple sources to ensure accuracy. Additionally, be cautious of outdated information, as hardware and software compatibility can change with updates and new releases.
Consulting with Experts
Contacting customer support
If you still have concerns about compatibility after conducting your own research, contacting customer support can provide further assistance. Many manufacturers offer dedicated customer support channels, such as phone helplines, live chat, or email communication.
Reach out to the appropriate customer support department for your specific hardware or software. Explain your compatibility concerns and provide details about your current setup and the operating system you plan to upgrade to.
Customer support representatives are knowledgeable about their products and can provide accurate information regarding compatibility. They may also offer troubleshooting steps or alternative solutions if compatibility issues arise.
Seeking professional advice
In certain cases, seeking professional advice from an IT consultant, technician, or computer expert may be beneficial. These individuals have expertise in assessing compatibility and can provide personalized recommendations based on your specific requirements.
Consider consulting with an IT professional or scheduling a consultation to evaluate your computer’s compatibility with the desired operating system. They can assess your hardware, software, and peripheral devices to ensure a smooth transition and compatible setup.
System Requirements Tools
Using compatibility analysis tools
To simplify the process of assessing compatibility, there are various compatibility analysis tools available. These tools can evaluate your computer’s hardware, software, and peripheral devices to determine compatibility with specific operating systems or applications.
Compatibility analysis tools often provide detailed reports or recommendations based on scans of your system. They can identify any potential compatibility issues and suggest necessary updates or modifications.
Research reputable compatibility analysis tools and select one that suits your needs. Follow the tool’s instructions to perform a comprehensive analysis of your computer, gaining insights into its compatibility with the desired operating system or software.
Considerations for Upgrading
Determining if a Windows upgrade is necessary
Before upgrading your Windows operating system, it is important to evaluate whether the upgrade is necessary. Consider the following factors:
-
New features: Assess if the new operating system offers significant features or improvements that are beneficial to you. Research the enhancements and determine if they align with your needs.
-
Compatibility with software and hardware: Ensure that your critical software applications, hardware components, and peripherals are compatible with the new operating system. If compatibility issues exist, you may need to update or replace certain components.
-
Performance impact: Understand the potential performance impact of the new operating system on your computer. Newer operating systems may have higher system requirements, which could result in decreased performance on older or less powerful hardware.
-
Security updates: Consider the importance of regular security updates. Older operating systems may no longer receive security patches, making them more vulnerable to malware and other security threats. Upgrading to a supported operating system ensures ongoing security updates.
Considering potential performance issues
Upgrading to a new operating system may introduce performance issues if your hardware does not meet the system requirements. Some potential performance impacts may include slower response times, increased resource usage, or compatibility problems with certain applications.
To minimize performance issues, consider the following:
-
Upgrade hardware: If your computer’s hardware does not meet the recommended system requirements, consider upgrading components such as the processor, RAM, or graphics card. This can help ensure smoother performance and compatibility.
-
Clean up your system: Perform regular maintenance tasks, such as removing unnecessary files, optimizing startup programs, and running disk cleanup tools. This can help free up resources and improve overall system performance.
-
Update drivers and software: Before upgrading your operating system, ensure that all your drivers and software applications are up to date. Outdated drivers or software can cause compatibility issues and affect system performance.
-
Test compatibility: If possible, test the compatibility of your hardware and software by installing the new operating system on a separate partition or in a virtual machine. This allows you to assess performance and compatibility before committing to a full upgrade.
Conclusion
Determining the compatibility of your Windows operating system involves checking the version, system architecture, hardware components, software applications, peripheral devices, and online resources. By following the steps outlined in this article and considering various factors, you can ensure a smooth and compatible transition to a new operating system. Remember to research and verify compatibility information from reliable sources, consult experts when needed, and take into account potential performance implications.
One of the biggest concerns before upgrading to a new OS is whether or not the software, apps, and drivers on our machine will work with it. A bad driver, in particular, can wreak havoc on any system. If we use apps or software often, an OS update can render it useless.
Besides checking for compatibility, there are several things you should do before updating the operating system, especially when the update is as big as Windows 10.
Let’s take a look at the system requirements to run Windows 10, and how to check for Windows 10 software and driver compatibility before you upgrade so you can avoid as many issues as possible.
Can my computer run Windows 10?
If you have an old computer, it is likely that you cannot run a 64-bit operating system. You can still install Windows 10 32-bit version. Although if you have a 64-bit computer, it will have to meet certain system requirements to run Windows 10 64-bit.
Old computers, from the time when Windows Vista was the most advanced OS, may find it hard to run Windows 10 even though the latter has minimal system requirements. On those systems, your best bet would be to run the Windows 8 Upgrade Assistant (download from Microsoft), as that tool can run on Windows XP and Windows Vista. Though there is no certainty, it can give you an idea about compatibility as the base requirements for Windows 8 and Windows 10 are quite similar.
Considering practically, computers released with Windows 7 and later are the appropriate options when you are looking to upgrade your PC to Windows 10 since both the operating systems have similar system requirements.
Note: Even if you do not check any Windows 10 Software and Driver Compatibility, once you start upgrading to Windows 10, the setup will automatically run a check through your system. If it runs into errors and compatibility issues, it will warn you and stop the installation process.
Then why do you need to do a Windows 10 compatibility check? It is primarily to avoid the hassle of downloading the operating system and running the setup only to find out that there are obvious compatibility issues. Also, if there is some compatibility problem, it gives you the option to consider the solutions before trying to upgrade to Windows 10.
Check Windows 10 System Requirements Against Your Computer Specifications
Below are the details that are officially stated by Microsoft as the minimum system requirements for Windows 10 so that you can make sure if you can run Windows 10 on your PC. Although the following are the minimum requirements, it is always better to surpass these values to avoid any future hurdles while working with the upgraded OS.
- Processor: 1 gigahertz (GHz) or faster processor or System on a Chip (SoC)
- RAM: 1 gigabyte (GB) for 32-bit / 2 GB for 64-bit
- Hard drive space: 16 GB for 32-bit OS / 32 GB for 64-bit OS
- Graphics card: DirectX 9 or later with WDDM 1.0 driver
- Display: 800×600
We have previously listed many ways to check the specifications of your computer. You can choose any to confirm your system specifications. If your PC has specifications similar to the minimum requirements or it exceeds in some way or another, you should be good to go.
If the system requirements are not satisfied, your only option is to consider a hardware upgrade. That could mean increasing the RAM, getting a new Graphics card or a larger hard drive to build a suitable environment on your PC to run Windows 10 without any compatibility issues.
While most of the requirements stated above are straightforward, the graphics card requirement mentions just the Directx version. To know if it is supported, you need to know which graphics card your computer has.
How to Check which Graphics Card do I have?
To check about your graphics card, open run box using Windows key + R. Now type dxdiag and hit Enter.
Now under the Display tab, you have all the information available about your graphics card.
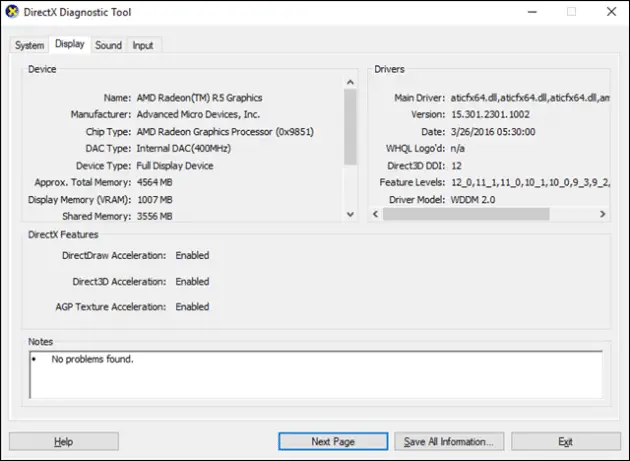
Now, you can just check the specifications of your graphics card online and see if it supports Directx 9 or higher.
Going Beyond System Requirement to ensure Windows 10 Compatibility
A tool to do ‘Windows 10 compatibility check’ is no longer officially available (More on that below). Once you check the system requirements and ensure that your PC is compatible with the minimum requirements, you should be fine to go ahead and try to upgrade.
But if you want to dig deeper and see if your Windows 10 PC would perform well, and not have too many software and driver issues, you might want to run through the following points to find an answer for how to check my pc for Windows 10 compatibility.
Utilize the power of Virtualization
The idea behind trying to run a Windows 10 virtual machine(VM) on your computer is that – if your computer is strong enough to be able to run your current OS and Windows 10 VM together, then it has enough resources to smoothly run Windows 10 on your computer.
The first thing to do here is to check if your processor supports virtualization. If it does, pick a virtualization software. VirtualBox or VMware Workstation are some of the good names to pick up if you have hardware support and a healthy environment to run two OSes on your system at a time.
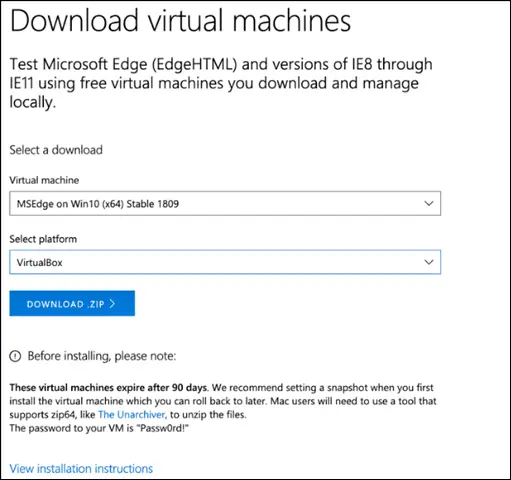
Then, you can download the Windows 10 virtual machine as per your choice of software and try to run it as per the instructions on that page.
Check Software Compatibility
Windows 10 has been released for quite a while now. Most software developers have already rolled out updates and new versions of their most popular software to be compatible with Windows 10. If you haven’t already updated your software, do so now.
For software that is critical for your daily use, you can also check the developer website to see what they’ve released for the current version of Windows 10 and what they are doing to prepare for upcoming Windows 10 updates as well. In many cases, you may not have to do anything as your software will already be compatible with Windows 10.
Hardware Specifications and Driver Compatibility
It’s obvious to talk about Windows 10 hardware requirements when you are doing a Windows 10 upgrade from Windows XP/Vista/7/8. Drivers can be tricky buggers, especially when upgrading your OS. There were several confirmed issues with drivers, such as with NVIDIA graphics and video cards as Windows 10 rolled out to users, so it’s imperative you check with your hardware manufacturers for updates and steps for upgrading to Windows 10.
I’d encourage you to check our complete guide to Windows Drivers before updating or removing the drivers on your computer.
Check websites, run update utilities before – and after – you upgrade. Make sure to follow all instructions given before upgrading to Windows 10 when dealing with your drivers, especially if you have installed new hardware in your machine.
What next, once you meet all the Windows 10 System Requirements?
Once you are done with the checklist of meeting the Windows 10 system requirements, you should now move to the next step that is installing Windows 10 on your current PC. It’s super easy to do that using Windows 10 Media Creation tool.
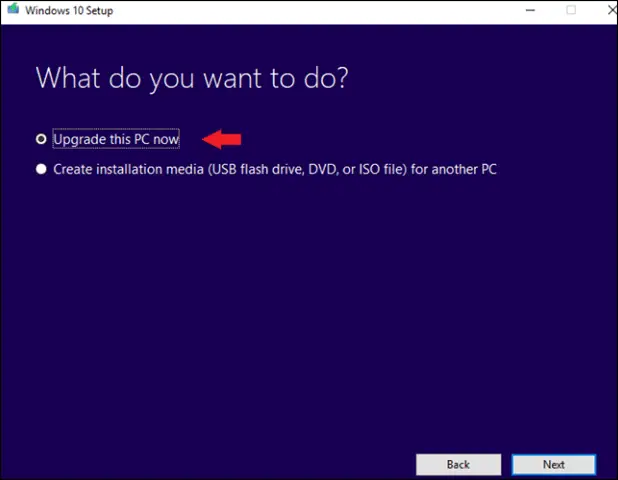
In our guide to Windows 10 Media Creation Tool for creating installation media, we have thoroughly explained the use and other bits of installation media. You can refer this guide to install Windows 10 using installation media.
Even if it’s the first time you are listening to the term Windows 10 Media Creation Tool we have got you covered. If have already done your part of the research and looking for a download link of the Media Creation tool, here it is, otherwise, head to our guide linked above.
The Older ‘Get Windows 10 App’ Approach to Windows 10 Compatibility Check
Note: The below approach was written and applicable when Windows 10 beta version was launched and hence you may not find it useful now as ‘Get Windows 10 App’ is no longer officially available. Since this method has helped a lot of people in the past we would like to keep it as is, so that our readers can acknowledge some good approaches taken by Microsoft time after time.
The “Get Windows 10” app from Microsoft offered its Windows 7 and 8 users to get a free version of the Windows 10 OS. This was done to bring more and more users to the upgraded version. Unfortunately, the Windows 10 free upgrade using Get Windows 10 app ended on July 29, 2016.
On the other hand, you can remove the Get Windows 10 app if this app does happen to be on your computer and you don’t want it.
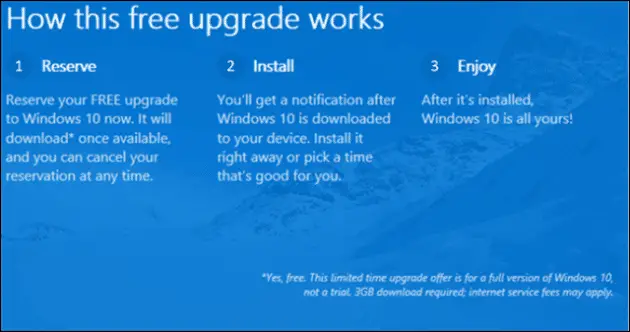
If you’ve reserved a copy of Windows 10 via the Get Windows 10 App, it would check your computer compatibility for you.
Right-click the Get Windows 10 App in the taskbar and click on “Check your upgrade status.”
Click on the Settings in the upper left-hand corner of the app and click on “Check your PC.”
The app will list any potential issues with software, apps or drivers for you to address beforehand.
If it’s pointing out issues, we recommend uninstalling the apps or software until new Windows 10-compatible versions are released. While they may still work, there may be issues that make the software harder to use regularly.
If you see driver issues, refer to the manufacturer for their recommendations before upgrading to Windows 10.
Why Would You Want to Upgrade Your PC to Windows 10, and What if You can’t?
It’s highly recommended to upgrade your Windows 7/8 PC to 10 due to so many reasons that you may or may not be aware of. First of all, the older versions like Windows 7 and 8 have eventually stopped receiving any updates and that makes them vulnerable to security issues. Undoubtedly they will work absolutely fine on your PCs but with threats targeting your system every now and then.

Even though if you have security software installed on your computer, they may contain malicious files making it nothing but a threat to your system. On the other side, if you upgrade your PC to Windows 10, you have regular updates protecting your operating system and keep you safe from ever-increasing online security threats.
If you can’t upgrade your computer to Windows 10 and don’t want to install an open-source OS like Linux, the best thing you can do is keep your current operating system updated with all the security updates that keep coming in for several years. For example, Windows 7 still gets security updates and will continue doing so till January 14, 2020, but no updates beyond that.
Conclusion
Before upgrading to Windows 10, take the time to check out software and driver compatibility before upgrading. While most major manufacturers and developers will have already rolled out updates for the Windows 10 release, you can never be too careful.
If for some reason your system doesn’t meet the minimum specs for Windows 10, the installation won’t be possible and you’ll be stopped before upgrading. In the event you run into driver or software issues, work with your manufacturer to sort it out as soon as possible.
(Article Updated on 16th November 2019)
If you want to know if your PC will be compatible with Microsoft Windows 10, you can use the Windows 10 compatibility checker. Right-click the «Get Windows 10» icon in your taskbar and click «Check your upgrade status». Then, click the three horizontal lines in the upper-right corner and choose «Check your PC».
When Windows 10 landed, I updated right away. However, some friends of mine had problems installing Windows 10, especially a couple of them that were still using Windows Vista. I was able to get them to run the Windows 10 compatibility checker over the phone, and with that, they could see whether their system was compatible or not.
Wondering how do I check my computer for Windows 10 compatibility? Well, I’ll show you exactly how to do that here. Let’s jump right into it.
Contents
How Do I Know If My Computer Can Upgrade to Windows 10?
There is a useful tool built into the operating system that will give you a Windows 10 compatibility report.
Various hardware manufacturers make computer parts, and some may not have updated drivers for Windows 10 yet. If you have a vital piece of hardware yet to have supported drivers, you may be unable to install this new version of Windows.

There are different ways to access the compatibility checker, but the most popular one involves the «Get Windows 10» icon in your taskbar. Follow the steps below to get this going:
- Look at the system tray at the bottom-right corner of your screen. You should see an icon that looks like the Windows icon. Right-click on it.
- Select «Check your upgrade status» from the options that appear. This will launch the «Get Windows 10» app.
- At the upper right, you’ll see three horizontal lines stacked on top of each other. Click on that. This will open the menu.
- Under the «Getting the upgrade» section, press «Check your PC».
- This next screen will give you all the information you need. If your computer is compatible, it will show here. If not, it will show you the potential compatibility issues that you might face.
You can also use command prompt to check:
- Open the Start menu.
- Type «cmd» and open «Command Prompt».
- Type in the following: schtasks.exe /run /tn «MicrosoftWindowsApplication ExperienceMicrosoft Compatibility Appraiser»
- Press «Enter» to start checking whether you can get Windows 10. This can take up to 15 minutes.
What Are the Minimum System Requirements for the Windows 10 Operating System?
If you want to use Windows 10 on your new PC, it’s necessary that your computer meets the minimum system requirements for the new Windows OS.
Below are the requirements that your PC needs to meet:
- 16 GB (32-bit) or 32 GB (64-bit) of free disk space
- 1 GB (32-bit) or 2 GB (64-bit) of RAM
- A 1 GHz or faster processor
- A graphics card that supports DirectX 9 or later
- A minimum display resolution of 800×600
- If you want to do a direct upgrade, you can only use an original and licensed version of certain operating systems: Windows 7 and Windows 8.1
If you have an older OS, like Windows XP, you will either have to update or do a fresh install if you want the new OS.
How to Use Windows 10 Media Creation Tool to Upgrade?
If you have done a compatibility check and made sure to get Windows 10 on your computer, it is time to install it. You can do this conveniently with the Windows 10 media creation tool.
Follow the steps below to start the upgrade process to Windows 10:
- Go to the Windows 10 page on Microsoft’s website.
- Scroll down and click on «Download tool now». Your download should begin.
- Once you’re done downloading the file, open it.
- Accept the license terms it presents you with.
- Choose the «Upgrade this PC now» option.
- Press «Next» and follow on-screen instructions to finish up.
After upgrading, make sure to install the latest Windows updates to improve security on the system. You can do this by choosing «Windows Update» from «Settings».

Read more resources
Final Words
If you want to do a compatibility check for Windows 10 on your computer, you simply need to right-click on the Windows 10 icon in your tray and choose «Check your upgrade status». Expand the menu, click «Check your PC», and that’s it.
You will need to download the media creation tool from Microsoft’s website to upgrade Windows. Make sure that your computer hardware meets the minimum specs for Windows 10.
Finally, on 14th January 2020, Microsoft ended support for its most popular OS Windows 7 and suggest upgrading to the latest windows 10. And now almost every new laptop or desktop comes with windows 10 preinstalled. But if you are still running an older Windows 7, Windows 8, or Windows 8.1 and planning upgrade to windows 10 for free then Windows 10 compatibility checker will definitely help you whether your hardware can handle it or not.
Contents
- 1 Windows 10 Minimum system requirements
- 2 Check windows 10 compatibility
- 2.1 Upgrade This PC Now
- 2.2 Windows 10 compatibility check command line
If you are using a computer or laptop that was manufactured in the last decade then you might not face any problems, Here are the minimum system requirements to install and run Windows 10 OS on your Device.
- Processor: 1 gigahertz (GHz) or faster processor or SoC
- RAM: 1 gigabyte (GB) for 32-bit or 2 GB for 64-bit
- Hard disk space: 16 GB for 32-bit OS 20 GB for 64-bit OS
- Graphics card: DirectX 9 or later with WDDM 1.0 driver
- Display: 800×600
Pro tip: Run the command dxdiag to check the graphics card details on your device.
Check windows 10 compatibility
Microsoft has an official windows 10 Update Assistant tool that automatically checks the system requirements before install or upgrading the latest version of Windows 10.
- Visit Microsoft’s official windows 10 download page here,
- Click update now to download the official Windows 10 Update Assistant tool
- Right-click on the Windows 10 Update Assistant tool select run as administrator,
- This will open update to the latest version of Windows 10, click update now
On the next screen windows do a compatibility check whether windows install on this device or not (refer to the image below)
Upgrade This PC Now
Whether you using an older version of Windows 10 or running an original and licensed version of Windows 7 or Windows 8.1, you can use the “Upgrade This PC Now” option official media creation tool and follow on-screen instructions to upgrade to the latest Windows 10 version 22H2.
- Visit Microsoft official windows 10 download page here,
- Click the Download tool now under create windows 10 installation media
- Right-click on the media creation tool select run as administrator,
- Accept the using media creation tool terms and conditions
- This tool checks whether windows 10 is install on this device or not
- On the Next prompt select upgrade, this PC now and follow on-screen instructions to install the latest Windows 10 version 2004 on your device.
Windows 10 compatibility check command line
Also, you can use the command prompt to check whether your computer can be upgraded to windows 10 or not.
- Open the command prompt as administrator,
- Type command schtasks.exe /Run /TN “MicrosoftWindowsApplication ExperienceMicrosoft Compatibility Appraiser” and press the enter key,
- The compatibility appraiser takes a few minutes to run a full scan and display whether windows 10 run this device or not.
- If Windows 10 will not run on your device, then you will receive a message “Windows 10 will not run on this PC”
Pro tip: After installing the latest Windows 10 It’s important to download and install updated drivers from the website of various hardware manufacturers.
Also, make sure check for and install the latest windows updates from Settings -> Update & security -> Check for updates. This will not only download windows updates from Microsoft servers that improve security and fix various bugs but also download and install the latest driver version on your device as well.
Updating drivers will ensure that Windows 10 runs flawlessly without any issues.
Also read:
- Solved: Can’t print documents, Printer Driver is unavailable in Windows 10
- Printer not working after the windows 10 update “Printer Driver Is Unavailable”
- Solved: Can’t Adjust Screen Resolution in Windows 10
- Complete Laptop Buying Guide – Specifications of a Good Laptop
- 7 Tips To Maximize Battery Life on Windows 10 Laptops!!!



