A LOG file, short for logbook file, is a plain text file that records events, actions, or data entries in a specific chronological order. It is commonly used by software applications, operating systems, and network devices to keep track of system activities, errors, and other relevant information.
LOG files serve as valuable tools for system administrators, developers, and support personnel, as they provide detailed insights into the operational aspects of a program or system. These files can help diagnose and troubleshoot issues, monitor system performance, and provide a historical record of events.
Typically, the contents of a LOG file include timestamps, application or system-generated messages, error codes, stack traces, and other relevant data. The information in a LOG file is usually organized in a structured format, making it easier to analyze and interpret.
The importance of LOG files cannot be underestimated, as they play a crucial role in system monitoring, debugging, and auditing. They help in identifying potential security breaches, software bugs, performance bottlenecks, and other critical issues.
Furthermore, LOG files are often used in IT forensics to investigate and analyze system behavior during abnormal events or security incidents. They can provide valuable evidence and insights to understand the sequence of events leading up to a particular incident.
It’s worth noting that LOG files can be generated by various software applications and systems, including web servers, databases, network devices, operating systems, and programming languages. Each type of LOG file may have its unique structure, format, and content, tailored to the specific needs of the system or application generating it.
In the next section, we will explore some common types of LOG files and discuss how to open and interpret them on different platforms.
Why are LOG Files Important?
LOG files play a crucial role in system administration, troubleshooting, and security. They provide valuable insights into the operation and behavior of software applications, operating systems, and network devices. Here are several reasons why LOG files are important:
1. Diagnosing and Troubleshooting: LOG files are invaluable in identifying and resolving technical issues. They contain detailed information about errors, warnings, and system events, helping administrators pinpoint the root cause of problems. By analyzing LOG files, technicians can identify patterns, track down software bugs, and apply the necessary fixes.
2. System Monitoring and Performance Optimization: LOG files provide real-time insights into system performance, allowing administrators to identify bottlenecks, resource utilization issues, and potential scalability problems. By analyzing system logs, administrators can detect trends and take proactive measures to optimize performance and maintain system stability.
3. Security and Compliance: LOG files serve as a valuable resource for detecting and investigating security breaches. They record a trail of system activities, user logins, and network connections, which can be critical in identifying unauthorized access attempts, data breaches, or suspicious activities. Additionally, LOG files help organizations meet compliance requirements by providing an audit trail of system actions.
4. Forensic Analysis: In the event of a security incident or compliance violation, LOG files can provide digital evidence. By examining LOG files, forensic analysts can reconstruct events, understand the sequence of actions leading up to the incident, and identify potential vulnerabilities in the system.
5. Historical Record: LOG files serve as a historical record of system events, allowing administrators to track changes, analyze trends, and maintain a comprehensive log of system activities over time. This historical data can be invaluable in understanding past incidents, planning future improvements, and tracking system performance.
6. Application and Performance Optimization: Developers can leverage LOG files to gain insights into the behavior of their applications. By analyzing LOG files, they can identify performance bottlenecks, track user interactions, and make informed decisions to optimize application performance and enhance the overall user experience.
Common Types of LOG Files
LOG files come in various formats and are specific to the software applications or systems generating them. Here are some common types of LOG files:
1. Web Server Logs: Web servers, such as Apache or Nginx, generate access logs and error logs. Access logs record information about every request made to the server, including the requesting IP address, requested file or resource, and response status. Error logs, on the other hand, capture any errors or warnings encountered by the server.
2. Database Logs: Database servers, such as MySQL or PostgreSQL, generate logs that record activities related to database management, transactions, and errors. These logs can help monitor database performance, track changes, and troubleshoot issues.
3. System Logs: Operating systems, such as Windows Event Logs or syslog in Linux, generate system logs that capture events, warnings, and errors. System logs provide valuable information about hardware failures, software crashes, login attempts, and other system-level activities.
4. Application Logs: Software applications often generate logs to track their internal operations and record events. Application logs can include information about user interactions, error messages, API requests, and performance metrics. Analyzing application logs can help identify software bugs, performance bottlenecks, and user behavior patterns.
5. Network Device Logs: Network devices, such as routers, switches, and firewalls, generate logs that record network traffic, security events, and device-specific actions. Network device logs are crucial for monitoring network health, tracking security incidents, and identifying network performance issues.
6. Security Logs: Security systems and software, such as intrusion detection systems (IDS) or antivirus programs, generate logs that provide insights into security-related events. These logs can include information about detected threats, blocked attempts, and system activities that might indicate a security breach.
7. Application Server Logs: Application servers, such as Tomcat or JBoss, generate logs that capture activities related to application deployment, performance, and errors. These logs help monitor application health, identify deployment issues, and track user requests.
8. Debugging Logs: During software development, developers may include debug logs to assist in troubleshooting issues. Debug logs typically provide detailed information about the application’s internal state, variable values, and execution flow.
9. Audit Logs: Audit logs record activities related to compliance and security auditing. These logs provide a detailed record of user actions, system changes, and other events that are critical for maintaining compliance with industry standards and regulations.
It’s important to note that the structure and format of LOG files can vary depending on the application or system generating them. Understanding the specific type of LOG file and its contents is essential for effective log analysis and troubleshooting.
How to Open a LOG File on Windows
Opening a LOG file on Windows is a relatively straightforward process. Here are a few methods you can use:
- Using a Text Editor: The most common way to open a LOG file is by using a text editor. Windows comes with a built-in text editor called Notepad. To open a LOG file with Notepad, simply right-click on the file and select “Open with” followed by “Notepad.” If you prefer using a different text editor, such as Notepad++, you can select it from the “Open with” menu.
- Using Command Prompt: If you’re comfortable working with command-line interfaces, you can use the Command Prompt utility to open a LOG file. Launch the Command Prompt, navigate to the directory where the LOG file is located using the “cd” command, and then type the name of the LOG file followed by the “type” command. For example, if your LOG file is named “example.log,” you would type “type example.log” and press Enter to view the contents of the file.
- Using third-party log viewers: Several third-party log viewer applications are available for Windows that can help you open and analyze LOG files more efficiently. These tools often provide advanced features, such as filtering, searching, and color-coding of log entries. Some popular log viewer applications for Windows include LogExpert, BareTail, and Glogg. Simply download and install the log viewer of your choice, then open the LOG file using the application’s interface.
Once you have successfully opened the LOG file, you can scroll through the contents, search for specific keywords or error patterns, and analyze the log entries to troubleshoot issues or gain insights into system behavior.
Remember to make a backup copy of the original LOG file before making any modifications or analysis, as log files are important for maintaining system integrity and may be needed for further investigations.
How to Open a LOG File on Mac
If you’re using a Mac and need to open a LOG file, there are a few methods you can use:
- Using TextEdit: TextEdit is the default text editor on Mac, and it can open LOG files with ease. To open a LOG file with TextEdit, simply locate the file in Finder, right-click on it, and select “Open With” followed by “TextEdit”. Alternatively, you can also double-click the LOG file, and it will automatically open in TextEdit.
- Using Terminal: If you prefer working with the command line, you can use Terminal to view the contents of a LOG file. Launch Terminal, navigate to the directory where the LOG file is located using the “cd” command, and then type “cat” followed by the file name to display the contents. For example, if your LOG file is named “example.log,” you would type “cat example.log” and press Enter.
- Using third-party log viewers: There are also third-party log viewer applications available for macOS that provide enhanced features for opening and analyzing LOG files. Some popular options include LogTail, Logrus, and LogViewer. Download and install the log viewer of your choice, then use the application’s interface to open and explore the LOG file.
Once you have opened the LOG file, you can browse through the contents, search for specific keywords or error messages, and analyze the log entries to troubleshoot issues or gain insights into system behavior.
It’s always advisable to make a backup copy of the original LOG file before performing any modifications or analysis, as log files are valuable for maintaining system integrity and may be required for further investigation.
How to Open a LOG File on Linux
Linux provides various methods to open and view the contents of a LOG file. Here are a few ways you can do it:
- Using a Text Editor: The simplest method is to use a text editor to open the LOG file. Linux distributions typically come with a variety of text editors, such as vi, nano, or gedit. To open a LOG file with any of these text editors, navigate to the directory where the LOG file is located using the terminal, then type the command followed by the file name. For example, to open a file named “example.log” with the nano editor, you would type “nano example.log” and press Enter.
- Using Terminal Commands: Linux provides powerful terminal commands to view the contents of a LOG file. The most commonly used command is “cat” (short for concatenate). To open a LOG file using cat, navigate to the file’s directory using the terminal and type “cat” followed by the file name. For example, if your LOG file is named “example.log,” you would type “cat example.log” and press Enter. This will display the contents of the file directly in the terminal.
- Using Log Viewers: There are several third-party log viewer applications available for Linux that offer enhanced features for analyzing and exploring LOG files. Some popular options include KSystemLog, Glogg, and Xlogmaster. Install the log viewer of your choice using your distribution’s package manager, and then open the LOG file using the application’s interface.
Once you have opened the LOG file, you can browse through the contents, search for specific keywords or error messages, and analyze the log entries to troubleshoot issues or gain insights into system behavior.
Remember to have a backup of the original LOG file before making any modifications or analysis, as log files are critical for maintaining system integrity and may be required for further investigation.
How to Open a LOG File in Notepad
Opening a LOG file in Notepad is a simple and effective way to view its contents. Notepad is a lightweight text editor included with Windows operating systems. Here’s how you can open a LOG file using Notepad:
- Locate the LOG file on your computer. You can typically find it in the directory where the application or system generating the log files stores them.
- Right-click on the LOG file, and from the context menu, select “Open with” followed by “Notepad.”
- The LOG file will open in Notepad, displaying the contents of the file in plain text format.
Once the LOG file is open in Notepad, you can easily scroll through the contents, search for specific keywords or error messages, and analyze the log entries to troubleshoot issues or gain insights into system behavior.
Notepad provides basic text editing capabilities, such as copying, pasting, and searching for text. However, keep in mind that Notepad does not offer advanced features typically found in dedicated log viewers, such as filtering or highlighting specific log entries.
It’s important to note that LOG files can sometimes be large and contain numerous entries. As a result, opening a large LOG file in Notepad may cause the application to slow down or become unresponsive. In such cases, it may be more efficient to use a specialized log viewer or text editor that is designed to handle larger files more effectively.
Remember to keep a backup of the original LOG file before making any modifications, as log files are essential for maintaining system integrity and may be needed for further investigation.
How to Open a LOG File in TextEdit
If you’re using a Mac, you can easily open a LOG file in TextEdit, the default text editor on macOS. TextEdit allows you to view and edit plain text files, making it a suitable choice for opening LOG files. Here’s how you can open a LOG file in TextEdit:
- Locate the LOG file on your Mac. Typically, you can find it in the directory where the application or system generating the log files stores them.
- Right-click on the LOG file and select “Open With” from the context menu, and then choose “TextEdit.” Alternatively, you can also double-click on the LOG file, and it will automatically open in TextEdit.
- The LOG file will open in TextEdit, displaying the contents in plain text format.
Once the LOG file is open in TextEdit, you can scroll through the contents, search for specific keywords or error messages, and analyze the log entries to troubleshoot issues or gain insights into system behavior.
It’s important to note that TextEdit is a basic text editor, and it may not provide advanced features specifically tailored for analyzing and working with LOG files. If you require more advanced capabilities, such as filtering or color-coding log entries, you may want to consider using a specialized log viewer application.
Additionally, LOG files can sometimes be large and contain numerous entries. Opening a large LOG file in TextEdit may cause the application to slow down or become unresponsive. In such cases, it may be more efficient to use a log viewer or a text editor designed to handle larger files more effectively.
Remember to keep a backup of the original LOG file before making any modifications, as log files are crucial for maintaining system integrity and may be needed for further investigation.
How to Open a LOG File in Terminal
Opening a LOG file in the Terminal is a convenient method for viewing and analyzing its contents. The Terminal provides a command-line interface where you can use various commands to perform actions on your system. Here’s how you can open a LOG file in Terminal:
- Launch the Terminal application on your computer. You can usually find it in the Applications folder or by using spotlight search.
- Use the “cd” command to navigate to the directory where the LOG file is located. For example, if the LOG file is in the Desktop directory, you can type:
cd Desktopand press Enter. - Once you’re in the correct directory, you can use the “cat” command followed by the file name to open and display the contents of the LOG file. For example, if your LOG file is named “example.log,” you would type:
cat example.logand press Enter. - The Terminal will display the contents of the LOG file directly in the command-line interface, allowing you to scroll through the entries and analyze the log file’s content.
Using the Terminal to open a LOG file provides you with flexibility and the ability to use other commands to filter or manipulate the log data. For instance, you can pipe the output of the “cat” command through other commands like “grep” to search for specific keywords or error messages in the LOG file.
Remember to keep a backup of the original LOG file before making any modifications in the Terminal, as log files are essential for maintaining system integrity and may be required for further investigation.
How to Interpret a LOG File
Interpreting a LOG file involves analyzing its contents to understand the events, errors, and other information recorded within it. Here are some steps to help you interpret a LOG file effectively:
- Understand the Log Format: Familiarize yourself with the log file’s format and structure. LOG files can vary depending on the application or system generating them. Look for documentation or guides that provide insights into the meaning of different log entries, timestamps, and error codes.
- Identify Key Information: Scan the log file for important information such as timestamps, error messages, warnings, and relevant data. Take note of any patterns or recurring events that stand out.
- Search for specific keywords: Use built-in search functionality or grep command to search for keywords, error codes, or specific events within the log file. This can help narrow down your focus and find relevant information quickly.
- Trace Events and Errors: Follow the sequence of events or errors recorded in the log file. Look for any dependencies or relationships between different log entries. This can help you understand the chain of actions leading up to a specific event or error.
- Look for Error Messages: Pay close attention to error messages, as they often provide important clues about underlying issues or problems. Understanding the meaning of error messages can help you troubleshoot and resolve issues more effectively.
- Consider Context: Take into account the context in which the log file was generated. If the log file is from a specific time period, consider any events or changes that occurred during that period, as they might be relevant to interpreting the log file.
- Refer to Documentation and Resources: If you’re working with a specific application or system, consult the relevant documentation, user guides, or online resources. These resources often provide additional insights into interpreting log files specific to that application or system.
- Use Log Analysis Tools: Consider using log analysis tools or log management platforms that provide advanced features like visualizations, filtering, and alerting. These tools can help streamline the log interpretation process and provide additional insights into the log file’s content.
Interpreting a LOG file requires a thorough understanding of the log format, attention to detail, and the ability to connect events and errors. By following these steps and employing the right tools, you can effectively analyze a LOG file, identify issues, and gain insights into system behavior.
Tips for Troubleshooting with LOG Files
Troubleshooting with LOG files is an essential part of diagnosing and resolving issues in software applications and systems. Here are some tips to help you effectively troubleshoot using LOG files:
- Start with Recent Entries: Begin by focusing on the most recent entries in the LOG file. These are typically more relevant to the current issue you are troubleshooting.
- Look for Errors and Warnings: Pay close attention to any error messages or warnings in the LOG file. These indicate potential issues that may require immediate attention.
- Check Timestamps: Analyze the timestamps within the LOG file to identify the sequence of events and pinpoint when specific issues occurred. This can help you understand the order of operations and potential dependencies between events.
- Compare with Known Issues: If you have encountered similar issues in the past, compare the log entries with those from previous incidents. Look for any similarities in error messages or patterns to identify potential root causes.
- Correlate Events: Connect related log entries by identifying common factors or dependencies. Try to identify any triggering events or actions that may have led to the observed issue.
- Filter and Search Log Entries: Use filtering and searching techniques to narrow down your focus to specific keywords, error messages, or events of interest. This can help you quickly locate relevant information within the log file.
- Utilize Log Levels: Log entries are often categorized into different levels, such as debug, info, warning, and error. Pay attention to the log level associated with specific entries to prioritize your investigation.
- Consider External Factors: Take into account any external factors that may have influenced the behavior recorded in the LOG file. This can include changes in hardware, software updates, or environmental conditions.
- Collaborate with Experts: If you’re unable to resolve the issue based on the LOG file alone, collaborate with subject matter experts or technical support. They may offer insights or recommendations based on their experience and expertise.
- Document Your Findings: Record your observations, analyses, and troubleshooting steps. This documentation can be useful for future reference, sharing with colleagues, or providing a detailed account for further investigation or escalation.
Remember that troubleshooting with LOG files requires patience, attention to detail, and problem-solving skills. By following these tips and leveraging the information within log files, you can effectively diagnose issues, identify root causes, and implement appropriate solutions.
— 10 min read

Table of Content
What is a log file?
A log file is a file that records events, actions, and system messages generated by various software applications, operating systems, or devices. It serves as a detailed record of activities and can be useful for troubleshooting, analysis, and auditing purposes.
What is a log file viewer?
A log file viewer is a software tool or application that allows users to open, read, and analyze log files. It provides a user-friendly interface to navigate through the log data, search for specific events, and filter information based on various criteria.
22 Free Log Viewer Apps for Linux Systems
Log viewers are essential tools for managing and analyzing system logs on Linux. They allow users to monitor logs in real-time, filter and search for specific entries, and quickly identify issues within a system. For DevOps engineers, system admins, server admins, and developers, log viewers provide invaluable insights into system

MEDevel.com: Open-source for Healthcare, and EducationHazem Abbas
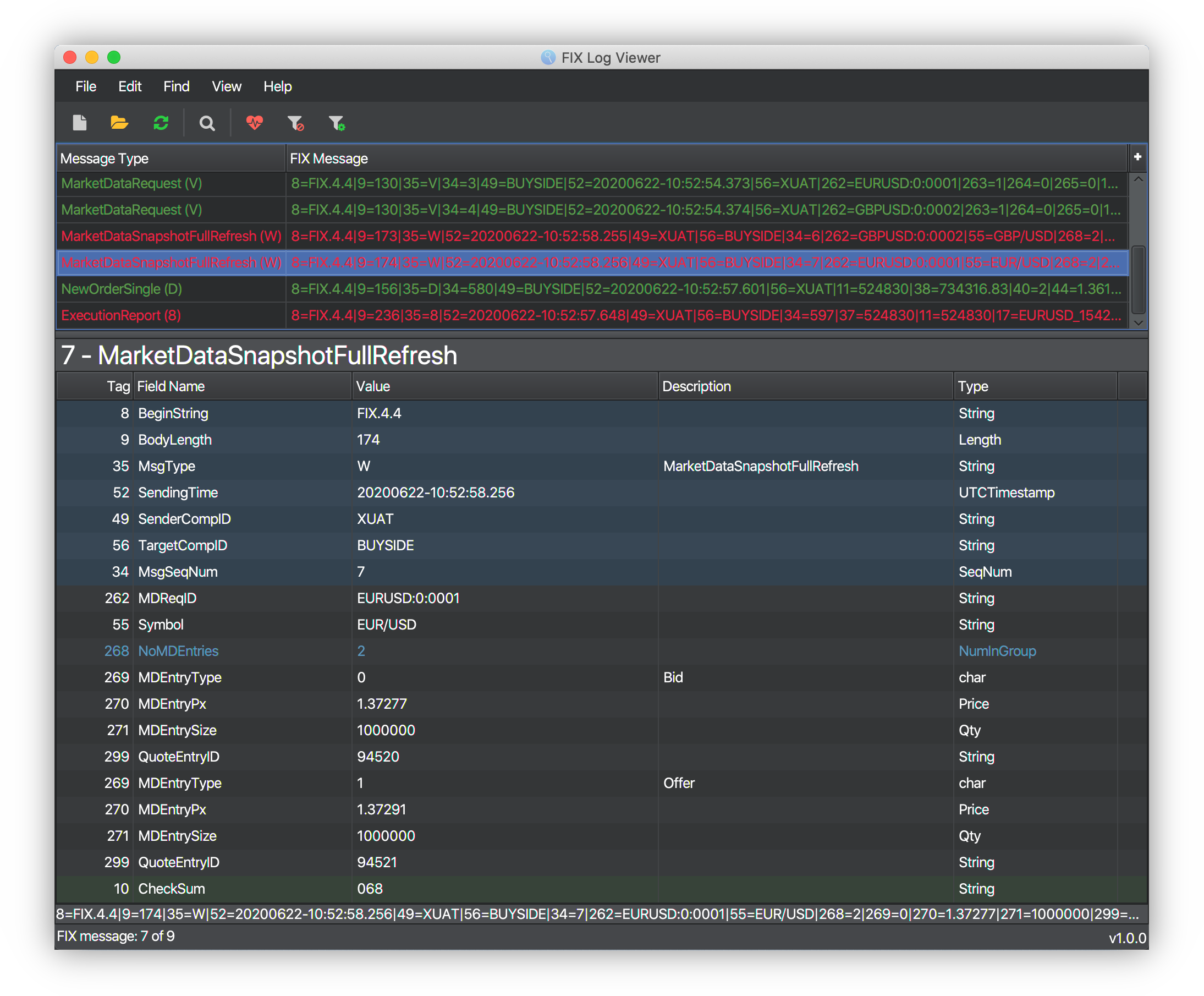
Log file viewers are important because they help in understanding the behavior of software applications, identifying errors or issues, and diagnosing problems.
They provide insights into system performance, security incidents, and operational issues.
Benefits of using log file viewers
The benefits of using a log file viewer include:
1. Troubleshooting
Log file viewers help in identifying and resolving software errors, crashes, or performance issues by analyzing the log data.
2. Analysis and Monitoring:
Log file viewers enable users to monitor system activities, track user actions, and analyze trends or patterns in the log data for optimization or security purposes.
3. Auditing and Compliance
Log file viewers assist in compliance with regulations by providing a record of system activities, access logs, and security events.
15 Free Log Viewer for Windows
What is a Log Viewer App? A Log Viewer app is a specialized tool designed to read, display, and analyze log files generated by various software applications and systems. These apps are essential for developers, system administrators, and IT professionals who need to monitor and troubleshoot system behavior and performance.

MEDevel.com: Open-source for Healthcare, and EducationHazem Abbas
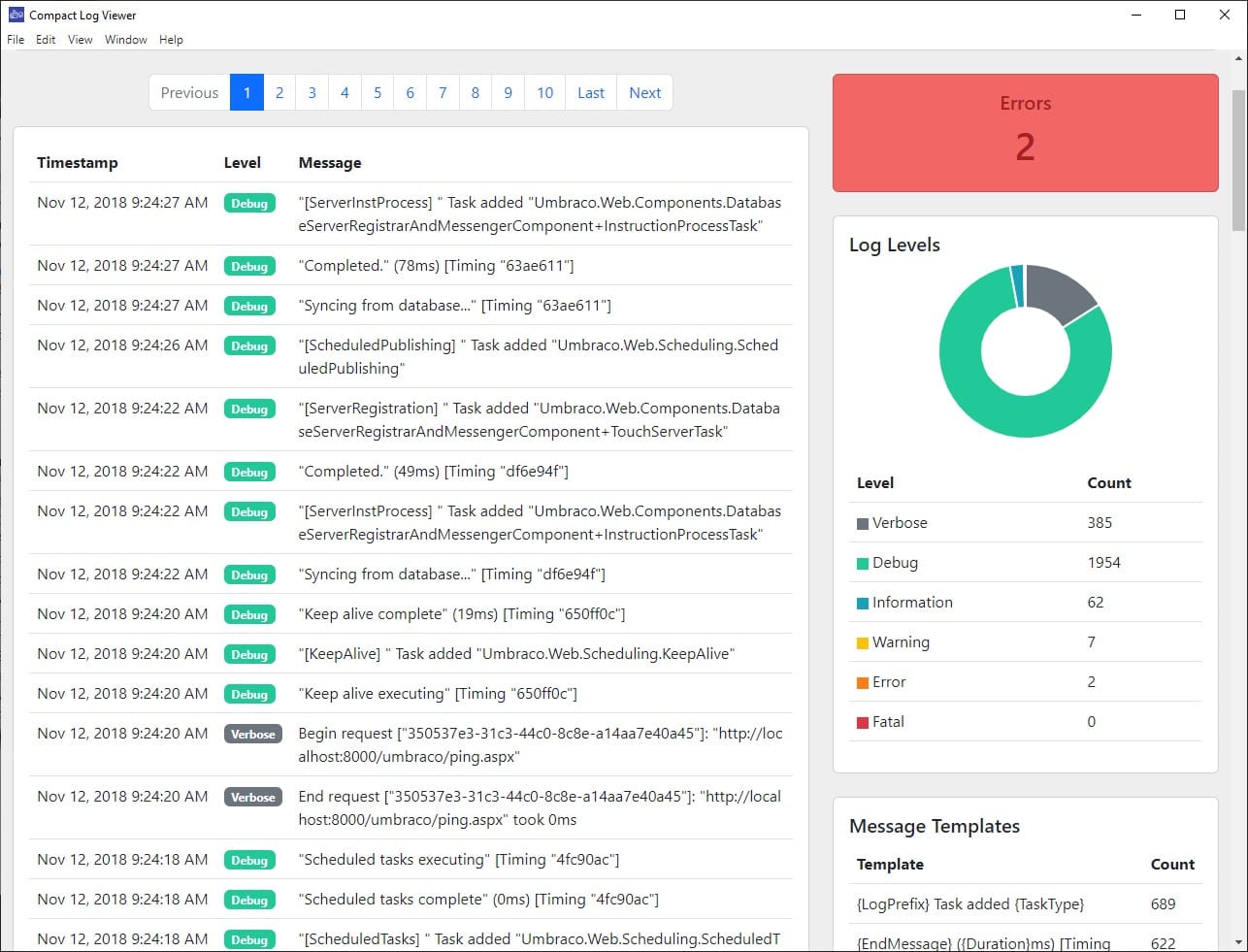
Who uses Log Viewers?

Various professionals across industries use log file viewers, including developers, system administrators, network engineers, security analysts, and quality assurance teams.
They rely on log file viewers to gain insights, debug issues, and ensure the smooth operation of software applications and systems.
1️⃣
Live Log Viewer (Windows)
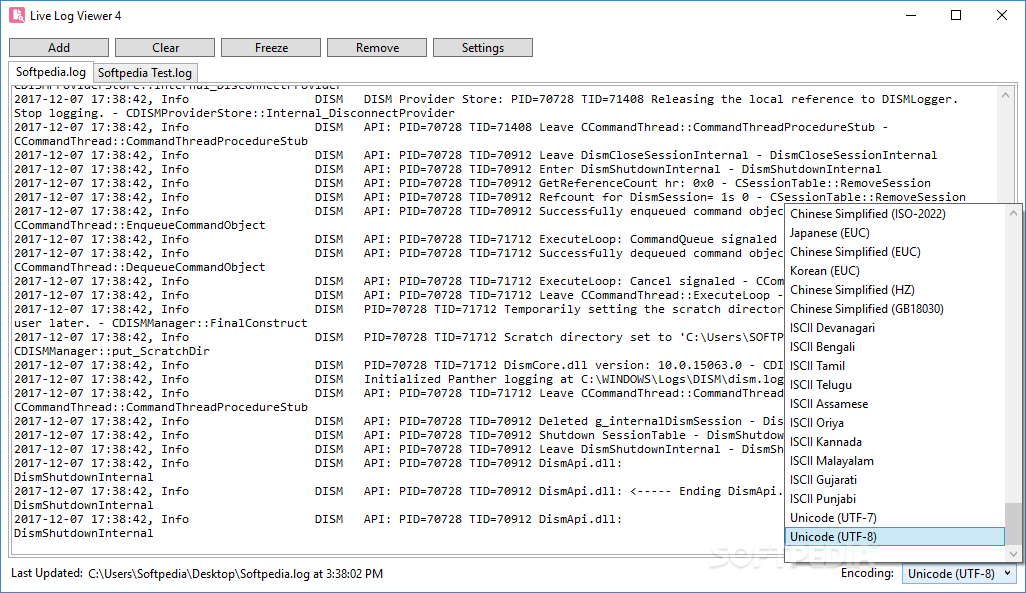
LogViewer is a C# .NET application that uses WPF to monitor log files. It can track file changes, renaming, deletion, and creation, displaying appended text.
GitHub — alexwiese/LiveLogViewer: Live Log Viewer
Live Log Viewer. Contribute to alexwiese/LiveLogViewer development by creating an account on GitHub.
GitHubalexwiese
2️⃣
LogViewer (Windows)
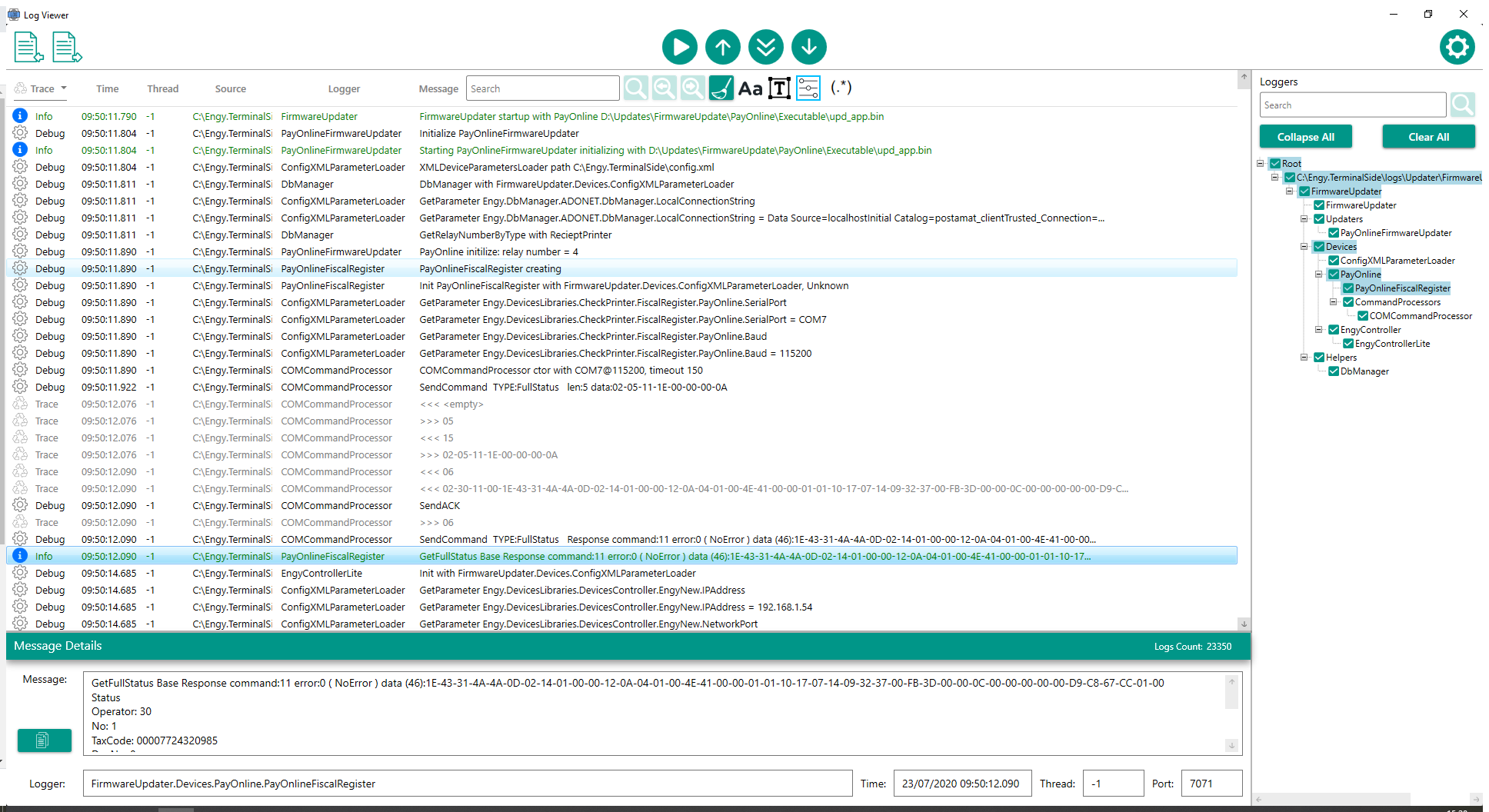
LogViewer is a free open-source app that reads logs from UDP or text files using the Log4j/NLog template. It supports searching, filtering, and other useful features such as exporting and importing log files, sorting and filtering, and different color themes.
LogViewer (Log4j, NLog)
Download LogViewer (Log4j, NLog) for free. Reading logs from UDP or text file using the Log4j/NLog template. Software support searching, filtering and many other useful feature.
SourceForge
3️⃣
Java Log Viewer
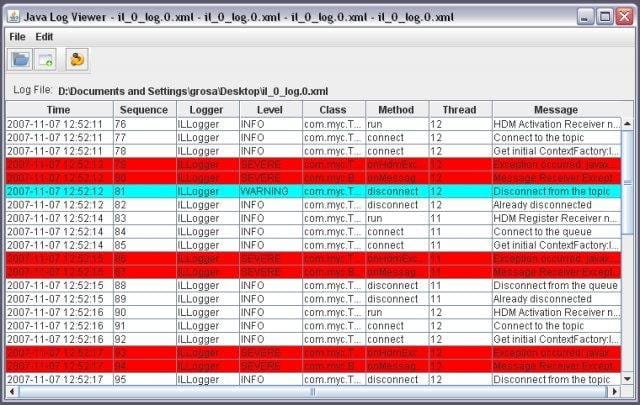
«LogViewer» is a GUI tool for easily viewing Java application logs generated by the «java.util.logging» package. It supports filtering, sorting, and finding log records.
Java Log Viewer
Download Java Log Viewer for free. “Java log viewer” is a GUI to easily view the java application logs generated by the “java.util.logging” package. The log must be formatted by the XMLFormatter class.
SourceForgejohnnnybravo
4️⃣
Open Log Viewer
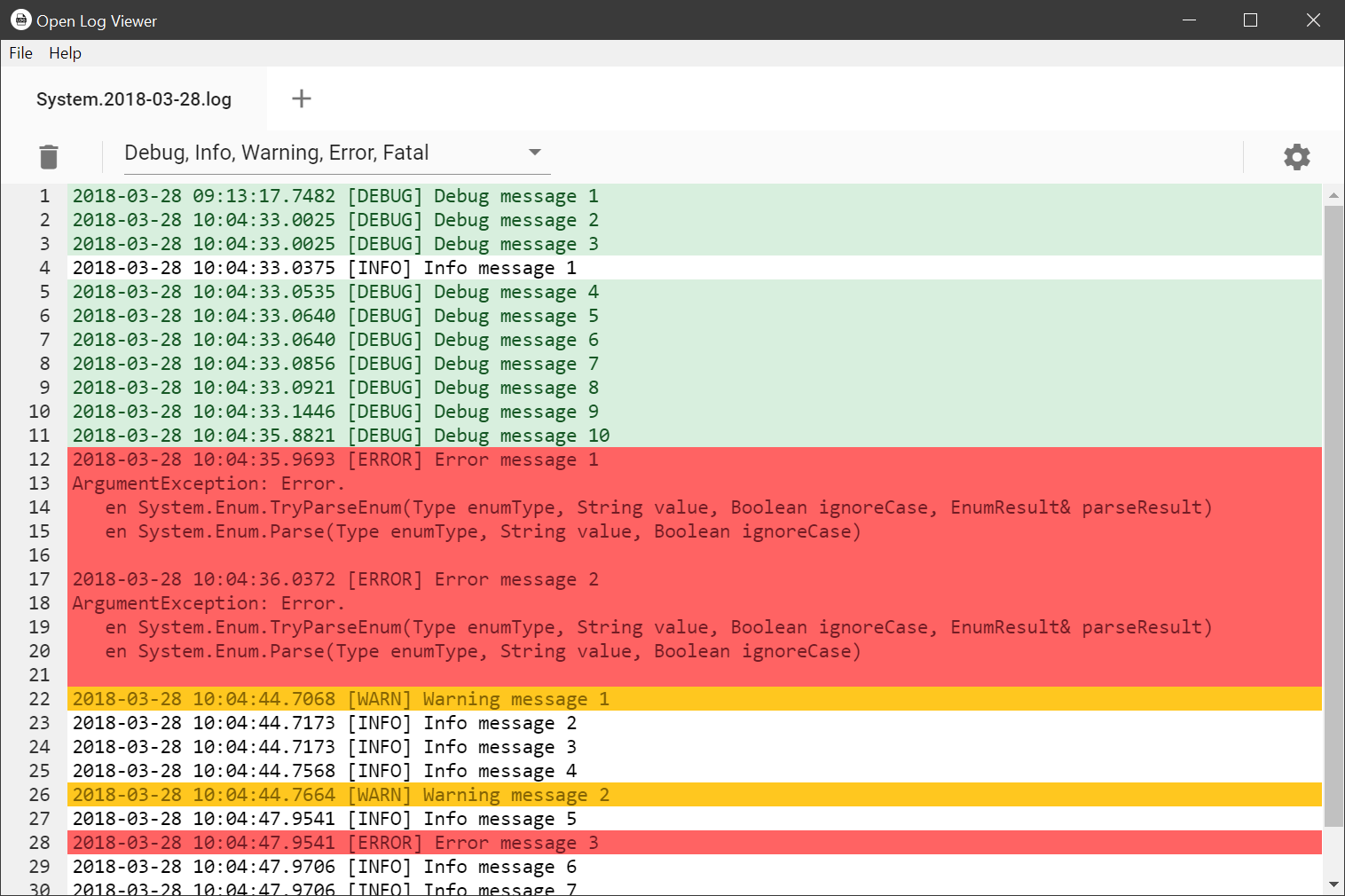
LogViewer is a multi-platform log viewer built with Electron and styled with Material Design. It supports multiple opened files in tabs, tailing file changes, filtering log levels, colored log entries, and customization of log levels pattern and color. It works on Linux, Windows, and macOS.
GitHub — tmoreno/open-log-viewer: A multi-platform log viewer built with Electron and styled with Material Design
A multi-platform log viewer built with Electron and styled with Material Design — GitHub — tmoreno/open-log-viewer: A multi-platform log viewer built with Electron and styled with Material Design
GitHubtmoreno
5️⃣
LNAV – The Logfile Navigator
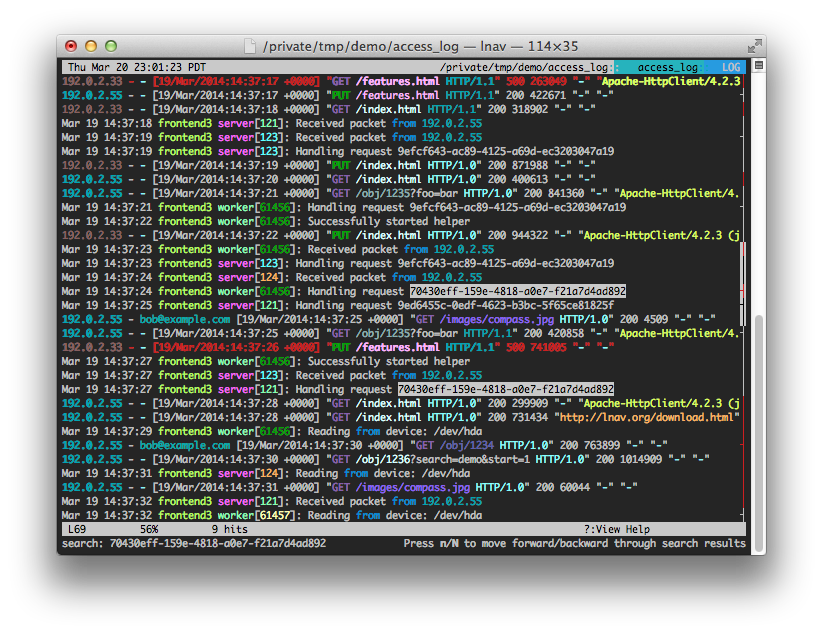
The Log File Navigator app, or lnav for short, is a super cool log file viewer made for small-scale usage. It’s a really powerful terminal app that easily analyzes your log files, helping you find and fix issues with hardly any effort or setup needed.
Key Features
- Log messages from different files are collated together into a single view
- Automatic detection of log format
- Automatic decompression of GZip and BZip2 files
- Filter log messages based on regular expressions
- Use SQL to analyze your logs
GitHub — tstack/lnav: Log file navigator
Log file navigator. Contribute to tstack/lnav development by creating an account on GitHub.
GitHubtstack
6️⃣
ULogViewer (Cross-platform)
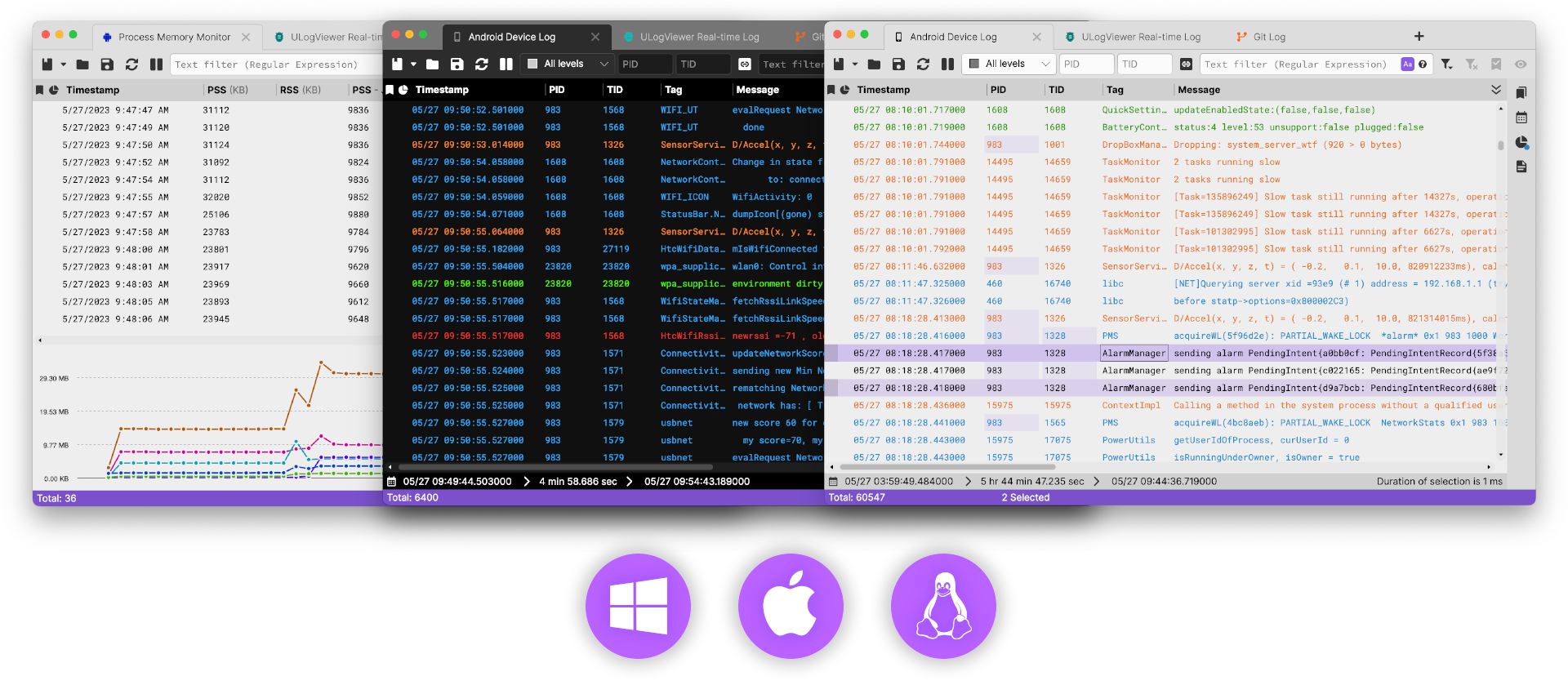
ULogViewer is a powerful, cross-platform universal log viewer built using C# and .NET. It excels at reading, parsing, and analyzing different types of logs.
Supported Log Data Sources
- Standard Output (stdout)
- Files
- Windows Event Log Windows
- Windows Event Log File v3.0+
- HTTP/HTTPS
- TCP (without SSL)
- UDP
- SQLite Database
- Azure CLI Pro
- MySQL Database Pro
- SQL Server Database Pro
- Log Data Source Script Pro
- Embedded log Data Source Script Prov3.0+
- License: MIT License.
GitHub — carina-studio/ULogViewer: Cross-Platform Universal Log Viewer.
Cross-Platform Universal Log Viewer. Contribute to carina-studio/ULogViewer development by creating an account on GitHub.
GitHubcarina-studio
7️⃣
Compact Log Format Viewer
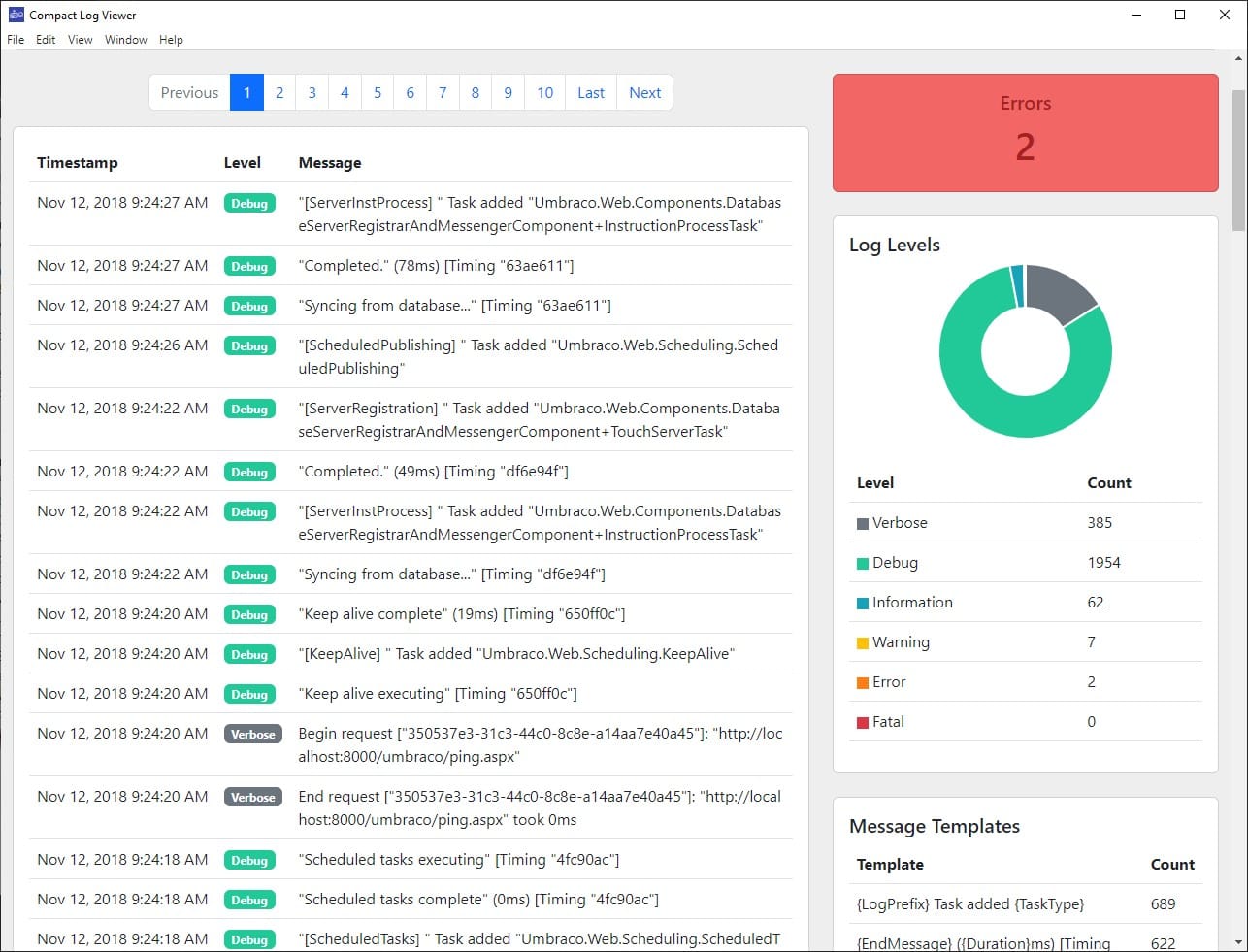
This is an open-source cross platform tool to read & query JSON aka CLEF log files created by Serilog.
GitHub — warrenbuckley/Compact-Log-Format-Viewer: A cross platform tool to read & query JSON aka CLEF log files created by Serilog
A cross platform tool to read & query JSON aka CLEF log files created by Serilog — GitHub — warrenbuckley/Compact-Log-Format-Viewer: A cross platform tool to read & query JSON aka CLEF log…
GitHubwarrenbuckley
8️⃣
LogViewer (Windows)
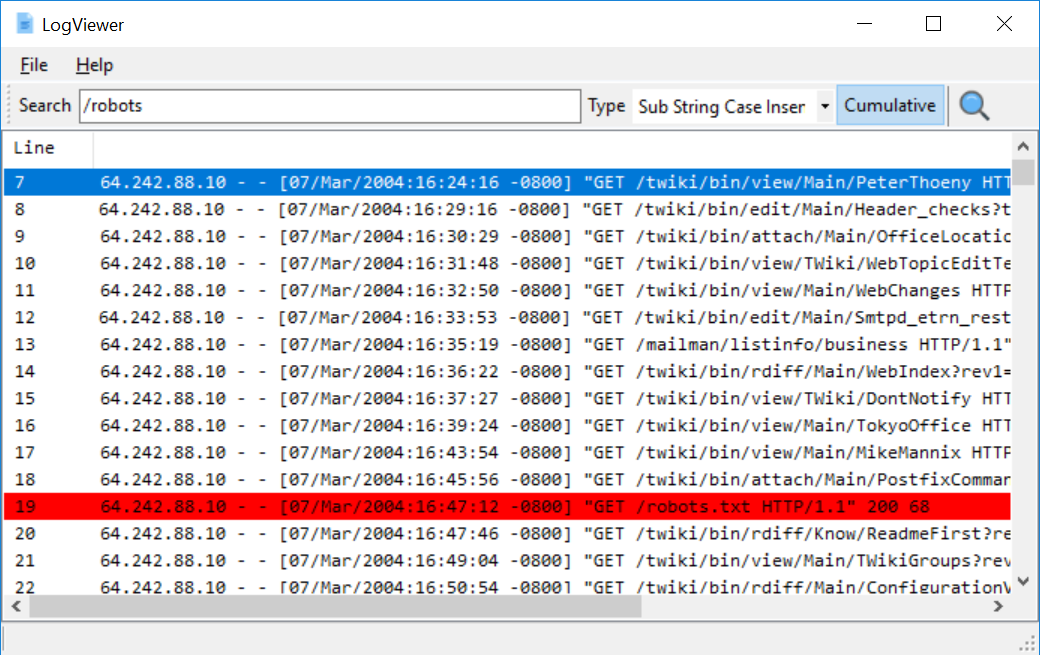
LogViewer is a tool for opening, viewing, and searching large text files, making it suitable for handling even very large files.
Key Features
- Very fast
- Supports huge files
- Cumulative search
- Can disable/enable search terms that are cumulative and the results are displayed instantly
- Export current view
- Show/Hide matched lines
- Four search modes (Substring Case Insensitive, Substring Case Sensitive, Regex Case Insensitive, Regex Case Sensitive)
GitHub — woanware/LogViewer: LogViewer for viewing and searching large text files…
LogViewer for viewing and searching large text files… — GitHub — woanware/LogViewer: LogViewer for viewing and searching large text files…
GitHubwoanware
9️⃣
LogViewer (Web)
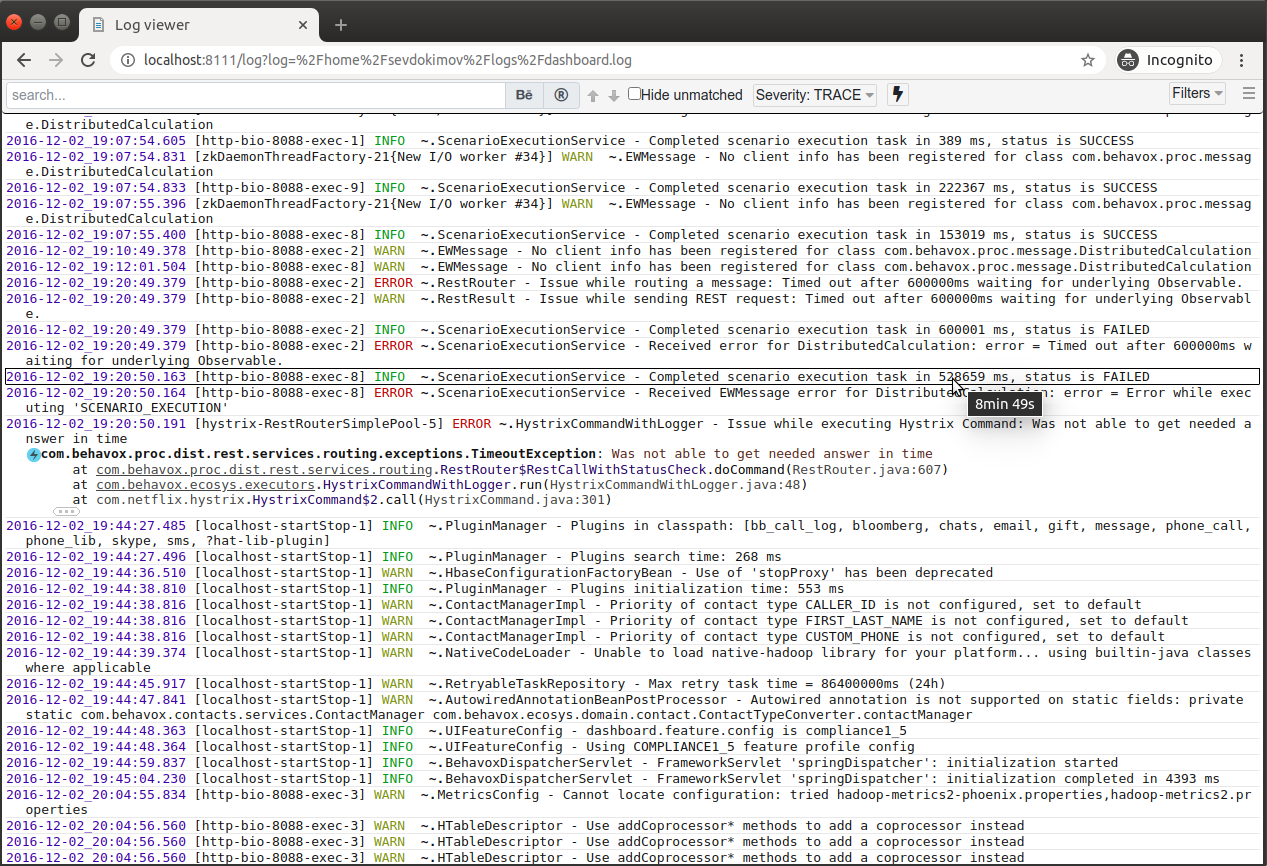
LogViewer is a web application that allows real-time monitoring of server logs in the browser. It offers a powerful UI with features such as highlighting, filtering, search, and merging multiple logs into one view.
LogViewer can handle large log files efficiently by only reading the part of the file that the user is viewing, without indexing.
Key Features
- Highlight important fields, lines, and parent brackets to improve readability.
- Filter events based on level, logger, date, thread, etc. Custom filtering conditions can also be written in JavaScript.
- Merge events from multiple log files into a single log. If log files are on different machines, all machines must have LogViewer installed.
- Fold secondary information such as irrelevant parts of exception stack traces and full logger names.
- Automatically detect the log file format.
- Generate a permanent link to a specific log position. This link can be copied and shared with other users.
GitHub — sevdokimov/log-viewer: Web UI for viewing logs
Web UI for viewing logs. Contribute to sevdokimov/log-viewer development by creating an account on GitHub.
GitHubsevdokimov
🔟
Tailviewer
Windows, Recommended
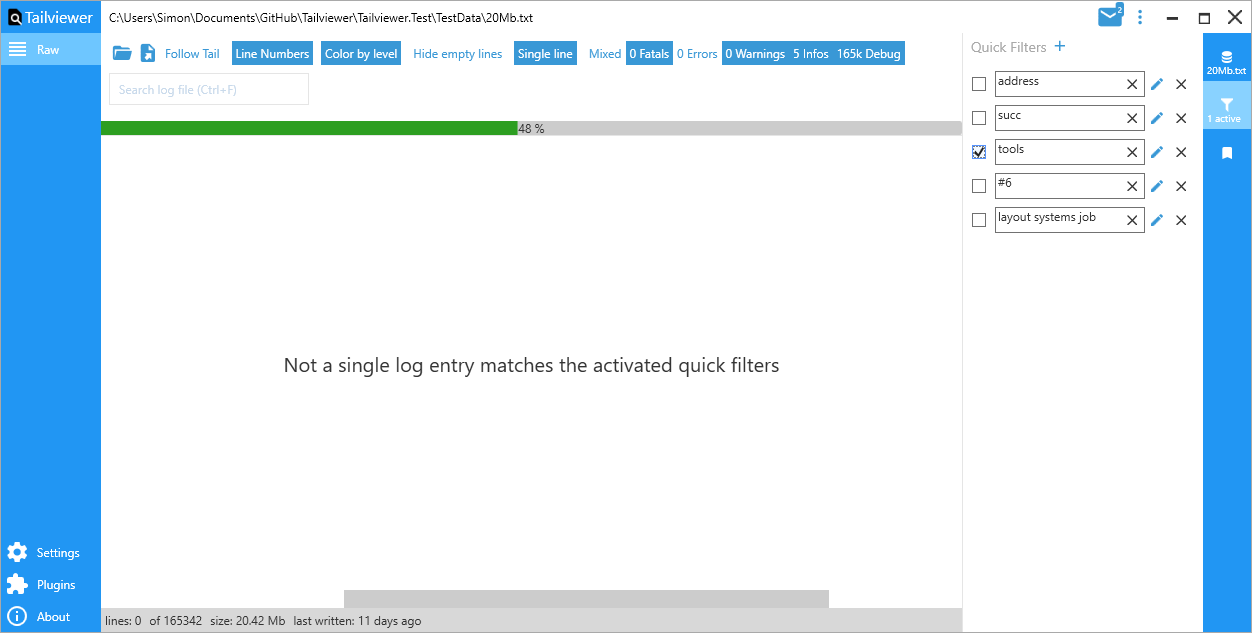
Tailviewer is a free and open-source log file viewer that is supported on Windows 7, 8, and 10. It requires .NET 4.7.1 or higher.
Tailviewer can display any text based log file and allows tailing, searching and filtering.
Features
- Multiline log entries
- Searching
- Filtering (substring, wildcard & regexp)
- Filter by timestamp range
- Filtering by log level (fatal, error, warning, info and debug)
- Highlighting by log level
- Merging multiple files (by timestamp)
- Bookmarks
- Additional columns:
- Elapsed time between log entries
- Elapsed time since first log entry
- Plugin system to support custom/proprietary formats (submitting an issue/mr is also an option, if I have the time)
GitHub — Kittyfisto/Tailviewer: Open source log file viewer
Open source log file viewer. Contribute to Kittyfisto/Tailviewer development by creating an account on GitHub.
GitHubKittyfisto
Tailviewer by Kittyfisto
1️⃣1️⃣
Remote Log Viewer
Cross-platform
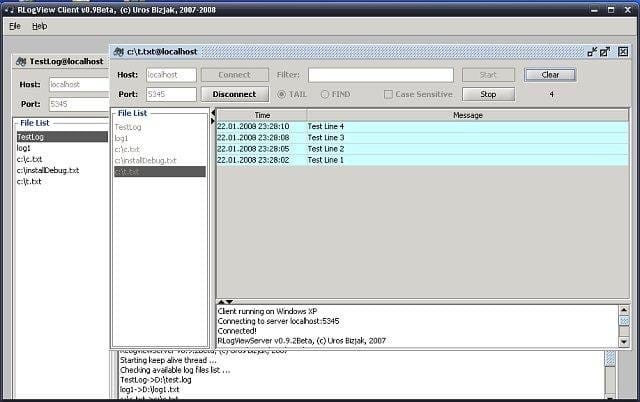
Remote Log Viewer is a cross-platform powerful and user-friendly app that utilizes server/client technology. With RLogView, you can effortlessly search and track (tail) log files on remote machines using the intuitive Java-based GUI client.
- License: GNU General Public License version 2.0 (GPLv2)
Remote Log Viewer
Download Remote Log Viewer for free. Using the server/client technology, RLogView enables you to search and track (tail) the log files located on the remote machines using the java based GUI client.
SourceForge
1️⃣2️⃣
logview4net
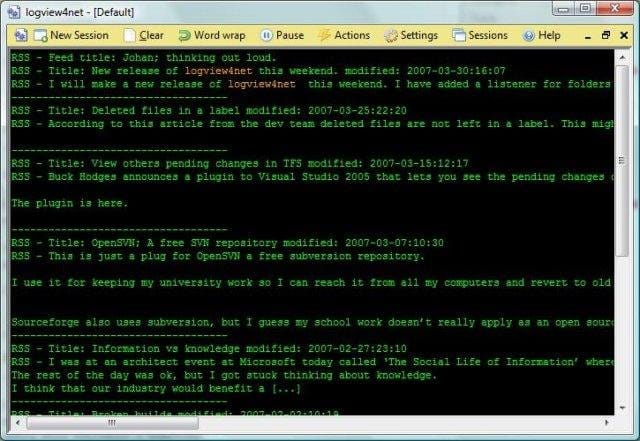
logview4net is a powerful free log viewer/log monitor that efficiently handles data from multiple sources. It excels in its ability to listen to UDP, tail files, tail SQL tables, monitor the eventlog, and watch RSS and Atom feeds.
Additionally, logview4net is specifically designed to work seamlessly with the Microsoft .NET Framework 2.0, ensuring optimal performance and compatibility.
logview4net
Download logview4net for free. logview4net is a log viewer/log monitor for data created by various sources. It can listen to UDP, tail a file, tail a SQL table, monitor the eventlog and watch RSS and Atom feeds.
SourceForgeiamknugen
1️⃣3️⃣
Free Log File Viewer: Log4Net Log4J NLog
(Windows, Recommended)
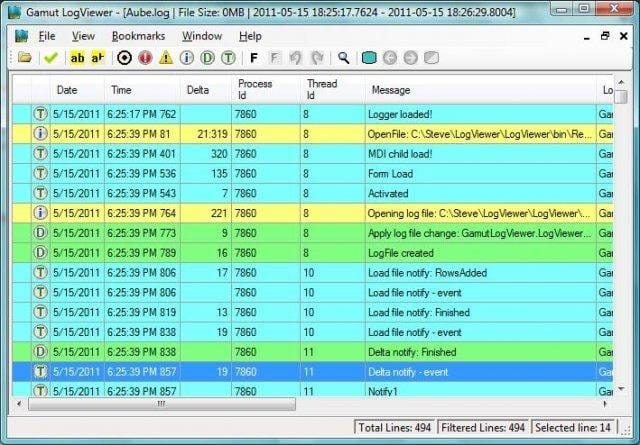
Free Log File Viewer or GamutLogViewer© is a Windows application that serves as a log file viewer for Log4J, Log4Net, NLog, and user-defined formats including ColdFusion. It offers features such as filtering, highlighting, searching, bookmarks, and custom configurations.
- License: GNU Library or Lesser General Public License version 2.0 (LGPLv2)
Free Log File Viewer: Log4Net Log4J NLog
Download Free Log File Viewer: Log4Net Log4J NLog for free. GamutLogViewer© is log file, logfile, viewer that works with Log4J, Log4Net, NLog, and user defined formats including ColdFusion. It supports filtering, searching, highlighting and many other useful features.
SourceForgeyanko7zahari8
Bonus
AWStats
AWStats is not a log file viewer. It is an open-source web analytics reporting tool that analyzes and generates statistics from log files produced by web servers. AWStats provides detailed information about website visitors, such as their geographical location, operating systems, browsers, and more.
It helps website administrators understand their website’s traffic and user behavior.
However, it does not provide the functionality of directly viewing and analyzing log files like a log file viewer does.
AWStats — Open Source Log File Analyzer for advanced statistics (GNU GPL)
AWStats Official Web Site — Compile and generate advanced graphical web, ftp or mail statistics with a logfile analysis (For IIS, Apache,… distributed under GNU GPL).
Open Source Log File Analyzer for advanced statistics (GNU GPL)
AWStats: Making Sense of Your Server Logs and Turning Them into Website Statistics
AWStats is a powerful tool that helps you make sense of your server logs and turns them into website statistics. It provides detailed information about the visitors to your website, including their geographical location, operating system, browser, and more. How does AWStats work? To use AWStats, you need to have

MEDevel.com: Open-source for Healthcare, and EducationHazem Abbas

How to View Log Files in Windows 10
Viewing log files in Windows 10 is quite straightforward once you know where to look. Log files record various events and activities on your system, which can be helpful for troubleshooting. Generally, you just need to access the Event Viewer application, navigate through its menus, and select the log files you want to view. This quick guide will show you how.
First, let’s walk you through accessing and viewing log files using Windows Event Viewer. These steps will enable you to check out system logs for any issues or activities that need your attention.
Step 1: Open the Event Viewer
To begin, press the Windows key + X and select «Event Viewer» from the menu.
The Event Viewer is a built-in Windows utility that logs information about system events, security events, and application events. This is your go-to tool for checking log files.
Step 2: Access the Windows Logs
Once the Event Viewer opens, click on the «Windows Logs» section in the left-hand sidebar.
The «Windows Logs» section contains several categories of logs such as Application, Security, Setup, System, and Forwarded Events. Each category has specific information that might be useful for various troubleshooting purposes.
Step 3: Select the Log File
Click on the log category you’re interested in, such as «System» or «Application.»
When you click on a category, you’ll see a list of events in the middle pane. Each event contains information like date and time, source, and event ID. You can click on any event to see more detailed information in the lower pane.
Step 4: Filter the Log File
Use the «Filter Current Log» option in the right-hand Actions pane to narrow down the events based on specific criteria.
Filtering helps you find relevant information quickly. You can filter by event level (e.g., Error, Warning), event source, date range, and more. This makes it easier to pinpoint specific issues.
Step 5: Export the Log File
If you need to share the log file or keep a copy for future reference, use the «Save All Events As» option.
Exporting the log file can be useful for sending it to tech support or keeping a record. You can save it in formats like .evtx (native Event Viewer format) or .csv (Excel-readable format).
Once you’ve completed these steps, you will have successfully accessed and reviewed your Windows 10 log files. This can help you diagnose and fix any issues you might be experiencing.
Tips for Viewing Log Files in Windows 10
- Use Descriptive Names: When exporting log files, name them descriptively based on the issue to make them easily identifiable later.
- Regular Checks: Periodically check your log files to catch issues early before they become bigger problems.
- Understand Event IDs: Familiarize yourself with common event IDs to quickly identify issues.
- Search Online: For unknown errors, search the event details online for solutions and suggestions.
- User Permissions: Make sure you have the necessary permissions to access certain logs, especially security logs.
Frequently Asked Questions (FAQs)
What are log files?
Log files are records of system events and activities that can be used for troubleshooting and monitoring system performance.
Why should I check log files?
Checking log files can help you identify and resolve issues with your system, applications, or security.
How do I filter log files?
In the Event Viewer, use the «Filter Current Log» option in the right-hand Actions pane. This allows you to filter events based on criteria like event level and date range.
Can I export log files?
Yes, you can export log files using the «Save All Events As» option in the Event Viewer. This is useful for sharing with support or keeping a record.
Do I need admin rights to view log files?
While some logs can be viewed without admin rights, accessing certain logs, like security logs, may require administrative privileges.
Summary
- Open the Event Viewer.
- Access the Windows Logs.
- Select the log file.
- Filter the log file.
- Export the log file.
Conclusion
Now that you know how to view log files in Windows 10, you can take control of your system’s health and performance. Log files are like the black box of your computer; they hold crucial information that can help you troubleshoot and fix issues. Whether you’re a tech enthusiast or just someone who wants to keep their PC running smoothly, regularly checking your log files is a smart move.
For more detailed exploration, consider diving into each log type to understand what specific events mean. There are many resources available online that can help you decode complex entries. Armed with this knowledge, you’ll be better equipped to maintain a healthy, efficient computer.
Matt Jacobs has been working as an IT consultant for small businesses since receiving his Master’s degree in 2003. While he still does some consulting work, his primary focus now is on creating technology support content for SupportYourTech.com.
His work can be found on many websites and focuses on topics such as Microsoft Office, Apple devices, Android devices, Photoshop, and more.
When you are using a computer or software, you must be familiar with the log files. A log file is a file that is used by all kinds of software and operating systems to keep the track of something that has occurred. It acts as records that are kept by computer programs for every undertaken activity.
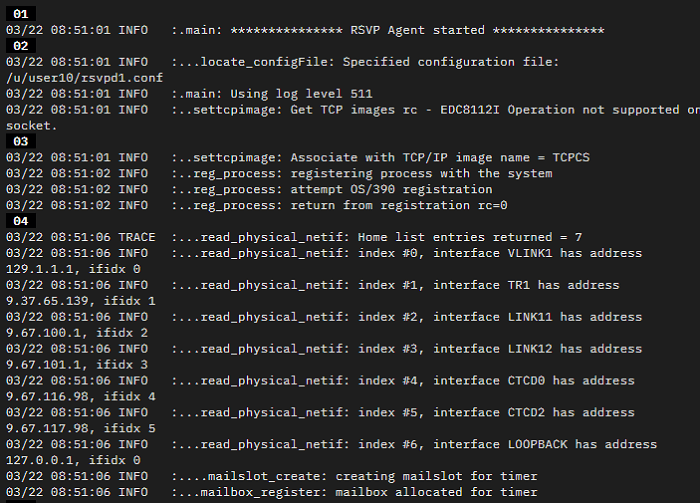
Usually, log files are used for analysis, debugging messages, generalized information, and management of the computer system. If you are the Administrator, you must monitor the log files.
Method 1. View Log Files with Event Viewer in Windows 10
If you are a Windows 10 user, you must know about Event Viewer. It is a tool in Windows that displays detailed information about significant events on your computer. Every program that starts on your computer posts a notification in an Event Log, and every well-behaved program posts a notification before it stops. The logs are simple text files, written in XML format. Log files are especially useful for troubleshooting Windows and application errors.
The Event Log service starts automatically when you start Windows 10. Application and System logs can be viewed by all users, but Security logs are accessible only to administrators. To view log files with Event Viewer, follow the steps below:
Step 1. Right-click on the Start button and select «Event Viewer».
Step 2. Select the type of logs that you wish to review (ex: Application, System)
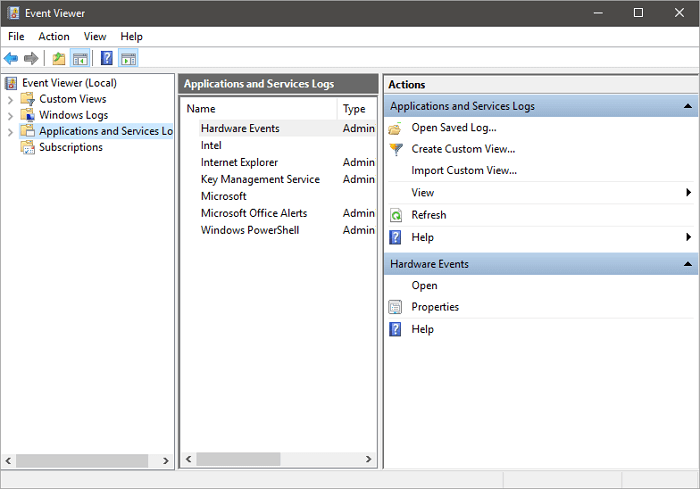
Note: To access the Application Logs once in Event Viewer, go to «Windows Logs > Application», for shutdown errors refer to Application and System logs.
You can not only see the Administrative logs but also other events:
| Event Type | Details |
|---|---|
| Application events | Programs report on their problems |
| Security events | Results can be either successful or failed to depend on the event, such as when a user tries to log on |
| Setup events | This primarily refers to domain controllers, which is something you needn’t worry about |
| Forwarded events | These are sent to this computer from other computers |
If the disk space on the computer allows, we recommend expanding the maximum log size of the Application log to, for instance, 200,000 KB to cover more events.
Method 2. How to View Log Files with EaseUS LockMyFile
There’s an easier way to view Windows 10 log files — using EaseUS LockMyFile. It can not only hide your private files/folders from local disk or external (USB) disk but also view Windows log files with simple steps.
- Encrypt files and folders to GFL or EXE format files with an advanced AES encryption algorithm.
- Password protects a folder or file on an internal or external disk.
- Protect files, folders, drives from being edited or deleted with the read-only option.
- Monitor a disk or a folder when any operation or change happens.
Steps to view the Windows logs:
Step 1. Launch EaseUS LockMyFile, enter the valid email, and set password to register.

Step 2. On the main screen, click «Folder Monitor» on the left panel. Then, choose «Add» on the right pane to select the folder or drive that you want to view logs.
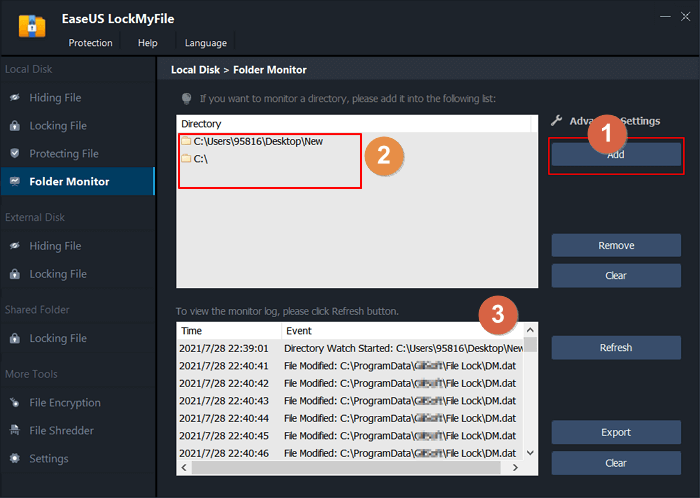
Step 3. Then, click «OK». After that, you can view the logs by clicking the «Refresh» Button.
Conclusion
Keep in mind that events logged by Windows and many different Windows apps are viewable with Event Viewer and EaseUS LockMyFile. They allow you to search and troubleshoot all kinds of different Windows issues according to the log files.
If you prefer log files open with a different program, Windows Event Viewer is recommended. If you want to know the log files of a folder, file, or drive, EaseUS LockMyFile is my suggestion.
What to Know
- Log files store a record of some kind, usually in a plain text format with timestamps.
- Any text editor can open a LOG file or convert one to another text format.
This article explains what a LOG file is, plus how to open one or convert one to a different format.
What Is a LOG File?
A file with the LOG file extension, sometimes called a logfile, is used by all kinds of software and operating systems to keep track of something that has occurred, usually complete with an event detail, date, and time. It could really be used for anything the application deems appropriate to write down.
For example, antivirus software might write information to a LOG file to describe the last scan results, like the files and folders that were checked or skipped, and which files were marked as containing malicious code.
A file backup program could make a LOG file you can open later to review a previous backup job, read through any errors that were encountered, or see where the files were backed up to.
A much simpler purpose for this format is to merely explain the newest features that were included in the most recent update of a software program. These are normally called release notes or changelogs.
How to Open a LOG File
The data contained in these files are usually regular text files. You can read a LOG file with a text editor, like Windows Notepad. For more options, check out this Best Free Text Editors list.
You might be able to open one in your web browser, too, via drag-and-drop.
How to Convert a LOG File
To change a logfile format into something like CSV, PDF, or an Excel format like XLSX, your best bet is to copy the data into a program that supports those file formats, and then save it as a new file.
For example, you could open it with a text editor and then copy all the text, paste it into a spreadsheet program like Excel or OpenOffice Calc, and then save the file to CSV or XLSX.
After you’ve saved it to the CSV format, use this online CSV to JSON converter if you need it to be in that format.
What a LOG File Looks Like
A program called EaseUS Todo Backup created the LOG file you see below. It includes the EXE file location and the exact time that each message was written.
C:\Program Files (x86)\EaseUS\Todo Backup\Agent.exe2021-05-10 17:35:16 [M:00,T/P:1940/6300] Init Log2021-05-10 17:35:16 [M:29,T/P:1940/6300] Ldq : Agent start install!2021-05-10 17:35:16 [M:29,T/P:1940/6300] Ldq : Agent call CreateService!2021-05-10 17:35:16 [M:29,T/P:1940/6300] Ldq : Agent call CreateService is success!
Windows created this one, called setupact.log:
2023-08-24 15:05:48, Info LogSession: Starting a new log session at [E:\$SysReset\Logs]2023-08-24 15:05:48, Info Session: Checking main OS for a test ID2023-08-24 15:05:48, Info Telemetry: Checking [E:] for a test ID2023-08-24 15:05:48, Info Registry: Loading SOFTWARE hive from offline OS E:\Windows2023-08-24 15:05:48, Info Registry: Loading offline registry hive from [E:\Windows\System32\config\SOFTWARE]2023-08-24 15:05:48, Info Telemetry: No test ID present
Some might not be so nicely structured, though, and could be hard to read, like this one created by Slack:
[10/18/22, 11:19:54:324] info: Breadcrumb: electron: app.browser-window-focus[10/18/22, 11:19:54:324] info: Breadcrumb: electron: app.browser-window-focus[10/18/22, 11:19:54:324] info: Store: SET_WINDOW_FRAME{"id": 1,"frame": {"isFocused": true},"fromEvent": true}[10/18/22, 11:19:54:324] info: Store: SET_WINDOW_FRAME
Others might even appear to be complete gibberish, since there aren’t any timestamps. In cases like this one, the log is written to a file with the .LOG file extension but doesn’t adhere to the standard that most of these files abide by:
COPY main/python/prj/build.lst wntmsci12.pro/inc/python/build.lstCOPY main/python/wntmsci12.pro/misc/build/Python-2.7.6/Lib/abc.py wntmsci12.pro/lib/python/abc.pyCOPY main/python/wntmsci12.pro/misc/build/Python-2.7.6/Lib/abc.pyc wntmsci12.pro/lib/python/abc.pycCOPY main/python/wntmsci12.pro/misc/build/Python-2.7.6/Lib/aifc.py wntmsci12.pro/lib/python/aifc.pyCOPY main/python/wntmsci12.pro/misc/build/Python-2.7.6/Lib/antigravity.py wntmsci12.pro/lib/python/antigravity.py
More Information on LOG Files
LOG files can exist in all kinds of sizes. A few on my computer are over 60 MB, but most are under 10 KB and include just a couple lines of text.
You can build your own LOG file in Windows using the built-in Notepad application, and it doesn’t even need to have this file extension. Just type .LOG in the very first line and then save it as a regular TXT file.
Each time you open it, the current date and time will be appended to the end of the file. You can add text under each line so that when it’s closed, saved, and then reopened, the message remains and the next current date and time is available.
You can see how this simple example begins to look like the much fuller LOG files shown above:
.LOG10:15 AM 9/12/2023I can type here10:15 AM 9/12/2023
Still Can’t Open It?
If you get a permissions error or are told that you can’t view the LOG file, chances are it’s either still being used by the program and won’t open until it’s released, or that it was created temporarily and has already been deleted since the time you tried opening it.
It might instead be the case that the LOG file is stored in a folder that you don’t have permissions to.
At this point, if your file still doesn’t open like you think it should, double-check that you’re reading the extension correctly. It should read «.LOG» but not .LOG1 or .LOG2.
Those latter two file extensions are associated with the Windows Registry as Hive Log files, and as such are stored in binary and unreadable with a text editor. They are located in the config subfolder of the System32 folder.
LGO is another example of a file extension that looks like LOG. That’s used for program code relevant in the Logo software.
Thanks for letting us know!
Get the Latest Tech News Delivered Every Day
Subscribe
