Время на прочтение6 мин
Количество просмотров88K
Недавно я описал простой процесс загрузки последнего Microsoft Office с сайта Microsoft и его активации для Windows 10/11. До этого рассказывал более технические детали, оказавшимися читателям интересными, но сложноватыми. Один из вопросов, регулярно задаваемых в комментариях, был про Microsoft Office для Mac. Сейчас я расскажу, как иметь последнюю версию и не думать про активацию, поговорим о том, что делать тем, у кого давно установлена версия 2016, 2019 или 2021, следует ли думать про 2024 и как обновляться. Также в конце статьи расскажу о способе решения проблем с Microsoft Office, позволяющем чинить неработающую инсталляцию. Данная статья не техническая, в ней много картинок и рассуждений о том, когда, что и как устанавливать. Не пропагандирую ни решения Microsoft Office, ни его пиратства, просто рассказываю, как установить его при желании, без всяких торрентов.
Итак, для начала о версиях Microsoft Office для Mac. Исторически версии для Mac выходили на год позднее версий для Windows и несли в своем названии год выпуска, отличный от того, что у Windows версии. Например, Office 2004 для Mac (версия 11.0) вышел в мае 2004, на год позднее чем Office 2003 для Windows (тоже версия 11.0), вышедший в октябре 2003. Office 2008 для Mac (версия 12.0) вышла через год после Office 2007; Office 2011 для Mac (версия 14.0) через полгода после Office 2010. Далее для Windows Microsoft переключился на Click2Run технологию, и версии для Mac стали выходить практически одновременно и нести то же имя, что версии для Windows. Начиная с Office 2016 внутренняя версия продукта замерла на 16.x и на Windows и на Mac, продукт обновлялся, получал новые возможности и исправления, и в зависимости от купленной вами лицензии вы получали тот или иной набор возможностей.
Сейчас существует три издания Office для Mac:
-
Office Home & Student – Excel, PowerPoint, Word;
-
Office Home & Business – Excel, Outlook, PowerPoint, Word;
-
Standard LTSC – Excel, Outlook, PowerPoint, Word.
Везде есть также OneNote и OneDrive, но смысл приложения имеют лишь при наличии подписки. Сам OneNote не развивается с Office 2019, пока его включают в пакет как есть, возможно в будущем исключат. Хотя Microsoft уже делал заявление, что по крайней мере еще одна версия после Office 2024 будет продаваться и без подписок. Что не может не радовать.
Начиная с версии 16.21 в каждое издание входит Teams и (внимание) Defender. Если ранее у вас был установлен Office без Teams, то при обновлении он не установится, а при установке с нуля будет добавлен. На сайте Microsoft доступен Office и без Teams. Если загруженный вами файл инсталлятора называется Microsoft_365_and_Office_16.хх.хххххххх_BusinessPro_Installer.pkg – это версия с Teams, а Microsoft_365_and_Office_16.хх.хххххххх_Installer.pkg – версия без Teams. После установки Office можно просто удалить Teams, он не появится более при обновлениях.

Как я рассказывал в большой статье про установку Office 2024 – на Windows сейчас бинарно нет разницы между Office 2016, 2019, 2021 или 2024. Установив Актуальный канал обновлений, вы будете ежемесячно обновлять свою версию, вне зависимости от купленной лицензии и файлы исполняемых модулей и библиотек у установленных Word 2016 и Word 2024 могут вообще не отличаться, я это отлично демонстрировал следующей картинкой (и забегая вперед скажу, что и для Mac ситуация похожа):

Итак, на Windows версия продукта определяется лишь лицензией, а бинарно продукты совпадают, у них одно обновление на всех, смена лицензии с 2016 на 2024 (если продукт установлен в актуальном канале) добавит возможности, контролируемые лицензией. А как же оно сейчас происходит на Mac? Есть ли разница между Office 2019, 2021, 2024 и Microsoft 365 для Mac? Выпускаются ли для них разные обновления, или, как и под Windows, всё определяется лицензией? Как обновить установленный продукт, если он сам более не получает обновления версий? Как его активировать, если при первом запуске он от вас хочет что-то непонятное? Именно об этом основной разговор ниже.
Если у вас уже установлена некая старая версия продукта, и вы в целом задумываетесь об обновлении, но не уверены, как будете его активировать, давайте разберемся с совместимостью и определим, что можно сделать.
К версии 16.х для Mac, равно как и для Windows, относятся все Microsoft Office, начиная с 2016. При этом 2016 и 2019 уже не обновляются, замерев на какой-то версии. А новые версии Office могут требовать более новую версию MacOS, чем у вас установлена. И ваша старая лицензия для Office 2016/2019 не годится для последних версий продукта, ибо она уже считается неактуальной. Давайте сначала пройдём по списку старых ОС, и определим, что устанавливать, если вы более не планируете (или не можете) обновлять саму ОС.
❯ Какую версию и откуда загружать? Чем активировать?
Политика официальной поддержки Microsoft для офисных продуктов на Mac – 5 лет, на последней и двух предыдущих версиях MacOS. На данный момент это Sonoma (14.x), Ventura (13.x) и Monterey (12.x). С выходом Sequoia (15.x) обновления Office перестанут приходить на Monterey.
Самая старая версия MacOS, поддерживаемая Microsoft Office 2016, это Yosemite (10.10.x), для установки на неё годится Office 2016 Suite 16.16.27. Просто загружаете с сайта Microsoft, устанавливаете и пользуетесь. Если у вас установлена MacOS High Sierra (10.13.x), вы можете загрузить и установить Office 2019 Suite 16.43.0.
Для MacOS Mojave (10.14.x) устанавливается Office 2019 Suite 16.54. Для Mac OS Catalina (10.15.x) доступен Office 2019/LTSC 2021 Suite 16.66.1, для MacOS Big Sur (11.x) – Office 2019/LTSC 2021 Suite. Для MacOS Monterey (12.x) доступна Office 2019/LTSC 2021 Suite 16.78.3 – это самая старая версия MacOS, поддерживающая Office 2019. Если вы загрузили Office для установки по этой ссылке, вам потребуется Volume License Serializer 2019 (ISO образ тут) или Volume License Serializer 2021 (ISO образ тут) (все предыдущие ссылки имели Serializer в комплекте).


Начиная с MacOS Sonoma (14.x) и версии Office 16.55 доступна установка Office с родной поддержкой Apple Silicon. Последняя версия офисного пакета для текущих ОС всегда доступна прямо с сайта Microsoft. Volume License Serializer для Office 2021 доступен в по ссылкам в конце предыдущего абзаца.
Последняя версия Microsoft Office всегда доступна по этой ссылке.
Версии до 16.55 на Apple Silicon запускались через транслятор, а более новые уже нативно.
Начиная с версии 16.87 вы можете активировать Office 2024, используя Volume License Serializer 2024 если у вас установлена Mac OS не ниже чем Monterey.

❯ Зачем вообще обновлять Office?
Часто слышу вопрос, зачем его обновлять. Во-первых, как сказано выше, политика поддержки всего 5 лет, через два года закончится поддержка Office 2021. Кому оно важно? Вам. 13.10.2020 прекращена поддержка Office 2016 для Mac, а 10.10.2023 закончилась поддержка Office 2019. Вместе с окончанием поддержки перестали подключаться к облачным сервисам Outlook и OneDrive, более не ставятся обновления, даже при наличии критических уязвимостей. Office 2021 для Mac перестанет поддерживаться 13.10.2026. Береженого Бог бережет, лучше уж иметь последнюю версию. Office 2021 и Office 2019 отличались всего в нескольких настройках (функция LET в Excel и АвтоСохранение в облако, как пример). Для Office 2024 тоже припасено несколько нововведений при той же версии продукта – та же поддержка Python в Excel, поддержка динамических массивов, дополнительные опции в Outlook при создании встреч и опции поиска с ИИ.
❯ Как заменить лицензию?
Если у вас сейчас установлен Office и вы хотите его обновить до 2024, то сначала просто используйте AutoUpdate для установки последней доступной версии, затем удалите лицензию при помощи Microsoft Office License Removal Tool.

После него ваш офисный пакет будет просить подписку при запуске:

Так что установите Volume License Serializer – финальный 2021 если обновляетесь с 2019, или Preview 2024, а затем обновитесь из AutoUpdate. К концу октября будет и финальный, замена лицензии будет выполняться аналогично.

❯ Что делать, если Office не запускается или работает некорректно?
Бывает, что в результате каких-то действий ваш продукт начинает работать некорректно или вообще не запускаться (всё же это Microsoft 😊). Идеальный инструмент для решения проблем с Office для Mac это утилита Office Reset с одноименного сайта.
Инструмент позволяет как почистить только лицензии, сбросить настройки для каких-то приложений пакета, удалить плагины или целиком очистить всю информацию об установке Office.

❯ Краткое резюме
Если вы быстро долистали до конца, хотите установить Office 2024 на свой Мак, то скачивайте последний инсталлятор, и Volume License Serializer (финальный 2021 или Preview 2024), в конце октября будет финальный Serializer 2024, я внесу правки в статью и отпишусь в комментариях.
Если остались вопросы, спрашивайте, – отвечу. Ставьте лайк, подписывайтесь.
Новости, обзоры продуктов и конкурсы от команды Timeweb.Cloud — в нашем Telegram-канале ↩

📚 Читайте также:
-
➤ Чем выше ТОП, тем короче пароль: как защититься от угроз?
-
➤ Искусственный интеллект Джона Маккарти;
-
➤ Как Linux создаёт и подсчитывает сокеты;
-
➤ Разгадываем тайну цифрового скоростемера от ушедшего в историю метропоезда;
-
➤ Демиурги: потрясающий эксперимент Nival на пути к «Героям 5».
Страдаете от невозможности получить Microsoft Office на свой Mac, не тратя много денег? Присоединяйтесь к нам в этом путешествии, где мы ответим на ваши вопросы, поделимся мнениями пользователей и дадим важные советы. Давайте вместе исследовать мир офисных приложений на Mac.
-
Microsoft Word: Приложение для обработки текстов, используемое для создания и редактирования документов.
-
Microsoft Excel: Приложение для работы с электронными таблицами, создания и управления таблицами, графиками и анализа данных.
-
Microsoft PowerPoint: Приложение для создания презентаций и слайд-шоу.
-
Microsoft Outlook: Приложение для управления электронной почтой и календарем, включающее также управление задачами и контактами.
-
OneNote: Приложение для заметок, позволяющее создавать и организовывать цифровые блокноты с различным содержимым, таким как текст, изображения и рисунки.
-
OneDrive: Хотя это и не «приложение» в традиционном смысле, OneDrive — это облачное хранилище от Microsoft. Вы можете получить доступ к своим файлам OneDrive через веб или через десктопное приложение OneDrive на своем Mac.
-
Microsoft Teams: Платформа для совместной работы и общения, включающая чат, видеоконференции, обмен файлами и интеграцию с другими офисными приложениями.
Приложения Microsoft Office для Mac — бесплатная загрузка (пошаговое руководство)
Шаг 1: Доступ к AppStore и выбор приложений. Вы можете скачать и установить все приложения Microsoft Office или выбрать конкретные, такие как Word, Excel, PowerPoint и другие.
Шаг 2: Ожидание завершения процесса загрузки.
Шаг 3: После завершения вы можете начать использовать приложения Microsoft Office на своем Mac. Они будут полностью функциональными, пока ваша подписка активна.
Как активировать Microsoft Office для Mac
Шаг 1: Откройте любое приложение Microsoft Office из Finder > Программы.
Шаг 2: Нажмите «Начать» в появившемся окне «Что нового».
Шаг 3: На экране входа выберите «Войти».
Шаг 4: Если вас не попросили войти, откройте пустой файл и перейдите в Файл > Создать из шаблона > Войти.
Шаг 5: Введите адрес электронной почты Microsoft 365 и нажмите «Далее».
Шаг 6: Введите пароль, связанный с этим адресом электронной почты, и нажмите «Войти».
Готово! Нажмите «Начать использовать Word» (или соответствующее приложение), чтобы начать его использование.
Как бесплатно использовать функции Word/Excel/PowerPoint с WPS Office
Что такое WPS Office
WPS Office — это бесплатный офисный пакет с множеством функций, включающий приложения, такие как Writer (аналог Microsoft Word), Spreadsheets (аналог Microsoft Excel) и Presentation (аналог Microsoft PowerPoint). Вот три преимущества редактирования PowerPoint или других функций, которые Microsoft Office не предлагает бесплатно:
Функции WPS Office:
-
Writer (Аналог Word): WPS Writer позволяет создавать и редактировать документы с различными инструментами форматирования, шаблонами и функциями для совместной работы.
-
Spreadsheets (Аналог Excel): WPS Spreadsheets предоставляет мощные инструменты анализа данных, графики и диаграммы для создания и управления таблицами.
-
Presentation (Аналог PowerPoint): WPS Presentation позволяет создавать интересные слайд-шоу с различными шаблонами и мультимедийными элементами.
Преимущества WPS Office для редактирования PowerPoint и других задач:
-
Совместное редактирование в документе Word, электронной таблице и презентации: WPS Office позволяет нескольким пользователям одновременно работать над одним и тем же документом, таблицей или презентацией, подобно Microsoft Office Online. Эта функция совместного редактирования в реальном времени улучшает командную работу и производительность.
-
Совместное использование документов в группе с возможностью редактирования: WPS Office предоставляет возможность делиться документами с определенными группами пользователей и назначать различные уровни разрешений на редактирование. Это облегчает сотрудничество с коллегами или одноклассниками по проектам.
-
Функция редактирования PDF: WPS Office предлагает встроенный редактор PDF, позволяющий редактировать PDF-документы без необходимости в дополнительном программном обеспечении. Вы можете добавлять, удалять или изменять текст, изображения и страницы в PDF-файлах, что не доступно во многих бесплатных альтернативах.
Шаг 1: Загрузите и установите WPS Office:
Скачайте и установите приложение WPS Office для своей платформы с официального сайта или из магазина приложений.
Шаг 2: Запустите WPS Office:
Откройте установленное приложение WPS Office.
Шаг 3: Выберите приложение:
Выберите конкретное приложение WPS Office, которое хотите использовать, например, Writer (Word), Spreadsheets (Excel) или Presentation (PowerPoint).
Шаг 4: Создайте или откройте документ:
Начните с создания нового документа или откройте существующий, поддерживая различные форматы файлов, включая форматы Microsoft Office.
Шаг 5: Используйте функции:
Исследуйте и используйте доступные функции и инструменты, которые аналогичны Microsoft Office.
Шаг 6: Редактирование и форматирование:
Редактируйте текст, форматируйте документы, создавайте таблицы и диаграммы, добавляйте изображения и применяйте стили и темы в зависимости от приложения.
Шаг 7: Сохранение вашей работы:
Перейдите в Меню > Сохранить или Сохранить как. Регулярно сохраняйте свои документы, чтобы обеспечить сохранность вашей работы. Сохраняйте в различных форматах, включая форматы Microsoft Office и PDF.
Часто задаваемые вопросы
Нужно ли платить за Microsoft Office для Mac?
Да, подписки на Microsoft 365 требуют оплаты и доступны как для пользователей Mac, так и Windows. Office Home & Business 2021 и Office Home & Student 2021 также доступны для покупки один раз для пользователей Mac. Эти варианты предоставляют доступ к таким приложениям, как Word, Excel, PowerPoint, Outlook и OneNote.
Какая последняя версия Office для Mac?
Microsoft Office Home and Student 2021 — одна из последних версий Office, доступных для Mac, и включает классические приложения Office, такие как Word, Excel и PowerPoint.
Резюме
В этом руководстве мы исследовали офисные приложения на Mac. Мы обсудили, как скачать и активировать Microsoft Office для Mac, и подчеркнули преимущества WPS Office, включая редактирование PowerPoint и уникальные функции, которые не доступны бесплатно в Microsoft Office. Microsoft Office для Mac предлагает мощные приложения, такие как Word, Excel, PowerPoint, Outlook, OneNote, OneDrive и Teams. Некоторые требуют подписок, в то время как другие можно приобрести с единовременными лицензиями, предоставляя необходимые инструменты для повышения производительности.
С другой стороны, WPS Office является надежной бесплатной альтернативой, предлагая приложения Writer (Word), Spreadsheets (Excel) и Presentation (PowerPoint). То, что отличает WPS Office, это функции совместного редактирования в реальном времени, группового сотрудничества с различными уровнями разрешений на редактирование и встроенный редактор PDF. Эти преимущества делают WPS Office привлекательным выбором для тех, кто ищет экономичное офисное программное обеспечение.
Активация и скачивание ключа происходят на официальном сайте Microsoft .
Активация происходит через официальный сайт Microsoft.
Активация и скачивание ключа происходят на официальном сайте Microsoft .
Активация и скачивание ключа происходят на официальном сайте Microsoft .
Моментально, в автоматическом режиме Вам будет выслан ключ активации на Вашу электронную почту.
После оплаты моментально, в автоматическом режиме Вам будет выслан ключ активации на Вашу электронную почту.
Количество ПК, или устройств на которых возможна активация
1
5
6
1
1
1
Операционные системы
Mac
Mac, Windows
Windows, Mac, iOS, Android
Windows, Mac, iOS, Android
Mac
Mac
Состав приложений Microsoft Office
— Word
— Excel
— PowerPoint
— OneNote
— Outlook
— Word
— Excel
— PowerPoint
— Outlook
— OneNote
— Publisher
— Access
— OneDrive
— Word
— Excel
— PowerPoint
— OneNote
— Outlook
— Access (Только для ПК)
— Publisher (Только для ПК)
— Word
— Excel
— PowerPoint
— Outlook
— OneNote
— Access (только на ПК)
— Publisher (исключительно на ПК)
— OneDrive
— Word
— Excel
— PowerPoint
— OneNote
— Outlook
— Word
— Excel
— PowerPoint
— OneNote
Возможность использования
Только из установленного приложения на ПК
Онлайн из браузера, либо из установленного приложения на ПК, либо на телефоне под управлением Android / iOS
Онлайн из браузера, либо из установленного приложения на ПК, либо на телефоне под управлением Android / iOS
Онлайн из браузера, либо из установленного приложения на ПК, либо на телефоне под управлением Android / iOS
Только из установленного приложения на ПК
Только из установленного приложения на ПК
Облачное хранилище OneDrive
нет
1 TB облачного хранилища
1 Тб отдельно для каждого пользователя
1 TB облачного хранилища
нет
нет
Срок действия
Бессрочно
1 Год
6 месяцев или 1 год
1 Год
Бессрочно
Бессрочно
Возможность работы без интернета
Да. Можно использовать оффлайн.
Но активировать нужно с подключенным интернетом.
Соединение с интернетом необходимо только при активации приложения. Использовать оффлайн возможно из установленного приложения на ПК.
Соединение с интернетом необходимо только при активации приложения. Использовать оффлайн возможно из установленного приложения на ПК.
Соединение с интернетом необходимо только при активации приложения. Использовать оффлайн возможно из установленного приложения на ПК.
Да. Можно использовать оффлайн.
Но активировать нужно с подключенным интернетом.
Да. Можно использовать оффлайн.
Но активировать нужно с подключенным интернетом.
- iSupport
- Новости
- Как установить офис на мак
В этом руководстве расскажем, как установить и активировать Microsoft Office для MacBook и iMac с любыми процессорами Intel и M1, M2, загруженный с сайта Microsoft или Купленного у нас на сайте. Установка возможна удаленно в любой точки мира. Оплата после установки.
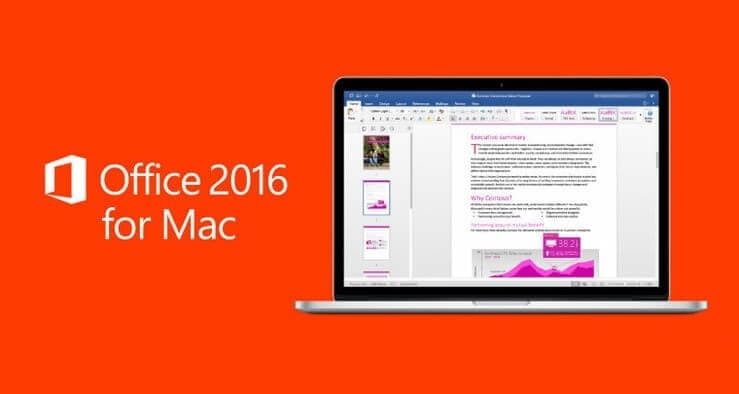
Microsoft Office — самый популярный в мире набор приложений для повышения производительности, и он работает на компьютерах Mac так же хорошо, как и на компьютерах с Windows. Кажется, что у многих пользователей Mac на устах звучит вопрос: «Должен ли я платить за Microsoft Office для Mac или использовать одну из его многочисленных бесплатных альтернатив?» В этой статье мы попытаемся ответить на этот вопрос и предоставить вам всю информацию, необходимую для загрузки, установки и начала использования Microsoft Office для Mac — если вы решите, что это хороший выбор для вас.
Последняя версия Microsoft Office для Mac , Microsoft Office 2016, отличается плоским дизайном и пользовательским интерфейсом с вкладками, которые были представлены в Microsoft Office 2013. Она включает Word, Excel, Outlook, PowerPoint, OneNote, OneDrive и Skype.
- Word : текстовый процессор с элементарными возможностями настольной издательской системы.
- Excel : электронная таблица с расчетами, графическими инструментами, сводными таблицами и языком программирования макросов под названием Visual Basic для приложений.
- Outlook : персональный информационный менеджер с возможностями электронной почты, диспетчером задач, диспетчером контактов, ведением заметок и журналом.
- PowerPoint : программа для презентаций, которая стала очень широко использоваться во многих других коммуникативных ситуациях.
- OneNote : бесплатная программа для сбора информации и многопользовательской совместной работы, способная собирать пользовательские заметки, рисунки, вырезки с экрана и аудиокомментарии.
- OneDrive : служба облачного хостинга файлов, которая позволяет пользователям хранить файлы, а также другие личные данные в облаке.
- Skype : телекоммуникационное приложение, которое обеспечивает видеочат и голосовые вызовы между компьютерами, планшетами, мобильными устройствами, консолью Xbox One и смарт-часами.
Microsoft Office 2016 для Mac, иногда называемый просто MS Office для Mac 2016, 2019, 2021 доступен в нескольких редакциях, каждая из которых предназначена для разных рынков.
- Для дома и учебы : этот розничный пакет включает только основные приложения
- Для дома и бизнеса : этот розничный пакет включает в себя основные приложения и Outlook.
- Стандартный : этот пакет, доступный только по каналам корпоративного лицензирования, включает основные приложения и Outlook.
Чтобы загрузить Microsoft Office для Mac, перейдите на сайт www.office.com и войдите в систему, используя учетную запись, связанную с вашей версией Office. Перейдите на домашнюю страницу Office и выберите « Установить Office» → «Установить » . Также вы можете заказать установку пакета Office для своега MacBook у нас.
Файл установщика будет загружен на ваш компьютер. Запустите его и следуйте инструкциям. Когда вы видите фразу «Все готово! Office установлен сейчас», ваша установка завершена.
При первом запуске Microsoft Office для Mac вам будет предложено активировать установку. Просто следуйте инструкциям мастера активации, чтобы завершить процесс активации.
1. Прежде чем продолжить установить пакет офиса, убедитесь, что вы загрузили файл установка на свой МАК ПК. После два раза щелкните файл .iso или dmg. ( это сам образ установки )
2. Появится окно установщика Office для Mac, дважды щелкните на пакет установщика Office.
3. Как появится Окно «Введение» > нажмите на «Продолжить» (Continue)
4. Далее приминяем лицензионное соглашение на программное обеспечение Микрософт Офис.
5. Далее появляется окно Тип установки > Установить ( Install )
6. Теперь видим как начинается сама установка Office
7. Установка занимает от 3 до 7 минут в зависимости от конфигурации устройства. После мы увидим окошко, с удачной установкой программы офис. А нажимаешь Finish (Готово)
Мы постоянно совершенствуем наш сервис, поэтому, пожалуйста, если у Вас есть какие либо вопросы, Вы всегда можете связаться с нашими мастерами или менежджерами, которые Вам помогут, и ответят на все ваши вопросы, а также помогут установить полный пакет Microsoft Office.
