Have you ever encountered trouble accessing a website or service and wondered why it wasn’t loading? This can sometimes be caused by an outdated DNS cache, which stores previously accessed website addresses. Fortunately, flushing the DNS cache is a simple solution to resolve these issues. In this article, we’ll guide you on how to flush DNS cache on Windows 11 and 10.
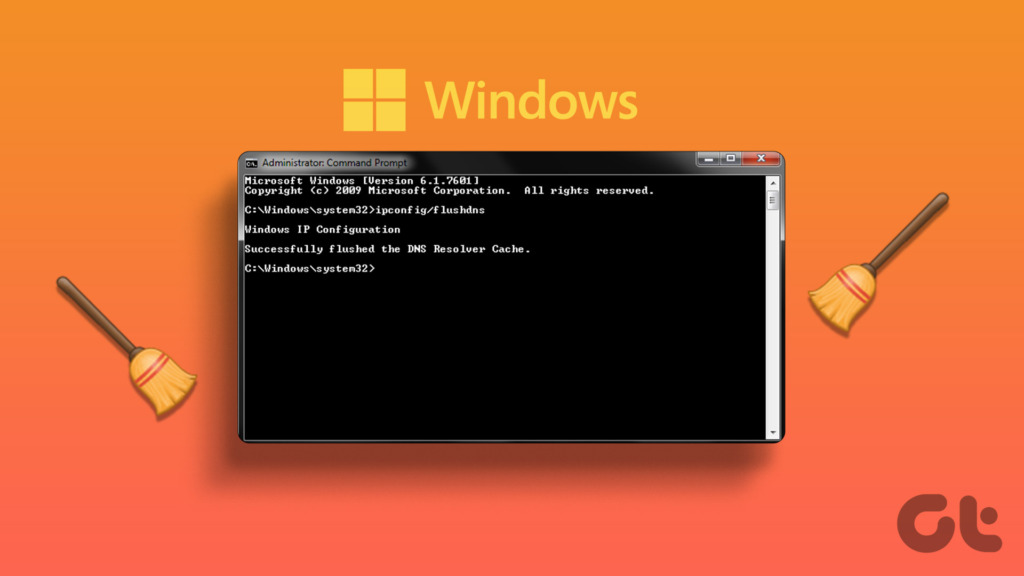
Before we move forward, it is essential to understand what a DNS cache is. In basic terms, DNS cache is a feature that stores information about your recently accessed websites and acts as a temporary database to speed up the browsing experience.
However, if a website’s IP address changes, your computer may still try to access the old address due to the cached DNS information. You may encounter errors when attempting to access the site. Hence, to fix this, you must flush DNS cache. Let’s show you how.
1. Flush DNS Cache Using Command Prompt
Command Prompt lets you do a wide variety of functions, including program launches, managing network settings, performing system administration tasks, troubleshooting common computer issues, and so on. This also includes clearing the DNS cache on the Windows machine. Follow the steps below.
Step 1: Press the Windows key on your keyboard, type Command Prompt, and click ‘Run as administrator.’
In the prompt, select Yes.
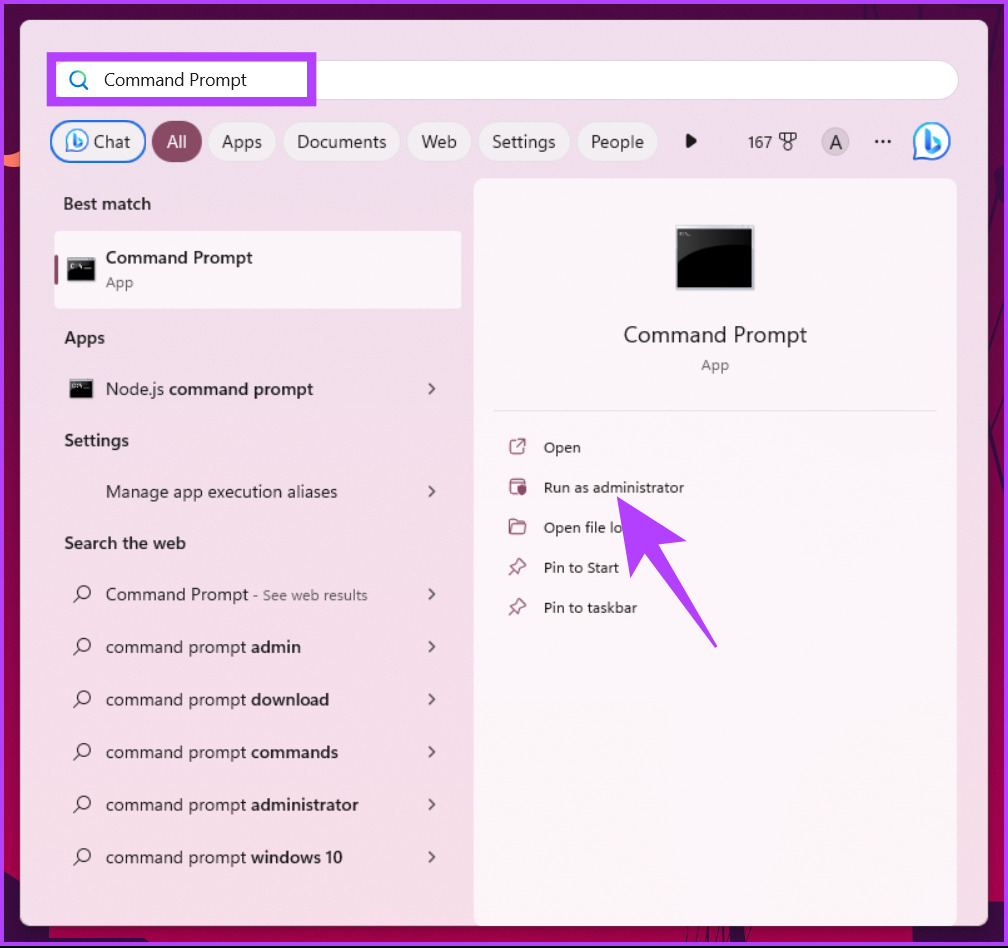
Step 2: Type the following command and press Enter.
ipconfig /flushdns
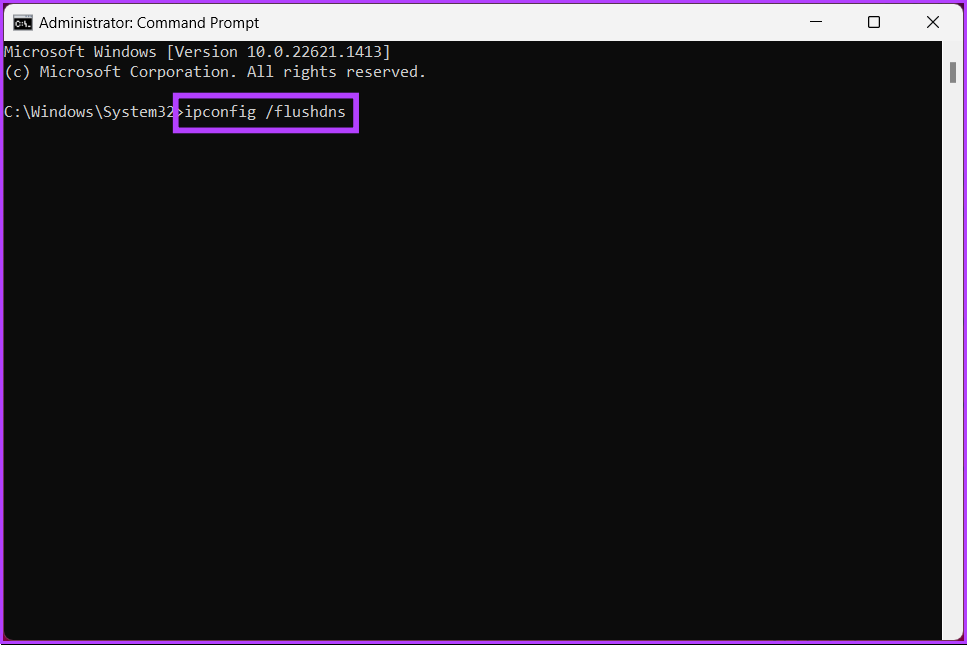
Afterward, you will see a message stating that the DNS resolver cache has been flushed. If this method fails, you can check out the following method.
2. Using Windows PowerShell
PowerShell is no different from Command Prompt. Even PowerShell provides a wide range of functionalities, and clearing the DNS cache is one of them. Follow the below-mentioned steps to do so.
Step 1: Press the Windows key on your keyboard, type PowerShell, and click ‘Run as administrator.’
In the prompt, select Yes.
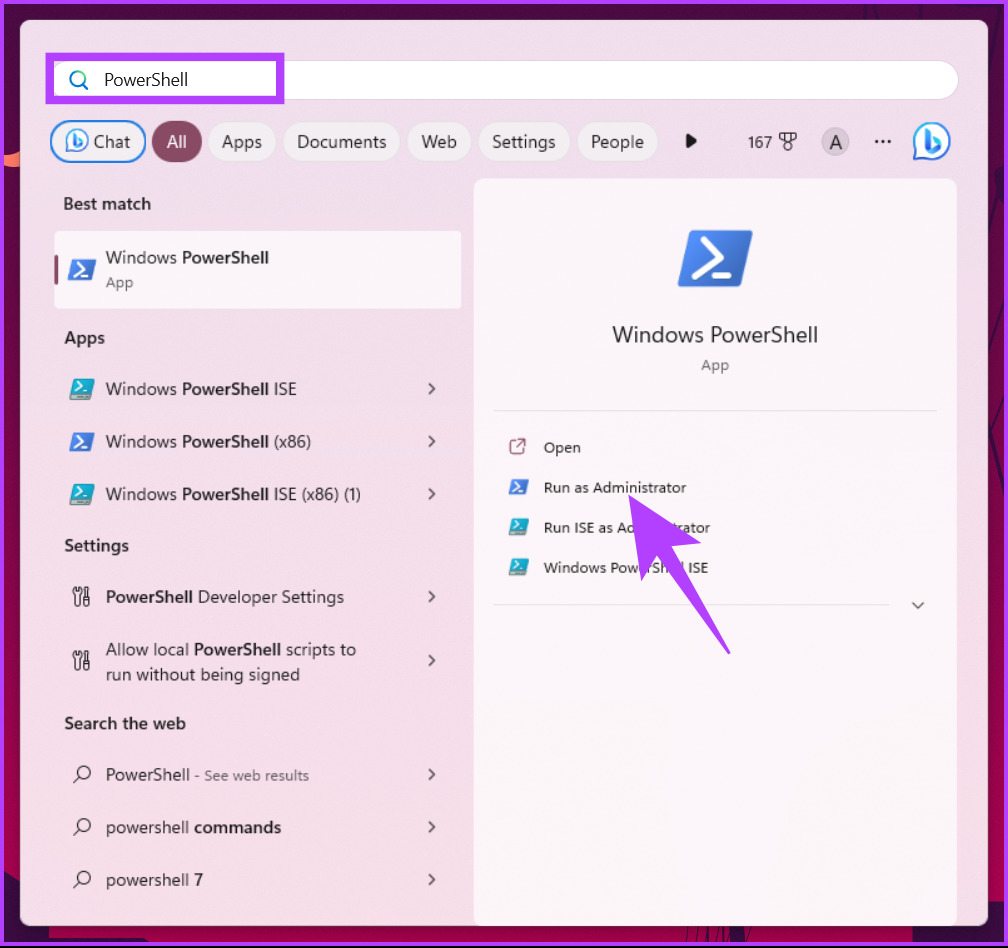
Step 2: Type the below command and press Enter.
Clear-DnsClientCache
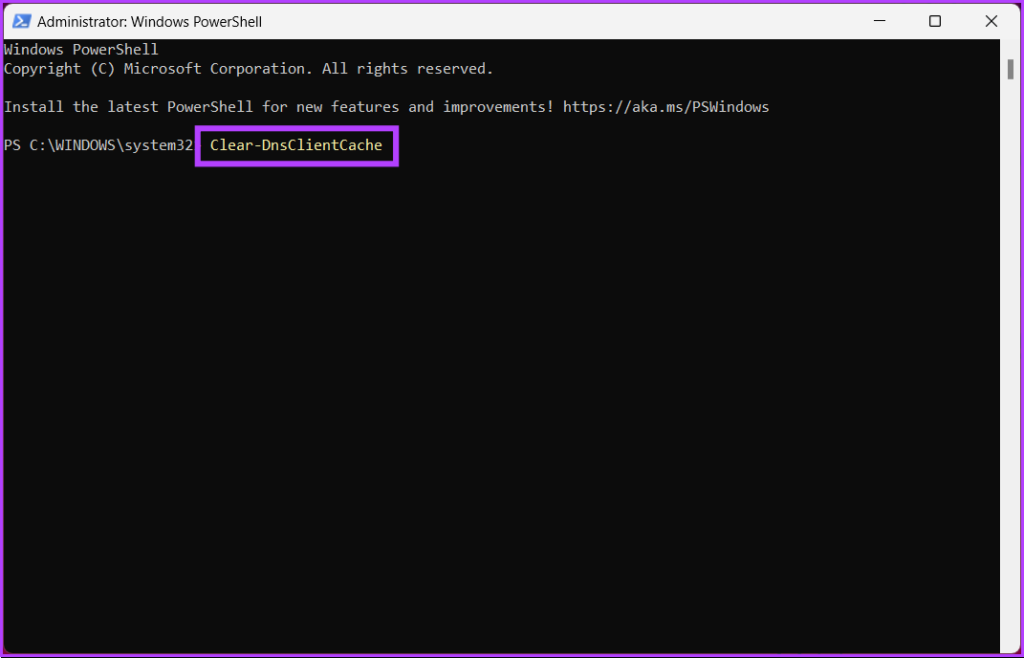
That’s it. With this, the DNS cache gets cleared hassle-free. Check out the next method if you don’t want to access the command-line terminal but want to clear the DNS cache.
3. Using Run
For this method, we will be utilizing the Run window. Considering the above two methods, this may seem easier. Follow the instructions below.
Step 1: Press the ‘Windows key + R’ on your keyboard to open the Run dialog box.
Note: Alternatively, press the Windows key on your keyboard and type Run.
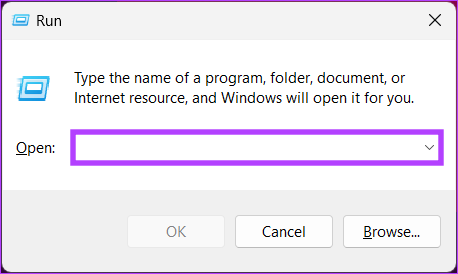
Step 2: Type the below command in the text field and click OK.
ipconfig /flushdns
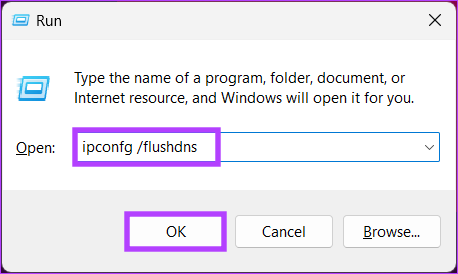
You will see a command window for a split second, and your DNS cache will be flushed. If you are not looking for a one-time solution but want to access the function whenever you want quickly, jump to the next method.
4. Using a Batch File
Setting up a batch file would be of great help if you want a one-click solution that resets DNS whenever you need to. Follow the below-mentioned instructions.
Step 1: Right-click on the desktop, select New from the context menu, and choose Text Document.
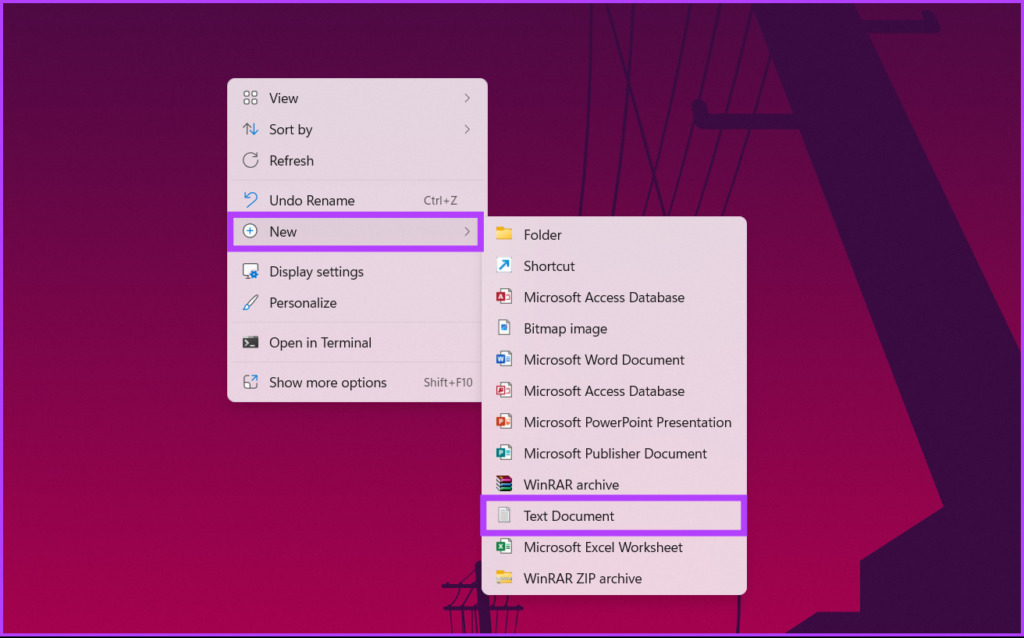
Step 2: Name the file and press Enter key on your keyboard.
Eg: Flush DNS
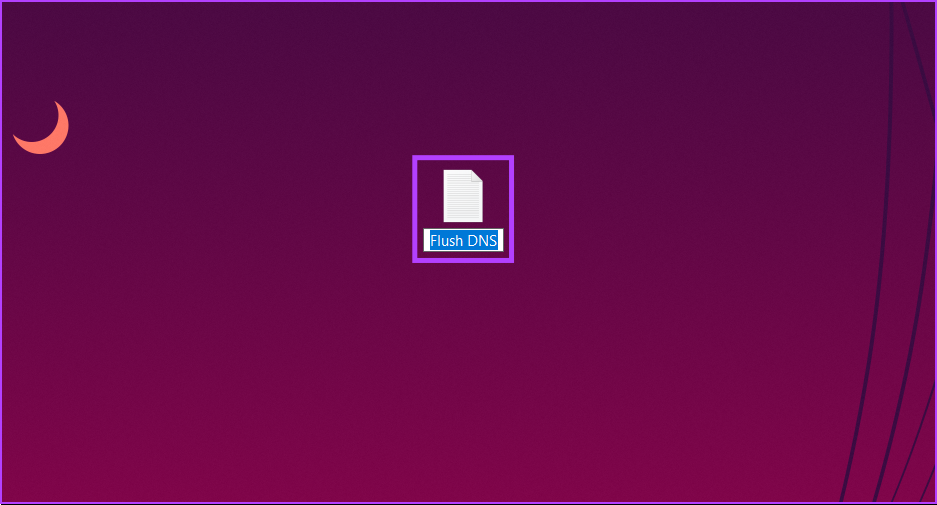
Step 3: Type the below command.
ipconfig /flushdns
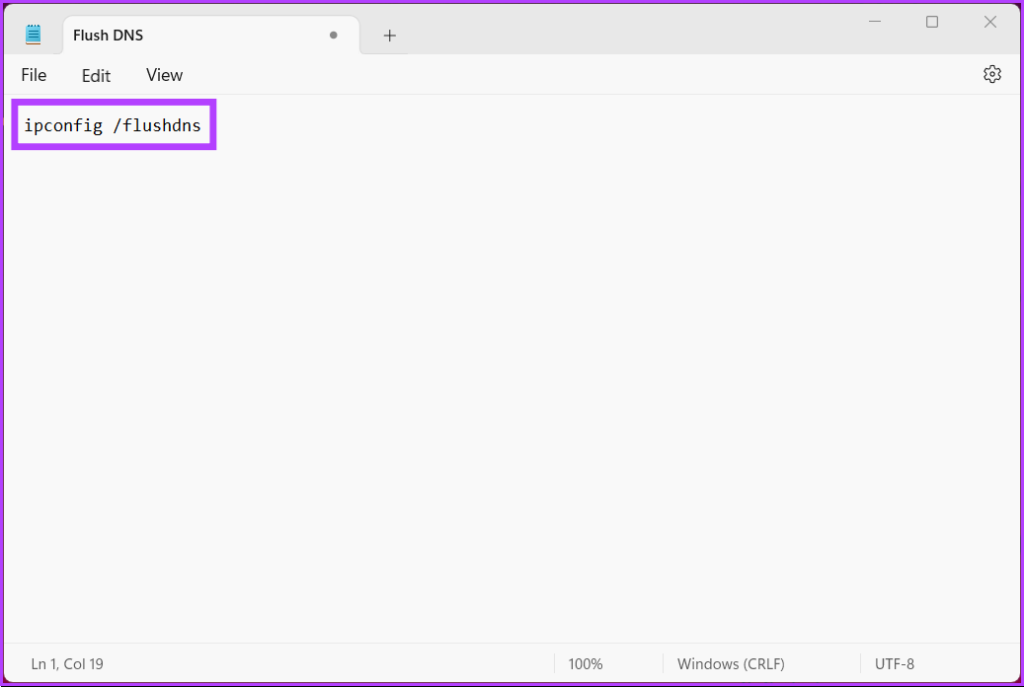
Step 4: Click on the File menu, and from the drop-down menu, click on Save as.
Note: You can also save the file by pressing ‘Ctrl+Shift+S’.
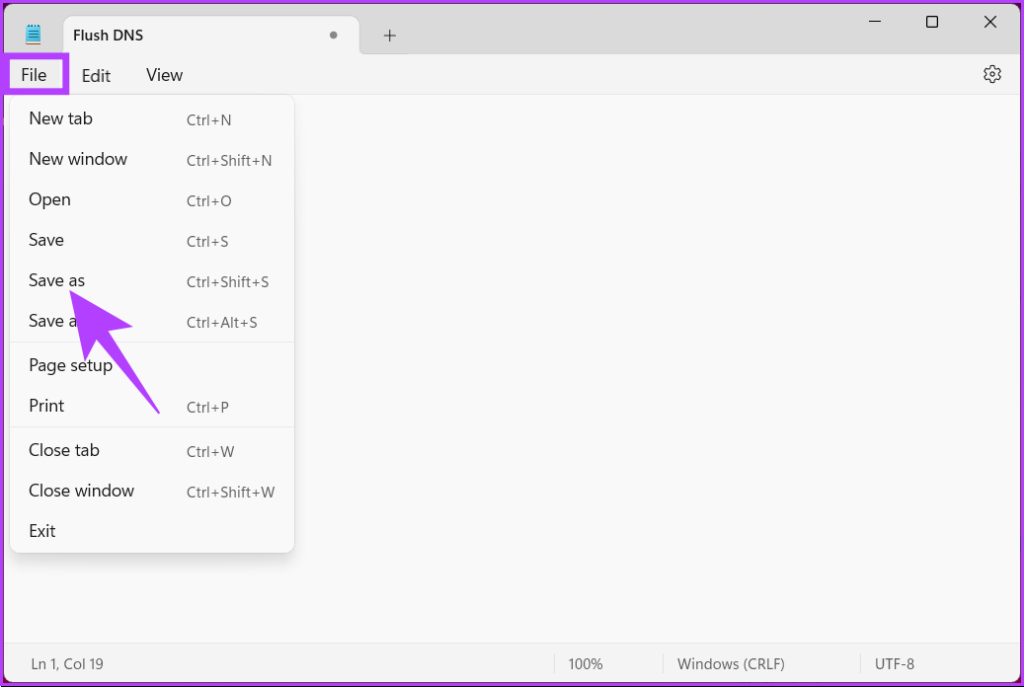
Step 5: Click the ‘Save as type’ drop-down menu and choose All files.

Step 6: Add .bat extension to the file name.
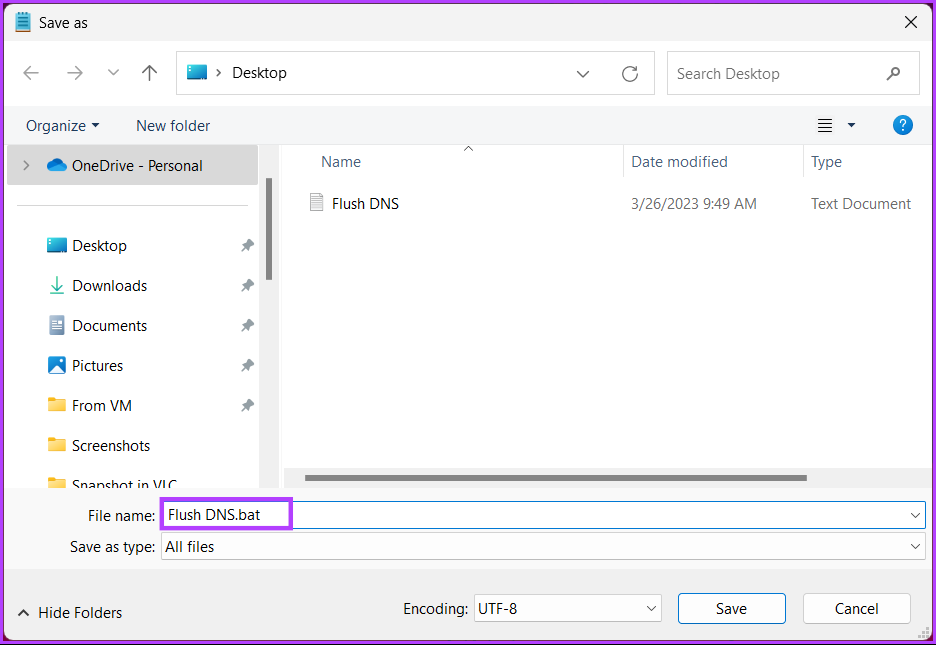
Step 7: Finally, click Save.
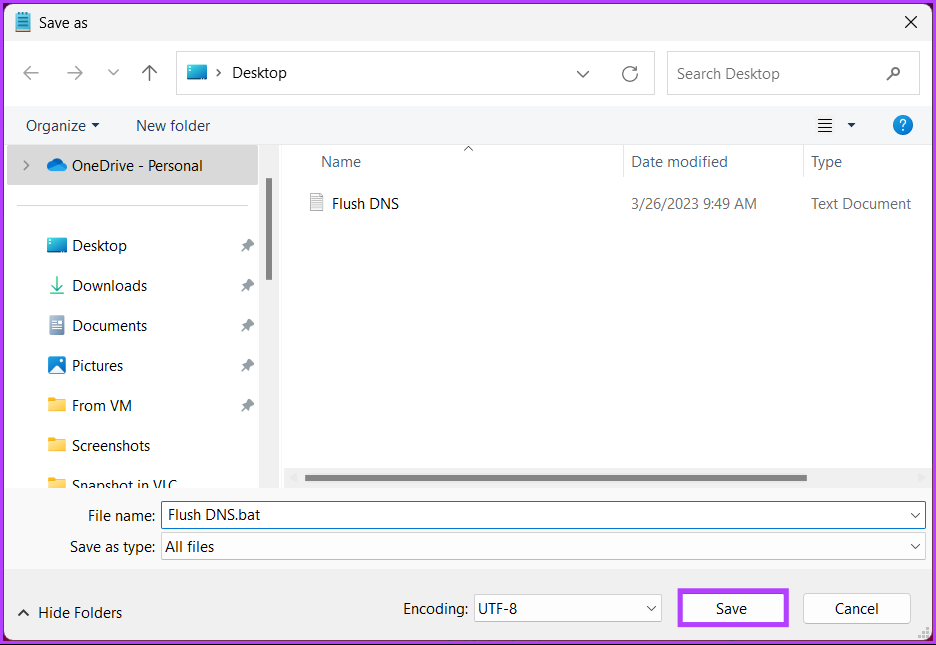
From now on, whenever you need to clear the DNS cache, you only need to double-click on this batch file. If none of the abovementioned methods worked for you, the next one will.
5. Reset Winsock Settings
Winsock (Windows Sockets) is a programming interface that handles input/output requests for Internet applications in the Windows operating system. This includes refreshing the DNS cache from your Windows PC. Follow the instructions below.
Step 1: Press the Windows key on your keyboard, type Command Prompt, and click ‘Run as administrator.’
In the prompt, select Yes.
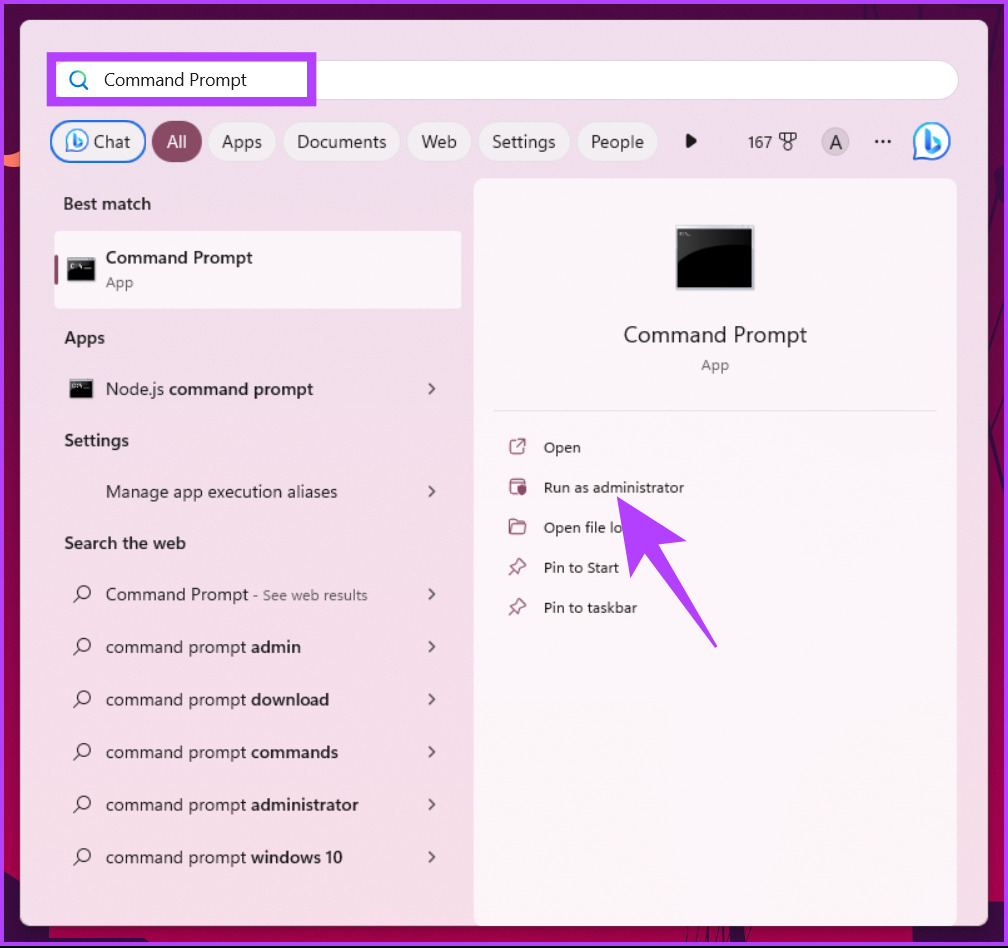
Step 2: Type the below command and hit Enter.
netsh winsock reset
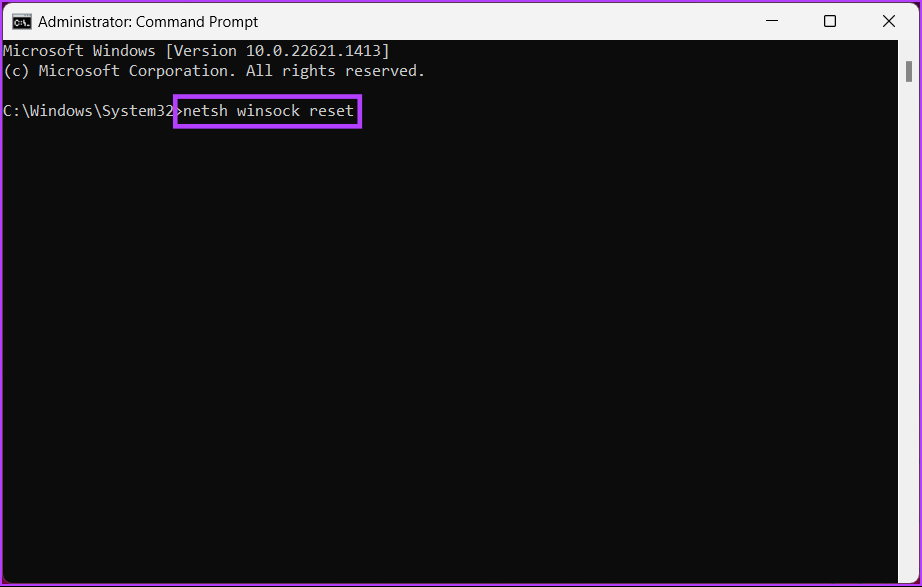
You will get a message saying that Winsock has been successfully reset. Afterward, you must restart your computer for the settings to take effect.
6. Refresh DNS Cache Automatically Using the Registry Editor
This method is more complex than the above one, but the steps are simple to follow and execute. However, because we will be using Registry Editor, we strongly advise you to back up the Windows Registry before proceeding with the steps below.
Step 1: Press the Windows key on your keyboard, type Registry Editor, and click ‘Run as administrator.’
Note: Press ‘Windows key + R’ to open the Run dialog box, type regedit.exe, and click OK to open Registry Editor.
In the prompt, select Yes.
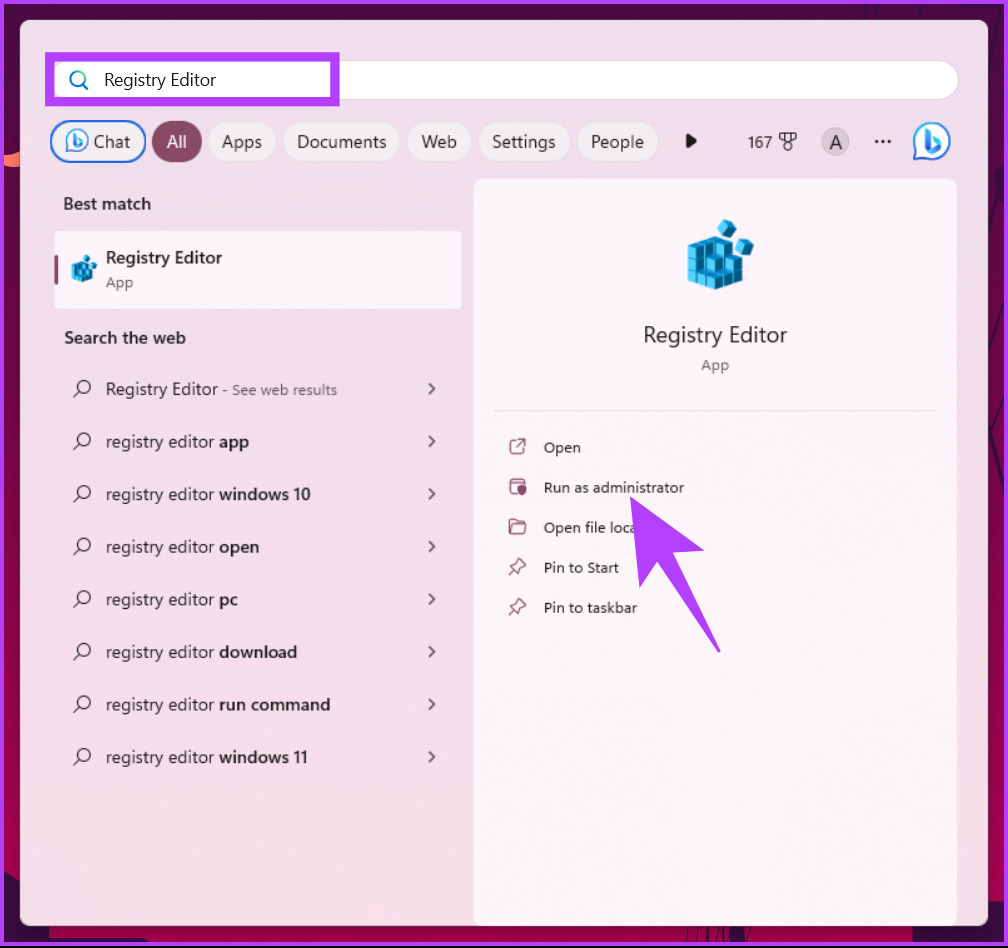
Step 2: In the top address bar, enter the mentioned address.
HKEY_LOCAL_MACHINE\SYSTEM\CurrentControlSet\Services\Dnscache\Parameters
Note: You can manually navigate to the section too.
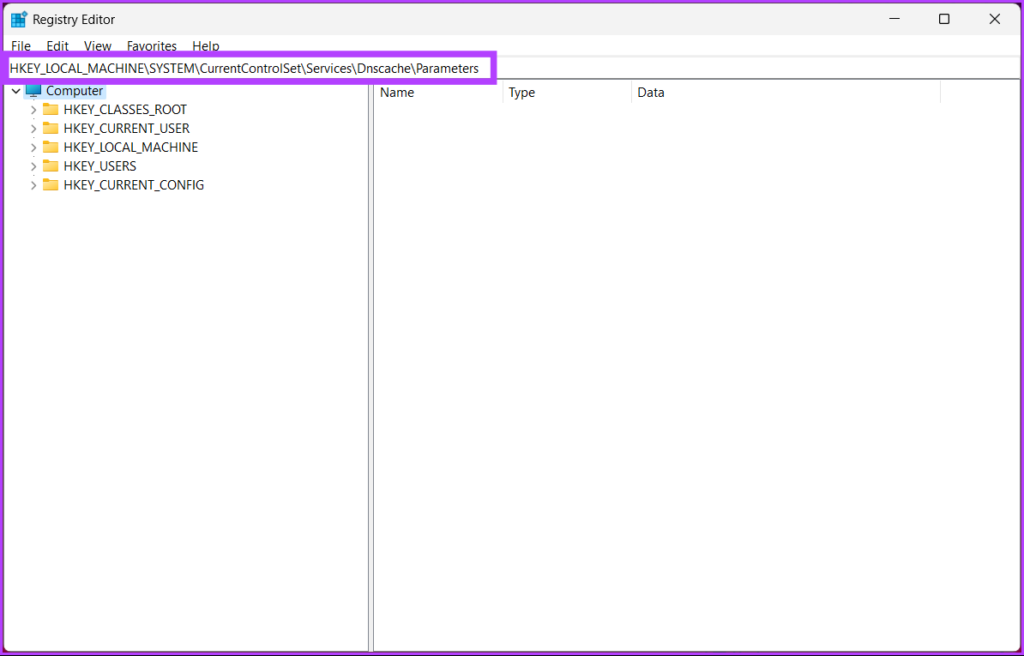
Step 3: Under the Parameters folder, right-click, select New, and choose ‘DWORD (32-bit) Value.’

Step 4: Type MaxCacheTtl in the name field.

Step 5: Double-click on MaxCacheTtl, type 86400 in the Value Data field, and press OK.

Step 6: Under the Parameters folder, right-click again, select New, and choose ‘DWORD (32-bit) Value.’

Step 7: Type MaxNegativeCacheTtl in the name field.

Step 8: Double-click on MaxNegativeCacheTtl, type 5 in the Value Data field, and press OK.

Finally, restart the system to implement the changes. And that’s it! When the system boots back, your Windows machine will flush the DNS cache automatically after every 86400 seconds or 24 hours.
How to Flush Your Browser’s DNS Records
In order to improve the speed of search, browsers store the DNS cache. Since each browser stores the details, it is necessary to clear them separately. Follow the steps below.
Step 1: Launch Google Chrome or Edge, enter the below address, and press Enter.
chrome://net-internals/#dns
edge://net-internals/#dns
This will take you to Chrome’s or Edge’s net internals page.
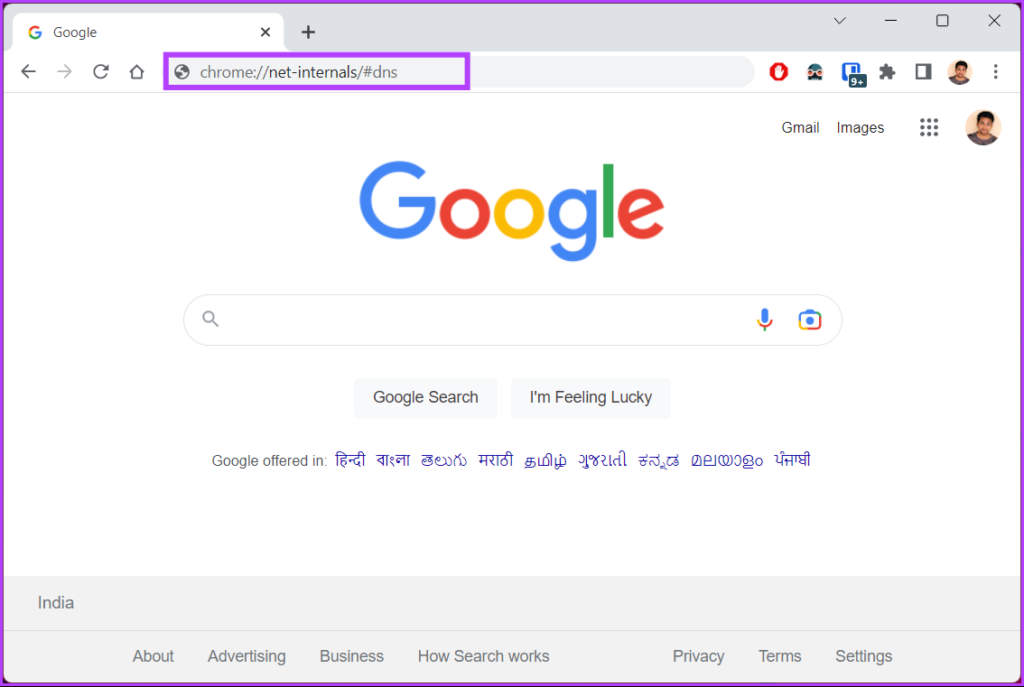
Step 2: Click on the ‘Clear host cache’ button.

With that, you have successfully cleared the DNS cache from your preferred browser. Continue reading if you want to reset the DNS cache at a set time on a particular interval.
Now that you have cleared the DNS cache, you may want to view your current DNS cache. Move to the next method.
How to View the Current DNS Cache
Step 1: Press the Windows key on your keyboard, type Command Prompt, and click ‘Run as administrator.’
In the prompt, select Yes.
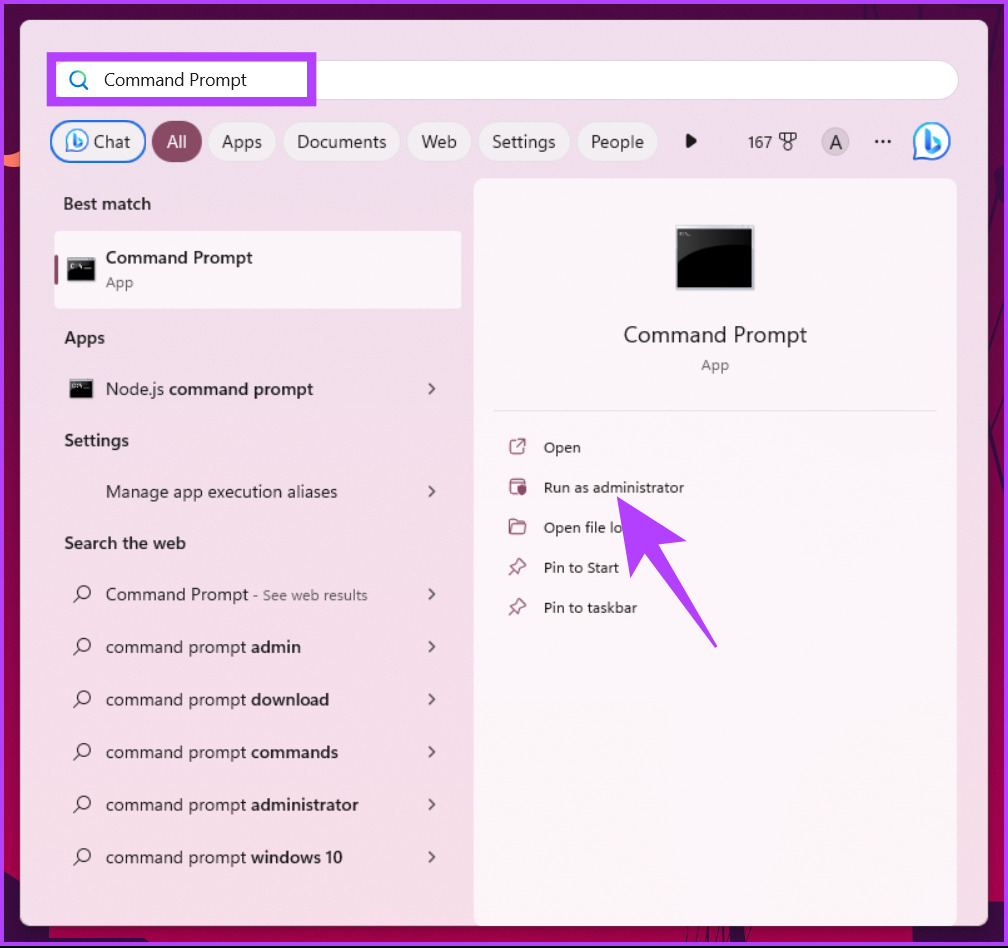
Step 2: Type the below command and press Enter.
ipconfig /displaydns

There you go. This will display your current DNS cache data. If you have any queries, check out the FAQ section below.
FAQs on Flushing DNS Cache on Windows
1. Is there any risk in flushing DNS cache?
No, flushing the DNS cache is a relatively safe operation commonly used to resolve DNS-related issues. However, there are a few risks, such as slow performance, security risks, website access issues, etc.
2. Do I need to restart after flushing DNS?
For the most part, you do not need to restart your computer after flushing the DNS cache. When you run the flush cache command, the changes should take effect immediately. However, if you need to ensure DNS-related processes are running properly, restart your computer.
Clear DNS Cache
Whether you’re experiencing slow internet speeds or encountering errors while browsing, knowing how to flush DNS cache can help resolve the issue.
With the step-by-step guide in this article, you can quickly refresh the DNS cache on your Windows and get back to browsing the web without any interruptions. You may also want to read how to change the DNS server on Android and iPhone.
Was this helpful?
Thanks for your feedback!
The article above may contain affiliate links which help support Guiding Tech. The content remains unbiased and authentic and will never affect our editorial integrity.
-
Главная
-
Статьи хостинга 1BX.host
-
Общие статьи
Полная очистка DNS Windows 10 (ipconfig /flushdns)
Пара простых действий для очистки всего cache DNS на Вашем компьютере
Быстрый ответ
- Запустите командную строку от имени администратора
- Введите команду
ipconfig /flushdnsи нажмите Enter.
Подробный текст
Чтобы очистить кэш DNS необходимо выполнить следующие действия:
- Запустите командную строку от имени администратора (ПУСК -> набираете на клавиатуре «cmd» -> клик правой клавишей мыши -> запуск от имени Администратора)
- Введите простую команду
ipconfig /flushdnsи нажмите Enter. - Если всё прошло успешно, в результате вы увидите сообщение о том, что «Кэш сопоставителя DNS успешно очищен»
Помимо этого иногда бывает необходимо чтобы браузеры сбросили свой внутренний кэш DNS (да, так тоже бывает). Далее по списку:
В вашем браузере введите в адресную строку:
- для Google Chrome
chrome://net-internals/#dns - для Яндекс Браузера
browser://net-internals/#dns - для Opera
opera://net-internals/#dns
На открывшейся странице вы можете посмотреть содержимое кэша DNS браузера и очистить его, нажав кнопку «Clear host cache».
Прекарсно, кэш сброшен. Приятной работы!
Все способы:
- Способ 1: Использование консольных команд
- Способ 2: Очистка через настройки браузеров
- Способ 3: Сброс через программу NetAdapter Repair
- Способ 4: Сброс сети
- Вопросы и ответы: 0
Способ 1: Использование консольных команд
Использование «Командной строки» Windows представляет собой наиболее быстрый и эффективный метод очистки DNS-кеша, доступный каждому пользователю без установки дополнительного программного обеспечения. Этот способ позволяет не только очистить кеш, но и получить подробную информацию о текущем состоянии DNS-записей в системе. Важным преимуществом метода является возможность автоматизации процесса через создание батч-файлов для регулярной очистки. Консольные команды работают одинаково эффективно во всех версиях Windows, начиная с Windows 7, что делает их универсальным решением. При этом использование «Командной строки» дает полный контроль над процессом и позволяет убедиться в успешном выполнении операции благодаря подробным системным сообщениям.
- Щелкните правой кнопкой мыши по «Пуску» и из появившегося контекстного меню выберите пункт «Терминал (Администратор)».
- Введите и активируйте команду
ipconfig /flushdns, которая как раз и отвечает за сброс DNS-кеша. - Вы должны получить уведомление о том, что кеш сопоставителя DNS успешно очищен.
- Обычно достаточно перезагрузить роутер или просто сразу начать использовать сеть. Однако для надежности можете перезагрузить службу DNS, находясь тут же — в консоли. Для этого сначала введите
net stop dnscache, после получения уведомления об остановке службы используйте вторую команду —net start dnscache.




Способ 2: Очистка через настройки браузеров
Очистка DNS-кеша через браузер — удобное решение для пользователей, которые сталкиваются с проблемами доступа к конкретным веб-сайтам или некорректным отображением обновленного контента. Этот метод особенно эффективен, когда проблема локализована в рамках определенного браузера и не затрагивает работу всей системы. Современные браузеры предоставляют удобный графический интерфейс для выполнения этой операции, что делает процесс интуитивно понятным даже для неопытных пользователей.
- Откройте веб-обозреватель, в адресную строку вставьте ссылку
chrome://net-internals/#dnsдля Google Chrome,opera://net-internals/#dns— для Opera,browser://net-internals/#dns— для Яндекс Браузера илиedge://net-internals/#dns— для стандартного Microsoft Edge. - Перейдя к странице, используйте кнопку «Clear host cache», чтобы удалить все сохраненные ранее файлы кеша.
- Дополнительно можете ввести любой адрес сайта, чтобы проверить текущий домен и присвоение ему IP. После этого снова можете нажать упомянутую выше кнопку, чтобы удалить кеш для отдельного домена.



Способ 3: Сброс через программу NetAdapter Repair
NetAdapter Repair — это специальная программа, которая предлагает комплексное решение для диагностики и устранения проблем с сетевыми адаптерами, включая очистку DNS-кеша. Программа выгодно отличается от других методов наличием автоматизированных процессов восстановления сетевых настроек и возможностью создания точек восстановления перед внесением изменений. Этот инструмент особенно полезен в ситуациях, когда стандартные методы очистки не дают желаемого результата или требуется более глубокая диагностика сетевых проблем. NetAdapter Repair предоставляет удобный графический интерфейс, что делает процесс очистки DNS-кеша доступным для пользователей любого уровня подготовки. При этом программа способна не только очистить кеш, но и автоматически восстановить оптимальные настройки сетевого подключения.
Скачать NetAdapter Repair с официального сайта
- Щелкните по ссылке выше и нажмите кнопку «Download», чтобы начать скачивание программы.
- Она распространяется в портативном виде, поэтому после загрузки EXE-файла его можно просто запустить, чтобы начать работу с софтом.
- Приложение предлагает большое количество различных инструментов для работы с сетью. Вас же интересует кнопка «Flush DNS Cache», отвечающая за сброс кеша сопоставителя DNS.
- Если нужно, можете отметить несколько разных действий галочками и запустить их одновременно.




Способ 4: Сброс сети
Полный сброс сетевых настроек через «Параметры» тоже может помочь с очисткой DNS-кеша, так как эта операция возвращает все сетевые компоненты, включая стек протоколов TCP/IP, в исходное состояние. Этот метод является наиболее радикальным решением и рекомендуется использовать его в случаях, когда другие способы не помогли устранить проблемы с сетевым подключением. Сброс сети затрагивает все аспекты сетевой конфигурации, включая DNS-кеш, что гарантирует полное очищение всех накопленных записей. Однако важно помнить, что этот способ требует повторной настройки сетевых параметров и переустановки некоторых сетевых компонентов. Это делает его своеобразным «последним средством» в решении проблем с DNS-кешем и сетевым подключением в целом.
- Откройте «Пуск» и перейдите в «Параметры», нажав по значку с шестеренкой.
- На панели слева выберите раздел «Сеть и Интернет», затем справа — категорию «Дополнительные сетевые параметры».
- Перейдите к «Сброс сети».
- Нажмите кнопку «Сбросить сейчас», предварительно прочитав уведомление сверху, чтобы точно понимать, к чему приводит данное действие.
- Подтвердите операцию и ожидайте, пока доступ к сети будет восстановлен. По необходимости настройте интернет под свои нужды и продолжайте его использование.





Наша группа в TelegramПолезные советы и помощь
DNS-кэш сохраняет IP-адреса посещенных сайтов на локальном компьютере, чтобы в следующий раз загружать их быстрее.
Если у вас регулярно возникает ошибка 404, то вам может помочь очистка DNS-кэша. Например, вы перенесли сайт на другой сервер и у сайта изменился IP-адрес. Чтобы браузер открывал сайт с нового IP-адреса, необходимо удалить закэшированный IP из DNS-кэша.
Как очистить DNS-кэш в операционной системе
Очистить DNS-кэш в операционных системах не трудно — нужно всего лишь ввести одну команду через консоль.
Windows 10, 11
- Откройте меню Пуск и в строке поиска введите cmd. Найдется пункт Командная строка (cmd.exe). Кликните на него правой кнопкой мыши и выберите пункт Запуск от имени администратора.
- В открывшемся окне введите команду ipconfig/flushdns и нажмите Enter. Готово!

Ubuntu
- Найжмите сочетание клавиш ctrl+alt+T. Откроется Терминал. Его также можно найти в списке приложений..
- Введите команду sudo systemd-resolve —flush-caches, а затем укажите пароль администратора. Готово!

macOS 10.14 Mojave
- Нажмите на иконку поиска в правом верхнем углу и найдите в поиске Терминал.
- В Терминале введите команду sudo killall -HUP mDNSResponder; sleep 2; а затем укажите пароль администратора. Готово!

Как очистить DNS-кэш в браузере
У современных браузеров есть свой DNS-клиент, который тоже кэширует IP-адреса. После очистки кэша в системе рекомендуем дополнительно очистить DNS-кэш в браузере.
Google Chrome, Opera, Яндекс.Браузер, Vivaldi
Этот способ подходит для очистки DNS-кэша в браузерах, основанных на Chromium.
- В строке браузера введите адрес chrome://net-internals/#dns. В открывшемся окне нажмите кнопку Clear host cache.
- В том же окне нажмите на пункт Sockets и нажмите Flush socket pools. Готово!

Mozilla Firefox
- Откройте меню и выберите пункт Настройки.
- Откройте раздел Приватность и защита и найдите пункт Куки и данные сайтов.
- Нажмите кнопку Удалить данные. Откроется новое окно, в нем нужно снять галочку напротив пункта Куки и данные сайтов и нажать кнопку Удалить.
- Готово! Можно закрывать окно с настройками.

Если этот метод не сработал, то очистите DNS-кэш через окно тонких настроек браузера.
- Откройте страницу about:config и нажмите кнопку Я принимаю на себя риск.
- В поле поиска введите network.dnsCacheExpiration. Измените найденное значение на 0, нажмите ОК, а затем снова верните его на 60.
- Затем в поле поиска найдите значение network.dnsCacheEntries и после, как и с прошлым пунктом, измените его значение на 0, нажмите ОК и снова верните значение на 60.
- Готово!

Если вам понравилась статья, то подписывайтесь на наш телеграм-канал, чтобы не пропустить другие полезные материалы.
Управляйте DNS и веб-сервером с ispmanager!
Ispmanager — панель управления сайтами, веб-сервером и сервисами на нём. Подходит для хостинга на Linux и делает администрирование проще.
- Управление сервером без консоли, в простом интерфейсе.
- DNS-сервер.
- Автоустановщик CMS и веб-приложений.
- Мощный файловые менеджер.
- Установка различных видов СУБД SQL на один сервер.
- Поддержка мультиверсионности PHP.
Скачайте бесплатную пробную версию и попробуйте сами!
Попробовать ispmanager
Эта инструкция применима в ситуациях, когда в браузере появляются ошибки, связанные с DNS, например:
- Эта страница недоступна и код ошибки начинается с DNS_
- Сервер не найден
- Ошибка DNS_PROBE_FINISHED_NXDOMAIN и подобные
Инструкция также может применяться в ситуациях, когда после долгой загрузки сайта браузер сообщает о невозможности подключиться к серверу. Как правило, такое может происходить в ситуации, если IP-адрес сервера сменился, а в DNS-кэше эта запись еще не обновилась.
Windows 10
1. Перейдите на рабочий стол. (Находясь на главном экране, коснитесь или щелкните плитку рабочего стола).
2. Щелкните правой кнопкой мыши кнопку «Пуск» (логотип Windows в нижнем левом углу).
3. Выберите «Windows PowerShell (администратор)». Вместо Windows PowerShell также можно открыть командную строку (для этого нажмите левой кнопкой мыши на кнопку «Пуск», откройте папку «Служебные» — «Windows» и выберите «Командная строка»).
4. В диалоговом окне — «Разрешить этому приложению вносить изменения на вашем устройстве?» — необходимо выбрать «Да».
Примечание
- Если диалоговое окно запрашивает имя пользователя и пароль администратора, вам необходимо связаться с вашим системным администратором.
5. В открывшемся окне последовательно введите команды, подтверждая их нажатием клавиши Enter:
- ipconfig /flushdns
- ipconfig /registerdns
- ipconfig /release
- ipconfig /renew
6. Не закрывая командную строку проверьте работу.
Если действия выше не помогли, в командной строке необходимо ввести команду ниже, подтвердить ее нажатием клавиши Enter и перезагрузить ваш компьютер:
- netsh winsock reset
Windows 7
1. Щелкните левой кнопкой мыши кнопку «Пуск» (логотип Windows в нижнем левом углу) и перейдите в папку «Все программы» > «Стандартные».
2. Щелкните правой кнопкой мыши на программу «Командная строка» и выберите «Запуск от имени администратора».
3. В диалоговом окне «Разрешить ли командной строке вносить изменения в ваш компьютер?» необходимо выбрать «Да».
Примечание
- Если диалоговое окно запрашивает имя пользователя и пароль администратора, вам необходимо связаться с вашим системным администратором.
4. В открытой командной строке последовательно введите команды, подтверждая их нажатием клавиши Enter:
- ipconfig /flushdns
- ipconfig /registerdns
- ipconfig /release
- ipconfig /renew
5. Не закрывая командную строку проверьте работу.
Если действия выше не помогли, в командной строке необходимо ввести команду ниже, подтвердить ее нажатием клавиши Enter и перезагрузить ваш компьютер:
- netsh winsock reset
Mac OS X
1. Закройте все окна браузера.
2. Проверьте версию вашей Mac OS, щелкнув в левом верхнем углу иконку яблока > «Об этом Mac». Запомните версию.
3. Щелкните «Приложения» > «Утилиты» > «Терминал». Или воспользуйтесь поиском.
4. В окне Терминала введите соответствующую команду для вашей версии Mac OS X.
- Для OS X 10.10 (Yosemite) введите команду ниже и нажмите клавишу Enter:
sudo discoveryutil mdnsflushcache
- Для OS X 10.7 — 10.9 (Mavericks, Mountain Lion и Lion) ведите команду ниже и нажмите клавишу Enter:
sudo killall -HUP mDNSResponder
- Для OS X 10.6 и старше ведите команду ниже и нажмите клавишу Enter:
sudo dscacheutil -flushcache
Примечание
- При выполнении команды система может запросить пароль сообщением Password: — в данном случае потребуется ввести пароль вашего пользователя и нажать клавишу Enter.
Если действия выше не помогли
В качестве дополнительной рекомендации можем предложить перезагрузить маршрутизатор.
При наличии системного администратора необходимо предварительно проконсультироваться по данному вопросу с ним.
Для других версий Windows можно воспользоваться инструкциями для Windows 7 или Windows 10, действия и команды аналогичные.
