При работе в операционной системе Windows можно столкнуться с ситуацией, когда ОС выдает сообщение об ошибке файловой системы – вдруг недоступным стал текст для сайта, над которым вы так долго работали, или описание для карточек товаров, логотип, фото, видео, таблицы с данными и так далее. Такая ошибка могут иметь различные причины.
Что приводит к ошибкам файловой системы
К ошибкам файловой системы может привести ситуация, когда во время работы компьютера происходит сбой в электропитании и нарушается нормальная работа жесткого диска или других компонентов компьютера.
Неправильная установка программного обеспечения либо деятельность вредоносного ПО тоже могут быть причиной такого рода ошибок.
Кроме того, ошибки могут возникать из-за проблем в работе компонентов компьютера. Например, если жесткий диск начинает выходить из строя, это может привести к ошибкам файловой системы.
Таким образом, ошибки файловой системы могут быть вызваны множеством факторов. Чтобы избежать их, необходимо следить за состоянием компьютера и регулярно проверять его на наличие ошибок. Если вы уже столкнулись с такой проблемой, то есть несколько способов ее исправления.
Использование инструмента проверки диска
В Windows есть полезный инструмент для проверки диска, который поможет исправить ошибки файловой системы и предотвратить возможные поломки в будущем. Воспользоваться этим инструментом очень просто:
- Откройте проводник и выберите диск, который нужно проверить.
- Нажмите на правую кнопку мыши и выберите «Свойства».
- Перейдите на вкладку «Сервис».
- Нажмите на кнопку «Проверить».
- Далее нажимаем «Проверить диск».
Может показаться, что этот процесс занимает длительное время, особенно если у вас большой диск или много ошибок. Но не волнуйтесь, это всего лишь означает, что инструмент выполняет свою работу тщательно и детально. Кроме того, проверка диска – это отличный способ убедиться, что компьютер работает эффективно и без сбоев. Если вы хотите быть уверены, что система в отличном состоянии, регулярно проверяйте диск и исправляйте любые обнаруженные ошибки.
Использование командной строки
Если инструмент проверки диска не смог исправить ошибки файловой системы, можно воспользоваться командной строкой. Для этого нужно выполнить следующие действия:
- Нажмите на кнопку «Пуск» и введите команду «cmd».
- Выбираем в списке пункт «Командная строка» и жмем «Запустить от имени администратора».
- Введите команду «sfc/scannow» и нажмите «Enter».
Эта команда запустит утилиту проверки целостности системных файлов. В случае обнаружения ошибок утилита попытается их исправить.
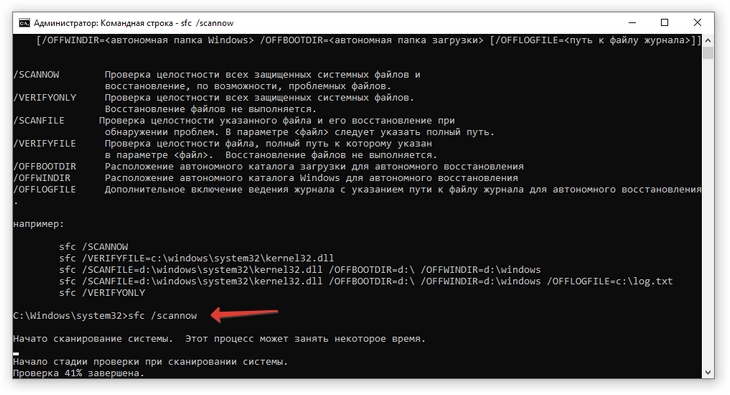
Если утилита не смогла исправить ошибки, можно воспользоваться другой командой – «chkdsk» (сокращение от check disk). Она позволяет проверить жесткий диск на наличие ошибок и исправить их при необходимости. Для этого нужно выполнить следующие действия:
- Нажмите на кнопку «Пуск» и снова введите команду «cmd».
- Выбираем в списке пункт «Командная строка» и жмем «Запустить от имени администратора».
- Введите команду «chkdsk /f» и нажмите «Enter».
- Нажмите клавишу Y на клавиатуре, чтобы запустить утилиту проверки диска при следующем запуске.
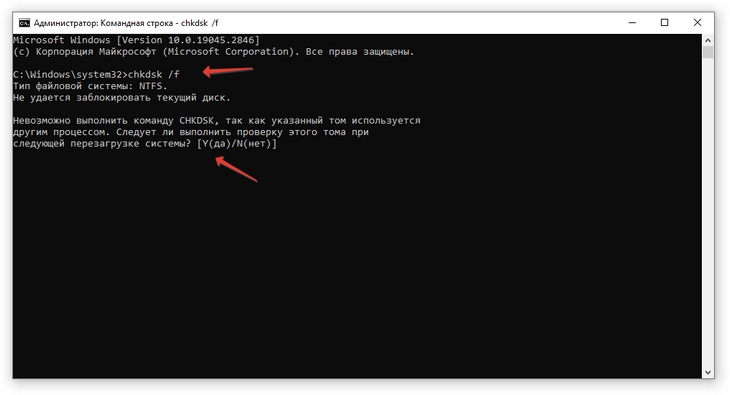
- Закройте всё и перезапустите Windows, чтобы после перезагрузки системы запустился check disk.
- Как только процесс сканирования подойдет к концу, перезагрузите компьютер.
Процесс сканирования может занять некоторое время в зависимости от количества ошибок. Однако после выполнения команды файловая система будет проверена на наличие ошибок и исправлена (если это возможно).
Проверка на наличие вирусов или вредоносных программ
Возникновение ошибок в файловой системе может быть вызвано не только ее повреждением, но и наличием вредоносных программ или вирусов. К сожалению, вредоносные программы проникают на компьютеры пользователя без его согласия и могут спровоцировать некорректную работу файловой системы. В такой ситуации нужно установить на компьютер антивирусное ПО (если оно еще не установлено) и провести проверку наличия вирусов и вредоносных программ на жестком диске. Также необходимо обновлять антивирусное ПО и операционную систему, чтобы быть защищенным от новых угроз. Регулярная проверка на вирусы, а также правильное использование компьютера могут помочь избежать ошибок в файловой системе и сохранить ваши данные в безопасности.
Проверить наличие вирусов можно сканированием с помощью утилит:
- ESET Online Scanner,
- F-Secure Online Scanner,
- Kaspersky Security Scan.
Использование стороннего программного обеспечения
Если вышеописанные методы исправления ошибок файловой системы опробованы, но не принесли результата – не отчаивайтесь. Существует множество сторонних программных продуктов, которые помогут исправить ошибки и восстановить нормальную работу компьютера. Например, вы можете найти программы в Интернете, которые проводят диагностику жесткого диска и исправляют ошибки файловой системы.
Одним из примеров такой программы может быть популярная сейчас утилита Victoria HDD – программа для диагностики работы жесткого диска. Именно ей чаще всего предлагают воспользоваться при возникновении различных проблем с накопителем. Ее основные преимущества — работа с винчестерами любых производителей, непродолжительное тестирование дисков и эффективный сканер поверхности с учетом размера блока и с применением специальных алгоритмов. Благодаря этому сканеру одинаково точно проверяются и медленные, и быстрые устройства, обнаруживаются ошибки интерфейса, сбойные участки и плавающие дефекты. Результаты отсканированных поверхностей можно сохранять в виде графиков для отслеживания состояния HDD.
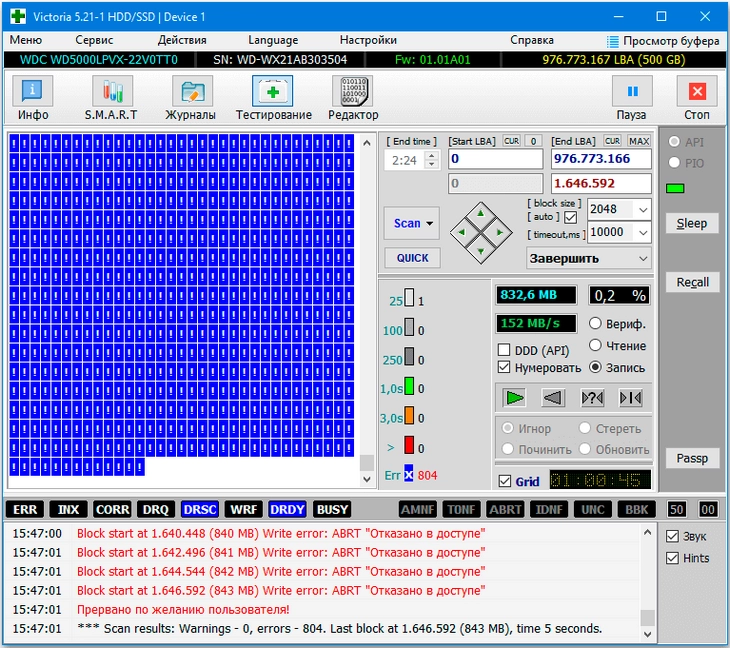
Необходимо помнить, что некоторые сторонние программы могут причинить больше вреда, чем пользы. Некачественное программное обеспечение может повредить системные файлы или содержимое жесткого диска. Перед использованием любой программы рекомендуется ознакомиться с ее инструкциями и отзывами других пользователей. Также необходимо регулярно делать резервные копии важных файлов (на другом диске компьютера, на ином устройстве, флешке, в облаке…), чтобы в случае сбоя системы не потерять нужную информацию.
Заключение
Ошибки файловой системы могут быть «звоночками», предупреждающими о проблемах компьютера. Например, если вы также отмечаете снижение производительности (“комп тупит”), потерю данных (файловая система сбоит), неожиданные зависания и сбои при загрузке системы, то стоит обратиться к «доктору» – в сервисный центр с хорошей репутацией.
Да, как вы узнали, существует несколько способов исправления этих ошибок, но «железо» они не восстанавливают. Систематические сбои говорят о необходимости ремонта.
Читайте также:
Windows не находит указанный файл: 6 решений
Как копировать текст с сайта, откуда нельзя копировать — 6 способов
10 лучших редакторов кода в 2023 году
При проверке жесткого диска или SSD на ошибки в свойствах диска, возможны два основных исхода: «Диск успешно проверен. Ошибки не обнаружены» и «Восстановить этот диск. Система Windows обнаружила на этом диске ошибки, которые необходимо исправить. Закройте это диалоговое окно и восстановите диск».
Во втором случае начинающие пользователи могут не знать, что именно следует сделать, чтобы восстановить диск при обнаруженных ошибках. В этой инструкции — подробно об этом.
Восстановление диска после проверки на вкладке «Сервис» в свойствах диска
При использовании свойств диска в Windows для проверки его состояния в случае, если дело касается системного диска, автоматическое исправление ошибок не производится, вам лишь сообщают о них: «Система Windows обнаружила на этом диске ошибки».
Предполагается, что вы вручную исправите эти ошибки и «восстановите» диск. Учитывайте, что в случае неисправности диска или проблем с питанием, описанные далее действия, особенно 5-й шаг, могут усугубить ситуацию.
Исправление ошибок можно выполнить в командной строке:
- Запустите командную строку, Windows PowerShell или Терминал Windows от имени администратора. В Windows 11 и 10 это можно сделать в меню по правому клику на кнопке «Пуск».
- Введите команду (при необходимости заменив букву диска C на нужную)
chkdsk C: /f
и нажмите Enter.
- Если речь идёт о диске с данными, проверка начнётся сразу же, для системного диска вам будет предложено выполнить проверку после перезагрузки. Введите Y и нажмите Enter, после чего перезагрузите компьютер.
- После перезагрузки вам будет предложено нажать любую клавишу, чтобы прервать проверку (не нажимайте), после чего начнётся проверка диска, а затем загрузится Windows. Обычно этих действий хватает, чтобы исправить ошибку.
- Если ошибка сохранилась, тем же способом используйте команду
chkdsk C: /r
но учитывайте, что её выполнение займёт много времени, в случае ноутбука — подключите его к источнику питания.
В некоторых случаях проверка диска после перезагрузки не начинается, а Windows 11/10 запускается как обычно. В такой ситуации вы можете:
- Используя меню завершения работы, удерживая клавишу Shift, нажать кнопку «Перезагрузка».
- В результате вы попадёте в среду восстановления Windows. Перейдите в раздел «Поиск и устранение неисправностей» — «Дополнительные параметры» — «Командная строка».
- Используйте команды
chkdsk C: /f
и, если потребуется,
chkdsk C: /r
для проверки диска.
В ситуации, когда после исправления ошибок они появляются вновь, либо исправление выполнить не удаётся, есть вероятность что причиной является износ диска (можно попробовать проверить состояние в CrystalDiskInfo), проблемы с его подключением (проверить подключение кабелей для SATA дисков, заменить кабели) или питанием.
Также на эту тему могут быть полезными статьи: Программы для проверки жесткого диска на ошибки, Как проверить SSD на ошибки.
Все способы:
- Вариант 1: Анализ файловой системы
- Способ 1: Средства Windows
- Способ 2: Victoria
- Вариант 2: Проверка службы License Manager
- Вариант 3: Сброс приложения
- Вариант 4: Отключение шифрования
- Вариант 5: Изменение владельца каталога «WindowsApps»
- Вопросы и ответы: 0
Вариант 1: Анализ файловой системы
Одной из причин неполадки являются логические ошибки файловой системы, а в некоторых случаях и наличие так называемых bad-блоков — нечитаемых секторов на жестком диске. Проверьте разделы на предмет ошибок и исправьте их, если таковые будут обнаружены.
Способ 1: Средства Windows
- Откройте от имени администратора «Командную строку» или «PowerShell».
- Введите в консоль команду
chkdsk C:и нажмите клавишу ввода. - Если в результате проверке будут обнаружены ошибки, выполните ту же команду, но уже с параметрами /f и /r, вот так:
chkdsk /f /r C:. Так как проверяемый том является системным, процедура исправления будет запущена при следующей загрузке операционной системы. - Аналогичным образом проверьте пользовательский раздел.



Способ 2: Victoria
Для исправления физических ошибок жесткого диска можно использовать бесплатную программу Victoria, отличающуюся более продвинутыми алгоритмами сканирования.
Скачать Victoria
- Скачайте программу с сайта разработчика и запустите.
- На вкладке «Инфо» выберите анализируемый физический диск. Если на компьютере только один диск, дополнительных действий по выбору накопителя не требуется.
- Откройте меню «Действия» и кликните по пункту «Полный скан поверхности с картой».
- В случае обнаружения bad-блоков (они маркируются красным и синим цветом) процедуру необходимо повторить, активировав на вкладке «Тестирование» параметр «Починить».



Проверяемый диск желательно снять, подключить к другому компьютеру и запускать Victoria уже с него.
Вариант 2: Проверка службы License Manager
Появление ошибки 2147219196 в Windows 10 при открытии изображений и мультимедийных файлов с помощью универсальных приложений может быть связано с некорректными настройками системных служб, в частности службы «License Manager», отвечающей за работу установленных из Магазина Windows программ.
- Откройте оснастку управления службами, для чего в открытом нажатием Win + R диалоговом окошке введите команду
services.mscи нажмите клавишу Enter. - Отыщите в списке служб «Службу Windows License Manager» и посмотрите, какой она имеет статус.
- Если служба отключена, откройте двойным кликом ее свойства, измените тип запуска на «Вручную» и примените настройки.



Вариант 3: Сброс приложения
Если устранить ошибку 2147219196 описанным выше способом не удалось, сбросьте приложение, при запуске которого она возникает. Так, отмечены случаи, когда ошибка появлялась при открытии изображений во встроенном графическом просмотрщике «Фотографии».
- Откройте приложение «Параметры» и перейдите в раздел «Приложения и возможности».
- Отыщите в списке программу (в нашем случае «Фотографии»), нажмите по ней и кликните по ссылке «Дополнительные параметры».
- В следующем окне нажмите кнопку «Сброс». Если в окне с дополнительными параметрами будет доступна опция «Исправить», попробуйте для начала воспользоваться ей как более мягким вариантом.


Аналогичным образом сбрасываются другие универсальные приложения, а если ошибка возникает при работе в сторонних десктопных программах, переустановите их.
Вариант 4: Отключение шифрования
Ошибки файловой системы могут быть связаны с ограничениями прав доступа, применяемых к файлам и каталогам в процессе шифрования штатными или сторонними средствами. Если вы используете такие средства, попробуйте обойтись без них и посмотрите, изменит ли это ситуацию. Если вы установили связь между появлением ошибки 2147219196 и шифрованием, попробуйте следующие варианты:
- откажитесь от шифрования.
- замените инструмент шифрования.
- снизьте уровень шифрования, если программа-шифровальщик поддерживает такую возможность.
Вариант 5: Изменение владельца каталога «WindowsApps»
При появлении ошибки 2147219196 в момент открытия файлов штатными приложениями Windows эффективным решением может стать получение прав доступа на каталог с UWP-программами «WindowsApps».
- Переключитесь в ленте «Проводника» на вкладку «Вид», нажмите «Показать и скрыть» и отметьте флажком пункт «Скрытые элементы».
- Перейдите в папку
C:\Program Files, отыщите в ней каталог «WindowsApps» и откройте его свойства. - Переключившись на вкладку «Безопасность», нажмите кнопку «Дополнительно».
- В открывшемся окне кликните на «Изменить».
- Введите в окошке выбора ваше имя пользователя и нажмите «OK». Также вы можете нажать «Дополнительно» → «Поиск» и выбрать пользователя (себя) из предложенного списка.
- Отметьте флажком пункт «Заменить владельца подконтейнеров и объектов» и нажмите «Применить».
- Включите наследование и сохраните настройки.






Наконец, радикальным способом устранения неполадки является сброс Windows 10, откат к предыдущей или, напротив, обновление до новой версии системы, если таковая доступна.
Подробнее:
Восстанавливаем ОС Windows 10 к исходному состоянию
Возвращаем Windows 10 к заводскому состоянию
Методы отката обновления в ОС Windows 10
Установка обновлений Windows 10
Наша группа в TelegramПолезные советы и помощь
Загрузить PDF
Загрузить PDF
Файловая система NTFS (используется большинством версий операционной системы Windows) включает систему журналирования, которая повышает надёжность файловой системы. Однако ошибки могут иметь место. Они устраняются с помощью системных инструментов (если, конечно, ошибки не приводят к краху системы).
-
Это можно сделать одним из следующих способов:
-
Извлеките жесткий диск из вашего компьютера и подключите его к другому компьютеру. Вы сможете получить доступ к вашему диску из центральной системы другого компьютера.
-
-
Если у вас есть доступ к рабочему столу (или к меню «Пуск»), откройте окно «Компьютер», выберите соответствующий локальный диск, щелкните по нему правой клавишей мыши и в меню выберите «Свойства». Перейдите на вкладку «Сервис» и нажмите «Выполнить проверку».
-
chkdsk c:, где с: — буква локального диска, который вы хотите проверить на наличие ошибок.
-
/r. Утилита автоматически исправит ошибки; этот процесс может занять некоторое время (в зависимости от скорости вашего компьютера и размера жесткого диска).
Реклама
Предупреждения
- В некоторых случаях невозможно устранить ошибки файловой системы. Более того, в процессе устранения ошибок вы можете потерять данные (хотя это маловероятно; потеря данных, скорее всего, будет вызвана ошибками файловой системы).
Реклама
Что вам понадобится
- Диск с файловой системой NTFS.
- Другой компьютер, к которому можно подключить ваш жесткий диск (опционально).
Об этой статье
Эту страницу просматривали 30 796 раз.








