Скачиваем её и запускаем.
В главном окне программы, в самом верхнем поле выбираем первый раздел (E:) (объём 50 Гб) переносного винчестера USB.
Отмечаем галочкой пункт Vista/7/8/Server 2008/2012 based ISOи нажимаем на кнопку справа,

если у вас возникнет такое окно, нажмите ОК,

в открывшемся окне проводника находим и выделяем мышью ISO-образ Windows 8.1 и жмём Открыть.

GO.

Да.

ISO-образ Windows 8.1 «заливается» на первый раздел (E:) (объём 50 Гб) переносного винчестера USB. Данный раздел становится загрузочным и с него, как и с обычной флешки, можно установить Windows 8.1.

ОК.
Готово.
Точно таким же образом добавляем на внешний USB-диск операционную систему Windows 10 (повторяться не буду, всё происходит точно так же, как и в предыдущем случае).

Чтобы добавить на внешний диск USB какой-нибудь LiveCD, отмечаем галочкой пункт Linux ISO/Other Grub4dos compatible ISO и нажимаем на кнопку справа,

открывается окно проводника, в котором мы находим антивирусный диск, возьмём для примера Dr.Web LiveDisk.
Выделяю его левой мышью и жму Открыть.

Можете дать своё название антивирусному диску, а можете оставить всё как есть и нажать ОК.

GO.
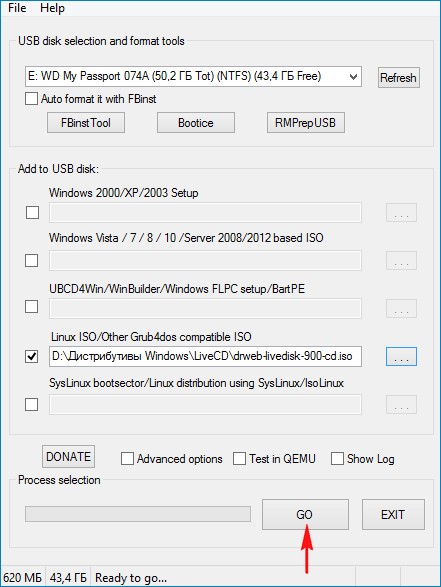
Да.

ISO-образ Dr.Web LiveDisk «заливается» на первый раздел (E:) (объём 50 Гб) переносного винчестера USB.

ОК.
Теперь наш внешний диск USB стал мультизагрузочным и если загрузить с него ноутбук или обычный компьютер, то выйдет меню загрузчика Grub4dos.
Если вам нужно установить операционную систему, выбираем пункт:
0 Windows NT6 (Vista/7 and above) Setup — означает установку операционных систем Windows Vista, Windows 7 и выше. Нажимаем Enter.
Если вы хотите загрузиться с жёсткого диска, то выберите:
1 Second part/continue setup (Boot first internal disk) — загрузка с жёсткого диска
Если вы хотите загрузиться с Dr.Web LiveDisk, то выберите:
drweb-livedisk-900-cd from partition 0

Если выбрать пункт 0 Windows NT6 (Vista/7 and above) Setup, то появится менеджер загрузки Windows, в котором вы можете выбрать операционную систему для установки. Если выбрать …Back to Main Menu (Grub4dos), то вы вернётесь в зелёное окно загрузчика Grub4dos.

Друзья, программа WinSetupFromUSB сделала наш внешний диск мультизагрузочным и установила на нём главную загрузочную запись MBR с кодом загрузчика Grub4dos, чтобы наш внешний диск USB остался мультизагрузочным, но также с него можно было бы запустить операционную систему Windows 10, нам с вами нужно изменить код загрузочной записи Grub4dos на стандартный BOOTMGR (Windows NT 6.x), как и положено для систем Windows Vista, 7, 8.1, 10.
{banner_google1}
Запускаем уже знакомую нам программу WinSetupFromUSB, в главном окне жмём на кнопку Bootice.

Выбираем в списке накопителей наш переносной диск USB.

Жмём Process MBR.

Видим, что загрузочная запись внешнего диска Grub4dos.
Изменяем её на (Windows NT 6.x) и жмём Install /Config.
Отмечаем пункт Windows NT 6.x/6.x MBR.
ОК.
Close.
Жмём Process PBR.

Убеждаемся, что на внешнем USB-диске присутствует активный раздел с PBR (загрузочной записью раздела) BOOTMGR boot record.
Close.
Жмём Parts Manage
.

В данном окне можно увидеть, что на нашем переносном USB-жёстком диске всего три раздела и ни один из них не является активным, а это значит, что на какой раздел не установи Windows 10, она с него не загрузится, раздел для установки операционной системы должен быть активным.

Так как мы с вами решили установить Windows 10 на второй раздел (F:) (объём 170 Гб), то его и сделаем активным. Выделяем его левой мышью и жмём на кнопку Activate.

Второй раздел (F:) (объём 170 Гб) стал активным и теперь на него можно устанавливать Windows 10.
Close.

ОК.
Exit.

Скачиваем ISO-образ Windows 10 и щёлкаем на нём два раза левой кнопкой мыши, тем самым присоединяя ISO-образ Windows 10 к виртуальному дисководу, в моём случае (K:).
{banner_google1}

Скачиваем и запускаем программу WinNTSetup.

В главном окне WinNTSetup нам нужно указать файлы Windows 10, а точнее файл install.esd находящийся в папке sources дистрибутива Windows 10. Жмём Выбрать.

Находим в проводнике файл K:\sources\install.esd и жмём Открыть.

Обратите внимание, теперь вы можете выбрать любой из двух релизов Windows 10 содержащихся в дистрибутиве.

Выбираем диск, на который будет установлен загрузчик.

В нашем случае загрузчик Windows 10 будет находиться на том же самом разделе, что и Windows 10, а именно на втором разделе (F:) (объём 170 Гб) переносного жёсткого диска USB. Выделяем его левой мышью и жмём на кнопку Выбор папки.

Выбираем раздел, на который будет установлена Windows 10.

Также выбираем раздел (F:).

Жмём на кнопку Установка.

Тип загрузчика выбираем BIOS.
ОК.

Начинается установка.

Установка Windows 10 на раздел (F:) переносного жёсткого диска USB успешно закончена.

Если сейчас загрузиться с нашего переносного USB-диска, то мы попадём в заключительную фазу установки Windows 10 и нам останется только ввести имя компьютера и настроить другие параметры, останавливаться на этом не буду, всё написано в другой нашей подробной статье.

Итак, после окончания процесса установки Windows 10, если загрузиться с нашего переносного жёсткого диска USB, то загрузится Windows 10.

Друзья, но ведь на нашем USB-диске есть ещё один раздел (E:) (объём 50 Гб), на котором находятся антивирусные LiveCD (Dr.Web LiveDisk и Kaspersky Rescue Disk 10), также две операционки — Windows 8.1, Windows 10. Как загрузиться с этого раздела внешнего диска?
Запускаем Bootice.

Выбираем в списке накопителей наш переносной диск USB.
Жмём Parts Manage

Выделяем левой кнопкой мыши первый раздел (E:) (объём 50 Гб) переносного диска USB и жмём на кнопку Activate.

ОК.
Теперь первый раздел является активным и если загрузиться с переносного USB-диска, то загрузка произойдёт с первого раздела.
Close.

Exit.

Если загрузиться с переносного USB-диска, то загрузка произойдёт с первого раздела и выйдет менеджер загрузки Windows, в котором вы можете выбрать операционную систему для установки.

Если выбрать …Back to Main Menu (Grub4dos), то вы вернётесь в зелёное окно загрузчика Grub4dos.

Если вам нужно установить операционную систему, выбираем пункт:
0 Windows NT6 (Vista/7 and above) Setup — означает установку операционных систем Windows Vista, Windows 7 и выше.
Если вы хотите загрузиться с жёсткого диска, то выберите:
1 Second part/continue setup (Boot first internal disk) — загрузка с жёсткого диска
Если вы хотите загрузиться с Dr.Web LiveDisk, то выберите:
drweb-livedisk-900-cd from partition 0
Если вам нужно будет загрузиться в операционную систему Windows 10, то нужно опять запустить программу Bootice и сделать активным второй раздел (F:) (объём 170 Гб) с файлами Windows 10.

Идём на официальный сайт программы WinSetupFromUSB и выбираем WinSetupFromUSB-1-3.exe (22 MB; 385673 downloads), программа WinSetupFromUSB скачивается нам на компьютер.Извлекаем файлы программы в папку. Если мы собираемся делать загрузочную флешку Windows 7 64 бит, значит запускаем файл WinSetupFromUSB_1-3_x64.exe.
Внимание: Друзья, если Вам нужна загрузочная UEFI флешка с Windows 7, значит флешку Вам придётся форматировать в файловую систему FAT32, из этого следует, что образ вашей Windows 7 должен быть менее 4 ГБ, так как файловая система FAT32 не работает с файлами объёмом более 4ГБ.
Большинству пользователей не нужна UEFI флешка, а нужна обычная загрузочная флешка с операционной системой Windows 7, а значит образ вашей Windows 7 вполне может быть более 4 ГБ, в этом случае созданная нами загрузочная флешка Windows 7 будет формата NTFS!
В главном окне программы WinSetupFromUSB можно увидеть название нашей подсоединённой флешки.
Ставим галочку на пункте Auto format it with FBinst и отмечаем пункт NTFS
Отмечаем галочкой пункт Vista/7/8/Server 2008/2012 based ISO и нажимаем на кнопку справа открывающую окно проводника,
Если ваша флешка отформатирована в файловую систему FAT32, то выйдет вот такое предупреждение, жмём ОК.
Открывается проводник, находим ISO образ Windows 7 64 бит выделяем его левой мышью и жмём «Открыть».
откроется предупреждение, жмём Да,
Здесь тоже жмём Да.
Начинается процесс создания нашей загрузочной флешки, который заканчивается успешно.
Нажимаем ОК.
Загрузочная флешка Windows 7 создана!
Теперь самое главное друзья. Как собственно говоря установить Windows 7 с этой флешки.
Если вы устанавливаете Windows 7 на ноутбук или компьютер с простым БИОС, вы просто загружаете свой девайс с только что созданной нами загрузочной флешки Windows 7.
Если вы правильно выставили в БИОС приоритет загрузки компьютера с флешки или просто выбрали в меню загрузки ноутбука вашу флешку,
первым окном будет меню, в нашем случае в нём ничего не нужно выбирать и оно пропадёт в течении нескольких секунд.
Далее появляется окно загрузчика GRUB4DOS, который программа WinSetupFromUSB использует как загрузчик. Выбираем с помощью стрелок на клавиатуре первый вариант 0 Windows NT6 (Vista/7 and above) Setup,
что означает установка операционных систем Windows Vista, Windows 7 и выше. Нажимаем Enter. В следующем окне выбираем Windows 7 SP 1 x64
и начинается процесс установки операционной системы с нашей загрузочной флешки Windows 7.
Далее.
Установить.
Принимаем лицензионное соглашение. Полная установка (дополнительные параметры).
В этом окне выбираем раздел для установки операционной системы и нажимаем далее, всё процесс установки Windows 7 начался.
From Wikipedia, the free encyclopedia
This article is about the process of installing the Windows OS. For the software installer used in the Windows platform, see Windows Installer.
|
|
Parts of this article (those related to Windows Setup updated.) need to be updated. Please help update this article to reflect recent events or newly available information. (October 2024) |
Windows Setup is an installer that prepares a computer for a Microsoft Windows installation by allowing the user to pick installation settings (modifying partitions if necessary) and copying the files to the drive.
The early versions of Windows required an existing compatible version of DOS operating system in order to be installed. The Windows NT family, from 3.1 through 5.0 featured text-based installation that prompted users to a GUI wizard in the final steps. The 9x family installer was similar to NT despite it being MS-DOS-based. Additionally, it did not need preinstalled DOS as a requirement. With the release of Windows NT 6.0 (which Windows Vista and Windows Server 2008 are based on), Microsoft introduced a fully graphical setup environment and UEFI support (partial in Windows Vista and 7, full UEFI support on Windows 8 onwards). The new graphical setup environment is based on Windows Preinstallation Environment.
Windows 1.x and Windows 2.x
[edit]
The installation of Windows 1.0, Windows 2.0, Windows 2.1 requires that a compatible version of MS-DOS is installed. The user must specify any hardware such as mice or printers during installation. After the installation, Windows was to be started either manually by typing «WIN.COM» at the command prompt, or configured for automatic startup by adding WIN.COM to the end of AUTOEXEC.BAT.
The installation of Windows 3.0, Windows 3.1 and Windows 3.2 requires that a compatible DOS operating system is already installed. The installer attempts to detect network cards, mice, and other hardware on its own but will rely on the user to specify hardware if it cannot find them. After the installation, Windows was to be started either manually by typing «WIN.COM» at the command prompt, or configured for automatic startup by adding WIN.COM to the end of AUTOEXEC.BAT.[1]
Windows 95, 98, and Me utilize a similar setup process, which does not require MS-DOS to be already installed. The setup application can be launched from a DOS environment (typically a DOS boot disk, also containing utilities such as fdisk to conduct disk partitioning), or from an existing Windows installation for in-place upgrades. If launched from DOS, a stub application first bootstraps a minimal environment based upon Windows 3.1, which is then used to launch a graphical wizard to begin the first phase of the installation process. In any case, after initial configuration and the copying of files to the selected installation folder, the computer then reboots into the installed OS to conduct the second phase, including hardware detection, driver installation, and post-install housekeeping before installation is complete.[2]
Before Windows Vista/Windows Server 2008
[edit]
The setup process introduced with Windows NT 3.1 remained in effect until the release of Windows Vista. The general process is:
- The user starts the installation process, either by booting off the installation media, running the MS-DOS installer from MS-DOS, or running the Windows installer from an existing Windows install.
-
- The MS-DOS installer (WINNT.EXE) is used to bootstrap the first stage of installation by generating a series of three boot disks, which are used to launch the installer if the system does not support booting from the CD. A command line switch can also be used to copy the installation files to the hard drive and boot the installer from it directly.[3]
- The Windows installer presents an agreement and asks for the product key right at the beginning to upgrade Windows, then it copies files to the hard disk, and reboot to the setup from the hard disk in order to continue to the next step.
-
- If the installation process started from booting off the media, or from the Windows installer, the boot loader loads the kernel, various hardware and file-system drivers.
-
- If any third-party drivers are needed in order to detect an SCSI or RAID system, setup pauses and requests the supply of a driver on a floppy disk. See F6 disk.
-
- If the installation process started from booting off the media, the user is then presented with a text-based interface which gives three options 1) install Windows, 2) repair an existing installation, or 3) quit setup.[4]
- If the user decides to install Windows, they are presented with an agreement that must be accepted for Setup to continue. Prior to Windows 2000, the user was required to scroll to the bottom of the agreement before they were permitted to agree.
- Unless it is an upgrade, the user must create or select a partition, then a filesystem (either NTFS or FAT). If either of these file systems is already present and there is no version of Windows already on the disk, it is also possible to leave the current file system intact.
- The hard disk is checked for errors and space requirements, then, if it passes the check, Windows will be installed.
- After the text-based phase of Setup is finished, the computer reboots and starts a graphical phase of setup from the hard disk, prompting the user to reinsert the installation media, to enter the product key, and then it continues copying files and drivers.
All versions of Windows NT up to Windows Server 2003, except for Windows XP Home Edition, prompt the user to enter an Administrator password.
On Windows 2000, Windows XP and Windows Server 2003, the Recovery Console is included to repair damaged installations. It allows the user to repair disk and boot record errors, and copy missing or corrupted files to the destination folders.
After Windows Vista/Windows Server 2008
[edit]
Windows Vista, Windows Server 2008, and subsequent operating systems all utilize Windows Preinstallation Environment (Windows PE) as the installation environment. Windows PE features a graphical user interface with mouse support from the beginning, rather than requiring a text-only phase as in previous versions. The concept of F6 disks has been improved to provide support for computers without floppy drives; the loading of drivers from CD-ROMs and USB flash drives is now supported. Support for installing Windows onto FAT partitions has been dropped; Windows must be installed onto an NTFS partition.[5][failed verification]
- The user inserts a disc or USB flash drive which contains the PE environment and installation files, then boots off of it.
- The user selects language, region and keyboard preferences.
- The user enters a Windows product key to activate it, though this step can be skipped in most cases.
- The user accepts a license agreement.
- The user chooses where to install Windows. A list of drives and their partitions are shown. The user picks one to install Windows on, and the user can make new partitions, delete them or load any hardware drivers if necessary. The user is notified if there are potential problems with their install location or if they cannot install on that location.
- Setup begins to expand Windows files using a WIM image (aka install.wim). If the user has picked to upgrade from a current install of Windows (e.g. Windows 7 to 10), the files and applications will be transferred.
- If booting from the installation disk, the bootloader is installed (in the case of Windows Vista and above, this would be BOOTMGR). This is left untouched if upgrading.
- The system is restarted into a user setup (OOBE) where the user can make a new user and finish setting up Windows.
Windows 8 and later
[edit]
Windows 8 introduces a new secondary installer known as the Upgrade Assistant, replacing Windows Setup for upgrade installations. Designed to be simpler and faster than previous installation methods, it analyses the system’s hardware and software for compatibility with Windows 8, allows the user to purchase, download, and install the operating system, and migrate files and settings from the previous Windows installation in the case of a clean install.[6][7] Windows Setup is still used when booting from installation media.[7] On Windows 10, a sister program to Upgrade Assistant known as «Media Creation Tool» was introduced, which is used to download the Windows OS files and generate ISO images or USB boot media.[8]
In January 2024, Microsoft began to replace Windows Setup on the Windows 11 boot media with a revamped version based on the UI of Upgrade Assistant. Microsoft stated that the new process would maintain all advanced features available in the existing setup process.[9]
- ^ «Windows 3.1 WIN.COM Command Switches». support.microsoft.com. Archived from the original on April 23, 2007.
- ^ Chen, Raymond (November 12, 2024). «Why did Windows 95 setup use three operating systems?». The Old New Thing. Microsoft. Retrieved November 18, 2024.
- ^ «Windows NT Setup Issues». www.itprotoday.com. Retrieved April 29, 2025.
- ^ «Windows NT 3.1 Setup Screens». support.microsoft.com. Archived from the original on February 16, 2007.
- ^ «當您嘗試安裝 Windows Vista 時,無法選取升級選項,並且收到下列訊息:「已經停用升級」». Archived from the original on September 20, 2014. Retrieved December 27, 2008.
- ^ Paul McDougall (July 3, 2012). «Microsoft Reveals Windows 8 Upgrade Price». InformationWeek. Archived from the original on August 8, 2012. Retrieved July 4, 2012.
- ^ a b «Improving the setup experience». Building Windows 8. Microsoft. Retrieved September 18, 2012.
- ^ Barrett, Brian (July 29, 2015). «How to Upgrade to Windows 10». Wired. Archived from the original on August 6, 2024. Retrieved July 31, 2015.
- ^ Tyson, Mark (January 28, 2024). «Windows installer gets its first update since Vista – cleaner modern Setup Experience debuts in Windows 11 Build 26040». Tom’s Hardware. Retrieved November 8, 2024.
Утилита для простого создания загрузочного флэш-диска с возможностью установки операционных систем, загрузки LiveCD и прочих дистрибутивов с загрузочными секторами G4D и SysLinux.
НА ФЛЕШКУ МОЖНО ДОБАВИТЬ СЛЕДУЮЩИЕ КОМПОНЕНТЫ:
– Windows 2000/XP/2003 Setup
– Windows Vista / 7 / 8 / 10 / Server 2008/2012 based ISO
– UBCD4Win/WinBuilder/Windows FLPC setup/BartPE
– Linux ISO/Other Grub4dos compatible ISO
– SysLinux bootsector/Linux distribution using SysLinux/IsoLinux
СКАЧАТЬ \ DOWNLOAD
WinSetupFromUSB v1.10 {November 07 2021} ; WinSetupFromUSB-1-10.rar; size: 32 164 005 bytes
СОДЕРЖИМОЕ MENU.LST
В результате обработки дистрибутива Windows7 и CentOS, в корневом каталоге флешки появляется файл menu.lst со следующим содержимым:
color black/cyan yellow/cyan
timeout 10#graphicsmode 0x6A
graphicsmode -1 640 480:800 24:32 || graphicsmode -1
## Menu AutoNumber
write 0x8274 0x2001#graphicsmode -1 800:640 -1 24:32 || graphicsmode -1
#font /unifont.hex.gz#clear mappings and set root in case we return from bootmgr
map –unmap=0:0xff
map –unhook
map –rehook
ls /usbdrive.tag > nul || find –set-root –devices=hf /usbdrive.tag > nul
ls /default > nul && default /defaulttitle Windows NT6 (Vista/7 and above) Setup
map –unhook
map –unmap=0:0xff && map –rehook
savedefault +1
ls /shifthd.bat > nul || find –set-root –devices=hf /shifthd.bat
/shifthd.bat
if “%RDSK%”==”” pause Fatal error while swapping hard disk order, cannot continue! && configfile /menu.lst
root (hd%RDSK%,0)
chainloader /BOOTMGRtitle Second part/continue NT6 Setup (Boot first internal disk)
map –unhook
map –unmap=0:0xff && map –rehook
savedefault
ls /shifthd.bat > nul || find –set-root –devices=hf /shifthd.bat
/shifthd.bat
if “%RDSK%”==”” pause Fatal error while swapping hard disk order, cannot continue! && configfile /menu.lst
pause –wait=1 Booting MBR on hd0 …
chainloader (hd0)+1title CentOS-7-x86_64-Minimal-1503-01 from partition 0
map –unmap=0:0xff
map –unhook && map –rehook
cat –hex –locate=PoLPu@ (md)0x3D0+0x130 > nul && echo Cannot continue if PLoP is active, please start this entry without loading PLoP first && echo && pause Press any key to return to the main menu && configfile /menu.lst
set /a dev=*0x8280&0xff
root (%dev%,0)
set ISO=/ISO/CentOS-7-x86_64-Minimal-1503-01.iso
ls %ISO% > nul || find –set-root –devices=hf /usbdrive.tag|| echo Error! Could not find usbdrive.tag && echo && pause Press any key to return to the main menu && configfile /menu.lst
ls %ISO% > nul || find –set-root –devices=hf %ISO% || echo Error! Could not find %ISO% && echo && pause Press any key to return to the main menu && configfile /menu.lst
map %ISO% (0xff) || map –heads=0 –sectors-per-track=0 %ISO% (0xff) || echo FATAL ERROR mapping %ISO%, please check if file is present and defragmented && pause Press any key to return to main menu && configfile /menu.lstset /a dev=*0x82a0&0xff
debug 1
parttype (%dev%,3) | set check=
debug off
set check=%check:~-5,4%
if “%check%”==”0x00” partnew (%dev%,3) 0 0 0 && partnew (%dev%,3) 0x00 %ISO%
if not “%check%”==”0x00” echo WARNING: PARTITION TABLE 4 IN BIOS DEVICE %dev% IS ALREADY IN USE! && echo && echo To prevent possible data loss will not continue further && pause && configfile /menu.lst
map –rehook
root (0xff)
chainloader (0xff)
<- ВЕРНУТЬСЯ НАЗАД, К ДРУГИМ УТИЛИТАМ ДЛЯ ФЛЭШЕК
При создании в программе WinSetupFromUSB мультизагрузочной UEFI флешки отформатированной в FAT32 или NTFS на накопителе создаётся универсальный линуксовый загрузчик Grub4Dos с файлом menu.lst и два файла конфигурации загрузки BCD! Первый bcd находится по адресу:X:\efi\microsoft\boot\bcd (где X: буква вашей флешки).
Второй bcd находится по адресу:X:\boot\bcd (где X: буква вашей флешки).
Если вы создаёте в WinSetupFromUSB мультизагрузочную флешку UEFI отформатированную в FAT32 или NTFS, то добавляете в неё образы ISO операционных систем через вторую строчку Vista/7/8/Server 2008/2012 based ISO
все добавленные системы прописываются в обоих хранилищах загрузкиX:\efi\microsoft\boot\bcdа такжеX:\boot\bcd (где X: буква вашей флешки). Если вы загружаете с такой флешки ноутбук с включенным UEFI, то UEFI не видит загрузчик Grub4Dos, но видит хранилище загрузки bcd, находящийся в папке X:\efi\microsoft\boot\, и происходит загрузка ноутбука с флешки. При загрузке мы видим такое меню (файл menu.lst не участвует в процессе загрузки, так как Grub4Dos не задействован).
Если загрузка ноутбука с флешки происходит с отключенным UEFI и включенным Legacy, то у нас работает загрузчик Grub4Dos передающий загрузку диспетчеру загрузки Windows (BOOTMGR), находящемуся в папкеX:\boot\bcd (где X: буква вашей флешки), для этого нужно выбрать в этом меню пункт 0 Windows NT6 (Vista/7 and above) Setup.
В данном меню мы выбираем необходимую операционную систему для установки или возвращаемся в меню Grub4Dos.
Редактировать эти два BCD нужно стандартными командами с помощьюутилиты bcdedit.Команды будут выглядеть так:Для UEFIbcdedit -store X:\efi\microsoft\boot\bcdДля Legacy bcdedit -store X:\boot\bcd(где X: буква вашей флешки).Этими командами открываем bcd и смотрим ID командами:bcdedit -store X:\efi\microsoft\boot\bcd /delete {ID}bcdedit -store X:\boot\bcd /delete {ID}удаляем ненужные записи операционных систем и PE командами:bcdedit -store x:\efi\microsoft\boot\bcd /set {ID} description «любое имя», кавычки обязательны.bcdedit -store x:\boot\bcd /set {ID} description «любое имя», кавычки обязательны.меняем название операционных систем и PE если кому нужно, командами
bcdedit -store x:\boot\bcd> C:\bcd.txt
bcdedit -store x:\efi\microsoft\boot\bcd> C:\bcd.txt
создаём в корне диска (C:) текстовый вариант файла BCD с названием bcd.txt
Больше ничего (по моему мнению) в редактировании не нуждается. Рассмотрим реальный пример редактирования меню мультизагрузочной флешки Создадим в программе WinSetupFromUSB такую же загрузочную UEFI флешку, как и у нашего читателя.На флешке, имеющей букву (R:), находится четыре операционные системы: Windows 7, 8, 8.1, Windows 8.1 Single Language и ещё Live CD Acronis True Image 2013.
Если загрузить с неё ноутбук с включенным UEFI, то меню загрузки выглядит так
Если загрузить ноутбук с включенным Legacy, то сначала откроется загрузчик Grub4Dos, где нам нужно выбрать пункт 0 Windows NT6 (Vista/7 and above) Setup (здесь же вы можете загрузить Live CD Acronis True Image 2013).
Открывается меню диспетчера загрузки Windows (BOOTMGR), находящийся в папке R:\boot\bcd
Предлагаю для закрепления материала удалить последнюю систему — Windows 8.1 Single Language
Открываем командную строку и вводим команду:
bcdedit -store R:\efi\microsoft\boot\bcd, где R буква нашей флешки.
Открывается файл конфигурации хранилища загрузки нашей флешки bcd находящийся в папке R:\efi\microsoft\boot. Копируем ID {ba171b3d-3513-11e5-82fd-ac220b79a339} последней операционки, которую мы хотим удалить: Windows 8.1 Single Language
вводим команду, которая удалит запись в файле конфигурации загрузки BCD о Windows 8.1 Single Language:
bcdedit -store R:\efi\microsoft\boot\bcd /delete {ba171b3d-3513-11e5-82fd-ac220b79a339}
Операция успешно завершена.
Запись удалена и теперь меню загрузки ноутбука с включенным UEFI выглядит без Windows 8.1 Single Language
Но если загрузиться с флешки в Legacy, то запись о Windows 8.1 Single Language всё ещё останется. Её тоже удаляем.
Открываем командную строку и вводим команду: bcdedit -store R:\boot\bcd, где R буква нашей флешки.
Открывается файл конфигурации хранилища загрузки нашей флешки bcd находящийся в папке R:\boot. Копируем ID {b54bcd64-3513-11e5-82fd-ac220b79a339} Windows 8.1 Single Language.
вводим команду, которая удалит запись о Windows 8.1 Single Language в файле конфигурации загрузки BCD в папке R:\boot
bcdedit -store R:\boot\bcd /delete {b54bcd64-3513-11e5-82fd-ac220b79a339}
Теперь и при загрузке в режиме Legacy никакой записи о Windows 8.1 Single Language не будет.
Под конец нужно вручную удалить папку с ISO-образом Windows 8.1 Single Language с флешки. Удаляем папку W81x64_1, в которой находится ISO-образ Windows 8.1 Single Language.
Как редактировать файл menu.ls загрузчика Grub4Dos
Внимательные читатели заметили, что на нашей флешке также имеется загрузочный диск Live CD Acronis True Image 2013. Большая часть ISO-образов Live CD добавляется на флешку через 4-ю строчку Linux ISO/Other Grub4dos compatible ISO и прописывается в меню GRUB.
и грузится прямо из него.
Запись Live CD Acronis True Image 2013 удаляется в menu.lst
Все добавленные на флешку ISO-образы Live CD находятся в папке ISO
Из неё удаляем ненужные образы.
Редактирование файла menu.lst допускается только английскими буквами.
Можно добавить вручную перезагрузку компьютера
title Restart
reboot
и выключение компьютера
title Shutdown
halt
добавление этих записей можно делать после имеющейся в
в menu.lst. записи
#clear mappings and set root in case we return from bootmgr
map —unmap=0:0xff
map —unhook
map —rehook
ls /usbdrive.tag > nul || find —set-root —devices=hf /usbdrive.tag > nul
ls /default > nul && default /default
