When you combine the Windows key with other keys, you can quickly do common tasks. The following list includes many common keyboard shortcuts that use the Windows key.
|
Press this key: |
To do this action: |
|---|---|
|
Windows key |
Open or close the Start menu. |
|
Windows key + A |
Open the Windows 11 action center. |
|
Windows key + Alt + B |
Turn high dynamic range (HDR) on or off. For more information, see What is HDR in Windows?. |
|
Windows key + C |
Open Microsoft Copilot or Microsoft 365 Copilot (available in preview through the Windows Insider Program). Tip: To customize what happens when you press the Windows key + C shortcut, go to Settings > Personalization > Text input > Customize Copilot key on keyboard. |
|
Windows key + C (when Copilot is not available or disabled) |
Open or close Windows search. |
|
Windows key + Alt + D |
Display and hide the date and time on the desktop. |
|
Windows key + Alt + Down arrow |
Snap the active window to the bottom half of the screen. |
|
Windows key + Alt + H |
When voice typing is open, set the focus to the keyboard. |
|
Windows key + Alt + K |
Mute or unmute the microphone in supported apps. |
|
Windows key + Alt + Up arrow |
Snap the active window to the top half of the screen. |
|
Windows key + comma (,) |
Temporarily peek at the desktop. |
|
Windows key + Ctrl + C |
If turned on in settings, enable or disable color filters. Open the Settings app |
|
Windows key + Ctrl + Enter |
Open Narrator. |
|
Windows key + Ctrl + F |
Search for devices on a network. |
|
Windows key + Ctrl + Q |
Open Quick Assist. |
|
Windows key + Ctrl + Shift + B |
Wake up the device when the screen is blank or black. |
|
Windows key + Ctrl + Spacebar |
Change to a previously selected input option. |
|
Windows key + Ctrl + V |
Open the sound output page of quick settings, which includes settings for the output device, spatial sound, and the volume mixer. |
|
Windows key + D |
Display and hide the desktop. |
|
Windows key + Down arrow |
Minimize the active window. |
|
Windows key + E |
Open File Explorer. |
|
Windows key + Esc |
Close Magnifier. |
|
Windows key + F |
Open Feedback Hub. |
|
Windows key + forward slash (/) |
Start input method editor (IME) reconversion. |
|
Windows key + G |
Open the Game Bar. For more information, see Keyboard shortcuts for Game Bar. |
|
Windows key + H |
Open voice dictation. |
|
Windows key + Home |
Minimize or restore all windows except the active window. |
|
Windows key + I |
Open Settings. |
|
Windows key + J |
Set focus to a Windows tip when one is available. When a Windows tip appears, bring focus to the tip. Press the keys again to bring focus to the element on the screen to which the Windows tip is anchored. |
|
Windows key + K |
Open Cast from Quick Settings to connect to a display. For more information, see Screen mirroring and projecting to your PC or wireless display. |
|
Windows key + L |
Lock the computer. |
|
Windows key + Left arrow |
Snap the window to the left side of the screen. |
|
Windows key + M |
Minimize all windows. |
|
Windows key + Minus (-) |
Zoom out in Magnifier. |
|
Windows key + N |
Open notification center and calendar. |
|
Windows key + O |
Lock the device orientation. |
|
Windows key + P |
Open project settings to choose a presentation display mode. |
|
Windows key + Pause |
Opens the Settings app to the System > About page. |
|
Windows key + Period (.) |
Open the emoji panel. |
|
Windows key + Plus (+) |
Zoom in with the Magnifier. |
|
Windows key + PrtScn |
Capture a full screen screenshot and save it to a file in the Screenshots subfolder of the Pictures folder. |
|
Windows key + Q |
Open search. |
|
Windows key + R |
Open the Run dialog box. |
|
Windows key + Right arrow |
Snap the window to the right side of the screen. |
|
Windows key + S |
Open search. |
|
Windows key + Shift + Down arrow |
If a window is snapped or maximized, restore it. |
|
Windows key + Shift + Enter |
If the active window is a Universal Windows Platform (UWP) app, make it full screen. |
|
Windows key + Shift + Left arrow |
Move the active window to the monitor on the left. |
|
Windows key + Shift + M |
Restore minimized windows. |
|
Windows key + Shift + R |
Select a region of the screen to record a video. It then opens the screen recording in the Snipping Tool. By default, this screen recording is automatically saved as an MP4 file in the Screen Recordings subfolder of your Videos folder. |
|
Windows key + Shift + Right arrow |
Move the active window to the monitor on the right. |
|
Windows key + Shift + S |
Select a region of the screen to capture a screenshot to the clipboard. You can then open the Snipping Tool to share or markup the image. |
|
Windows key + Shift + Spacebar |
Switch backward through input languages and keyboard layouts. |
|
Windows key + Shift + Up arrow |
Stretch the desktop window to the top and bottom of the screen. |
|
Windows key + Shift + V |
Cycle through notifications. |
|
Windows key + Spacebar |
Switch forward through input languages and keyboard layouts. |
|
Windows key + Tab |
Open Task View. |
|
Windows key + U |
Open the Settings app to the Accessibility section. |
|
Windows key + Up arrow |
Maximize the active window. |
|
Windows key + V |
Open the clipboard history. Note: Clipboard history isn’t turned on by default. To turn it on, use this keyboard shortcut and then select the prompt to turn on history. You can also turn it on in the Settings app > System > Clipboard , and set Clipboard history to On. Open the Settings app |
|
Windows key + W |
Open Widgets. |
|
Windows key + X |
Open the Quick Link menu. This shortcut is the same action as right-click on the Start menu. |
|
Windows key + Y |
Switch input between Windows Mixed Reality and your desktop. |
|
Windows key + Z |
Open the snap layouts. |
Ctrl+N is a keyboard shortcut used in technology, computing, programming, internet, and communications to create a new document, window, or instance within various applications. It is widely used to increase productivity and quickly start fresh tasks without disrupting existing ones. The function of Ctrl+N may vary depending on the software or platform being used, but its purpose remains consistent – to open a new workspace or file for the user to work on.
Ctrl+N is a widely used keyboard shortcut that creates a new document, window, or tab, depending on the application. This command is designed to streamline workflows by quickly initiating new tasks without navigating through menus.
For example, in Microsoft Word or Google Docs, pressing Ctrl+N opens a new blank document. In web browsers like Chrome or Firefox, Ctrl+N launches a new browser window, while in file explorers, it may open a new instance of the application.
The Ctrl+N shortcut saves time and improves efficiency, making it an essential tool for multitasking and managing multiple tasks simultaneously. This guide explains its functionality, use cases, and how to leverage it effectively in various applications to enhance your productivity.
What does Ctrl+N do in web browsers?
In web browsers, Ctrl+N opens a new browsing window. This feature is handy when you want to keep your current tab or page open while starting a fresh browsing session simultaneously. This way, you can multitask efficiently, researching different topics or websites without losing your place in the original tab.
How can I open multiple instances of a program?
To open multiple instances of a program, just press Ctrl+N when the application is already running. This action will create a new window or instance of the program, allowing you to work on separate projects or files simultaneously. Each instance works independently, enabling you to switch between tasks easily and compare different pieces of content side by side.
Is Ctrl+N supported in all operating systems?
Yes, Ctrl+N is a universal keyboard shortcut that works across various operating systems, including Windows, Linux®, and ChromeOS. Regardless of your preferred operating system (OS), this shortcut remains a powerful tool to create new documents or windows efficiently.
Can I use Ctrl+N in programming environments?
In programming environments, Ctrl+N opens new editor windows or tabs, allowing developers to work on different parts of their codebase simultaneously. This helps maintain an organized workflow, especially when dealing with large projects or multiple files.
How can Ctrl+N enhance my productivity?
Ctrl+N significantly boosts productivity by streamlining the process of creating new documents, windows, or tabs. Instead of manually clicking through menus or using the mouse, simply pressing Ctrl+N initiates a new workspace in the application you’re using. This saves time and mental effort, enabling you to focus on your work without interruptions.
What happens when I press Ctrl+N in a file explorer?
When you press Ctrl+N in a file explorer or file manager, it typically opens a new window, providing you with another view of the file system. This can be beneficial for file operations, such as copying or moving files between different directories. It keeps your original location intact while giving you the freedom to navigate to other folders independently.
Can I use Ctrl+N in email applications?
Yes, Ctrl+N is often supported in email applications to compose a new email message. Regardless of whether you’re using a web-based email client or a desktop application, pressing Ctrl+N opens a new message window, allowing you to start writing your email without leaving the inbox view.
How can I utilize Ctrl+N in word processing software?
In word processing software like Microsoft Word or Google Docs, Ctrl+N helps you create a new document instantly. Whether you’re drafting a new essay, crafting a letter, or starting a creative writing project, pressing Ctrl+N gets you right into the editing environment.
Does Ctrl+N work in spreadsheet applications?
In spreadsheet applications such as Microsoft Excel or Google Sheets, Ctrl+N is instrumental in creating a new spreadsheet. This allows you to analyze data, perform calculations, and create charts in a new workspace without affecting the existing data.
How does Ctrl+N benefit web developers?
Web developers often use Ctrl+N to open multiple browser windows, each displaying different web pages or project components. This enables them to test and debug web applications side by side, facilitating efficient development and troubleshooting.
Can I use Ctrl+N to create new code files?
Yes, Ctrl+N is widely used by programmers to create new code files or source files. Whether you’re writing code in Java, Python, C++, or any other language, this shortcut saves time when starting new scripts or modules.
What does Ctrl+N do in code editors?
In code editors like Visual Studio Code, Sublime Text, or Atom, Ctrl+N opens a new editor window, commonly referred to as a “tab.” This allows developers to work on different code files simultaneously within the same editor instance, streamlining the coding process and facilitating project navigation.
How does Ctrl+N facilitate multitasking?
Ctrl+N supports multitasking by allowing users to open new instances or windows in various applications, whether it’s for creating new documents, browsing the web, writing code, or managing files. This feature empowers users to switch between tasks seamlessly, promoting a more efficient workflow.
Is Ctrl+N useful for graphic designers?
Certainly! Graphic designers often use Ctrl+N to create new design projects or canvases in software like Adobe Photoshop or Illustrator. This shortcut lets them start fresh designs quickly, helping to streamline the creative process.
Can I customize Ctrl+N in some applications?
In some applications, you may have the option to customize keyboard shortcuts, including Ctrl+N. Check the software’s settings or preferences to see if custom keybindings are available, allowing you to tailor the shortcuts to your preferences and workflow.
How can I remember essential keyboard shortcuts like Ctrl+N?
To remember keyboard shortcuts like Ctrl+N, consider creating a cheat sheet or reference guide with the most used shortcuts for your favorite applications. Additionally, practice using these shortcuts regularly, and over time, they will become second nature, enhancing your overall productivity.
What other common keyboard shortcuts should I know?
Alongside Ctrl+N, there are many other valuable keyboard shortcuts that can significantly improve your computing experience. Some popular ones include Ctrl+C (copy), Ctrl+V (paste), Ctrl+Z (undo), Ctrl+S (save), and Ctrl+P (print). Familiarizing yourself with these shortcuts will make your work smoother and more efficient across various applications and platforms.
Is there a difference between Ctrl+N and Ctrl+Shift+N?
Yes, there is a difference between Ctrl+N and Ctrl+Shift+N. As mentioned earlier, Ctrl+N is used to open new documents or windows in various applications. On the other hand, Ctrl+Shift+N is used to create a new folder in file explorers.
Is there a difference between Ctrl+N and Ctrl+Click?
Yes, there is a difference between Ctrl+N and Ctrl+Click. Ctrl+N opens a new instance or window within an application, while Ctrl+Click is used to select multiple non-contiguous items or open links in new browser tabs simultaneously.
Was this article helpful?
YesNo
What is the shortcut to create a new file?
Tip: To quickly create a new blank file or email, press Ctrl+N.
How do I create a file in Windows 10?
How to Create a New Folder in Windows 10
- Right-click inside your folder (or on the desktop) and choose New. The all-powerful right-click shoots a menu out the side.
- Choose Folder. When you choose Folder, shown here, a new folder quickly appears, waiting for you to type a new name. …
- Type a new name for the folder.
How do you create a new file in file manager?
How to create a new file with File Manager
- Log in to your account Hosting Summary.
- Click on File Manager in the left panel.
- Select the directory for the new folder, then New and New File.
- Name the new file and choose the extension type you want.
- Your new file is now visible.
How do you create a new folder?
Create a folder
- On your Android phone or tablet, open the Google Drive app.
- At the bottom right, tap Add .
- Tap Folder.
- Name the folder.
- Tap Create.
What are the steps to create a new folder?
Procedure
- Click Actions, Create, Folder.
- In the Folder name box, type a name for the new folder.
- Click Next.
- Choose whether to move the objects or to create shortcuts: To move selected objects to the folder, click Move the selected items to the new folder. …
- Select the objects you want to add to the folder.
- Click Finish.
What is difference between file and folder?
A file is the common storage unit in a computer, and all programs and data are “written” into a file and “read” from a file. A folder holds one or more files, and a folder can be empty until it is filled. … Files are always stored in folders.
How do I create a file in Terminal windows?
To do so all we have to do is type the echo command followed by the text we want our new file to have, the grater than redirector, and the name of your new file within quotes along with the . txt extension. You should see a new file in your current directory.
How do I create a text file in C drive in Windows 10?
A standard user cannot create a file on C: . Hence you do not get an option to create one. If you create a new folder on C:, you will be its owner and hence you can create files in it and Windows 10 will show you options in the new menu to create them. You can create a file on your desktop and move it to C: .
What is Ctrl N?
☆☛✅Ctrl+N is a shortcut key often used to create a new document, window, workbook, or another type of file. Also referred to as Control N and C-n, Ctrl+N is a shortcut key most often used to create a new document, window, workbook, or another type of file.
What is the most common way to create a file?
The most common way to create new files is by using a program. For example, you can create a text document in a word processing program or a movie file in a video editing program. Some programs create a file when you open them.
What is the shortcut to close a file?
The default shortcuts corresponding to File > Close are Ctrl+W and Ctrl+F4.
How do I create a text file in C drive?
Symptoms
- Right click This PC and select Manage.
- Open Disk Management.
- Select the disk from which you want to make a partition.
- Right click the Un-partitioned space in the bottom pane and select New Simple Volume.
- Enter the size and click next and you are done.
How do I create a .TXT file?
There are several ways:
- The editor in your IDE will do fine. …
- Notepad is an editor that will create text files. …
- There are other editors that will also work. …
- Microsoft Word CAN create a text file, but you MUST save it correctly. …
- WordPad will save a text file, but again, the default type is RTF (Rich Text).
How do I create a .TXT file in Windows?
Windows 10
Open File Explorer and navigate to the folder where you want to create the text file. Right-click in the folder and go to New > Text Document. The text file is given a default name, New Text Document. txt, but the file name is highlighted.
How do I create a Python file from the command line in Windows?
- Go to File and click on Save as.
- In the field Save in browse for the C: drive and then select the folder PythonPrograms.
- For the field File name remove everything that is there and type in Hello.py.
- In the field Save as type select All Files.
- Click on Save. You have just created your first Python program.
How do you open a file in CMD?
In a command prompt window, type cd followed by the path of the file that you wish to open. After the path matches with the one in the search result. Enter the file name of the file and press Enter. It will launch the file instantly.
How do I edit a file in CMD?
If you want to edit files in the command prompt, you can get the Windows version of Nano.
…
Quick Start:
- Just type micro to create and edit a new text file.
- Type micro to start editing an already-made file.
- To save: ctrl + s.
- To see a list of keybindings: alt + g.
- To quit: ctrl + q.
What is file and types of file?
A file can be defined as a collection of data or information. … There are two types of files. There are Program files and Data Files. Program files, at heart, can be described as files containing software instructions. Program files are then made up by two files called, source program files and executable files.
What is folder short answer?
A folder is a storage space, or container, where many files can be placed into groups and organize the computer. A folder can also contain other folders.
What is file format mode?
A file format is a standard way that information is encoded for storage in a computer file. It specifies how bits are used to encode information in a digital storage medium. File formats may be either proprietary or free and may be either unpublished or open.
What are the steps to rename a folder?
For Seniors: How to Rename a File or Folder on Your Computer
- With the mouse pointer over the file or folder you intend to rename, click the right mouse button (right-click that file or folder). …
- Choose Rename from the context menu. …
- Type the new name. …
- When you’ve typed the new name, press the Enter key.
How do I create a new folder in Office 365?
Log in to Microsoft Office 365 web. Go to One Drive. Click on “New” and choose “Folder” option from the drop down, for creating a new folder. Specify the name for the folder and click on “Create”.
How do I create a 100GB partition?
Find the C: drive on the graphic display (usually on the line marked Disk 0) and right click on it. Choose Shrink Volume, which will bring up a dialog box. Enter the amount of space to shrink the C: drive (102,400MB for a 100GB partition, etc).
Creating a file is a basic but important task that any computer user should know how to do. Especially as there are several different ways you can create new files in Windows, and most are quite easy and intuitive. Yes, some are visual and involve using only the operating system’s interface or your installed applications. Others rely on using commands that create files from the Terminal, in tools such as Command Prompt or PowerShell. Regardless of what you prefer, in this tutorial, you’ll learn a couple of different ways to create files in both Windows 10 and Windows 11. Without further ado, let’s begin:
1. Create a file on the desktop or using File Explorer
The easiest and most common way to create files in Windows is by using the right-click menu on the desktop or in File Explorer. Here are the steps you need to follow:
Go to the desktop and right-click or press and hold on an empty space. In the context menu displayed, click/tap or hover over New, then select the type of file you’d like to create.
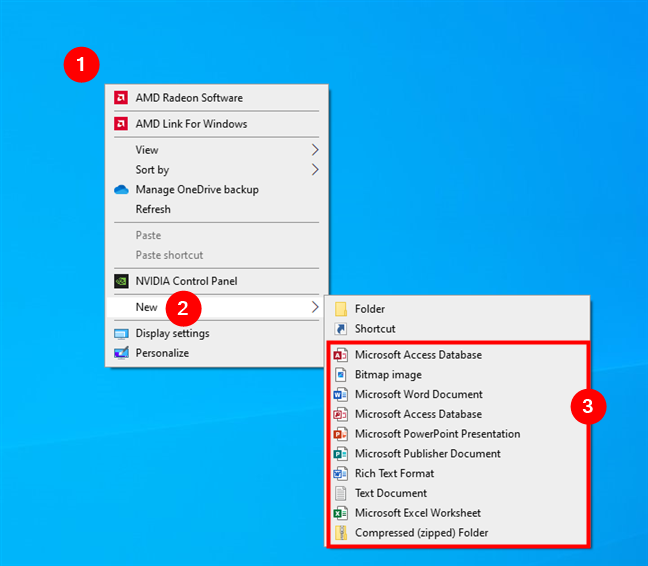
Right-click on the desktop, go to New, and choose the type of file to create
If you don’t want to create a file on the desktop, but rather in a folder on your computer, open File Explorer (Win + E) first. Then, navigate to the location where you want to create your file. For example, go to your user’s Documents folder. Right-click in the folder where you want to create a file, and either click/tap or hover over New. In the list of options displayed, select the type of file you want to create.
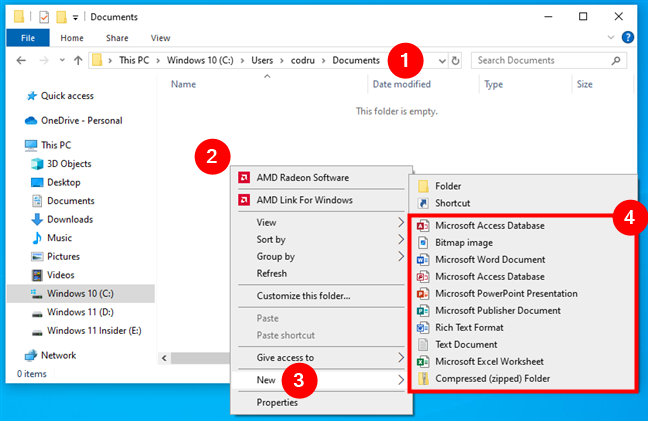
Follow the same steps to create a file in File Explorer
Depending on the software you have installed on your computer, the options you have can differ. However, they’ll usually include: Text Document (.txt), Bitmap image (.bmp), Microsoft Word Document (.docx), Microsoft Excel Spreadsheet (.xlsx), Microsoft PowerPoint Presentation (.pptx).
While in the previous screenshots you can see the options I have on my Windows 10 laptop, here’s what I get on my desktop PC running Windows 11:
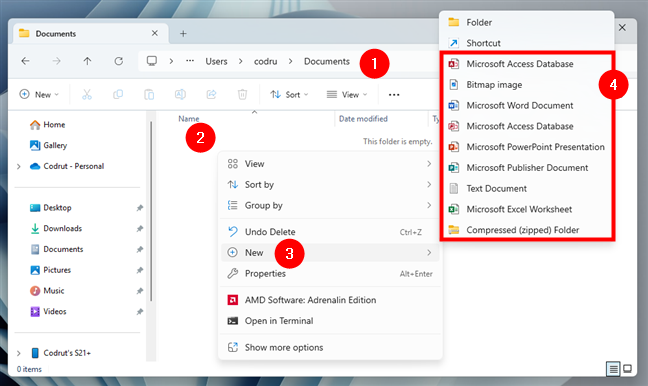
Right-click in an empty space, go to New, and choose the type of file to create
Once you select the file type, a new file or folder will appear with its name highlighted. Type a new name for the file and press Enter on your keyboard. This is what it looks like in the File Explorer of Windows 10:
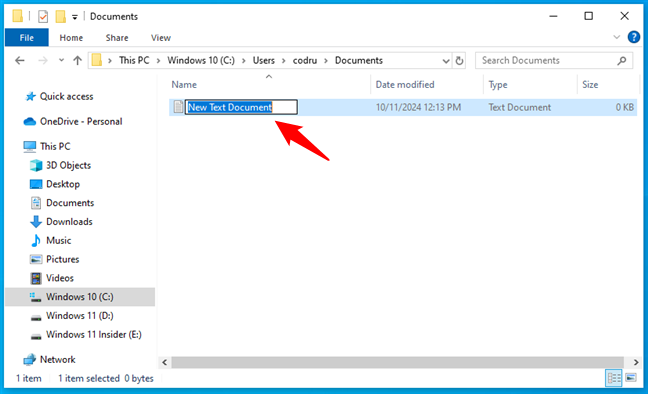
Creating a file in Windows 10
And here’s what to expect in Windows 11:
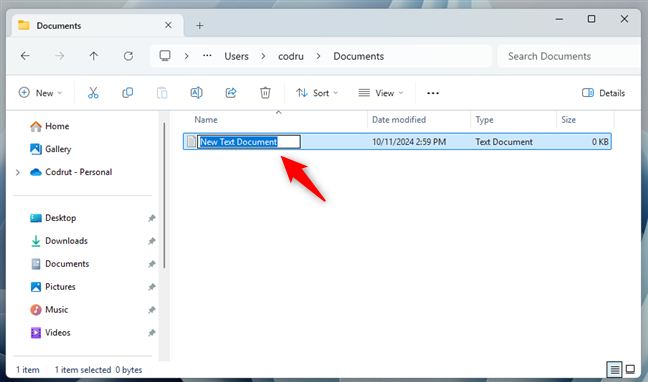
Creating a file in Windows 11
TIP: Besides some usual file types, the right-click menu also includes a few special options: Folder, Shortcut, and Compressed (zipped) Folder. The first one I mentioned — Folder — creates a folder when chosen, while Shortcut lets you make a shortcut, and Compressed (zipped) Folder helps you archive files and folders.
2. Create a file from an application
If you’re working in an application, you can create a file directly from there. Let’s take, for instance, Notepad, which works the same in both Windows 10 and Windows 11:
Open Notepad and start typing text.
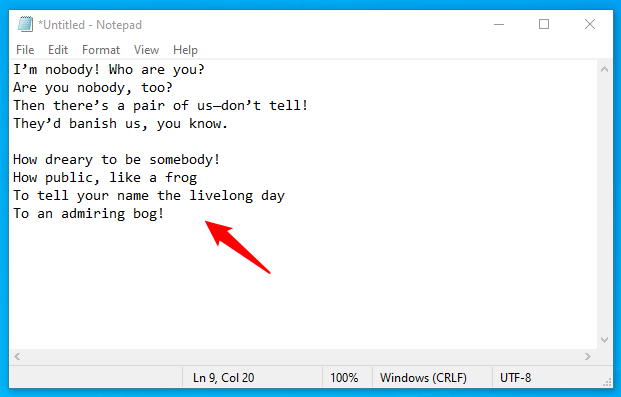
Open Notepad and type some text
When you’re done, open the File menu and choose Save As in the list of options displayed.
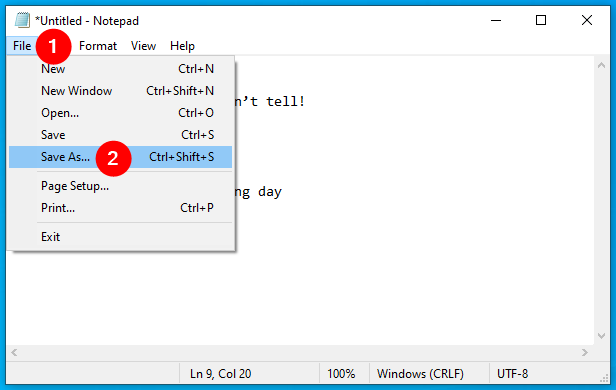
Go to the File menu and choose Save As…
Choose a location where to save the file, name it, and click Save.
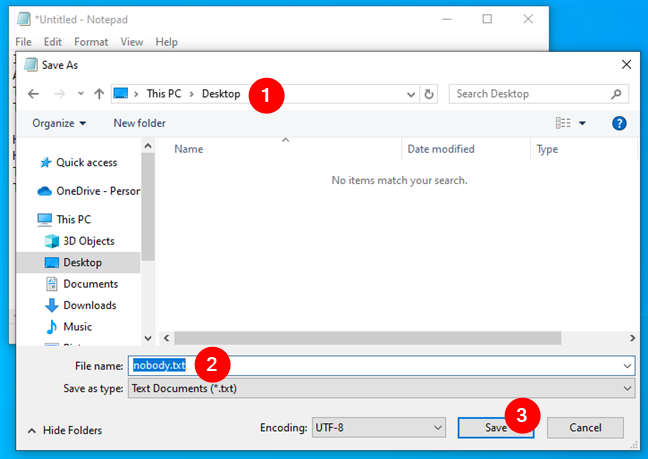
Select a location and choose a name for the file
That’s it! This works in most applications that allow you to create content. They all have options to create new files and save them on your computer. Just check the menus and toolbars in your app to find the way to create a new file.
TIP: Did you know that Windows also lets you create links for files and folders?
3. Create a file from the command line (CMD or PowerShell)
If you’re an advanced user, you may want to create files using Command Prompt or PowerShell. This is especially useful for creating text files or batch files with scripts.
How to create a file with Command Prompt (CMD)
Open Command Prompt either as a standalone app or as a tab in Windows Terminal and navigate to the directory where you want to create the file. You can do that by using the cd command followed by the folder path:
cd “path to folder”
For example, let’s say I want to create a file on my desktop. To get there, I need to execute the cd command like this:
cd C:\Users\codru\Desktop
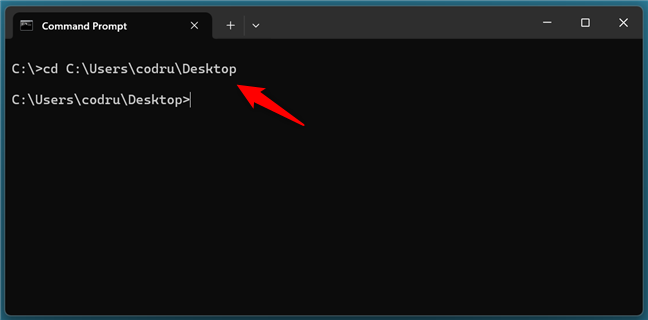
Go to the folder where you want to create a file
To create a text file, use the following command:
type nul > filename.ext
…replacing filename with the name and .ext with the extension you want your new file to have.
I chose to create a file called digitalcitizen.docx so I had to run this command:
type nul > digitalcitizen.docx
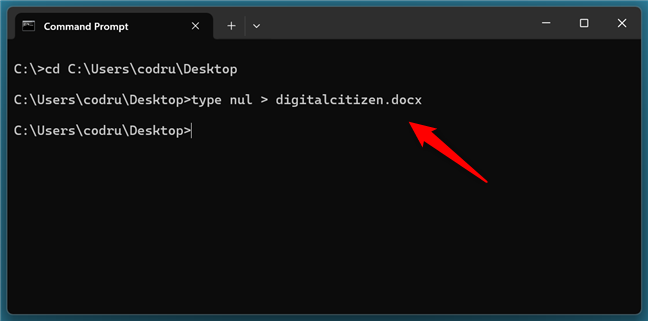
How to create a file from CMD
TIP: Did you know that there are also ways to create files with randomly generated dummy content, of any size you want?
This command immediately created the file on my desktop.
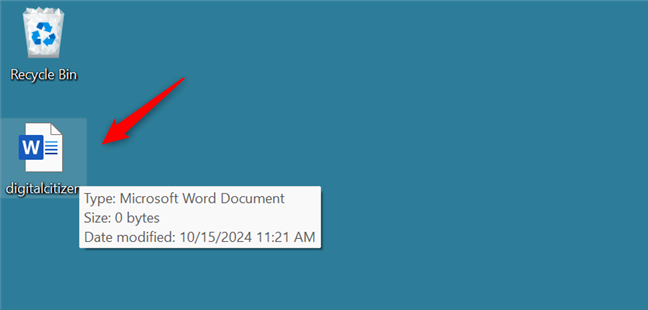
The file created with Command Prompt
IMPORTANT: Although you can use this method to create files with any extension, you can open and edit only the files with text content. In other words, files that use extensions like TXT, DOCX, LOG, or BAT. If you create files with other formats, like XLSX or PNG, for instance, attempting to open them will trigger errors about file format mismatching.
How to create a file with PowerShell
PowerShell also has its own ways of letting you create files. Open PowerShell and use the following command:
New-Item path\filename.ext -type file
…replacing path with the actual path to the folder where you want to create the file and filename.ext with the name and extension you want for it. For example, here’s how I can create a new text file called FreeCitizen on my desktop:
New-Item C:\Users\codru\Desktop\FreeCitizen.txt -type file
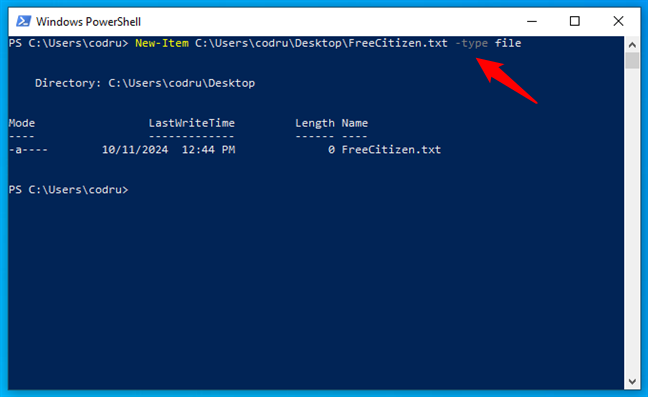
How to create a file in PowerShell
This created a blank file named FreeCitizen.txt on my desktop.
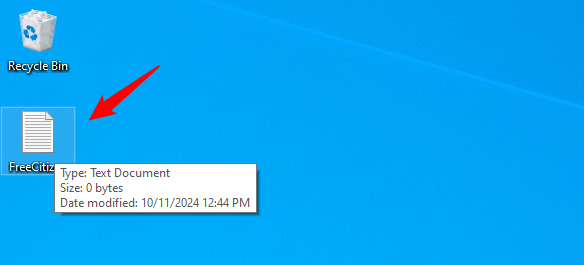
The file created with PowerShell
IMPORTANT: Although you can use this method to create files with any extension, only those with text content are properly formatted. If you create files with formats other than text, like XLSX or JPEG for example, they won’t be formatted correctly. For such files, you’ll need to document yourself on the specific modules and commands to use. Microsoft’s PowerShell Learning website is a great start for that.
Why did you want to learn to create files in Windows?
Now you know how to create files through File Explorer, apps, or using Command Prompt or PowerShell. As you’ve seen, there are plenty of options and methods to try out. Which one are you using most often and why did you look for this information on the internet? I’m curious so please let me know in the comments section below.
279
279 people found this article helpful
The Easiest Way to Create New Folders in Windows Using Shortcuts
Updated on November 14, 2019
Those of us who come from the days of typewriters rather than keyboards know all about shortcut keys. This was/is a method of speeding up your work routine and is still very prevalent today. For those of you who are not shortcut key users, don’t worry. There is always another way to do everything in Windows.
Leave it to Microsoft to change some of the shortcut keys from one operating system to another. This must be one of the ways that they are always «improving» and therefore selling a new, upgraded version of their software. But let’s get back on task.
Shortcut Key Notes
- Whenever shortcut keys are listed, with a plus sign ( + ) in the string, such as Ctrl+C, this indicates that the Ctrl key is held while the letter C is pressed.
- When a shortcut key is listed with commas separating the string, such as Alt+F, W, F, the Alt key is held while the letter F is pressed, but then both these keys are released while the W and F keys are pressed one after the other.
- You can use either upper or lower case letters in these shortcut key combinations. Uppercase letters are just shown in this article for clarity.
The keyboard shortcut key combination is this: Alt+F, W, F. Translated that means:
- Hold down the Alt key while pressing the letter F.
- Let go of both the Alt key and letter F and then press the letter W followed by the letter F in quick succession.
Keyboard and Mouse Combination
The mouse and keyboard shortcut key combination is: Right-click, W, F. Translated that means:
- Right-click in the window and then press the letter W followed by the letter F in quick succession.
Shortcut Keys to Create a New Folder for Windows 7, 8, and 10
This shortcut key combination is more obvious and much easier to remember:
Ctrl+Shift+N
Thanks for letting us know!
Get the Latest Tech News Delivered Every Day
Subscribe
