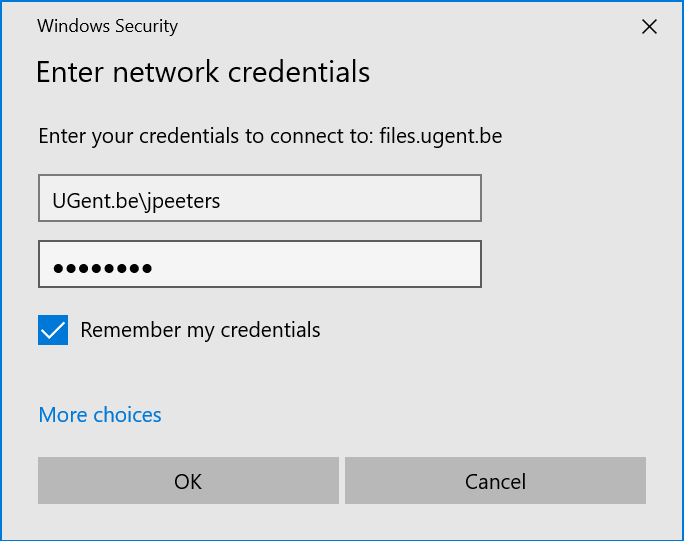Windows позволяет подключить любую общую сетевую папку с файлового сервера или NAS хранилища в виде отдельного диска с назначенной ему буквой диска. Такие подключенные сетевые папки называются сетевыми дисками. Сетевые диски удобно использовать для удобства доступа пользователей к часто используемым общим ресурсам на файловом сервере.
Сетевой диск в Windows можно подключить несколькими способами:
- Из проводника Windows
- Из командной строки или PowerShell
- С помощью групповых политик
Чтобы подключить сетевой диск в Windows 11, откройте проводник, нажмите кнопку с тремя точками в верхнем меню и выберите пункт Map network drive.

- Выберите букву диска, которую нужно назначить сетевой папке,
- Укажите путь к папке на файловом сервере (в UNC формате, например
\\fs01\Docs\IT
). Если у вас настроено отображение компьютеров в сетевом окружении, можно воспользоваться кнопкой Browse для ручного выбора компьютера и общей сетевой папки на нем. - Если нужно автоматически подключать этот диск пользователю при входе в Windows, включите опцию Reconnect at sign-in (Восстанавливать подключение при входе в систему).
- Если вы не хотите использовать учетные данные текущего пользователя, с помощью опции Connect using different credentials можно указать имя пользователя и пароль, который будут использоваться для подключения (будут сохранены в диспетчер учетных данных Windows).

После этого в проводнике Windows появится новый сетевой диск. Пользователь теперь сможет быстро и удобно открывать общей файлы на сетевом диске.
Чтобы отключить сетевой диск, щелкните по нему и выберите Disconnect.

Для подключения/отключения сетевых дисков из командной строки можно использовать команду
net use
. Например:
net use P: \\fs01\Docs /PERSISTENT:YES
где:
-
P:
— буква диска, которую нужно назначить сетевой папке -
\\fs01\Docs
— полный UNC путь к папке -
/PERSISTENT:YES
— сделать сетевой диск постоянным. Без использования этой опции сетевой диск автоматически удаляется при перезагрузке компьютера. - Если нужно указать учетную запись пользователя для подключения к папке, добавьте:
/USER:WINITPRO\kbuldogov *
(пароль будет запрошен интерактивно). Либо вы можете указать пароль в открытом виде:
/USER:WINITPRO\kbuldogov Password1
Вывести все подключенные сетевые диски в сессии пользователя:
net use
Удалить сетевой диск:
net use P: /delete

Также для подключения сетевого диска можно использовать PowerShell.
Вывести список сетевых папок на удаленном компьютере:
Get-SmbShare -CimSession "FS01"
Создать постоянное подключение к сетевой папке в виде сетевого диска:
New-SmbMapping -LocalPath P: -RemotePath \\fs01\docs –Persistent $true

Удалить сетевую папку:
Remove-SmbMapping P: -UpdateProfile
Содержание
- 1 Монтирование вручную
- 2 Автоматическое монтирование CIFS при загрузке системы
- 3 Автоматическое монтирование PAM_MOUNT при загрузке системы
- 4 Удаляются файлы при совместном доступе
Монтирование вручную
Для работы будет необходима утилита cifs-utils
Установим её командой
# sudo yum install cifs*
Далее потребуется создать директорию, куда мы хотим примонтировать windows шару.
И выполняем команду монтирования.
# mkdir /mnt/share # mount -t cifs //server-name/share-name /mnt/share -o username=winuser,password=winpassword
Если используются русские буквы или пробел в имени сетевой папки, надо весь путь заключить в кавычки «//192.168.0.1/Документы»
Так же сразу можно задать права доступа и кодировку, тогда надо вписать следующие параметры
# mount -t cifs //server-name/share-name /mnt/share -o username=winuser,password=winpassword,iocharset=utf8,file_mode=0777,dir_mode=0777
- mount -t cifs — тип устройство/директория
- //ip или доменное имя
- /mnt/share — в эту директорию будет примонтирована сетевая папка
- -o -задаем дополнительные опции монтирования
- username=winuser — это windows-пользователь на удаленном хосте
- password=winpassword — это пароль windows пользователя
- iocharset=utf8 указываем кодировку (cp1251, koi8-r)
- file_mode=0777 — права доступа к файлам
- dir_mode=0777 — права доступа к директориям
Чтобы не беспокоила ошибка несовместимости прав доступа разных систем добавим параметр noperm.
# mount -t cifs //server-name/share-name /mnt/share -o username=winuser,password=winpassword,iocharset=utf8,file_mode=0777,dir_mode=0777,noperm
Автоматическое монтирование CIFS при загрузке системы
Для этого создадим файл, куда мы сможем вписать информацию о пользователе(логин, пароль, домен/рабочая группа)
# nano /root/.smbuser username=winuser password=winpassword domain=salf-net
Для безопасности ограничим доступ к файлу с нашими данными:
# chmod 400 /root/.smbuser
Редактируем файл /etc/fstab
# nano /etc/fstab //server-name/share-name /mnt/share cifs file_mode=0777,dir_mode=0777,noperm,credentials=/root/.smbuser 0 0
Проверяем, работоспособность
# mount -a
Если не было ошибок, проверяем
# df -h
Видим примонтированую папку, при следующей загрузке системы, будет автоматически примонтирована сетевая папка.
Автоматическое монтирование PAM_MOUNT при загрузке системы
1. Установка PAM Mount:
# yum install pam_mount
2. Настройка PAM Mount:
* Отредактировать файл конфигурации PAM Mount:
vi /etc/security/pam_mount.conf.xml
* Файл конфигурации содержит множество примеров настроек, отредактируйте их соответствующим образом в соответствии с вашими потребностями.
3. Настройка автоматического примонтирования:
* Файлы системы файлов, которые должны быть автоматически примонтированы при входе пользователя, могут быть указаны в файле /etc/security/pam_mount.conf.xml.
* Например, если вы хотите автоматически примонтировать файловую систему CIFS при входе пользователя, установите следующую конфигурацию в /etc/security/pam_mount.conf.xml:
<volume user="*" fstype="cifs" server="server" path="share" mountpoint="/mnt/share" options="username=example,password=example" />
* Замените server на IP-адрес сервера и share на имя замонтированной файловой системы, а username и password на учетные данные пользователя, имеющего доступ к файловой системе.
4. Обновление файла /etc/pam.d/system-auth:
* Добавьте следующую строку в файл /etc/pam.d/system-auth в блок auth:
auth required pam_mount.so
5. Перезапуск службы автомонтирования:
* После настройки PAM Mount, перезапустите службу автоматического монтирования:
systemctl restart autofs.service
6. Протестируйте PAM Mount:
* Войдите в систему как пользователь и проверьте, автоматически ли монтируется файловая система. * Если монтирование выполняется успешно, вы увидите директорию точки монтирования в соответствующем месте (в данном случае в /mnt/share).
Удаляются файлы при совместном доступе
В случае возникновения проблемы с удалением файлов при совместном доступе или в режиме чтения заблокированного другим пользователем документа, необходимо запросить у пользователя параметры монтирования сетевого ресурса. Если среди параметров присутствует nobrl, именно он является причиной проблемы, его необходимо удалить.
What is mounting?
To use the
central disk space
you must connect to the network drives to which you have access.
You need to mount your network drives.
When a network drive is mounted, you will see the drive letter and/or disk
name associated with the disk space in the (Windows) Explorer or (Mac) Finder.
You can then open files or save them on the network drive.
A number of network drives are mounted automatically on
the Athena platform and all PCs that have joined the Active Directory domain.
ⓘ You will have to add new network drives.
Tip: first check if your network drives are mounted automatically.
Mount on a Windows device
SMB version 3.1.1
The network shares use SMB version 3.1.1
On outdated PCs this might not work.
Consult this
overview of Windows versions and their SMB support.
Connected to UGentNet
Note: the pc must be connected correctly to
UGentNet.
This means that — if you are outside UGentNet —
you first need to set up a
VPN connection.
Drive letters
While mounting you need to assign a (drive letter) to
the network disk.
A number of drive letters is reserved.
You should not use these.
Following drive letters are
reserved:
A, B, C, H, S, W, X, Y and Z.
Overview of drive letters and network disk
| Drive letter | Network disk |
|---|---|
In the drive mappings below, replace jpeeters with your own UGent username. |
|
| H: | for your home drive, your personal disk; is attached automatically on Athena and all PCs which joined the Active Directory domain. Drive mapping is: \\files.ugent.be\jpeeters\home
|
| S: | only for UGent staff: access to all your shares at one point; is attached automatically on Athena and all PCs which joined the Active Directory domain. Drive mapping is: \\files.ugent.be\jpeeters\shares
|
| W: | for your personal webspace and webshares Drive mapping is: \\files.ugent.be\jpeeters\www
|
- Click on Desktop.
- Click on the Windows button + E. Explorer opens.
- Click on Computer.
- Click on Map Network Drive.
- Use a drive letter which is not reserved
and which is not yet in use. - Fill in the Path
\\files.ugent.be\jpeeters\in
and confirm with OK. - Activate Reconnect at sign-in.
- If you are using a computer that is not installed using the UGent
rollout, and you are outside UGentNet select
Connect using different credentials - Click on Finish.
- You will now be asked to fill in
your credentials.
Addugent.be\before your username,
e.g.ugent.be\jpeetersCheck Remember my credentials
only on desktop PCs permanently connected to
UGentNet
Mounting on Mac OS
Note: In the drive mappings below, replace jpeeters with your own UGent username.
UGentNet
Note: the pc must be connected correctly to
UGentNet.
This means that — if you are outside UGentNet —
you first need to set up a
VPN connection.
Drive name
Mac OS X does not use drive letters
but uses drive names to refer to a
mounted network drive.
Use this method to reach your network drives:
Click in Finder op Go < Connect to server
and enter this:
smb://UGENT\jpeeters@files.ugent.be/jpeeters
Mounting on Linux (including Ubuntu)
Note: In the drive mappings below, replace jpeeters with your own UGent username.
SMB version 3.1.1
The shares use SMB version 3.1.1.
On some outdated installations this might not work.
Linux kernels older than version 4.17
(see
Linux kernel version history)
have a bug which causes errors while mounting SMB drives.
Check your kernel version and keep your system up-to-date.
UGentNet
Note: the computer must be connected to
UGentNet.
If you are outside UGentNet
you need to activate VPN first.
Open a share with smbclient
The command smbclient gives you a temporary ftp-like access
to a network share.
Add the parameter -m smb3.
E.g.:
smbclient -U UGENT/jpeeters //files.ugent.be/jpeeters -m
smb3
Once you entered the command you’ll be asked the password.
Mounting smb shares
Make sure to add following options (e.g. in /etc/fstab):
vers=3.11 and echo_interval=5.
Consult the man page for mount.cifs.
Note: to use
DFS
links you need both a recent version of
cifs-utils
and
keyutils.
To mount a generic share:
First make the mountpoint (this needs sudo):
$ sudo mkdir -p /mnt/<sharename>/
Make a file with your (or those of a systemuser) UGent
credentials:
$ mkdir -p /home/<local_username>/.credentials/
$ touch /home/<local_username>/.credentials/ugentcredentials
ⓘ Protect that folder and file:
chmod -R go-rwx /home/<local_username>/.credentials/
Add these lines to the ugentcredentials file
(use nano, vi or another texteditor):
user=jpeeters
pass=<ugent_password>
dom=UGENT
ⓘ All the data in this file are case-sensitive.
Add a line to the /etc/fstab file (sudo needed):
//files.ugent.be/jpeeters/shares/<sharename>
/mnt/<sharename> cifs
credentials=/home/<local_username>/.credentials/ugentcredentials,noperm,vers=3.11,sec=ntlmv2i
0 0
To mount a webshare, type https://<webshare>.ugent.be/
First make a mountpoint and credentials file as described above.
Make a separate credentials file for each account.
Add a line to the /etc/fstab file:
//files.ugent.be/jpeeters/www/shares/<sharename>
/mnt/<sharename> cifs
credentials=/home/<local_username>/.credentials/ugentcredentials,noperm,vers=3.11,sec=ntlmv2i
0 0
To mount your personal webshare, type https://users.ugent.be/~jpeeters/
First make a mountpoint and credentials file as described above.
Make a separate credentials file for each account.
Add a line to the /etc/fstab file:
//files.ugent.be/jpeeters/www/
/mnt/<sharename> cifs
credentials=/home/<local_username>/.credentials/ugentcredentials,noperm,vers=3.11,sec=ntlmv2i
0 0
66556
Если у вас дома, или на работе между устройствами настроена локальная сеть, есть доступ к общей папке на другом компьютере, а так же, если у вас установлен сетевой накопитель (NAS), или к роутеру подключен USB-накопитель, то в Windows 10 его можно подключить как сетевой диск. В данной статье мы рассмотрим этот процесс именно на примере Windows 10. Но в других версиях Windows нет практически никаких отличий.
Подключив сетевой диск, мы сможем быстро получать доступ к определенной сетевой папке. Все сетевые диски отображаются в проводнике (Этот компьютер). Разумеется, чтобы подключить общую папку, как отдельный диск, наш компьютер должен находить эти общие папки. Проще говоря, в проводнике, на вкладке «Сеть» у нас должен быть доступ к папкам на других компьютерах в сети, к сетевому накопителю, или роутеру (если флешка, или диск подключены к нему).
Показываю на своем примере. В разделе «Сеть» у меня отображается мой компьютер, еще один компьютер, который находится в сетевом окружении и USB-накопитель, который подключен к моему маршрутизатору.

Если у вас там есть устройства, то вы сможете подключить их общие папки как сетевой диск. Если их нет, или нет только необходимых компьютеров, или накопителей, то возможно, что необходимо настроить локальную сеть. Здесь вам пригодятся статьи:
- Настройка локальной сети в Windows 10
- Настройка локальной сети через Wi-Fi роутер на примере Windows 7
В Windows 10 могут быть другие причины, по которым не отображаются сетевые устройства на вкладке «Сеть». О них я писал в этой статье: не отображаются общие папки, сетевые компьютеры, флешки, диски на вкладке «Сеть» проводника Windows.
Если необходимые устройства в сетевом окружении появились, то можно продолжать.
Подключаем общую папку как сетевой диск
Зайдите в «Этот компьютер». Нажмите на на «Компьютер»– «Подключить сетевой диск».

Нажимаем на кнопку «Обзор», выбираем необходимую общую папку из сетевого окружения и нажимаем «Ok».

Букву диска можете оставить по умолчанию, или выбрать любую другую.
Если для доступа к этой папке нужно указать другой логин/пароль, то поставьте галочку возле «Использовать другие учетные данные». Но как правило, это не нужно делать.
Обратите внимание: в зависимости от настроек общего доступа на устройстве, к которому вы хотите подключится, возможно понадобится указать имя пользователя и пароль.

Это я показал на примере подключения в качестве сетевого диска USB-накопителя, который подключен в USB-порт маршрутизатора.
Точно так же можно подключить другой компьютер в локальной сети.

Все подключенные диски будут отображаться в проводнике Windows 10. На вкладке «Этот компьютер».

Чтобы отключить диск из сетевого расположения, просто нажмите на него правой кнопкой мыши и выберите «Отключить».

После этого данный диск исчезнет из проводника Windows.
Так же при необходимости можно создать ярлык.

Он будет размещен на рабочем столе. И у вас прямо с рабочего стола будет доступ к общей папке на другом компьютере, или сетевом накопителе.
Надеюсь, мое небольшое руководство вам пригодилось. Жду ваших комментариев и вопросов.
Сетевая файловая система NFS является родным для мира Linux способом организации общего доступа к файлам по сети и ее взаимоотношения с Windows долгое время оставались напряженными. Однако последнее время ситуация начала меняться и Windows перешел от конфронтации к сотрудничеству с открытым ПО. Начиная с Windows 10 1607 (14393) в системе появился штатный NFS-клиент, который позволяет прозрачно подключать и использовать NFS-ресурсы. В данной статье мы расскажем, как его установить и использовать, а также разберем некоторые особенности эксплуатации.
Онлайн-курс по устройству компьютерных сетей
На углубленном курсе «Архитектура современных компьютерных сетей» вы с нуля научитесь работать с Wireshark и «под микроскопом» изучите работу сетевых протоколов. На протяжении курса надо будет выполнить более пятидесяти лабораторных работ в Wireshark.
Для установки NFS-клиента откройте оснастку Программы и компоненты и перейдите по ссылке Включение или отключение компонентов Windows, найдите там раздел Службы для NFS и включите его содержимое.
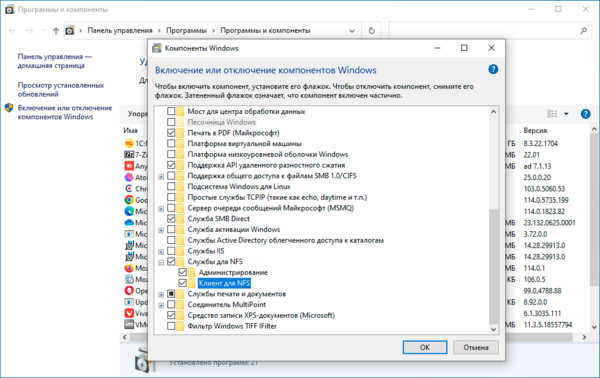
Также можно быстро выполнить установку при помощи PowerShell, для выполнения команды нужно запустить терминал с повышенными правами:
Enable-WindowsOptionalFeature -FeatureName ServicesForNFS-ClientOnly, ClientForNFS-Infrastructure -Online -NoRestartГрафических инструментов для подключения NFS-ресурсов нет, поэтому снова воспользуемся терминалом, только теперь запустим его без повышения прав:
mount -o anon \\192.168.233.184\mnt\nfs\doc Z:Команда mount поддерживает ряд опций, которые указываются после ключа -o, в данном случае опция одна — anon, что означает подключение анонимным пользователем. Затем указываем сетевой путь к экспортируемому ресурсу, обратите внимание, что NFS-клиент для Windows поддерживает только NFS v3 и поэтому путь нужно указывать не от корня NFS, а от корня файловой системы. И наконец буква диска куда будет примонтирован ресурс. Адрес NFS-сервера в нашем случае 192.168.233.184.
Если нигде не было допущено ошибок, то в проводнике появится новый сетевой диск с указанной буквой.
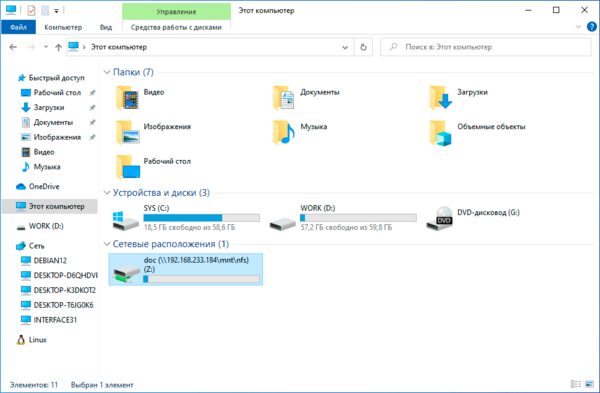
Для отключение используйте команду:
umount Z:У команды mount есть один существенный недостаток, сетевые диски, подключенные таким образом, не восстанавливаются при загрузке системы. Можно, конечно, пойти наиболее простым путем и добавить в автозагрузку пакетный файл с нужными командами, но лучше снова позвать на помощь PowerShell. Данную команду также нужно выполнять без повышения прав:
New-PSdrive -PSProvider FileSystem -Name Z -Root \\192.168.233.184\mnt\nfs\doc -PersistОбратите внимание, что букву диска для монтирования указываем без двоеточия, а опция -Persist предписывает подключить ресурс на постоянной основе.
Для отключения ресурса воспользуйтесь командой:
Remove-PSdrive -Name ZДля просмотра всех смонтированных NFS-ресурсов, неважно как они были подключены, используйте команду:
mount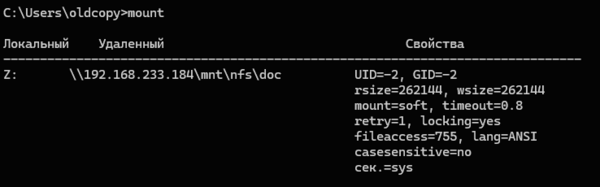
Как можем увидеть, при анонимном подключении Windows использует UID/GID = -2, если мы используем all_squash со стороны NFS-сервера, то это не имеет особого значения, в иных случаях нам может потребоваться указать иные идентификаторы. Это можно сделать через системный реестр, откройте ветвь:
HKEY_LOCAL_MACHINE\SOFTWARE\Microsoft\ClientForNFS\CurrentVersion\DefaultИ добавьте туда два параметра DWORD (32бит) с именами AnonymousUid и AnonymousGid и укажите в них нужные идентификаторы в десятичном виде. После чего перезагрузите компьютер.
А теперь о проблемах. Для их понимания достаточно посмотреть на следующий скриншот:
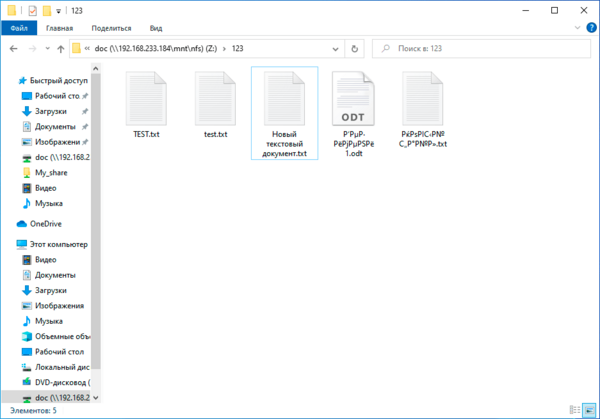
Начнем с самого безобидного, регистра в именах файлов. Как мы помним — Linux система чувствительная к регистру, поэтому там TEST.txt и test.txt разные файлы. И если вы будете работать с ними в пределах NFS-ресурса, то проблем не возникнет, вы можете даже открыть оба файла одновременно, внести изменения и сохранить. Все это возможно потому, что NFS — это не протокол удаленного доступа, а именно сетевая файловая система.
Проблемы начнутся, если вы захотите скопировать их в свою систему. Неопытный пользователь вполне может допустить ошибку и перезаписать важный локальный файл.
А вот следующая проблема куда серьезней и не имеет приемлемого решения на сегодняшний день. Современные Linux системы давно работают с UTF-8, в то время как Windows продолжает использовать региональные кодовые страницы, например, CP-1251 для русского языка. Это приводит к тому, что имена файлов, набранные кириллицей (или любыми иными национальными символами) отображаются «крякозябликами». Сами файлы при этом доступны и могут быть отредактированы.
Если же мы со стороны Windows поместим на NFS-ресурс файл с кириллицей в имени, то со стороны Linux мы увидим веселые ромбики.
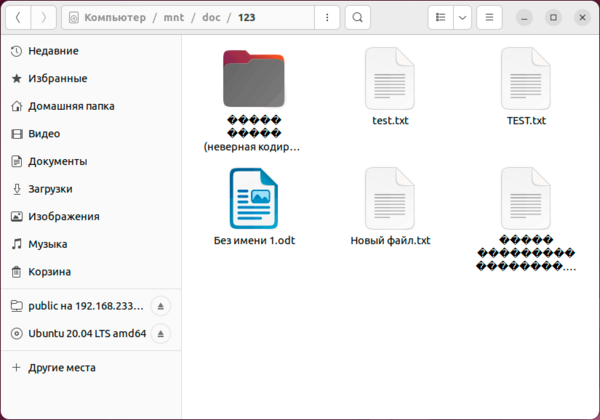
В качестве решения можно найти совет включить поддержку UTF-8 в Windows, которая пока находится в состоянии бета. Эта возможность доступа в языковых настройках панели управления.
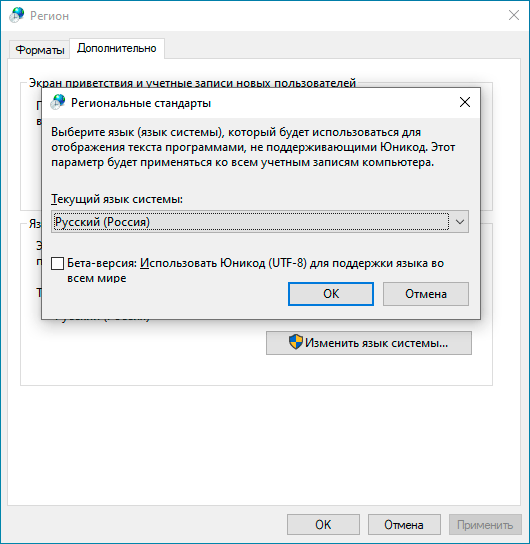
Но это решение из разряда «одно лечим — другое калечим» и покалечено будет гораздо больше, чем вылечено. Дело в том, что достаточно большое количество вполне современных программ ничего не знают об UTF-8 и не умеют с ним работать, в итоге веселые ромбики начнут попадаться вам в самых неожиданных местах вашей системы.
Поэтому, используя NFS-клиент для Windows следует четко понимать все плюсы, минусы и имеющиеся недостатки. Но в целом появление поддержки NFS в Windows — хорошо, так как делает поддержку гетерогенных сред проще.
Онлайн-курс по устройству компьютерных сетей
На углубленном курсе «Архитектура современных компьютерных сетей» вы с нуля научитесь работать с Wireshark и «под микроскопом» изучите работу сетевых протоколов. На протяжении курса надо будет выполнить более пятидесяти лабораторных работ в Wireshark.