На компьютере Windows с несколькими сетевыми адаптерами (Ethernet, Wi-Fi, VPN) для корректной маршрутизации трафика иногда нужно вручную настраивать приоритеты сетевых подключений. Например, при наличии одновременного подключений к сети через Wi-Fi и Ethernet, вы можете изменить приоритеты сетевых адаптеров так, чтобы по-умолчанию трафик всегда отправлялся через проводное подключение.
Windows автоматически назначает приоритеты сетевым адаптерам в зависимости от скорости подключения. Чем выше скорость подключения, тем более высокий приоритет такого сетевого адаптера (меньше значение метрики). Обычно Windows использует следующий порядок приоритетов для различных типов сетевых интерфейсов:
- Ethernet
- Wi‑Fi
- Мобильные подключения
Если компьютер подключен к 100 Мб Ethernet порту и высокоскоростному Wi-Fi роутеру, может оказаться, что беспроводное подключение будет иметь более высокий приоритет.
Вывести информацию о доступных IPv4 сетевых адаптерах в Windows:
Get-NetIPinterface | where AddressFamily -eq "IPv4"
Приоритет сетевого интерфейс определяется значением InterfaceMetric. Чем меньше значение InterfaceMetric, тем выше приоритет сетевого подключения.
Ниже представлены результаты команды с двух разных компьютеров. На первом скриншоте видно, что у Ethernet подключения выше приоритет чем у беспроводного Wi-Fi адаптера. На втором скриншоте два Ethernet интерфейса с одинаковыми приоритетами.

Значение InterfaceMetric это метрика, которая задает приоритет IP маршрута через этот сетевой адаптер в таблице маршрутизации Windows:
route print

В этой таблице маршрутизации видно, что по умолчанию сетевой трафик будет отправлен через интерфейс с меньшей метрикой.
С помощью PowerShell можно проверить, какой сетевой адаптер будет использоваться для доступа в Интернет согласно текущей таблицы маршрутизации:
Get-NetRoute -DestinationPrefix 0.0.0.0/0

В данном случае есть два маршрута с одинаковыми метриками. Это означает, что вы не может гарантировать какой адаптер будет использоваться для доступа в Интернет.
Можно изменить метрики сетевых интересов и назначать приоритеты вручную с помощью PowerShell командлета Set-NetIPInterface. Чтобы уменьшить приоритет одного из интерфейсов, нужно указать его название (
InterfaceAlias
) или индекс интерфейса (
ifIndex
) и новое значение метрики:
Set-NetIPInterface -ifIndex 14 -InterfaceMetric 26
или
Set-NetIPInterface -InterfaceAlias Ethernet1 -InterfaceMetric 26

Проверьте, что значение в таблице маршрутизации изменилась метрика для этого адаптера.
Также вы можете изменить приоритет (метрику) сетевого интерфейса в свойствах сетевого адаптера в панели управления Network Connections (
ncpa.cpl
).
Откройте свойства IPv4 протокола адаптера -> кнопка Advanced -> измените значение в поле Interface metric и примените изменения.
По умолчанию здесь включена опция Automatic metric, которая указывает, что приоритет сетевого адаптера устанавливается автоматически в соответствии со скоростью подключения среды.

В версиях до Windows 10 и Windows Server 2016 можно было изменить приоритет сетевых адаптеров в настройках привязки адаптеров (Adapters and Bindings). В более новых версиях эту опцию убрали.
Время на прочтение6 мин
Количество просмотров132K
С выходом Windows Server 2012 технология NIC Teaming стала штатным средством серверной операционной системы. Долгое время решения по объединению (группировке) сетевых адаптеров для платформы Windows предоставлялись только сторонними производителями, прежде всего, поставщиками оборудования. Теперь Windows Server 2012 содержит инструменты, которые позволяют группировать сетевые адаптеры, в том числе, адаптеры разных производителей.
Что дает NIC Teaming?
Технология NIC Teaming, именуемая также как Load Balancing/Failover (LBFO), доступна во всех редакциях Windows Server 2012 и во всех режимах работы сервера (Core, MinShell, Full GUI). Объединение (тиминг) нескольких физических сетевых адаптеров в группу приводит к появлению виртуального сетевого интерфейса tNIC, который представляет группу для вышележащих уровней операционной системы.
Объединение адаптеров в группу дает два основных преимущества:
- Отказоустойчивость на уровне сетевого адаптера и, соответственно, сетевого трафика. Выход из строя сетевого адаптера группы не приводит к потери сетевого соединения, сервер переключает сетевой трафик на работоспособные адаптеры группы.
- Агрегирование полосы пропускания адаптеров, входящих в группу. При выполнении сетевых операций, например, копирования файлов из общих папок, система потенциально может задействовать все адаптеры группы, повышая производительность сетевого взаимодействия.
Особенности NIC Teaming в Windows Server 2012
Windows Server 2012 позволяет объединять в группу до 32 сетевых адаптеров Ethernet. Тиминг не Ethernet адаптеров (Bluetooth, Infiniband и пр.) не поддерживается. В принципе, группа может содержать только один адаптер, например, для разделения трафика по VLAN, но, очевидно, отказоустойчивость в этом случае не обеспечивается.
Драйвер сетевого адаптера, включаемого в группу, должен иметь цифровую подпись Windows Hardware Qualification and Logo (WHQL). В этом случае можно объединять в группу адаптеры разных производителей, и это будет поддерживаемая Microsoft конфигурация.
В одну группу можно включать только адаптеры с одинаковой скоростью подключения (speed connections).
Не рекомендуется использовать на одном сервере встроенный тиминг и тиминг третьих фирм. Не поддерживаются конфигурации, когда адаптер, входящий в тиминг стороннего производителя, добавляется в группу, создаваемую штатными средствами ОС, и наоборот.
Параметры NIC Teaming
При создании тиминговой группы необходимо указать несколько параметров (рассмотрены ниже), два из которых имеют принципиальное значение: режим тиминга (teaming mode) и режим балансировки трафика (load balancing mode).
Режим тиминга
Тиминговая группа может работать в двух режимах: зависимый от коммутатора (switch dependent) и не зависимый от коммутатора (switch independent).
Как следует из названия, в первом варианте (switch dependent) потребуется настройка коммутатора, к которому подключаются все адаптеры группы. Возможны две опции – статическая настройка свича (IEEE 802.3ad draft v1), либо использование протокола Link Aggregation Control Protocol (LACP, IEEE 802.1ax).
В режиме switch independent адаптеры группы могут быть подключены к разным коммутаторам. Подчеркиваю, могут быть, но это необязательно. Просто если это так, отказоустойчивость может быть обеспечена не только на уровне сетевого адаптера, но и на уровне коммутатора.
Режим балансировки
Кроме указания режима работы тиминга, необходимо еще указать режим распределения или балансировки трафика. Таких режимов по сути два: Hyper-V Port и Address Hash.
Hyper-V Port
. На хосте с поднятой ролью Hyper-V и n-ым количеством виртуальных машин (ВМ) данный режим может оказаться весьма эффективным. В этом режиме порт Hyper-V Extensible Switch, к которому подключена некоторая ВМ, ставится в соответствие какому-либо сетевому адаптеру тиминговой группы. Весь исходящий трафик данной ВМ всегда передается через этот сетевой адаптер.
Address Hash
. В этом режиме для сетевого пакета вычисляется хэш на основе адресов отправителя и получателя. Полученный хэш ассоциируется с каким-либо адаптером группы. Все последующие пакеты с таким же значением хэша пересылаются через этот адаптер.
Хэш может вычисляться на основе следующих значений:
- MAC-адрес отправителя и получателя;
- IP-адрес отправителя и получателя (2-tuple hash);
- TCP-порт отправителя и получателя и IP-адрес отправителя и получателя (4-tuple hash).
Вычисление хэша на основе портов позволяет распределять трафик более равномерно. Однако для трафика отличного от TCP или UDP применяется хэш на основе IP-адреса, для не IP-трафика – хэш на основе MAC-адресов.
Таблица ниже описывает логику распределения входящего/исходящего трафика в зависимости от режима работы группы и выбранного алгоритма распределения трафика. Отталкиваясь от этой таблицы, вы сможете выбрать наиболее подходящий для вашей конфигурации вариант.
| Address Hash | Hyper-V Port | |
|---|---|---|
| Switch Independent |
|
|
| Static, LACP |
|
|
Необходимо отметить еще один параметр. По умолчанию все адаптеры группы являются активными и задействуются для передачи трафика. Однако вы можете один из адаптеров указать в качестве Standby. Это адаптер будет использоваться только в качестве «горячей» замены, если один из активных адаптеров выходит из строя.
NIC Teaming в гостевой ОС
По разным причинам вы можете не захотеть включать тиминг на хостовой машине. Или же установленные адаптеры не могут быть объединены в тиминг штатными средствами ОС. Последнее справедливо для адаптеров с поддержкой SR-IOV, RDMA или TCP Chimney. Тем не менее, если на хосте более одного даже такого физического сетевого адаптера, можно использовать NIC Teaming внутри гостевой ОС. Представим, что на хосте две сетевые карточки. Если в некоторой ВМ два виртуальных сетевых адаптера, эти адаптеры через два виртуальных свича типа external подключены к, соответственно, двум физическим карточкам, и внутри ВМ установлена ОС Windows Server 2012, то вы можете сконфигурировать NIC Teaming внутри гостевой ОС. И такая ВМ сможет воспользоваться всеми преимуществами тиминга, и отказоустойчивостью, и повышенной пропускной способностью. Но для того, чтобы Hyper-V понимал, что при выходе из строя одного физического адаптера, трафик для этой ВМ нужно перебросить на другой физический адаптер, нужно установить чекбокс в свойствах каждого виртуального NIC, входящего в тиминг.
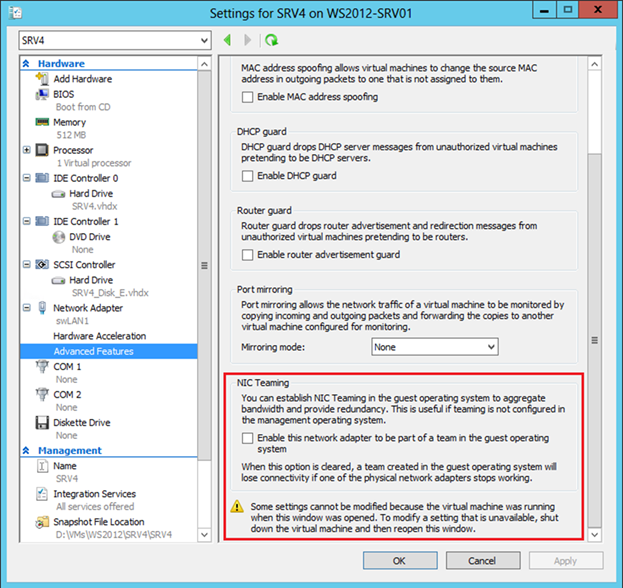
В PowerShell аналогичная настройка задается следующим образом:
Set-VMNetworkAdapter -VMName srv4 -AllowTeaming OnДобавлю, что в гостевой ОС можно объединить в группу только два адаптера, и для группы возможен только switch independent + address hash режим.
Настройка NIC Teaming
Настройка тиминга возможна в графическом интерфейсе Server Manager, либо в PowerShell. Начнем с Server Manager, в котором необходимо выбрать Local Server и NIC Teaming.

В разделе TEAMS в меню TASKS выбираем New Team.

Задаем имя создаваемой группы, помечаем включаемые в группу адаптеры и выбираем режим тиминга (Static, Switch Independent или LACP).
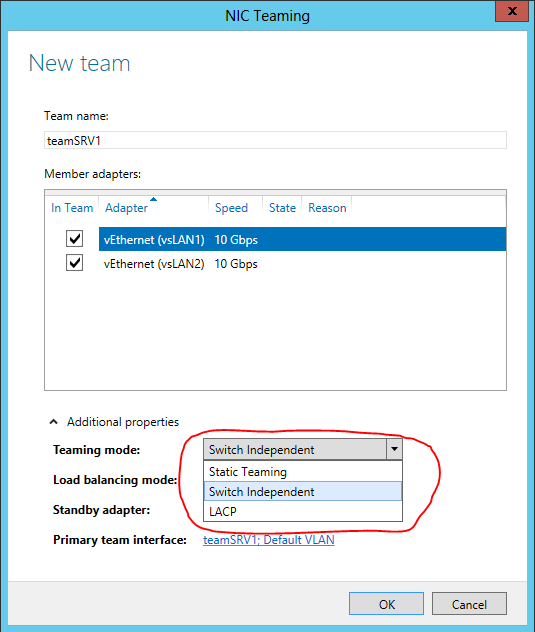
Выбираем режим балансировки трафика.

Если необходимо, указываем Standby-адаптер.

В результате в списке адаптеров появляется новый сетевой интерфейс, для которого необходимо задать требуемые сетевые настройки.
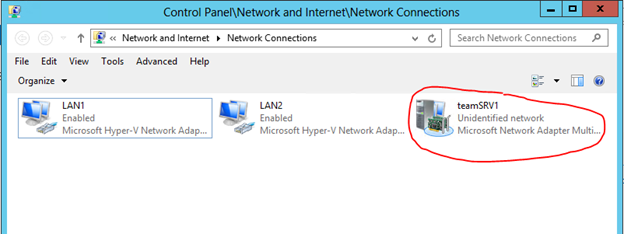
При этом в свойствах реальных адаптеров можно увидеть включенный фильтр мультиплексирования.
В PowerShell манипуляции с тимингом реализуются набором команд с суффиксом Lbfo. Например, создание группы может выглядеть так:
New-NetLbfoTeam -Name teamSRV1 -TeamMembers LAN1,LAN2 -TeamingMode SwitchIndependent -LoadBalancingAlgorithm TransportPortsЗдесь TransportPorts означает балансировку с использованием 4-tuple hash.
Замечу, что вновь созданный сетевой интерфейс по умолчанию использует динамическую IP-адресацию. Если в скрипте нужно задать фиксированные настройки IP и DNS, то сделать это можно, например, так:
New-NetIPAddress -InterfaceAlias teamSRV1 -IPAddress 192.168.1.163 -PrefixLength 24 -DefaultGateway 192.168.1.1Set-DnsClientServerAddress -InterfaceAlias teamSRV1 -ServerAddresses 192.168.1.200Таким образом, встроенными средствами Windows Server 2012 вы можете теперь группировать сетевые адаптеры хостовой или виртуальной машины, обеспечивая отказоустойчивость сетевого трафика и агрегирование пропускной полосы адаптеров.
Увидеть технологию в действии, а также получить дополнительную информацию по этой и другим сетевым возможностям Windows Server 2012 вы можете, просмотрев бесплатные курсы на портале Microsoft Virtual Academy:
- Новые возможности Windows Server 2012. Часть 1. Виртуализация, сети, хранилища
- Windows Server 2012: Сетевая инфраструктура
Надеюсь, материал был полезен.
Спасибо!
На компьютере с Windows, который имеет несколько сетевых адаптеров (например, Ethernet, Wi-Fi, VPN), иногда необходимо вручную изменить приоритеты сетевых подключений для корректной маршрутизации трафика. Например, если компьютер одновременно подключен к Wi-Fi и Ethernet, можно настроить приоритеты так, чтобы трафик всегда по умолчанию направлялся через проводное соединение.
Приобрести оригинальные ключи активации Windows можно у нас в каталоге от 1190 ₽.
Как Windows определяет приоритеты сетевых адаптеров
Windows автоматически назначает приоритеты сетевым адаптерам в зависимости от скорости подключения. Чем выше скорость соединения, тем выше приоритет у адаптера (меньшее значение метрики). По умолчанию, Windows обычно использует такой порядок приоритетов для разных типов сетевых подключений:
— Ethernet
— Wi-Fi
— Мобильные подключения
Если ваш компьютер подключен одновременно к проводной сети через Ethernet и высокоскоростному Wi-Fi роутеру, может оказаться, что беспроводное подключение будет иметь более высокий приоритет.
Шаг 1: Проверка приоритетов сетевых адаптеров
Чтобы узнать приоритеты сетевых адаптеров в Windows, можно использовать командлет PowerShell. Для этого выполните команду:
Get-NetIPinterface | where AddressFamily -eq "IPv4"
Значение InterfaceMetric задает приоритет сетевого адаптера: чем меньше метрика, тем выше приоритет. В таблице маршрутизации Windows трафик будет по умолчанию отправлен через интерфейс с меньшей метрикой.
Ниже представлены результаты команды с двух разных компьютеров. На первом скриншоте видно, что у Ethernet подключения выше приоритет чем у беспроводного Wi-Fi адаптера. На втором скриншоте два Ethernet интерфейса с одинаковыми приоритетами.
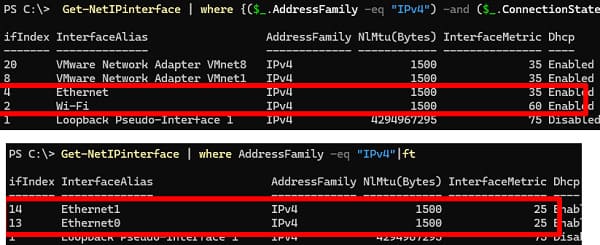
Значение InterfaceMetric это метрика, которая задает приоритет IP маршрута через этот сетевой адаптер в таблице маршрутизации Windows:
route print

В этой таблице маршрутизации видно, что по умолчанию сетевой трафик будет отправлен через интерфейс с меньшей метрикой.
С помощью PowerShell можно проверить, какой сетевой адаптер будет использоваться для доступа в Интернет согласно текущей таблицы маршрутизации:
Get-NetRoute -DestinationPrefix 0.0.0.0/0

В данном случае есть два маршрута с одинаковыми метриками. Это означает, что вы не может гарантировать какой адаптер будет использоваться для доступа в Интернет.
Шаг 2: Изменение приоритетов с помощью PowerShell
Для изменения приоритета сетевого интерфейса вручную используйте командлет Set-NetIPInterface. Чтобы уменьшить приоритет одного из интерфейсов, укажите его InterfaceAlias или ifIndex и установите новое значение метрики:
Set-NetIPInterface -ifIndex 14 -InterfaceMetric 26
или
Set-NetIPInterface -InterfaceAlias Ethernet1 -InterfaceMetric 26
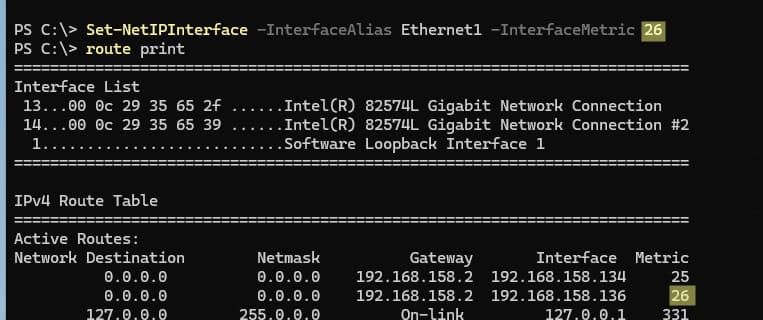
После выполнения команды проверьте изменения в таблице маршрутизации, чтобы убедиться, что метрика была обновлена.
Шаг 3: Изменение приоритета через Панель управления
Если вы предпочитаете графический интерфейс, можно изменить приоритет сетевого адаптера через свойства сетевого подключения:
1. Откройте Панель управления и перейдите в раздел Сетевые подключения (ncpa.cpl).
2. Найдите нужный адаптер, откройте его свойства, выберите IPv4 и нажмите Advanced.
3. В окне дополнительных настроек отключите опцию Automatic metric и установите нужное значение в поле Interface metric.
4. Примените изменения.
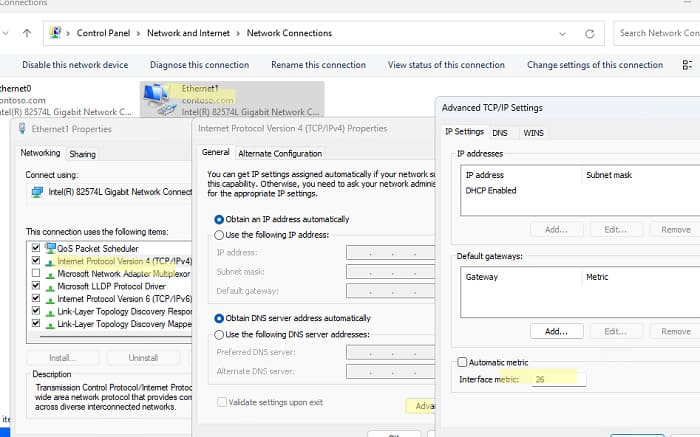
Шаг 4: Изменение привязки адаптеров в старых версиях Windows
В более ранних версиях Windows (до Windows 10 и Windows Server 2016) приоритет сетевых адаптеров можно было изменить через настройки привязки адаптеров (Adapters and Bindings). В новых версиях Windows эта опция была убрана.
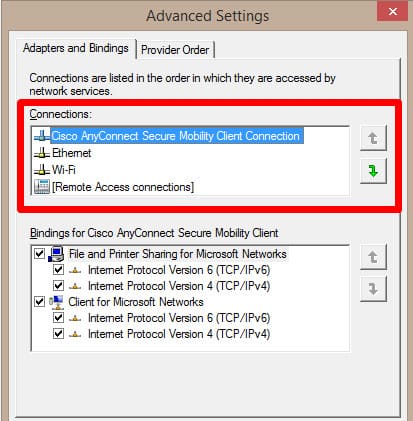
Заключение
Настройка приоритетов сетевых адаптеров в Windows позволяет точно контролировать, через какое подключение будет идти основной трафик. Используя PowerShell или Панель управления, можно легко изменить метрику и настроить приоритет сетевого подключения для наилучшей работы системы.
Лицензионный ключ активации Windows 11 от
В этой публикации, друзья, рассмотрим, как настроить приоритет Интернета на компьютере. Ситуация касается случаев, когда ПК или ноутбук на базе Windows имеет несколько сетевых устройств и может выходить в Интернет через разные подключения – проводные, Wi-Fi, мобильные, модемные, спутниковые. Настройка приоритета Интернета в таких случаях позволит нам выбрать основное подключение и вторичные. Все интернет-запросы — загрузка веб-страниц, потоковое видео, почта, онлайн-игры и т.п. – будут обрабатываться основным подключением, если и пока оно активно. Когда оно окажется недоступно, будут автоматически активированы резервные интернет-подключения в порядке приоритета.
Друзья, Windows по умолчанию приоритет отдаёт интернет-подключению, работающему через проводной сетевой адаптер Ethernet (LAN). Ибо Ethernet-подключения обычно более стабильные и обеспечивают бо́льшую скорость передачи данных по сравнению с другими типами подключений. Так, Ethernet-подключение:
- Как правило, имеет лучшие пропускную способность и стабильность сигнала, поскольку не зависит от факторов как то: расстояние до роутера, расстояние до вышки мобильного оператора, идущие от других сетей и объектов помехи;
- Как правило, более надёжно, у него меньшие риски прерываний и помех, чем у других интернет-подключений;
- Имеет меньшее потребление энергии, ибо, в отличие от других, не требует постоянного поиска сети и удержания подключения, что значимо для автономности ноутбуков;
- Во многих случаях обеспечивается тарифным планом провайдера с безлимитным трафиком, тогда как, например, мобильные и модемные часто обусловлены лимитами.
Ну а операционная система Windows нацелена на автоматический выбор оптимального, наиболее надёжного Интернет-подключения.
Но из каждого правила есть свои исключения: Ethernet-подключение может быть лимитным и зависимым от ряда факторов. А главное – привязывает ноутбук к определённому месту в помещении, куда достаёт кабель или где находится интернет-розетка. Вот, собственно, в случаях нечто этих и может потребоваться установить приоритетным подключение к сети Wi-Fi или другое.
Приоритет Интернета на компьютере настраивается путём установки приоритета сетевых устройств, обеспечивающих то или иное подключение. Все эти сетевые устройства в любой версии Windows можем увидеть, нажав клавиши Win+R для запуска командлета «Выполнить» и введя в него:
В окне классических настроек панели управления выбираем сетевое устройство, которому хотим дать наивысший приоритет, т.е. которое будет основным. Вызываем на нём контекстное меню, выбираем «Свойства».
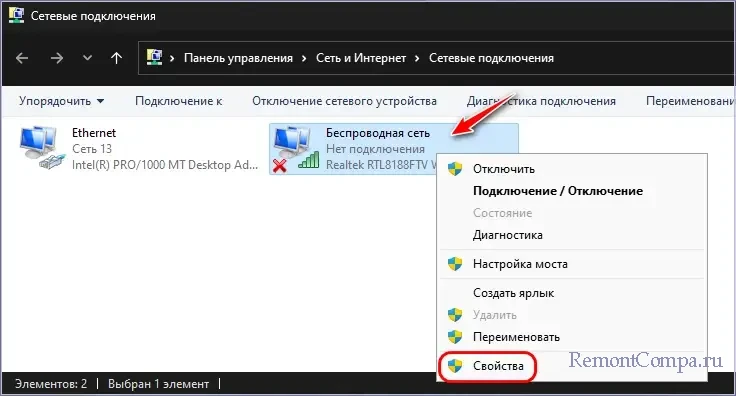
В окошке свойств делаем двойной клик на «IP версии 4 (TCP/IPv4)». В открывшемся окошке его свойств жмём «Дополнительно».
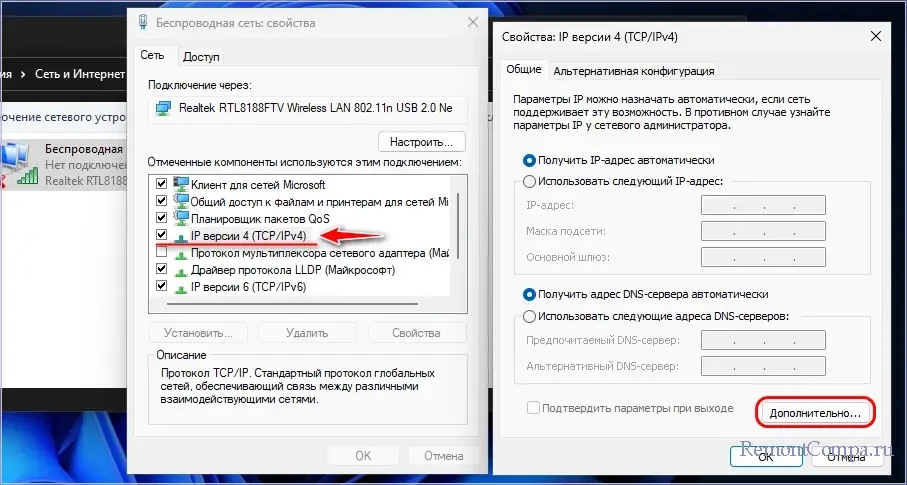
В открывшемся окошке дополнительных параметров нам нужен блок в самом низу, отвечающий за некую метрику интерфейса. Снимаем галочку с опции «Автоматическое назначение метрики», если галочка установлена. И будем назначать эту метрику вручную.
Метрика интерфейса – это параметр, определяющий приоритет сетевого адаптера при наличии нескольких активных интернет-подключений. Метрика назначает числовое значение каждому подключению: чем меньше значение, тем выше приоритет этого интерфейса. Например, если для Ethernet-подключения установлена метрика 10, а для Wi-Fi — 20, система будет отдавать предпочтение Ethernet, пока оно доступно. Проще говоря, нужно пронумеровать сетевые устройства. Но есть нюанс: начинать счёт нужно с двойки, т.е. установить наивысший приоритет со значением 2. Поскольку значение 1 зарезервировано для системных нужд. Некоторые системные процессы и службы Windows могут использовать это значение для внутренних процессов или резервных системных маршрутов. Если мы используем значение 1, это может вызвать конфликты и, соответственно, проблемы в работе системных функций, связанных с сетью и Интернетом. В общем, друзья, в графе «Метрика интерфейса» указываем цифру 2. И жмём «Ок».
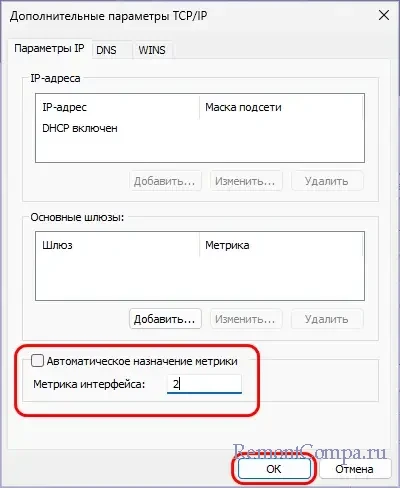
Далее таким же образом устанавливаем порядок задействования других интернет-подключений – устанавливаем для них значения метрики 3, 4, 5 и т.д.
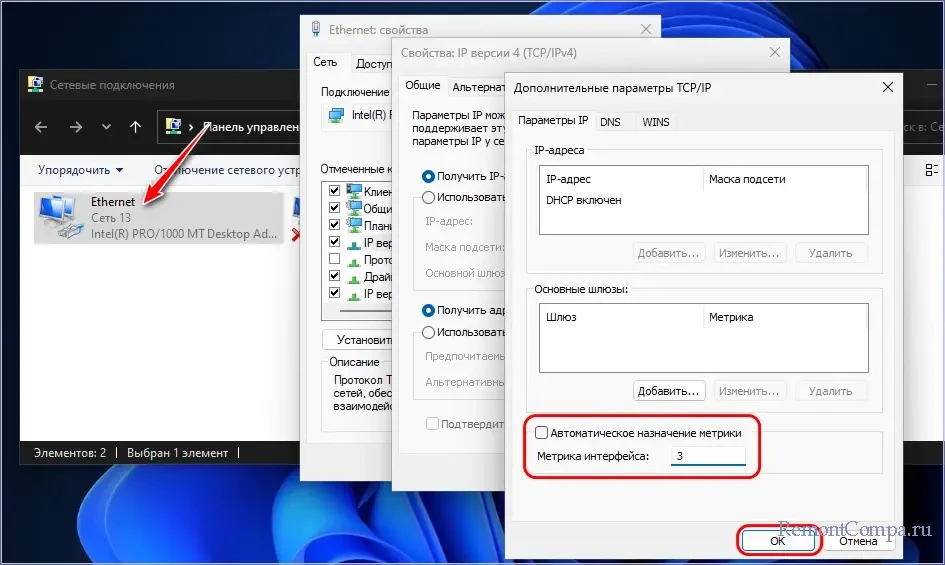
По итогу можем проверить установленный нами приоритет, т.е. порядок задействования сетевых устройств. В командную строку вводим:
ipconfigВ ответ получим перечень сетевых адаптеров в порядке установленного нами приоритета.
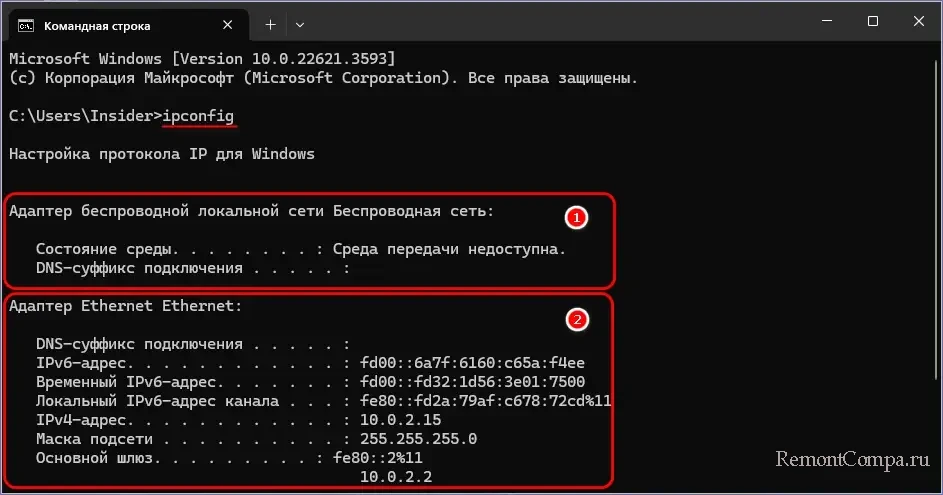
Вот это, собственно, и всё. Друзья, смежный с рассмотренным вопросом – «Как в Windows отключить Интернет, оставив доступ к локальной сети».
Если на Вашем ПК встроено больше одного сетевого адаптера (Ethernet или Wi-Fi), то можно задать приоритет подключения для каждого адаптера.
В операционной системе Windows 10, если на вашем компьютере установлено более одного сетевого интерфейса, можно назначить приоритет на основное устройство, которое будет отправлять и получать сетевой трафик.
По умолчанию ОС Windows подключается к сетям в следующем порядке: 1. Подключение по локальной сети (Ethernet). 2. Беспроводная сеть (Wi-Fi). 3. Мобильная широкополосная связь.
Например, на Вашем домашнем ПК установлена сетевая карта Ethernet и Wi-Fi, Вы хотите, чтобы весь трафик в первую очередь шел через Wi-Fi, для этого нужно настроить приоритет.
Изменяем приоритет подключения сетевого интерфейса в настройках TCP/IP
1. Заходим в центр управления сетями и общим доступом, для этого щелкаем в трей по иконке сетевого подключения:
2. В открывшемся окне выбираем пункт «изменение параметров адаптера«:
3. В окне «Сетевые подключения» увидим все доступные сетевые адаптеры:

Так же для быстрого перехода в окно «Сетевые подключения» можно использовать горячие клавиши «Win+R«, в окне «Выполнить» набираем «ncpa.cpl«, жмем «ОК«:

4. Выбираем сетевое подключение, которое будет использоваться в приоритете и щелкаем по нему правой клавишей мыши, во всплывающем меню щелкаем по пункту «Свойства«:
5. Далее, двойной щелчок по «IP версии 4 (TCP/IPv4)» перекинет нас в свойства протокола:
6. Щелкаем по кнопке «Дополнительно«:

7. Убираем галочку на пункте «Автоматическое назначение метрики» и в «Метрике интерфейса» ставим значение «1«, нажимаем «ОК«:

8. Теперь возвращаемся к 4 пункту, выбираем второе сетевое подключение и в дополнительных параметрах TCP/IP в метрике интерфейса ставим значение «2» и так далее в зависимости от количества сетевых адаптеров.
