Fix Windows 10 Won’t Remember Saved WiFi Password: After upgrading to Microsoft latest Windows 10 it seems problems or bugs are just a never-ending issue. And so another issue that has come up is Windows 10 not remembering the saved WiFi password, although if they are connected to a cable then everything works fine as soon as they are connected to Wireless Network it just won’t save the password. You will have to provide the password every time you connect to that network after a system reboot even though it is stored in the known networks list. It’s annoying to type in the password each and every time to connect to your home WiFi network.

This is definitely a strange problem which many Windows 10 users have been facing from the past few days and there seems to be no definite solution or a workaround to this issue. However, this issue only arises when you reboot, hibernate or shut down your PC but again this is now how Windows 10 is supposed to work and that’s why we at troubleshooter has come up with a nice long guide to fix this issue in no time.
Table of Contents
Make sure to create a restore point just in case something goes wrong.
Method 1: Disable Intel PROSet/Wireless WiFi Connection Utility
1.Press Windows Key + X then select Control Panel.
2.Then click on Network and Internet > View network status and task.

3.Now on the bottom left corner click on Intel PROset/Wireless Tools.
4.Next, open settings on Intel WiFi Hotspot Assistant then uncheck “Enable Intel Hotspot Assistant.“

5.Click OK and reboot your PC to fix the problem.
Method 2: Reset Wireless Adaptor
1.Press Windows Key + R then type “devmgmt.msc” and hit Enter to open Device Manager.

2.Expand Network Adaptor and then right-click on the Wireless Network Adaptor and select Uninstall.

3.If asked for confirmation select Yes.
4.Reboot to save changes and then try to reconnect your Wireless.
Method 3: Forget Wifi Network
1.Click on the Wireless icon in the system tray and then click Network Settings.
2.Then click on Manage Known networks to get the list of saved networks.

3.Now select the one which Windows 10 won’t remember the password for and click Forget.

4.Again click the wireless icon in the system tray and connect to your network, it will ask for the password, so make sure you have the Wireless password with you.
5.Once you have entered the password you will connect to the network and Windows will save this network for you.
6.Reboot your PC and again try to connect to the same network and this time Windows will remember the password of your WiFi. This method seems to Fix Windows 10 Won’t Remember Saved WiFi Password issue in most of the cases.
Method 4: Disable and then Enable your WiFi-adapter
1.Press Windows Key + R then type ncpa.cpl and hit Enter.

2.Right-click on your wireless adapter and select Disable.

3.Again right-click on the same adapter and this time choose Enable.

4.Restart your and again try to connect to your wireless network and see if the issue is resolved or not.
Method 5: Delete Wlansvc Files
1.Press Windows Key + R then type services.msc and hit Enter.
2.Scroll down till you find WWAN AutoConfig then right-click on it and select Stop.

3.Again press Windows Key + R then type “C:\ProgramData\Microsoft\Wlansvc\” (without quotes) and hit Enter.
4.Delete everything (most probably the MigrationData folder) in the Wlansvc folder except for profiles.
5.Now open the Profiles folder and delete everything except the Interfaces.
6.Similarly, open Interfaces folder then delete everything inside it.

7.Close File Explorer, then in services window right-click on WLAN AutoConfig and select Start.
Method 6: Flush DNS and Reset TCP/IP
1.Right-click on Windows Button and select “Command Prompt(Admin).“
2.Now type the following command and press enter after each one:
(a) ipconfig /release
(b) ipconfig /flushdns
(c) ipconfig /renew

3.Again open Admin Command Prompt and type the following and hit enter after each one:
- ipconfig /flushdns
- nbtstat –r
- netsh int ip reset
- netsh winsock reset

4.Reboot to apply changes. Flushing DNS seems to Fix Windows 10 Won’t Remember Saved WiFi Password issue.
Method 7: Run System File Checker (SFC) and Check Disk (CHKDSK)
1.Press Windows Key + X then click on Command Prompt(Admin).
2.Now type the following in the cmd and hit enter:
Sfc /scannow sfc /scannow /offbootdir=c:\ /offwindir=c:\windows

3.Wait for the above process to finish and once done restart your PC.
4.Next, run CHKDSK from here Fix File System Errors with Check Disk Utility(CHKDSK).
5.Let the above process complete in order to Fix Windows 10 Won’t Remember Saved WiFi Password issue.
6.Again reboot your PC to save changes.
Recommended for you:
- Fix File Explorer won’t open in Windows 10
- How to Fix App can’t open using Built-in Administrator Account
- Steam lags when downloading something [SOLVED]
- Troubleshoot Windows Update stuck downloading updates
That’s it you have successfully Fix Windows 10 Won’t Remember Saved WiFi Password issue but if you still have any queries regarding this post feel free to ask them in the comment’s section.
Главная Вопросы Нет пункта “Подключаться автоматически” к Wi-Fi сети Windows 10
Популярное за неделю
Установщик Windows запускается заново после перезагрузки
Здравствуйте, Илья! Проблема заключается в том, что флешка запускается заново из-за того, что находится в приоритете. Устанавливаются основные компоненты, потом происходит перезагрузка. В этот…
Cбой дескриптора при попытке подключить геймпад: как устранить проблему
Здравствуйте, Денис.
Для решения данной проблемы советуем изучить эти статьи:
Как исправить ошибку «Устройство USB не опознано» или «Недопустимый дескриптор устройства».
Как геймпад от PS4…
Как перенести данные из ячеек одного листа книги во второй?
Здравствуйте Сергей. Воспользуйтесь формулой: Лист1!A1 Покажу наглядно, как это делается в Excel 2013:
Создайте 3 листа книги.
Заполните данные в Лист1.
Заполните данные Лист2.
Перейдите на Лист3 и напишите формулу…
31789
Some users reported a strange behavior regarding Windows 10 and all the networks they want to connect to. If they connect their device trough cable or ethernet, everything works fine but a connection trough WiFi only works as long as the device is running and has not been rebooted or hibernated – After waking up from standby or after a restart Windows 10 loses the connection to the WiFi and is not able to reconnect automatically again. The user is then asked to put in the same password again, to be able to connect and use the internet. Once they do it connects fine, but the cycle repeats until system is rebooted/hibernated or turned off. The main issue here, is that your Windows 10 will not store the wifi password. In this guide, we are going to list three methods that have reportedly worked for a number of users.
Method 1: Uninstall the WiFi-adapter
Hold the Windows Key and Press R. Type hdwwiz.cpl and Click OK. Expand the Network Adapters tree, and write down the name of your wifi adapter. The reason why i am suggesting you to write it down is because if you (for any reason) while performing the steps here lose the driver or should you need to update the driver or download it again, you can easily do a “google search” for the driver using the adapter’s name. Once done, Right Click your wifi adapter name, and choose Uninstall.

Now, reboot your PC and the wifi adapter should be installed automatically. Re-connect, and reboot again to see if the issue is resolved or not. If not, connect to the wifi and download the latest driver for your wifi adapter from the web. Install it, and reboot again. Then test, if this still doesn’t solves the issue then (with the same driver, proceed to Method 2).
Method 2: Forgetting the network
In some cases it might help to only make Windows to “Forget” the network and add it again.
To do that, click on the Start-button, select Settings, select Network & Internet, click on “Manage WiFi settings“, scroll down to “Manage known networks“, click on the wireless network in question and click ” Forget“.

Restart your computer and try to connect to the WiFi-Network again. Reboot and test, if the issue persists proceed to Method 3.
Method 3: Disable/Enable the WiFi-adapter
Hold the Windows Key and Press R. Type ncpa.cpl and Click OK. Right-click your wifi network adapter and choose Disable. Right-Click again and choose Enable. Reconnect and test, reboot and test.
Method 4: Stop the WLAN AutoConfig Service and delete some Wlansvc files
Another pretty effective method that can be used to fix this issue is to stop the WLAN AutoConfig service and then, while the service is stopped, go into the root drive of your computer and delete some specific files pertaining to the Wlansvc. The Wlansvc is the service that basically handles all communication between your computer and wireless networks, and that is how deleting files pertaining to it (and basically resetting it) can, in many cases, resolve this problem. In order to use this solution, you need to:
Press the Windows Logo key + R to open a Run
Type services.msc into the Run dialog and press Enter.
In the Services window, scroll down, locate and right-click on the service named WLAN AutoConfig.
Click on Stop in the contextual menu.
Press Windows Logo key + E to launch the File Explorer and, within it, navigate to the following directory:
X:\ProgramData\Microsoft\Wlansvc\
Note: The X in this directory is to be substituted with the drive letter for the partition of your HDD/SSD that Windows 10 is installed on.
Delete everything in the Wlansvc folder except for a folder titled profiles.
Open the profiles folder and delete everything within it except for a folder named interfaces.
Open the interfaces folder and delete everything inside it.
Close the File Explorer and, in the Services window, right-click on the WLAN AutoConfig service and click on Start.

Once you have completed each and every single one of the steps listed and described below, connect to a password-protected wireless network of your choice, making sure to enable the connect automatically option. Once done, restart your computer and it should automatically connect to the wireless network as soon as you login.
Kevin Arrows
Kevin Arrows is a highly experienced and knowledgeable technology specialist with over a decade of industry experience. He holds a Microsoft Certified Technology Specialist (MCTS) certification and has a deep passion for staying up-to-date on the latest tech developments. Kevin has written extensively on a wide range of tech-related topics, showcasing his expertise and knowledge in areas such as software development, cybersecurity, and cloud computing. His contributions to the tech field have been widely recognized and respected by his peers, and he is highly regarded for his ability to explain complex technical concepts in a clear and concise manner.
,
On a Windows 7-based computer, the following issue occurs: Windows does not remember the Wi-Fi password / key, and after restarting or shutting down the computer, the user is always prompted to type the wireless key to connect to the network, despite the fact that it chooses to connect automatically. The above issue is happened, because the Wireless networks, are managed from a third-party Wireless utility that belong to WiFi’s adapter’s manufacturer (e.g. Realtek, Intel, Netgear, etc.) and not from Windows.
In this tutorial you ‘ll find instructions to resolve the following issue in Windows 10, 8, 7 or Vista: Windows «forgets» the WiFi password after restart or shutdown and always need to type the security key to connect to the Wireless Network,
How to FIX: Windows not remember WiFi password.
Method 1. Disable Wireless Utility.
The first method to resolve the «Windows not remember wireless password» issue, is to prevent the Wireless Adapter’s utility, to manage the Wireless networks. To do that:
1. Press Windows + “R” keys to load the Run dialog box.
2. Type msconfig and press Enter to open System Configuration utility.
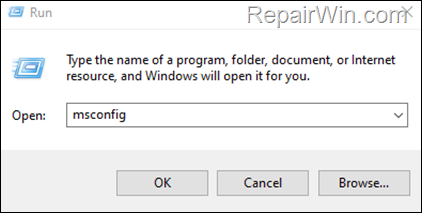
3. At Services tab, check the Hide all Microsoft services checkbox.
4. Then at the services listed, look for a service that belongs to your Wireless Adapter manufacturer (e.g. Realtek, NETGEAR, Intel.
5. When you locate the service, uncheck the checkbox next to it’s name and click OK to disable the service. *
6. Then click the Startup tab.
7. Find out the startup program, that belongs to your Wireless adapter and uncheck the box next to the startup program. (e.g. Realtek Wireless Utility, Intel PROSet WIFI Manager, etc.)
8. Click OK and restart your computer.
9. Disconnect and re-connect to your Wireless network and then restart your computer.
10. After restart, Windows should remember the Wireless password. **
* If after restart, the Wireless networks are not listed, then re-enable the disabled service.
** If after restart, Windows still asking the Wireless password, then proceed at the next method.
Method 2. Remove the Saved Wireless Network and add it again.
The next method to resolve the «Windows not remember the Wireless Password» issue, is to delete the saved Wireless Network profile (Forget Wireless Network) and then to re-connect to your Wireless network again.
To Forget a Wireless Network in Windows 7/Vista:
1. Right-click the network icon on the taskbar, and select Open Networking and Sharing Center.
2. Select Manage Wireless Networks aτ the left pane
3. Highlight the wireless network you wish to remove and then click the Remove button above.
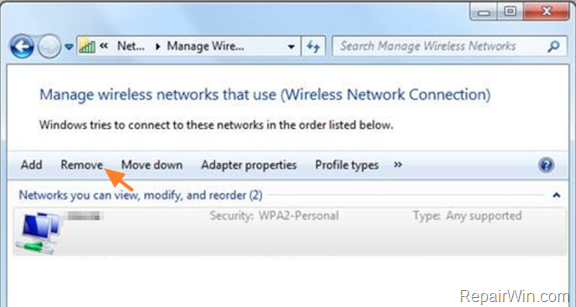
4. After network removal, reconnect to the Wireless network again.
To Forget a Wireless Network in Windows 10:
1.Click the Wireless icon on Taskbar and then select Network settings.
2. At Wi-Fi options, click Manage known networks.
3. Select the Wi-Fi network that you want to remove and click Forget.
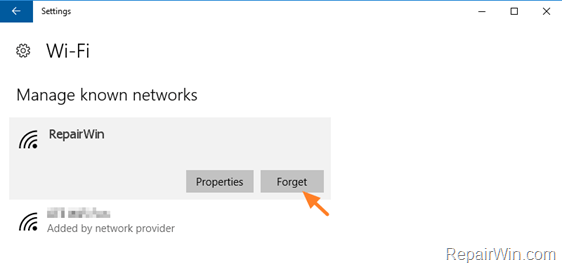
Method 3. Uninstall & Re-Install Wireless Adapter.
The final method to resolve the «Windows Not Remembering Wi-Fi Password» issue, is to uninstall and reinstall the Wireless adapter. To do that:
1. Press Windows + R keys to open the run command box.
2. Type: devmgmt.msc & click OK.
3. In Device Manager expand Network Adapters.
4. Right click at the Wireless Adapter and select Uninstall device.
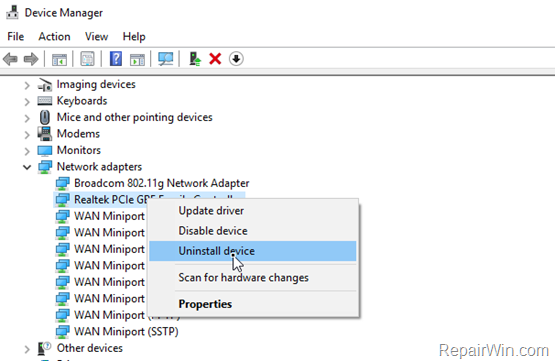
5. At the Uninstall Device – Warning window, click Uninstall.
6. Restart your computer and connect to your wireless network.
That’s all folks! Did it work for you?
Please leave a comment in the comment section below or even better: like and share this blog post in the social networks to help spread the word about this problem.
If this article was useful for you, please consider supporting us by making a donation. Even $1 can a make a huge difference for us.
- Author
- Recent Posts
Konstantinos is the founder and administrator of Repairwin.com. Since 1995 he works and provides IT support as a computer and network expert to individuals and large companies. He is specialized in solving problems related to Windows or other Microsoft products (Windows Server, Office, Microsoft 365, etc.).
Реализация DI в PHP
Jason-Webb 13.05.2025
Когда я начинал писать свой первый крупный PHP-проект, моя архитектура напоминала запутаный клубок спагетти. Классы создавали другие классы внутри себя, зависимости жостко прописывались в коде, а о. . .
Обработка изображений в реальном времени на C# с OpenCV
stackOverflow 13.05.2025
Объединение библиотеки компьютерного зрения OpenCV с современным языком программирования C# создаёт симбиоз, который открывает доступ к впечатляющему набору возможностей. Ключевое преимущество этого. . .
POCO, ACE, Loki и другие продвинутые C++ библиотеки
NullReferenced 13.05.2025
В C++ разработки существует такое обилие библиотек, что порой кажется, будто ты заблудился в дремучем лесу. И среди этого многообразия POCO (Portable Components) – как маяк для тех, кто ищет. . .
Паттерны проектирования GoF на C#
UnmanagedCoder 13.05.2025
Вы наверняка сталкивались с ситуациями, когда код разрастается до неприличных размеров, а его поддержка становится настоящим испытанием. Именно в такие моменты на помощь приходят паттерны Gang of. . .
Создаем CLI приложение на Python с Prompt Toolkit
py-thonny 13.05.2025
Современные командные интерфейсы давно перестали быть черно-белыми текстовыми программами, которые многие помнят по старым операционным системам. CLI сегодня – это мощные, интуитивные и даже. . .
Конвейеры ETL с Apache Airflow и Python
AI_Generated 13.05.2025
ETL-конвейеры – это набор процессов, отвечающих за извлечение данных из различных источников (Extract), их преобразование в нужный формат (Transform) и загрузку в целевое хранилище (Load). . . .
Выполнение асинхронных задач в Python с asyncio
py-thonny 12.05.2025
Современный мир программирования похож на оживлённый мегаполис – тысячи процессов одновременно требуют внимания, ресурсов и времени. В этих джунглях операций возникают ситуации, когда программа. . .
Работа с gRPC сервисами на C#
UnmanagedCoder 12.05.2025
gRPC (Google Remote Procedure Call) — открытый высокопроизводительный RPC-фреймворк, изначально разработанный компанией Google. Он отличается от традиционых REST-сервисов как минимум тем, что. . .
CQRS (Command Query Responsibility Segregation) на Java
Javaican 12.05.2025
CQRS — Command Query Responsibility Segregation, или разделение ответственности команд и запросов. Суть этого архитектурного паттерна проста: операции чтения данных (запросы) отделяются от операций. . .
Шаблоны и приёмы реализации DDD на C#
stackOverflow 12.05.2025
Когда я впервые погрузился в мир Domain-Driven Design, мне показалось, что это очередная модная методология, которая скоро канет в лету. Однако годы практики убедили меня в обратном. DDD — не просто. . .
