Все способы:
- Способ 1: Подключение к интернету по локальной сети
- Способ 2: Восстановление через загрузочную флешку
- Способ 3: Удаление обновлений
- Способ 4: Восстановление загрузчика Windows
- Способ 5: Проверка целостности системных файлов
- Способ 6: Проверка жесткого диска
- Способ 7: Сброс настроек BIOS
- Способ 8: Переустановка Windows
- Вопросы и ответы: 13
Практически всегда юзер начинает свое взаимодействие с компьютером со старта операционной системы, однако не всегда этот процесс происходит успешно. Например, некоторые пользователи сталкиваются с зависанием Windows 10 на логотипе, из-за чего и не получается выполнить вход в свою учетную запись. Иногда эта неполадка решается банальной перезагрузкой, но такое действие помогает редко, поэтому пользователю следует опробовать несколько известных методов исправления проблемы с загрузкой, о чем и пойдет речь далее.
Способ 1: Подключение к интернету по локальной сети
В качестве первой рекомендации мы советуем подключить компьютер к интернету по сетевому кабелю. Делать это рекомендуется тем пользователям, у кого компьютер ушел на перезагрузку после скачивания обновления и с тех пор зависает на логотипе. Вполне вероятно, что Windows потребуется загрузить какие-то недостающие или поврежденные файлы для инсталляции апдейта или просто проверить сведения через сеть, а из-за ее отсутствия этот процесс не выполняется, что и привело к сложностям со стартом ОС.

Подробнее: Подключение компьютера к интернету
Способ 2: Восстановление через загрузочную флешку
Иногда Windows 10 отказывается загружаться по причине возникновения системных конфликтов или других неполадок. В таких ситуациях проще всего будет воспользоваться стандартными инструментами по восстановлению при загрузке, которые в автоматическом режиме исправят все найденные ошибки. Сначала потребуется создать загрузочную флешку или диск с Виндовс, используя другой рабочий компьютер, поскольку все дальнейшие действия будут производиться в среде восстановления. Более детально об этом читайте далее.
Подробнее: Создание загрузочного диска с Windows 10
После успешного создания загрузочного накопителя подключите его к целевому компьютеру, включите его и осуществите запуск с имеющейся флешки или диска. При загрузке установщика выполните следующие действия:
- Выберите предпочитаемый устанавливаемый язык и нажмите по кнопке «Далее».
- Слева в окне отыщите кликабельную надпись «Восстановление системы» и щелкните по ней левой кнопкой мыши.
- Появится небольшое окно «Выбор действия», где следует перейти к «Поиск и устранение неисправностей».
- Среди дополнительных параметров выберите «Восстановление при загрузке».
- Начнется процесс диагностики компьютера. Эта операция займет несколько минут. Мы не рекомендуем самостоятельно отключать устройство, поскольку это только собьет весь прогресс.




Вы будете уведомлены, получилось ли у используемого средства обнаружить и исправить неполадки, влияющие на корректность загрузки операционной системы. После вы можете извлечь накопитель и попытаться запустить Виндовс в штатном режиме, если это не произошло автоматически.
Способ 3: Удаление обновлений
Еще один способ, который производится через среду восстановления. Его суть заключается в удалении недавно установленных обновлений. Именно апдейты могут влиять на проблемы с загрузкой ОС, поскольку не всегда они инсталлируются правильно или во время установки происходит какой-то сбой, прерывающий замену важных файлов. Если неполадка возникла именно после инсталляции обновлений или спустя немного времени после этого, рекомендуем обратить внимание на этот способ.
- Выполните все те манипуляции, которые описаны в Способе 2, чтобы оказаться в разделе «Дополнительные параметры» среды восстановления. Здесь щелкните по плитке «Удалить обновления».
- Выберите действие «Удалить последнее обновление компонентов». В будущем вы сможете вернуться сюда же, чтобы указать «Удалить последнее исправление», если первый вариант не поможет.
- Через появившееся уведомление подтвердите деинсталляцию.
- Ожидайте окончания этой операции, следя за прогрессом на экране.




После успешной очистки всех файлов компьютер автоматически уйдет на перезагрузку и повторится штатный старт ОС. Если этот метод оказался успешным, мы советуем на время приостановить инсталляцию апдейтов и добавить их все уже после выхода очередного исправления от Майкрософт, чтобы избежать повторения подобной ситуации.
Способ 4: Восстановление загрузчика Windows
Этот вариант располагается на данной позиции только потому, что обычно при поломке загрузчика Виндовс вовсе не происходит старт ОС, а на экране появляется соответствующее уведомление. Однако иногда процесс может дойти до логотипа, а затем просто остановиться. Так будет происходить при каждом перезапуске устройства. Пользователю нужно самостоятельно починить загрузчик через Командную строку, задействовав для этого стандартную консольную утилиту. Развернуто об этом читайте далее.

Подробнее: Восстановление загрузчика Windows 10 через «Командную строку»
Способ 5: Проверка целостности системных файлов
Выше мы уже рассказывали об автоматическом средстве восстановления при загрузке. Дело в том, что оно не всегда оказывается эффективным по разным причинам. Например, во время сканирования не были затронуты компоненты, которые имеют косвенное отношение к началу работы с Виндовс, или же утилита не смогла обработать поврежденные файлы. Тогда на помощь приходят другие инструменты Командной строки, функционирующие в более масштабном виде. Сначала следует задействовать SFC, чтобы проверить наличие ошибок. Иногда может потребоваться прибегнуть и к DISM, о чем детально написано в соответствующем руководстве на нашем сайте по ссылке ниже.

Подробнее: Использование и восстановление проверки целостности системных файлов в Windows 10
Способ 6: Проверка жесткого диска
При появлении неполадок с загрузкой Виндовс 10 стоит обратить внимание и на аппаратные неисправности. Появление рассматриваемой неполадки может быть вызвано ошибками в работе жесткого диска. Например, на нем появилось огромное число битых секторов, нечитаемые блоки или есть проблемы питания. Разобраться в этом поможет специальное программное обеспечение от сторонних разработчиков, запускаемое с загрузочного накопителя.

Подробнее: Проверка жесткого диска на работоспособность
Способ 7: Сброс настроек BIOS
Если ничего из вышеперечисленного не принесло должного результата, можно попытаться сбросить настройки BIOS, поскольку сбои в этом микропрограммном обеспечении тоже иногда оказывают пагубное влияние на корректность старта операционной системы. Проще всего осуществить сброс через само ПО, отыскав там соответствующий пункт, или достав батарейку из материнской платы. Обо всех доступных вариантах сброса BIOS и их реализации читайте далее.

Подробнее: Сбрасываем настройки BIOS
Способ 8: Переустановка Windows
Самый радикальный вариант — переустановка операционной системы. Прибегать к нему следует только в том случае, если одна из предыдущих рекомендаций не помогла запустить ОС нормальном режиме. Особенное внимание на данный метод стоит обратить тем юзерам, кто столкнулся со сбоем сразу же после завершения инсталляции Виндовс. В таких ситуациях мы советуем дополнительно перезаписать образ или найти новую сборку, если речь идет о нелицензионных версиях.
Это были все способы восстановления функционирования в Windows 10 в тех ситуациях, когда загрузка останавливается на логотипе. Мы советуем начать с первого варианта и постепенно переходить к следующим, чтобы быстро и легко решить возникшую неполадку.
Наша группа в TelegramПолезные советы и помощь
Содержание статьи:
- Что делать, если после вкл. ноутбука — появляется только логотип производителя
- ШАГ 1
- ШАГ 2
- ШАГ 3
- ШАГ 4
- ШАГ 5
- ШАГ 6
- ШАГ 7
- Вопросы и ответы: 2
Вопрос от пользователя
Здравствуйте.
Помогите советом… В общем, есть ноутбук Asus. Все в нем нормально работало (уже больше года им пользуюсь), а тут как-то внезапно появилась проблема: включаешь и ничего не происходит, видишь только логотип «ASUS in search of incredible». Windows не загружается, и даже «колесико белое» не крутится (оно бывает под логотипом).
{Остальная часть вопроса вырезана, как не информативная}
Здравствуйте.
Сразу скажу, что данная проблема не «говорит» о том, что у ноутбука есть аппаратная неисправность (нередко такое происходит по вполне «банальным» причинам // как-то неправильные настройки BIOS, например).
Ниже в заметке порекомендую выполнить неск. действий по шагам — возможно, удастся восстановить работу устройства малой «кровью»… 😉

Черный экран с логотипом производителя. Дальше загрузка Windows не стартует // В качестве примера проблемы
*
Что делать, если после вкл. ноутбука — появляется только логотип производителя
ШАГ 1
Если вы купили новый ноутбук (это к автору вопроса не имеет отношения) и он так ведет себя сразу после включения — очень вероятно, что он шел без предустановленной системы Windows (Linux). Проверьте документы на устройство (обычно, достаточно наклейки на упаковке) — есть ли там информация о операционной системе? 👇
Если ноутбук шел без ОС (аббревиатура на упаковке: «No OS», «Without OS», «DOS» и пр.) — подготовьте 📌загрузочную флешку и произведите 📌»чистую» установку Windows.

наклейка на упаковке // Win10 64BIT
*
ШАГ 2
Рекомендую выключить ноутбук и отсоединить от него все «лишние» устройства и накопители: USB-флешки и внешние диски, SD-карты, CD-диски (если есть привод), мониторы, мышки, клавиатуры и т.д. (всё, что подключено к ноутбуку). 👇
Затем попробуйте еще раз включить устройство. Идет загрузка?
📌 Важный момент!
Некоторые ноутбуки «зависают» на логотипе только при перезагрузке, и, если их выключить и включить снова, — то загрузка пройдет в штатном режиме! Примечание: для отключения ноутбука — зажмите кнопку «включения» на 5-10 сек.!

Флешка подключена
*
ШАГ 3
Далее необходимо 📌войти в BIOS / UEFI (прим.: дело в том, что если в меню загрузки BIOS будет выставлен не тот загрузочный диск, на котором Windows — ноутбук может «зависать» как раз на логотипе…).
В своем примере остановлюсь на ноутбуке Asus (принцип действия на многих др. устройствах будет аналогичен).
После входа в BIOS — нужно будет открыть расширенные настройки (Advanced Mode | F7).

Advanced mode // На примере ноутбука Asus
Далее в разделе «Save & Exit» нужно загрузить настройки по умолчанию (дефолтные) — кнопка «Restore Defaults». Благодаря этому мы сбросим различные изменения в BIOS, которые могли быть случайно заданы пользователями ноутбука…

Restore Defaults // Настройки по умолчанию
Затем в разделе «Boot» (загрузка) необходимо проверить, чтобы на первом месте в очереди загрузки стояла строка «Windows Boot Manager…».

Windows Boot Manager на первом месте
Осталось только сохранить настройки, нажав по пункту «Save Changes and Exit» (в разделе «Save & Exit»). 👇

Save — сохраняем настройки
*
ШАГ 4
Если на вашем устройстве была установлена ОС Windows — возможно она просто «слетела» (ввиду системных ошибок, вирусов, некорректных обновлений и т.д.). Я бы порекомендовал проделать следующее:
- найти (или подготовить на работающем ПК) 📌установочную флешку (с которой вы устанавливали Windows);
- загрузить ноутбук с этой флешки;
- попробовать 📌восстановить загрузчик ОС;
- проверить загрузку ОС (вынув флешку и перезагрузив ноутбук). Если предыдущий шаг не помог — попробуйте систему 📌откатить к точке восстановления (если таковая найдется на вашем устройстве);
- если Windows по прежнему не стартует — возможно 📌стоит переустановить ее (тем паче, что это можно сделать без удаления предыдущей ОС).
*
ШАГ 5
Такое «поведение» ноутбука (зависание на этапе загрузки) может быть предвестником проблем с диском. Поэтому очень желательно 📌в настройках BIOS посмотреть: отображается ли там диск, видна ли его модель, определяется ли он. См. фото ниже. 👇

Диск определяется (уже неплохо)
*
👉 Если диск не виден: можно попробовать разобрать ноутбук (если он не на гарантии!), и посмотреть не отошел ли шлейф, попробовать его переподключить. Для диагностики также стоило бы его подключить к другому компьютеру (о проверке диска читайте тут).
*
👉 Если диск виден в BIOS: рекомендую загрузиться на ноутбуке 📌 с LiveCD-флешки, запустить утилиту 📌Victoria, и проверить состояние диска. Если с диском все хорошо — восстановите Windows согласно шагу 4. 👆
*
ШАГ 6
Проверьте, нет ли на офиц. сайте обновления BIOS (обычно, в новых версиях исправляют ряд ошибок, некоторые из которых влияют и на загрузку устройства).
По крайней мере, прежде, чем нести устройство в сервис — я бы все же рекомендовал попробовать прошить BIOS самостоятельно… (а вдруг удастся оживить устройство? 😉)
Тема эта несколько обширная, поэтому привожу пару ссылок ниже в помощь.
👉 В помощь!
1) Обновление BIOS ноутбука Asus — [см. инструкцию]
2) Обновление BIOS ноутбука HP — [см. инструкцию]

MyAsus — устройство обновлено!
*
ШАГ 7
Если все вышеперечисленное не дало результатов (а опыта в самостоятельном ремонте ноутбуков нет) — я бы посоветовал обратиться в авторизованный сервис для проведения диагностики и ремонта устройства.
Как правило, информация с адресами присутствует на офиц. сайте производителя ноутбука:
- ASUS;
- Acer;
- Lenovo.

Скриншот с сайта Asus || Карта авторизованных сервисных центров
*
Если вы решили вопрос как-то иначе — дайте краткий отзыв в комментариях.
Всем добра!
👋
Обновлено:
Опубликовано:
Описание
При загрузке Windows (после логотипа или входа в учетную запись) появляется пустой черный экран (или черный экран с курсором мыши).
Проблема актуальная для всех используемых версий Windows от XP до 10.
Причина
- По умолчанию, выбран неправильный монитор.
- Неудачная установка обновлений Windows или драйвера видеокарты.
- Агрессивное поведение антивирусной системы.
- Повреждение файла explorer.exe или его автозапуска.
- Конфликт программного обеспечения.
Решение
Обратите внимание на похожие симптомы.
- Если мы наблюдаем черный экран сразу при включении компьютера (на мониторе не появляется заставка Windows или БИОС), переходим к статье Не включается компьютер.
- Если загрузка зависает до заставки операционной системы, возможно, с мигающим курсором (знаком подчеркивания), проблема может быть в дисковом накопителе или загрузчике. Подробнее в инструкции Загрузка компьютера зависает на начальной заставке или черном фоне с мигающим курсором.
- Если перед нами загружается меню на черном фоне, пробуем выбрать обычную загрузку Windows.
- Если на черном фоне есть текст с кодом ошибки, необходимо изучить ее, воспользовавшись поисковой системой.
Ниже представлены решения для ситуации, когда Windows загрузилась, но вместо рабочего стола мы видим пустой черный экран без надписей и текста (может присутствовать только стрелка курсора мыши).
Так как на экране ничего не отображается, большинство описанных ниже решений выполняется в безопасном режиме или в командной строке. Последнюю можно вызвать, нажав комбинацию Ctrl + Shift + Esc — Файл — Запустить новую задачу.
1. Перезагрузка или ожидание
Перед тем, как приступить к решению, попробуйте следующее:
- еще раз перезагрузить компьютер — вполне возможно, проблема решится.
- подождать, часа 2-3 — система может начать проверку состояния без отображения процесса на экране, из-за чего и складывается впечатление, что она не загрузилась корректно.
2. Переустановка драйвера видеокарты
Если проблема началась после установки/обновления драйвера для видеокарты, запускаем компьютер в безопасном режиме и пробуем удалить драйвер видеокарты. Для этого заходим в Диспетчер устройств (команда devmgmt.msc) — раскрываем Видеоадаптеры — удаляем используемый адаптер:
После перезагружаем компьютер и устанавливаем новый драйвер.
3. Восстановление системных файлов
В результате потери части файлов операционной системы, она может работать нестабильно, в частности, не загружать проводник, оставив нас с черным экраном.
Для проверки системы на наличие файлов с повреждениями или их отсутствие запускаем командную строку от имени администратора (нажав комбинацию Ctrl + Shift + Esc — Файл — Запустить новую задачу — вводим команду «cmd» и ставим галочку «Создать задачу с правами администратора»).
Вводим команду:
sfc /scannow
Если проверка покажет ошибки и не сможет их исправить, выполним команду:
DISM.exe /Online /Cleanup-image /Restorehealth
4. Откат системы
Может помочь откат системы. Подробнее в статье Как сделать откат системы.
Запустить откат можно из безопасного режима или в режиме восстановления.
5. Несколько дисплеев и монитор по умолчанию
а) Нажимаем комбинацию WIN + P — справа откроется окно выбора режима работы нескольких дисплеев. Пробуем выбрать Только экран компьютера или Только второй экран:
б) При использовании нескольких мониторов, пробуем отключить все, кроме основного и перезагрузить компьютер. Если изображение появится, проверяем настройку основного дисплея.
в) Открываем диспетчер устройств (команда devmgmt.msc) — в разделе Мониторы удаляем монитор:
… и перезагружаем компьютер.
6. Удаление антивируса
В некоторых случаях, средства удаления вредоносного ПО может стать причиной блокировки важного системного файла.
Пробуем удалить антивирусную программу. Для этого пробуем войти в безопасный режим. Для надежности, с сайта разработчика стоит скачать специализированную утилиту для удаления антивируса.
7. Проверка диска
Проверяем диск на наличие ошибок. Для этого выполняем команду:
chkdsk c:
* где c: — имя диска, на котором установлена система.
Если проверка покажет ошибки, выполняем проверку с исправлением ошибок:
chkdsk c: /f
Отвечаем на запрос проверки диска при запуске системы:
Невозможно выполнить команду CHKDSK, так как указанный том используется
другим процессом. Следует ли выполнить проверку этого тома при
следующей перезагрузке системы? [Y(да)/N(нет)] Y
… и перезапускаем компьютер.
Если проверка не показала ошибок, также стоит проверить состояние диска программой CrystalDiskInfo и просканировать его на наличие физических ошибок программой HD Tune. Если будут найдены ошибки поверхности дискового накопителя, необходимо его заменить на новый.
8. Удаление обновлений
Пробуем удалить последние исправления. Для этого открываем Панель управления (команда control или воспользоваться поиском Windows) — Программы — Программы и компоненты — Установленные обновления:
Сортируем обновления по дате установки и удаляем последние установленные:
* список обновлений разбит по категориям, что делает сортировку не логичной, таким образом, приходится прокрутить скрол.
9. Проблема с проводником Windows
Проводник — это основная программа в Windows, отвечающая за отображение окон. При сбоях в ее работе могут наблюдаться проблемы пустого отображения рабочего стола.
Запустить проводник можно через диспетчер задач. Подробнее в статье Пропал рабочий стол.
10. Уменьшение разрешения экрана
Заходим в безопасный режим и меняем разрешение экрана, например, на 1024 х 768.
Запустите компьютер в обычном режиме — при корректной загрузке, возвращаем прежнее разрешение. При этом, если проблема не решиться и снова мы увидим черный экран, необходимо убедиться в работоспособности блока питания (если не хватит мощности, то видеокарта не сможет работать на оптимальных настройках) или самой видеокарты.
11. Автозапуск приложений
Проблема может возникать при попытке запуска программы, которая работает не корректно или не совместима с версией Windows. Пробуем отключить все из автозапуска. Если проблема решится, включаем по одной программе обратно, чтобы найти ту, которая приводит к проблеме. Подробнее про отключение программ из автозагрузки Windows.
12. Антивирусная проверка
Проверяем компьютер на вирусы. Для этого можно воспользоваться одноразовыми утилитами, например, CureIt.
13. Отключение быстрого запуска или режима гибернации
Быстрый запуск позволяет сохранять состояние системы, что в свою очередь, позволяет ее загружать быстрее. В некоторых случаях, такой запуск системы может привести к проблемам различного характера. Решаются они отключением режима быстрого запуска.
Необходимые настройки делаем в командной строке. Сначала пробуем отключить режим гибернации:
powercfg -h off
… и перезагружаем компьютер. Если он загрузится нормально, можно попробовать снова включить гибернацию командой:
powercfg -h on
Если отключение гибернации не помогло решить проблему, пробуем отключить быстрый запуск. В Windows 8 и ранних версиях 10-ки это можно было сделать в настройках электропитания. В новых версиях только через реестр, поэтому разберем именно этот способ, как универсальный.
Запускаем командную строку и вводим команду:
reg add «HKLM\SYSTEM\CurrentControlSet\Control\Session Manager\Power» /v HiberbootEnabled /t REG_DWORD /d 0 /f
* данной командой мы задали значение 0 параметру HiberbootEnabled в ветке HKLM\SYSTEM\CurrentControlSet\Control\Session Manager\Power.
Пробуем перезагрузиться.
14. Проверка оперативной памяти
Проверяем, нет ли у нам проблем с оперативной памятью:
- Пробуем переставить планки в разные слоты на материнской плате.
- Если модулей несколько, пробуем извлечь по очереди по одному и проверить работу компьютера.
- Делаем тест оперативной памяти, например, с помощью программу memtest86.
15. Переустановка Windows
Если предыдущие варианты не помогли решить проблему, переустанавливаем систему.
Если на диске есть ценная информация, можно загрузиться с диска Windows LiveCD и скопировать данные на внешний носитель. После переустановить Windows.
16. Замена видеокарты
Если предыдущие варианты не помогли или помогает на время смена разрешения, проблема может быть в видеокарте.
Можно попробовать переключиться на встроенную (при условии, что ранее использовался дискретный адаптер) или заменить видеокарту на другую.
17. Замена блока питания
При нехватки электропитания видеокарте может не хватить мощности для отображения видео. Со временем, блок питания может терять свою мощность. Также требования к электропитанию может вырасти при установке более модных комплектующих.
В итоге, замена блока питания может решить проблему.
В чем была проблема?
Если вам удалось решить проблему, поделитесь своим опытом для других. Что помогло:
* в процентах показаны результаты ответов других посетителей.
Эта инструкция поможет решить основные проблемы при загрузке ОС.
Эту статью также можно послушать. Если вам так удобнее, включайте подкаст:
Исправлять ошибки мы будем в Windows 10. Но в Windows 8 и 7 процесс восстановления происходит примерно так же.
Если система даже не начинает загружаться
В таких случаях экран с логотипом ОС не появляется. Вместо него отображается чёрный фон с различными ошибками.
Отключите периферийные устройства
Система может не загружаться из‑за неисправности одного из подключённых устройств. Попробуйте отсоединить USB‑накопители, картридеры, принтеры, сканеры, камеры, микрофоны и прочую вспомогательную технику.
После отключения перезагрузите компьютер. Если не поможет, временно отключите клавиатуру и мышь, а затем снова нажмите на кнопку перезагрузки.
Проверьте статус загрузочного диска
В BIOS — так называется прослойка между Windows и аппаратной частью компьютера — могли сбиться настройки загрузки. Например, если в качестве источника файлов ОС указан неправильный диск, устройство просто не находит их при включении и поэтому не может запустить систему.
1. Перезагрузите компьютер.
2. Сразу после запуска нажимайте клавишу входа в BIOS, пока не увидите меню настроек. В зависимости от производителя ПК это может быть F2, F8, Delete или другая клавиша. Обычно нужный вариант отображается в нижней части экрана сразу при включении компьютера.
3. Попав в настройки BIOS, найдите раздел Boot (меню загрузки) и проверьте, установлен ли диск с системными файлами Windows на первое место в списке загрузки. Если нет, передвиньте его на самый верх. Внешний вид BIOS у вас может отличаться, но её структура всегда примерно одинакова.

4. Выберите вариант «Сохранить и выйти» (Save and Exit), чтобы применить изменения.
После этого компьютер перезагрузится и проблема может устраниться.
Сбросьте BIOS
Если предыдущий способ не помог, в системе мог произойти более масштабный сбой. В таком случае стоит выполнить сброс BIOS. Как это сделать, Лайфхакер уже писал. После этого файлы на накопителях и настройки Windows останутся нетронутыми. Но, скорее всего, вам придётся зайти в BIOS, найти раздел с параметрами времени и даты и настроить их заново.
Если загрузка начинается, но Windows зависает, перезагружается или появляется синий экран
Загрузке Windows могут мешать некорректные обновления, ошибки в драйверах, а также сторонние программы и вирусы.
Попробуйте запустить систему в безопасном режиме. Он активирует только базовые компоненты Windows без лишних драйверов и программ. Если проблема в последних, то система запустится и вы сможете её почистить.
Чтобы загрузить в безопасном режиме Windows 8 или 10, выключите компьютер, зажав кнопку питания, и включите его снова через несколько секунд. Повторяйте это действие до тех пор, пока на экране не появятся дополнительные варианты загрузки. Обычно требуется до трёх таких перезагрузок. Затем нажмите «Поиск и устранение неисправностей» → «Дополнительные параметры» → «Параметры загрузки» → «Перезагрузить». После очередной перезагрузки выберите «Безопасный режим».

Чтобы включить в безопасном режиме Windows 7, перезагрузите компьютер и сразу после запуска несколько раз нажмите клавишу F8 или Fn + F8 (на ноутбуках). В появившемся меню выберите «Безопасный режим».
Включив безопасный режим, удалите последние установленные программы и проверьте систему антивирусом. Если не поможет, откройте меню восстановления Windows в настройках и воспользуйтесь одним из доступных вариантов. Система направит вас подсказками.
Если ничего не помогло
Скорее всего, повреждены системные файлы Windows. Попробуйте восстановить их с помощью специальных средств.
Воспользуйтесь средой восстановления Windows
Это меню с инструментами для восстановления работы Windows. При проблемах с загрузкой система часто запускает его самостоятельно сразу после включения ПК. На экране появляется надпись «Автоматическое восстановление». В таком случае выберите «Дополнительные параметры» → «Поиск и устранение неисправностей» → «Дополнительные параметры».
Если ничего подобного не происходит, попробуйте вызвать среду восстановления вручную.
В Windows 7 и более старых версиях ОС нажимайте для этого клавишу F8 или Fn + F8 (на ноутбуках) сразу после запуска ПК. Когда на экране появится меню «Дополнительные варианты загрузки», выберите «Устранение неполадок компьютера» и воспользуйтесь вариантами восстановления, которые предложит система.
Чтобы войти в среду восстановления Windows 10 или 8, выключите компьютер, зажав кнопку питания, и включите его снова через несколько секунд. Повторяйте эти действия до тех пор, пока на экране не появится меню «Автоматическое восстановление». Обычно требуется до трёх перезагрузок. После входа в меню выберите «Дополнительные параметры» → «Поиск и устранение неисправностей» → «Дополнительные параметры».

Попав в среду восстановления, вы увидите несколько опций. Сделайте следующее.
1. Выберите «Восстановление при загрузке». Система попробует устранить проблемы самостоятельно.
2. Если не сработает, снова зайдите в среду восстановления и выберите опцию «Командная строка». В появившемся окне по очереди введите команды diskpart, list volume и exit. После каждой нажимайте Enter.
На экране появится таблица с локальными дисками. Обратите внимание, какой из них подписан как системный (диск с файлами Windows). Это важно, поскольку его буква может не совпадать с меткой системного диска в проводнике.

Если ни один диск не отмечен как системный, вычислите его по размеру: надо найти в списке том, чей объём совпадает с размером локального диска, на который установлена Windows. Если не помните или не знаете этого, лучше не выполняйте следующее действие и закройте командную строку.
Введите команду bcdboot C:\windows, заменив C на букву того диска, который является системным. Нажмите Enter и перезагрузите устройство.
3. Если не поможет, попробуйте другие доступные опции восстановления с помощью подсказок системы.
Воспользуйтесь загрузочным диском или флешкой
Если меню восстановления не открывается, можно запустить его с помощью загрузочного диска или флешки с Windows. Если у вас ничего из этого нет, придётся купить установочный диск ОС.
Но вы также можете воспользоваться другим компьютером, чтобы скачать образ Windows и записать его на флешку. Обратите внимание: для успешного восстановления разрядность образа Windows должна совпадать с разрядностью ОС на вашем ПК.
Когда подготовите носитель, используйте его для загрузки своего компьютера. Для этого вставьте флешку или диск и перезапустите машину. Сразу после запуска нажимайте клавишу входа в BIOS (F2, F8 или Delete).
Попав в настройки BIOS, найдите раздел Boot (меню загрузки) и установите на первое место в списке устройств флешку или диск с Windows.

Выберите вариант «Сохранить и выйти» (Save and Exit), чтобы применить изменения и перезапустить ПК.
Когда устройство загрузится со съёмного носителя, нажмите «Далее» и выберите «Восстановление системы».

Теперь попробуйте «Восстановление при загрузке» и другие опции, перечисленные в предыдущем пункте этой статьи.
Если средства восстановления не помогают, остаётся переустановить Windows с помощью вставленного диска или флешки. В процессе все данные на системном диске будут удалены, зато ОС, скорее всего, заработает.
Чтобы переустановить систему, перезагрузите устройство, нажмите «Установить» и следуйте инструкциям на экране.
Если переустановка Windows не помогает, скорее всего, проблема в железе компьютера. В таком случае обратитесь в сервисный центр.
твой Windows 10 застряла на экране приветствия, отказываясь впустить тебя? Есть решение исправить эту ситуацию! В этом руководстве представлены четкие инструкции по восстановлению работоспособности вашего компьютера. Мы выясним, что может быть причиной проблемы, и предложим четыре простых решения.
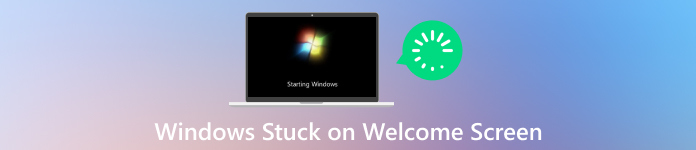
В этой статье:
- Часть 1. Возможные причины зависания Windows на экране приветствия
- Часть 2: 4 способа исправить это, когда Windows зависает на экране приветствия
- Часть 3. Часто задаваемые вопросы о зависании Windows на экране приветствия
Часть 1. Возможные причины зависания Windows на экране приветствия [5 причин]
Существует несколько причин, по которым ваш компьютер с Windows может зависать на экране приветствия. Вот некоторые из наиболее распространенных виновников:
1. Поврежденные системные файлы.
Для правильной работы Windows полагается на многие системные файлы. Если какой-либо из этих файлов будет поврежден, это может привести ко многим проблемам, включая зависание экрана приветствия Windows 10.
2. Сбой Центра обновления Windows
Обновления Windows жизненно важны для обеспечения безопасности и стабильности вашей системы. Однако иногда обновление может странным образом покидать вашу систему, например, зависать на экране приветствия.
3. Конфликт стороннего программного обеспечения
Стороннее программное обеспечение иногда может мешать работе Windows и вызывать такие проблемы, как зависание ноутбука на экране приветствия. Это может быть что угодно: от недавно установленной программы до устаревшего драйвера.
4. Сбой жесткого диска
Неисправный жесткий диск иногда может привести к тому, что ваш компьютер зависнет в режиме экрана приветствия. Этому сопутствуют и другие симптомы, такие как снижение производительности или неожиданные сбои.
5. Проблема с быстрым запуском
Быстрый запуск — это часть Windows, которая помогает вашему компьютеру загружаться быстрее. Однако иногда это может привести к зависанию компьютера на экране приветствия и другим системным сбоям.
Часть 2: 4 способа исправить это, когда Windows зависает на экране приветствия
1. Принудительное отключение
Если Windows 10 зависает на экране приветствия после ввода пароля, удерживайте кнопку питания, пока компьютер полностью не выключится. Затем включите его снова, чтобы проверить, устранена ли проблема. Помните, что принудительное завершение работы следует использовать только в крайнем случае, поскольку оно потенциально может привести к потере данных, если система в это время записывает данные.

2. Отключите внешние периферийные устройства.
Отключите все внешние устройства, такие как принтеры, внешние жесткие диски, USB-накопители и даже дополнительные мониторы. Иногда это может вызвать проблемы. После их отключения попробуйте перезагрузить компьютер.

3. Запустите восстановление при загрузке Windows.
В Windows есть уникальный инструмент, помогающий решить проблемы с запуском, в том числе зависший экран приветствия Windows 10. Для его использования вам может понадобиться установочный диск или диск восстановления Windows. Следуйте инструкциям на экране, чтобы позволить Windows попытаться восстановить себя.
Шаг 1
Удерживайте Сдвиг и нажмите кнопку Запустить снова кнопка.
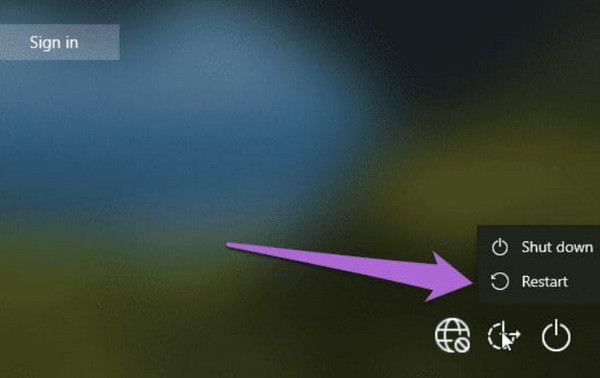
Шаг 2
Откроется меню «Дополнительные параметры восстановления». Выбирать Устранение неполадок.
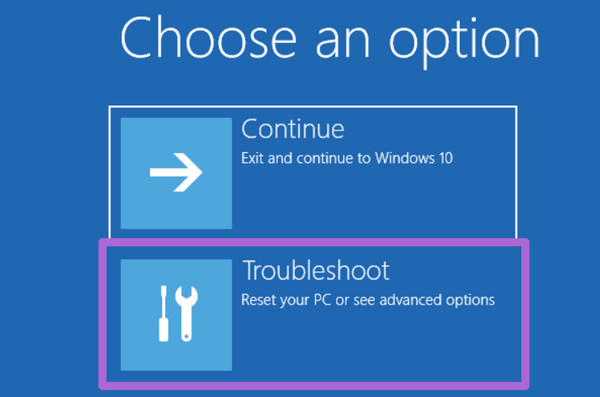
Шаг 3
В некоторых версиях Восстановление при загрузке инструмент или Автоматический ремонт выполнит диагностику и попытается устранить проблемы с загрузкой.
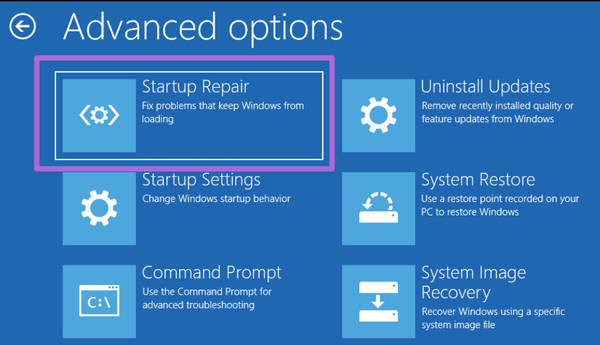
4. Выполните восстановление системы
Если раньше Windows работала нормально, вы можете вернуться к тому состоянию, когда она работала, с помощью восстановления системы. Его можно найти в меню «Дополнительные параметры запуска» или в среде восстановления Windows.
Шаг 1
Выполните шаги 1–3 из Запустите восстановление Windows при загрузке раздел для доступа к Расширенные параметры восстановления меню.
Шаг 2
Выбирать Устранение неполадок, Передовой варианты и Восстановление системы.
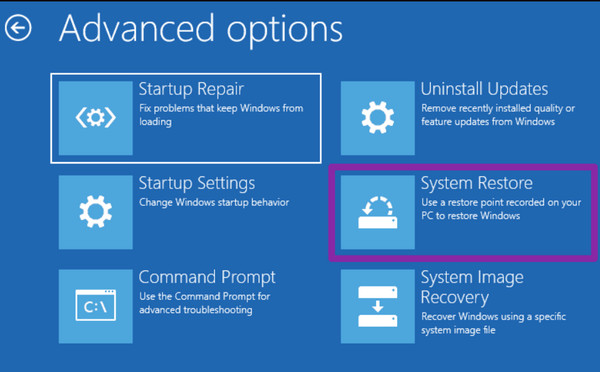
Шаг 3
Выберите точку восстановления, созданную до того, как у вас возникнет проблема с экраном приветствия. Следуйте инструкциям на экране, чтобы завершить процесс восстановления системы.
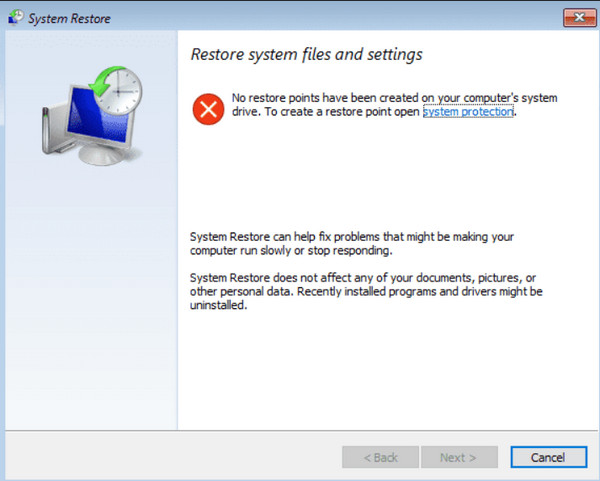
Бонус: быстро удалите пароль Windows, чтобы избежать зависания экрана приветствия
imyPass сброс пароля Windows — это мощное приложение, которое хорошо помогает разблокировать ОС Windows с помощью загрузочного компакт-диска, DVD-диска или USB-накопителя для обхода. Этот инструмент имеет простой интерфейс, поэтому его могут использовать пользователи с меньшими техническими знаниями для решения этой задачи. Если вы хотите попробовать использовать это приложение для разблокировки Windows, выполните следующие действия, если вы застряли на пароле.
Шаг 1
Загрузите и установите приложение на рабочий компьютер, нажав кнопку загрузки ниже. После этого запустите его, чтобы начать использовать.
Шаг 2
Появятся опции выбора, делать ли загрузочный CD/DVD или USB-накопитель. Программное обеспечение поможет вам записать инструмент сброса на выбранный вами носитель.
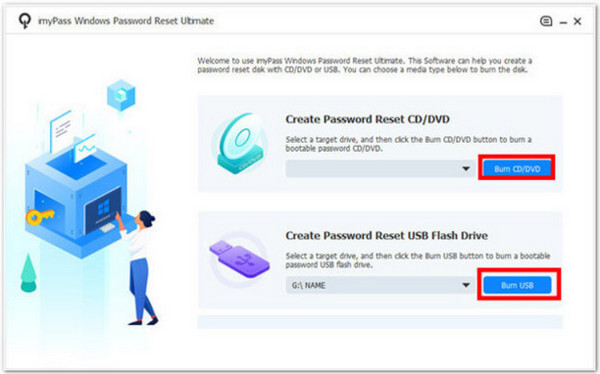
Шаг 3
Подготовив аварийный диск, включите заблокированный компьютер. Вам нужно будет войти в режим WinPE. Обратитесь к руководству HP, чтобы узнать, какую комбинацию клавиш следует нажимать во время загрузки. Оказавшись на нем, выберите только что созданный загрузочный диск.
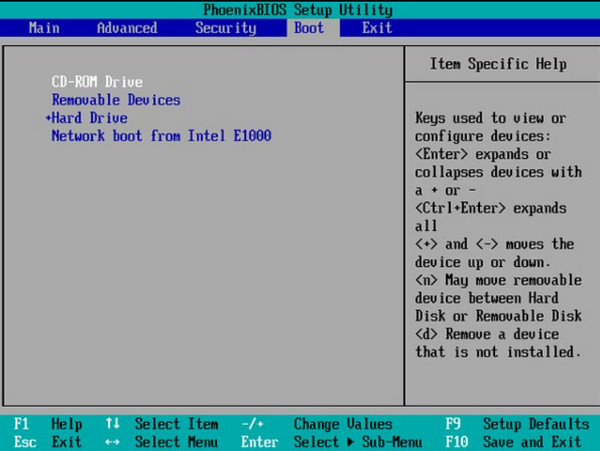
Шаг 4
Просто выберите учетную запись пользователя, к которой вы хотите восстановить доступ. Затем вы можете полностью сбросить пароль или создать новую учетную запись администратора. Перезагрузите компьютер после сброса пароля или создания новой учетной записи.
Часто задаваемые вопросы.
-
Почему ноутбук HP зависает на экране приветствия?
Ваш ноутбук HP может зависать на экране приветствия по нескольким причинам. Иногда важные файлы, необходимые вашему компьютеру для запуска, повреждаются. Устаревшие инструкции для вашего оборудования также могут вызвать проблемы. В редких случаях проблемой может быть сломанная деталь внутри вашего ноутбука или даже обновление для улучшения ситуации. Иногда вам может понадобиться разблокировать ноутбук HP без пароля используя разные методы.
-
Могу ли я по-прежнему получить доступ к своим файлам, если мой ноутбук завис на экране приветствия?
Это зависит. Вы можете получить доступ к своим файлам в безопасном режиме или при восстановлении системы, если проблема связана с программным обеспечением. Однако если проблема связана с аппаратным сбоем, для доступа к вашим файлам могут потребоваться профессиональные услуги по восстановлению данных.
-
Есть ли способ предотвратить зависание моего ПК с Windows на экране приветствия в будущем?
Да, вы можете предпринять несколько профилактических мер. Регулярное обновление вашей системы, отказ от использования стороннего программного обеспечения с проблемами совместимости и выполнение регулярных задач по обслуживанию, таких как очистка диска и сканирование на наличие вредоносных программ, могут помочь предотвратить возникновение этой проблемы.
-
Я перепробовал все эти решения, но мой ноутбук все еще завис. Что я должен делать?
Если вы исчерпали все шаги по устранению неполадок, но так и не добились успеха, рекомендуется обратиться за профессиональной помощью к квалифицированному специалисту. Они могут диагностировать проблемы с оборудованием или программным обеспечением и выполнить необходимый ремонт или восстановление данных.
-
Может ли вирус или вредоносное ПО привести к зависанию моего ПК с Windows на экране приветствия?
Хотя вредоносные программы и вирусы встречаются реже, они могут мешать системным процессам, что потенциально может привести к таким проблемам, как зависание на экране приветствия. Если вы подозреваете, что причиной может быть вредоносное ПО, рекомендуется выполнить тщательное антивирусное сканирование.
Вывод
В этой статье показаны лучшие варианты, когда Windows 10 — зависший экран приветствия с вашей стороны. Вы можете обратиться за помощью к профессионалу, если можете сделать это самостоятельно, но если проблема не устранена, лучше обратиться за профессиональной помощью и руководством.
Пенни Уоррен
Пенни Уоррен, старший редактор imyPass, специализируется на программном обеспечении MS Office. Вы можете найти профессиональные учебные пособия и решения для программного обеспечения MS Office из ее сообщений.
