Ваш компьютер отказывается загружаться? Вы не можете загрузиться в Windows 10 из-за проблем с запуском? Хотите скопировать, сохранить — свои документы, фотографии и другие личные файлы перед повторной установкой или перед тем как запустить восстановление Windows 10? В этом руководстве мы рассмотрим, как восстановить ваши данные, если ПК с Windows 10 не загружается.
Восстановить файлы если система windows 10 не загружается.
Существует много способов резервного копирования или восстановления данных если операционная система не загружается. Вы можете использовать Live CD с Linux, использовать сторонние инструменты, такие как Redo Backup and Recovery, или подключить жесткий диск или SSD к другому ПК для резервного копирования данных.
Если вы используете ПК под управлением Windows 10, вы можете легко восстановить или сделать резервную копию данных с не загружаемого ПК без каких-либо проблем.
Следуйте инструкциям ниже в представленных способах восстановления или резервного копирования данных если система не может загрузится.
Способ 1 из 2
Восстановить файлы, если ПК с Windows 10 не загружается
ВАЖНО: если вы планируете восстанавливать или копировать нужные файлы на внешний диск, перед включением компьютера подключите внешний USB-накопитель.
Шаг 1: После двух последовательных неудачных попыток загрузки вы ПК загрузится в среду восстановления (WinRE).
ПРИМЕЧАНИЕ. Если, примерно 3 раза подряд ПК не может загрузить систему в обычном режиме, Windows 10 автоматически запускается в режиме Автоматического восстановления.
Если вы ПК не загружается на экран автоматического восстановления, перейдите к способу 2.
Шаг 2: Через несколько секунд вы увидите экран автоматического восстановления. Нажмите кнопку «Дополнительные параметры».

Шаг 3: Затем на экране «Выбор действия», нажмите плитку «Поиск и устранение неполадок».

Шаг 4: На экране «Устранение неполадок» нажмите «Дополнительные параметры» чтобы открыть данный раздел.

Шаг 5: На экране «Дополнительные параметры» нажмите плитку «Командная строка». Откроется окно командной строки.

Шаг 6: В окне командной строки введите Notepad.exe и нажмите клавишу Enter, это запустит программу «Блокнот». Вы можете использовать программу WordPad вместо Notepad.
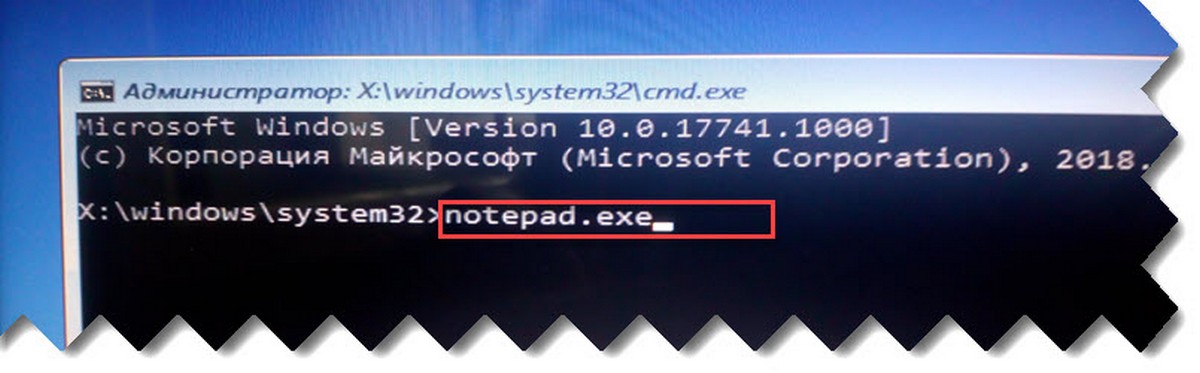
Шаг 7: В окне программы «Блокнот» нажмите меню «Файл» и выберите пункт «Открыть», чтобы открыть диалоговое.
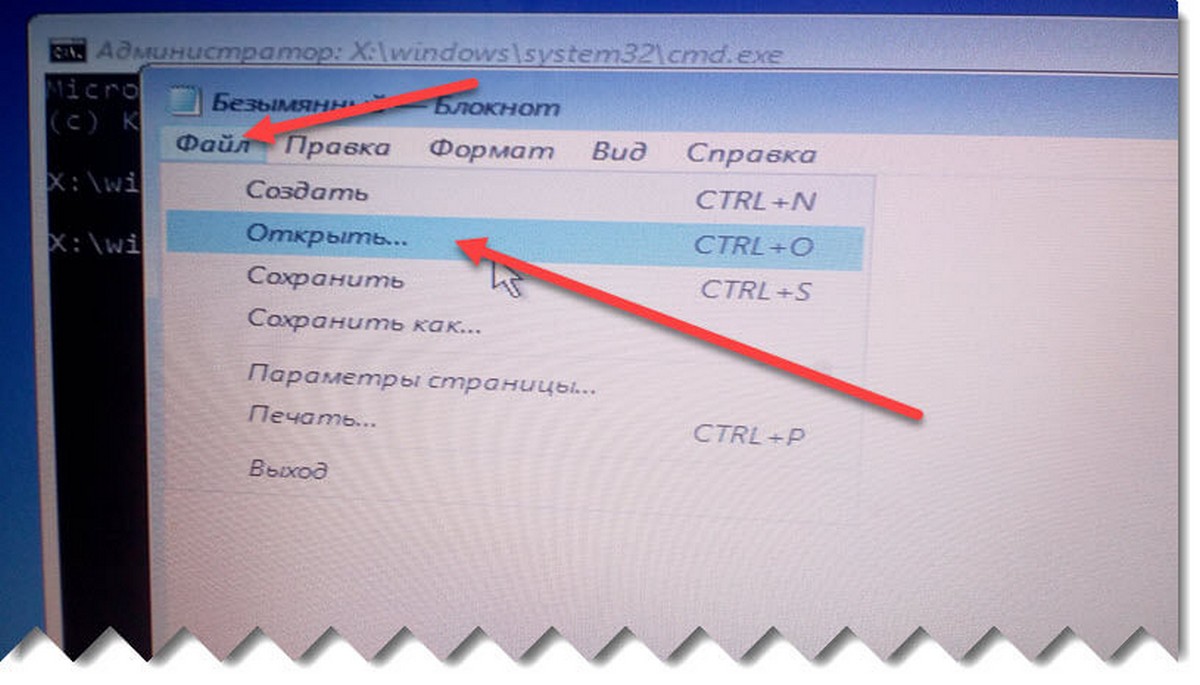
Шаг 8: В диалоговом окне «Открыть» выберите «Этот компьютер» и перейдите к папке или файлу, который вы хотите сохранить, на внешний диск, флешку или на другой диск на этом ПК. Если вы нажмете «Документы», «Изображения» и другие папки в левой панели, возможно, вы не сможете получить к ним доступ. Чтобы получить к ним доступ, вы можете откройте этот компьютер и перейдите к папкам.
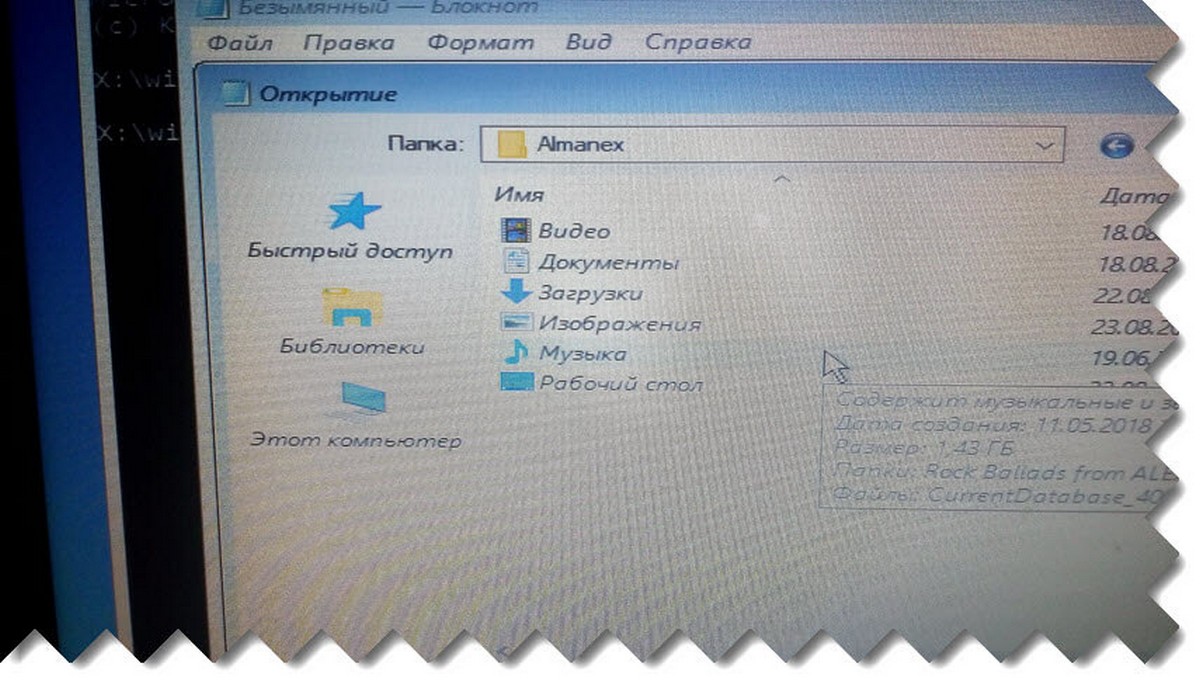
Например:
- C:\Users\имя_пользователя\Desktop
- C:\Users\имя_пользователя\Documents
Важно отметить, что вы можете не видеть все файлы, по умолчанию кроме текстовых. В диалоговом окне «Открыть» измените тип файлов на «Все файлы» вместо TXT по умолчанию, чтобы отображать все типы файлов.
Скопируйте файл или папку в место, где вы хотите создать резервную копию файла. Если вы хотите сделать резервную копию файла на внешний диск, кликните его правой кнопкой мыши, выберите « Отправить» и нажмите в меню «Внешний диск». Вы не увидите диалоговое окно «Копирование».
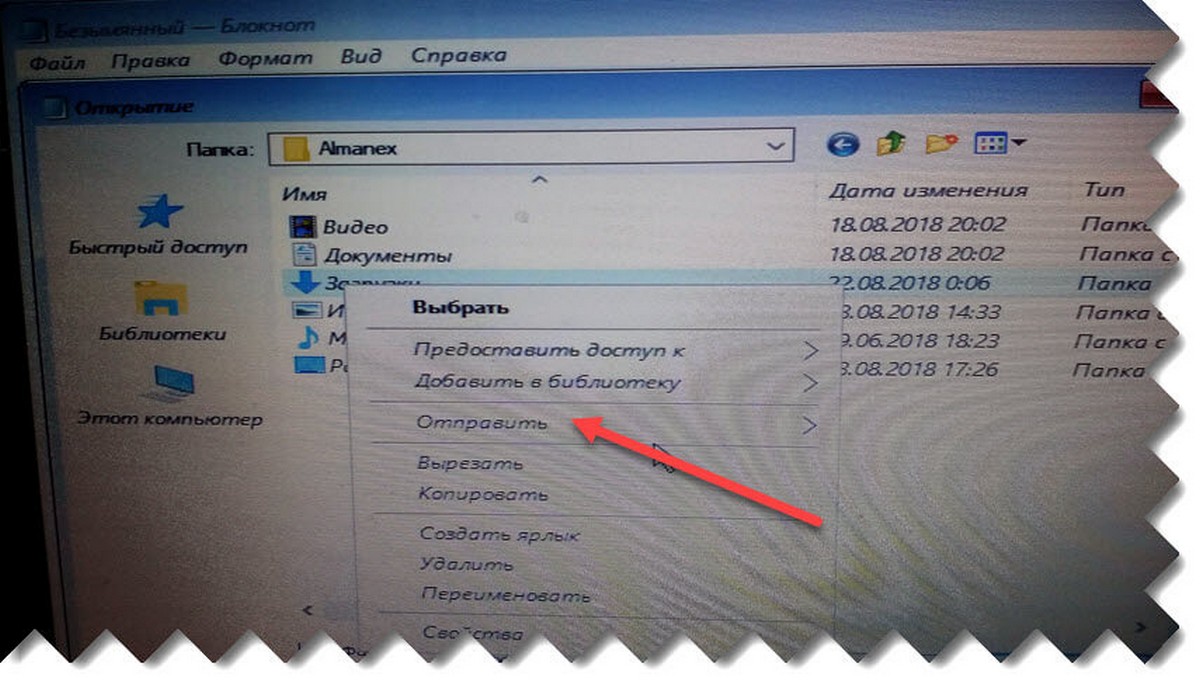
Обратите внимание, что вы не можете одновременно выбирать несколько файлов / папок. Итак, если у вас есть несколько файлов для резервного копирования, мы советуем вам создать резервную копию папки, содержащей эти файлы, вместо копирования одного файла за раз.
ВАЖНО: после того, как вы скопируете файл / папку в новое расположение, новый файл / папка сразу может не отображаться в месте назначения, так как Проводник файлов не будет обновляться автоматически. Вам нужно перейти в одну папку вверх, а затем снова открыть папку назначения, чтобы увидеть скопированный файл / папку.
Шаг 9: Наконец, закройте Блокнот и закройте окно командной строки. Закрытие окна командной строки приведет вас к экрану «Выбор действия». Нажмите плитку «Выключить компьютер».
Способ 2 из 2
Используйте установочный диск с Windows 10 для восстановления данных
Чтобы восстановить компьютер сохранив при этом ваши личные файлы
вы также можете использовать загрузочный USB / DVD с Windows 10 для резервного копирования ваших личных файлов.
Шаг 1: Загрузитесь с установочного диска DVD / USB с Windows.
Шаг 2: Вместо «Установить» нажмите на «Восстановление системы» в левом нижнем углу.

Шаг 3: Теперь вы получите экран «Выбор действия». Нажмите «Устранение неполадок», чтобы увидеть экран «Дополнительные параметры».


Шаг 5: На экране «Дополнительные параметры» нажмите «Командная строка».

Шаг 6: Следуйте указаниям, указанным в шаге 6, 7, 8 и 9 способа 1 (прокрутите вверх, чтобы увидеть), чтобы сделать резервную копию данных на внешнем диске или в другом месте на внутреннем диске.
В дополнение к этим способам вы также можете попробовать подключить внутренний диск вашего ПК к другому компьютеру или использовать дистрибутив Linux для передачи данных с вашего ПК с Windows 10 на внешний диск.
Надеюсь, вы найдете это руководство полезным!
Рекомендуем: Как открыть дополнительные параметры запуска Windows 10.
Содержание статьи:
- Способы восстановления данных (если Windows «мертва»)
- С помощью LiveCD диска/флешки
- Подключить жесткий диск к другому ПК/ноутбуку
- Попробовать восстановить загрузчик Windows
- Установить ОС на другой раздел диска без форматирования!
- Если дело «труба» и данные были удалены (отформатированы, стерты и пр.)
- Вопросы и ответы: 3
Доброго времени суток!
Даже с современной ОС Windows 10 происходят подобные проблемы: вроде вчера всё работало, а сегодня ПК не загружается, выдавая ошибку (или совсем ничего, кроме черного экрана).
*
Из памяти…
Эх, а во времена Windows 95/98 от каждого «чиха» приходилось переустанавливать систему по нескольку раз в месяц…
(именно в то время и было удобно устанавливать систему на один раздел диска, а документы хранить на другом — сейчас же подавляющее число новых ноутбуков/ПК идут с одним разделом, на котором предустановлена ОС)
Поэтому, те кто не работал в те «золотые» времена, даже не представляют, насколько современные Windows 7/10 стали надежны!
*
Так, ближе к делу…
Причин, из-за которых система может не загружаться, довольно-таки много: вышедший из строя диск, сброшенные настройки BIOS, подключенные периферийные устройства, повреждение загрузчика ОС и др.
В этой статье постараюсь привести несколько вариантов спасения данных для тех, кто не знает, что можно предпринять в данном случае. Думаю, материал будет полезен для широкой аудитории…
*
Способы восстановления данных (если Windows «мертва»)
Кстати, частенько Windows отказывается грузиться из-за того, что в дисководе был забыт диск, подключена флешка или внешний диск к USB-порту и пр.
Флешка подключена
Попробуйте отключить от компьютера/ноутбука все устройства, которые только возможно (оставьте только монитор и клавиатуру), выньте диски, дискеты, флешки, карты памяти и т.д. Затем попробуйте перезагрузить устройство…
Кстати, обратите внимание на надпись на экране (если они выводятся). Часто, зная ошибку, выдаваемую вам, можно намного быстрее решить проблему. 👇
👉 Типовая проблема!
Инструкция по решению ошибки «reboot and select proper…»
*
С помощью LiveCD диска/флешки
Самый простой способ «про-шерстить» жесткий диск компьютера и скопировать файлы на другой носитель — это воспользоваться LiveCD-диском (флешкой).
*
👉 Справка!
LiveCD — это специально подготовленный CD/DVD-диск или флешка, позволяющий загрузить ОС Windows без ее установки на жесткий диск. Т.е. система загружается с CD/DVD/USB-носителя и позволяет работать с компьютером так, как если бы она была установлена на HDD.
*
👉 В помощь!
1) Лучшие LiveCD для аварийного восстановления Windows
2) О том, как создать LiveCD носитель: мини-инструкция
*
Собственно, загрузившись с такого носителя (см. скрин ниже 👇) не составит труда также открыть «Компьютер» выбрать свой жесткий диск и скопировать с него все нужные данные на флешку или внешний жесткий диск.
Примечание: документы, картинки, рабочий стол и прочие системные папки находятся на диске «C:\Users\alex» (вместо «alex» — имя вашей учетной записи).

Запуск антивируса из-под LiveCD
Этот способ хорош тем, что даже совсем начинающие пользователи ничем не рискуют: мы ничего не делаем с самим жестким диском, не форматируем, не удаляем и пр. (только пытаемся прочитать на нем информацию).
Из минусов: вам понадобиться другой рабочий компьютер/ноутбук, чтобы записать такую аварийную флешку.
*
Подключить жесткий диск к другому ПК/ноутбуку
Еще один неплохой вариант быстро «достать» данные — вынуть жесткий диск из «проблемного» компьютера/ноутбука и подключить его к другому норм. работающему устройству.
*
Минусы способа: не каждый ноутбук можно легко разобрать.
К тому же, если ваше устройство новое — оно может быть на гарантии, а значит этот способ сразу отметается (т.к. при вскрытии корпуса — в подавляющем большинстве случаев — гарантия аннулируется).
*
Кстати, у меня раньше на блоге уже была заметка о том, как вынуть 👉 жесткий диск из ноутбука и подключить его к USB-порту другого компьютера (рекомендую к ознакомлению)!

Жесткий диск (слева) и оперативная память (справа)
Причем, замечу, что для подключения практически любого жесткого диска к USB порту — сегодня в продаже достаточно много адаптеров. Их ассортимент огромен, представлены в каждом компьютерном магазине.
👉 Кстати!
Также такие переходники для подключения дисков можно заказать в китайских интернет-магазинах

Накопитель подключен к USB-порту ноутбука с помощью спец. кабеля

Жесткий диск подключен к USB порту с помощью спец. переходника
*
Попробовать восстановить загрузчик Windows
Если ваш диск не вышел из строя, то очень частой причиной проблем с загрузкой Windows является повреждение загрузчика (причиной этому могут быть, например, проблемы с электричеством (при резком выключении устройства от питания), вирусное заражение системы, и др.).
Для восстановления загрузчика необходима установочная флешка (или CD/DVD диск). О том, как ее подготовить, а потом как загрузиться с нее и «починить» систему, я рассказывал неоднократно… (см. ссылки ниже).
👉 В помощь!
1) Как восстановить загрузчик, если Windows 10 не загружается
2) Как создать загрузочную флешку Windows 10 под UEFI или BIOS в Rufus (новая 3.x версия) [инструкция]

Восстановление при загрузке…
*
Установить ОС на другой раздел диска без форматирования!
Если у вас на ноутбуке/ПК 2 жестких диска (или диск был разбит на два логических раздела «C:\» и «D:\», например) — то можно установить вторую ОС Windows на этот раздел (без его форматирования)!
Примечание: также, как вариант, можно с помощью LiveCD создать доп. раздел на диске и уже в него установить новую ОС.
Таким образом у вас будет 2 Windows: одна «не рабочая» (старая), и вторая — новая, свеже-установленная. 👌
Обращаю внимание, что при установке ОС — можно как отформатировать диск под ее установку, так и оставить его без форматирования: тем самым все данные на нем будут сохранены (просто на нем будут созданы несколько системных папок)!
👉 В качестве справки!
Инструкция по установке Windows 10 — пошаговое руководство

На диске 2 раздела: обратите внимание, что диск с данными я не «трогаю» — установку произвожу на свободный раздел // В качестве примера
При включении и загрузке компьютера: вам будет предлагаться выбрать систему, которую вы хотите загрузить.
См. пример на скрине ниже (👇): подобное окно появляется автоматически, если у вас на ПК будет установлено несколько ОС Windows.

2 ОС Windows на ноутбуке…
*
Если дело «труба» и данные были удалены (отформатированы, стерты и пр.)
В самых печальных случаях, бывает и такое…
Для начала не волнуйтесь и не суетитесь: часть данных вполне можно восстановить с помощью спец. программ.
*
👉 Для справки!
Дело в том, что, когда вы удаляете файл с диска, а потом очищаете корзину (или даже форматируете диск*), данные физически никуда не удаляются: просто Windows начинает считать, что определенные сектора на диске (где раньше лежал файл) стали свободны, и туда можно записывать новые данные.
Фактически, «старая» информация будет удалена только тогда, когда на ее место будет записана новая…
*
Из этого следует простой вывод: как только заметили, что какие-то нужные файлы были удалены — не используйте этот диск (и ничего не записывайте на него — даже не устанавливайте программы для восстановления).
Идеально, его вынуть из системного блока и подключить к другому рабочему компьютеру для сканирования и восстановления данных с него (если второго ПК нет — можно воспользоваться и LiveCD-флешкой).
👉 В помощь!
Подробно о том, как это сделать и восстановить данные с диска, расскажет вот эта статья

R.Saver нашла на проблемном диске «удаленные» фото и документы — восстанавливаем!
*
PS
Дам небольшой совет, как не попадать в такой просак…
Настройте авто-создание резервных копий документов в «облако» (т.е. на сетевой диск). С современным интернетом в крупных городах проблемы нет, а значит вы в любом месте и всегда сможете получить доступ к своим данным (даже, если совсем «навернётся» HDD)!
К тому же, сейчас даже бесплатно предоставляют до 50 ГБ места на подобных дисках!
👉 В помощь!
Автоматическая резервная копия «моих документов» в облако — пошаговая настройка для новичка
*
На сим откланиваюсь…
За дополнения — заранее мерси!
Всем удачи!
👋
Первая публикация: 22.05.2018
Корректировка: 22.05.2020
Что может быть хуже внезапно отказавшего компьютера? А ведь те, кто уже долго имеет дело с цифровой техникой, прекрасно знают, что рано или поздно такое непременно случается. Вопрос в том, что предпринять, если операционная система перестала загружаться. Как восстановить все те файлы, для которых еще не сделаны полные резервные копии?
Чаще всего Windows перестает загружаться из-за проблем, которые не помешают вам скопировать данные — это могут быть проблемы с системными файлами Windows, проблемы с памятью, материнской платой, процессором или каким-то другим оборудованием вашего компьютера.
Ниже мы расскажем, как можно восстановить информацию в таком случае и перенести на защищенное устройство. Стоит отметить, что универсальных способов решения подобных проблем просто не существует. Впрочем, шанс спасти важнейшие данные есть всегда — например, с помощью одного из приведенных ниже советов.
Загрузка с Live CD
Linux — бесплатная операционная система Open Source, которую при желании можно запускать с компакт-диска. Популярными версиями Linux на данный момент являются CentOS и Ubuntu: загрузив любую из систем в виде файла ISO, можно создать CD с исполняемыми файлами.
Для работы с операционной системой на внешнем носителе достаточно изменить настройки BIOS, выбрав загрузку с CD/DVD, а не с проблемного жесткого диска: вызовите BIOS соответствующей функциональной клавишей (чаще всего Del, F2, F10) и измените настройки, указав в качестве источника загрузки CD/DVD-накопитель.
Сохраните настройки и перезагрузите систему: загрузочный CD диск оживет и запустит Linux непосредственно с диска. Осталось лишь просмотреть содержимое жесткого диска и создать резервные копии на внешнем накопителе.
Этот способ — самый сложный (если вы не умеете пользоваться Linux), но и самый безопасный — Linux не будет ничего изменять на вашем жестком диске.
Загрузка с USB-привода
А как быть, если CD/DVD-накопитель тоже не функционирует? Если пользователь предварительно загрузил универсальный инсталлятор USB, запустить операционную систему Linux можно и с флеш-накопителя USB. Для этого потребуются флеш-накопитель с 2 Гбайтами свободной памяти (в зависимости от версии дистрибутива Linux) и ISO-версия операционной системы Linux, которую вы хотите установить.
Восстановление с помощью другого компьютера
Ещё один вариант — отключить жесткий диск с проблемного компьютера, на котором не загружается Windows, подключить его к работающей системе и восстановить данные с жесткого диска.
Практически во всех корпусах настольных ПК предусмотрены разъемы для дополнительных жестких дисков. Если повреждения накопителя не слишком серьёзны, возможно, при подключении к другому компьютеру в проводнике Windows он будет доступен вместе с другими жесткими дисками. Осталось найти нужные файлы и создать резервные копии.
Если углубляться в компьютерное «железо» и переставлять жесткие диски желания нет, можно обзавестись контейнером для подключения по USB жесткого диска SATA. Подсоедините его по USB-кабелю к компьютеру и подключите поврежденный жесткий диск — он должен появиться в проводнике вместе с другими жесткими дисками системы.
Помощь профессионалов
Советы в стиле «сделай сам» всегда подразумевают действия на свой страх и риск. Предложенные варианты имеют смысл, если для нужной информации уже имеются какие-либо резервные копии, или файлы не относятся к категории сверхважных. Если же восстанавливать нужно уникальную информацию, без которой никак не обойтись, обратитесь к профессионалам, которые работают с любыми цифровыми носителями. Такой вариант дороже, но более чем оправдан там, где критичен результат.
Компания Data Recovery восстанавливает данные с жестких дисков при любых повреждениях, так же мы проводим бесплатную диагностику жестких дисков для того чтобы установить объем работ до их начала.
Алексей Яковенко, 10 декабря 2011 года
При полном или частичном использовании материалов этой статьи активная гипертекстовая ссылка на сайт www.datarc.ru обязательна.
Данная статья предоставлена нашим постоянным сотрудником. Он работает в лаборатории по восстановлению данных и долгое время использует в своей деятельности наше программное обеспечение.
Нам ежедневно приходится иметь дело с пропавшими данными. При этом чаще всего к нам обращаются клиенты, у которых компьютер просто не загружается.

Такое легко может случиться при повреждениях системного диска, при его изношенности или любых неисправностях. И это всегда приводит в шок обычных пользователей ПК, особенно если отказавший ПК является их единственным компьютером. Каждый раз, когда мы получаем подобный вызов, мы стараемся успокоить клиента и объяснить, что следует предпринять, чтобы вернуть свои файлы обратно. И в этой статье я хочу рассказать, что делать, если вы столкнулись с описанной проблемой и хотите решить ее в домашних условиях.
Что вам понадобится, чтобы восстановить файлы с компьютера, который не загружается
Перед тем, как начать восстановление файлов, убедитесь, что у вас есть все, что требуется, чтобы успешно справиться с задачей.
Работающий компьютер
По сути, вам понадобится другой компьютер или, по крайней мере, загрузочное устройство, такое как CD, DVD или флеш-диск. Если у вас нет загрузочного устройства, вам не обойтись без другого компьютера. Причем это главное обязательное условие восстановления файлов в домашних условиях при возникновении описанной проблемы.
В идеале вы должны извлечь неисправный жесткий диск с компьютера, который не загружается, и установить его в другой, рабочий ПК. Любой другой сценарий мероприятий по спасению данных потребует куда больших усилий в создании загрузочного устройства и предварительной установки инструмента восстановления данных на этом устройстве. В частности, такой вариант предполагает, что все процедуры будут проводиться человеком, очень хорошо знакомым с компьютерным программным обеспечением. Поэтому, повторюсь, наиболее легкий путь – просто извлечь отказавший диск и поместить его в рабочий ПК, а затем уже приступать к попыткам восстановления файлов. Даже если вы решите отправить ваш жесткий диск в лабораторию по восстановлению данных, вам придется сделать с ним то же самое.
Рабочий жесткий диск
Прежде чем вы начнете работу с программным обеспечением для восстановления данных, убедитесь, что жесткий диск, который содержит нужные файлы, на самом деле работает. Подключите его к рабочему компьютеру и введите системный BIOS. Подключенный жесткий диск появился в списке доступных устройств хранения данных? Если нет, используйте функцию «сканирования» в меню BIOS для чтения жесткого диска. Он все еще не обнаруживается? Выключите и включите компьютер, проверьте, все ли кабели правильно подключены к соответствующим разъемам на жестком диске. Если все верно, но диск к и не появляется в списке доступных устройств, программное обеспечение для восстановления данных ничем вам не поможет. Скорее всего, ваш жесткий диск физически неисправен. Если на нем содержится ценная информация, отнесите (или отправьте) устройство в лабораторию по восстановлению данных. Приготовьтесь выложить немалую сумму ($300 и выше) за необходимость реанимировать диск, прежде чем восстанавливать данные.
Если же ваш жесткий диск появился в списке доступного оборудования при загрузке системы, скорее всего, вы сможете восстановить файлы, даже если диск не распознается Windows и разделы его не определяются.
Программное обеспечение для восстановления данных
Чтобы вернуть ваши файлы, вы должны установить программное обеспечение для восстановления данных. Если жесткий диск не загружается, скорее всего, проблема в повреждениях загрузочного сектора, Master Boot Record (MBR), повреждениях таблицы разделов и/или неисправности файловой системы. В любом случае, вам понадобится инструмент, который способен справиться с повреждениями системных записей на жестком диске.
В нашей лаборатории мы используем RS Partition Recovery. Данный инструмент незаменим, когда дело касается восстановления недоступных, не загружающихся и поврежденных дисков. Мы всегда применяем именно его, когда уверены в наличии неисправности файловой системы, MBR, повреждений таблицы разделов. Инструмент работает в пошаговом режиме, так что использовать его сможет каждый, не только специалисты лаборатории восстановления. Его легко можно применять дома или в офисе.
Установка программного обеспечения для восстановления файлов
В нашей лаборатории RS Partition Recovery всегда установлен буквально на каждом компьютере – этот инструмент мы постоянно используем для восстановления дисков наших клиентов. И вы можете установить тот же инструмент на вашем рабочем компьютере! Убедитесь, что вы устанавливаете программу не на тот же диск, с которого будет производиться восстановление. Это очень важное замечание: довольно часто нам приходится иметь дело с файлами, перезаписанными клиентами из-за установки средств восстановления данных на том же диске, с которого должно было производиться восстановление. Иногда мы находим следы нескольких инструментов восстановления данных, которые клиент пытался использовать до обращения к нам. Но дело в том, что после нескольких процедур перезаписи некоторые данные уже не будут подлежать восстановлению: часто такие действия приводят к необратимым повреждениям всей удаленной информации. В любом случае, просто убедитесь, что вы устанавливаете RS Partition Recovery не на тот диск, с которого собираетесь восстановить данные.
Восстановление файлов
Теперь переходим к наиболее интересной части работы: восстановление файлов. Поскольку мы имеем диск, который не загружается, скорее всего, вы не увидите никаких букв разделов в Windows Explorer. Если вы все же видите букву диска, с которого будет выполняться восстановление, просто запустите RS Partition Recovery и выберите нужный раздел, когда в окне мастера появится соответствующий запрос. В запросе о месте для сохранения восстановленных файлов укажите другой раздел (букву) диска, предпочтительно на диске рабочего компьютера. Нажмите «Далее», и инструмент произведет сканирование и автоматическое восстановление.
Однако, как это часто бывает с дисками, которые не загружаются, вы можете не увидеть ни одной буквы разделов, созданных в Windows Explorer. Что делать в таком случае? Просто запустите RS Partition Recovery и в качестве области для восстановления укажите физическое устройство, соответствующее диску, не желающему загружаться. Программа просканирует диск и все доступные размещенные на нем разделы (буквы диска), а затем восстановит файлы. Еще раз отмечу, все восстановительные работы проходят в автоматическом режиме, так что вы не «потеряетесь» ни на одном этапе восстановления.
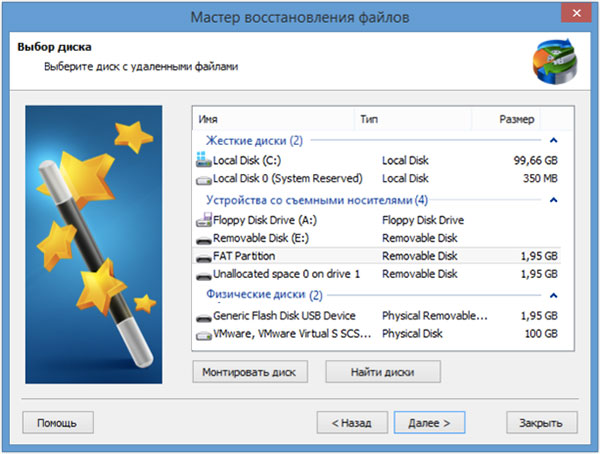
Что дальше?
Что после того, как все файлы успешно восстановлены? Теперь вы можете попытаться восстановить диск, восстановив загрузочный сектор / таблицу разделов / файловую систему и так далее. Но сможете ли вы доверять диску, который однажды уже подвел? Если это достаточно новый жесткий диск (бывший в использовании два года или меньше), и если во время его проверки системой Windows не обнаружено сбоя в работе секторов, вы можете дать ему шанс, восстановить поврежденные системные структуры и продолжить работу с ним (возможно, после форматирования и установки последней версии Windows, если вам этого хочется). Однако, если это старый жесткий диск, и особенно, если какие-либо из его секторов повреждены, не стоит снова рисковать своими данными. В таком случае лучше пойти и купить новый жесткий диск. Хранение ваших данных на надежном носителе наверняка окупится в будущем!
Посмотреть видео

Восстановление данных с жесткого диска, флешки или карты памяти
