Узнайте, как подружить Mac и ПК.
macOS и Windows имеют массу отличий, одно из главных — файловая система. И если на Mac NTFS-диски можно хотя бы читать, то Windows диски, отформатированные в HFS+, не видит вообще. Но если вам очень надо, то есть несколько обходных путей.
Ситуации, когда это может понадобиться, бывают разными. Самая распространённая — это доступ к вашим файлам из Windows, установленной через Boot Camp (по умолчанию доступно только чтение файлов). В таких случаях либо ставят драйвер HFS+, добавляющий поддержку файловой системы Apple в Windows, либо используют специальные утилиты, которые уже умеют работать с HFS+. Мы рассмотрим оба варианта плюс ещё один, бонусный.
Способ 1. Работаем с HFS+ через драйверы
Драйверы хороши тем, что добавляют поддержку HFS+ на системном уровне, а значит, Mac-диски будут отображаться в «Проводнике» и других приложениях. Драйвер загружается при старте Windows, и разница между файловыми системами попросту перестаёт существовать: вы можете работать с дисками любых форматов.
Главное преимущество драйверов — это поддержка как чтения, так и записи файлов. Кроме того, этот способ обеспечивает максимально возможную скорость передачи данных. В качестве минуса можно упомянуть высокую цену: все популярные драйверы, обеспечивающие стабильную работу, довольно дороги.
Paragon HFS+ for Windows
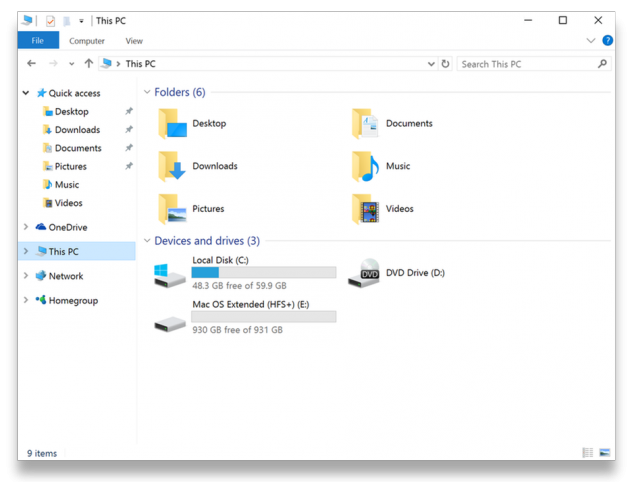
Самый популярный драйвер с полной поддержкой HFS+ на дисках любого типа (GPT и MBR) и набором дополнительных утилит. Отличается высокой производительностью при передаче файлов большого объёма по различным интерфейсам, включая SATA и USB. Совместим с Windows 10.
Лицензия стоит относительно недорого — 790 рублей. При этом есть 10-дневная пробная версия.
Попробовать Paragon HFS+ for Windows →
MacDrive
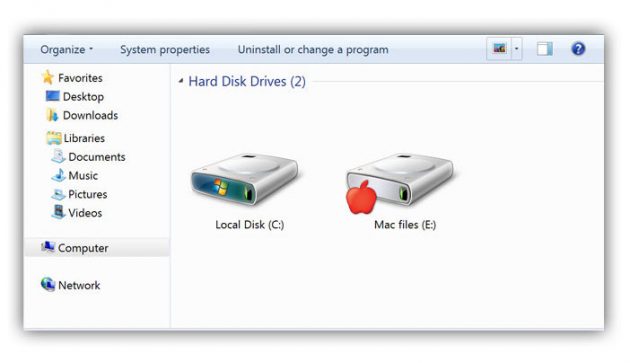
Более мощный драйвер с дополнительными возможностями. MacDrive умеет всё то же, что и драйвер от Paragon, но при этом позволяет открывать резервные копии Time Machine и копировать файлы из них на Windows-диски. Также драйвер работает в виртуальных машинах и позволяет монтировать Mac-диски в режиме Target Disk Mode для загрузки на других компьютерах.
MacDrive стоит дороже — целых 50 долларов. Пробная версия тоже есть, но на 5 дней.
Попробовать MacDrive →
Способ 2. Работаем с HFS+ через утилиты
Работа с Mac-дисками через специальные приложения предоставляет более ограниченную поддержку HFS+. Доступ к файловой системе при этом будет возможен только в них, а в «Проводнике» диски даже не будут отображаться. Обычно приложения позволяют только просматривать и копировать файлы, но не записывать.
Утилиты для работы с HFS+ стоят гораздо дешевле, причём встречаются даже бесплатные. Этот способ подойдёт тем, кому нужно только чтение файлов. Кроме того, с помощью не требующих установки утилит можно просматривать файлы с Mac-дисков на компьютерах, где нельзя установить драйвер или стороннее ПО.
HFSExplorer
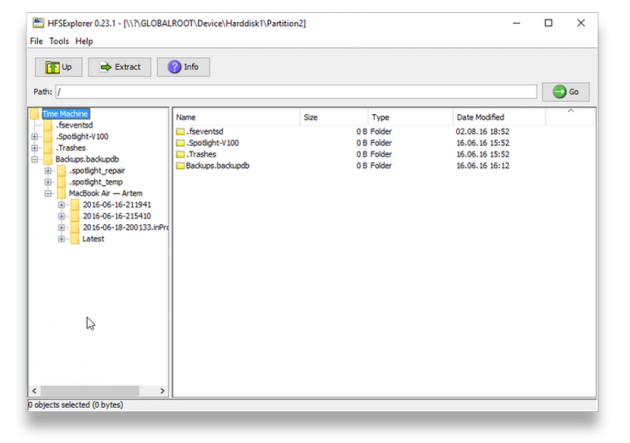
Простая и, что немаловажно, бесплатная утилита, которая позволит просматривать файлы с дисков HFS+ в среде Windows. HFSExplorer открывает содержимое Mac-дисков в виде дерева каталогов, где можно выбрать нужные файлы. Для просмотра их нужно скопировать на диск Windows. Также есть возможность создания образов дисков HFS+ для последующей работы уже с ними.
Утилита HFSExplorer не так удобна, как драйверы, и умеет только просматривать файлы, зато не стоит ни копейки.
Скачать HFSExplorer →
TransMac

Как и HFSExplorer, TransMac не устанавливает драйверы в систему, а открывает доступ к дискам HFS+ внутри своего окна. Более того, приложение вообще не нужно инсталлировать, благодаря чему его можно использовать на рабочем компьютере или в гостях. При этом доступны не только чтение, но и запись данных. Есть даже поддержка изменения и форматирования разделов на дисках HFS+.
Утилита будет полезна всем, кто по каким-либо причинам не хочет (или не может) установить драйверы, но нуждается в полноценной поддержке HFS+.
Стоимость лицензии — 59 долларов, ознакомительный период — 15 дней.
Скачать TransMac →
Бонус
Если вы не хотите тратиться и заморачиваться с установкой драйверов или дополнительных утилит, можно поступить по-другому: воспользоваться Live-USB-дистрибутивом Linux. Загрузившись с него, вы получите доступ ко всем вашим дискам, включая HFS+ и NTFS, а затем сможете просмотреть или скопировать любые файлы на них. Так умеет, например, Ubuntu.

Установочный образ обычно имеет и Live USB, поэтому всё, что вам останется сделать, — это скачать образ и записать его на флешку.
Компьютер не видит внешний диск — как исправить?
Многие пользователи используют съемные внешние жесткие диски или SSD для хранения важных данных. К сожалению, как и с другими накопителями с ними бывают проблемы, а одна из самых частых — система просто не видит этот диск.
В этой инструкции подробно о том, что делать, если компьютер или ноутбук не видит внешний жесткий диск, чем это может быть вызвано и варианты решения проблемы.
Подключение внешнего диска

Первое на что следует обратить внимание, если компьютер никак не реагирует на подключение внешнего жесткого диска или SSD, либо воспроизводит звук подключения, но накопитель не отображается где-либо в системе — проверить подключение диска:
- Если диск подключается к разъемам на передней панели ПК, либо с использованием USB-хаба (разветвителя), попробуйте выполнить подключение на задней панели и напрямую.
- Проверьте, изменится ли ситуация, если использовать для подключения другой тип USB-разъема: USB 3.0 (или более новых версий) вместо USB 2.0 или наоборот.
- Помните, что при использовании внешних дисков 3.5 дюйма обычно требуется подключение дополнительного питания с помощью прилагаемого адаптера питания либо путем подключения одновременно к двум разъемам USB.
- Если для подключения внешнего диска вы взяли USB-кабель от другого устройства, учитывайте: некоторые USB-кабели (от электронных устройств, где он используется только для зарядки) не поддерживают передачу данных.
- Для подключения многих внешних жестких дисков используются кабели с разъемом Micro USB Type B, коннектор на которых не отличается долговечностью: может иметь смысл попробовать заменить кабель — они недорогие и доступны в большинстве магазинов электроники.
По возможности проверьте, работает ли внешний диск при подключении к другому компьютеру: если в этом случае диск виден и доступен, проблема, вероятно, в Windows или другой ОС на компьютере, где работать с диском не получается.
Если при подключении к другому компьютер диск всё также не виден, причиной могут быть поврежденный кабель, разъем на диске или неисправность самого диска. Но не обязательно: например, при отсутствии разделов на диске или повреждении файловой системы результат может быть аналогичным.
Разделы и буквы
Когда при подключении внешнего жесткого диска он не появляется в проводнике, это не всегда говорит о том, что Windows его не видит. Попробуйте выполнить следующие шаги:
- В Windows 11 и Windows 10 нажмите правой кнопкой мыши по кнопке «Пуск» и выберите пункт «Диспетчер устройств». В предыдущих версиях Windows нажмите клавиши Win+R, введите devmgmt.msc и нажмите Enter.
- В открывшемся диспетчере устройств раскройте раздел «Дисковые устройства» и посмотрите, отображается ли подключенный внешний диск там.
- Если диск виден в диспетчере устройств и не сообщает об ошибках (желтый восклицательный знак рядом со значком устройства, будет рассмотрено далее), закройте диспетчере устройств и перейдите в «Управление дисками»: через контекстное меню кнопки «Пуск» или с помощью Win+R — diskmgmt.msc
- Посмотрите, виден ли диск в управлении дисками. Скорее всего он там будет присутствовать. При этом возможны следующие варианты его отображения: рядом со значком диска отображена красная стрелка и есть подпись «Не проинициализирован». Решение — нажать правой кнопкой мыши по имени диска и выбрать пункт «Инициализировать диск», после чего выполнить инициализации.
- На всем диске расположено пространство, обозначенное как «Не распределена». Решение: нажать правой кнопкой мыши по такому пространству, выбрать пункт «Создать простой том» и использовать мастер создания томов для создания раздела на диске.
- На диске присутствует раздел, обозначенный как RAW. Варианты решения: если на диске есть важные данные, используйте инструкции по восстановлению диска RAW, при отсутствии таких данных, нажмите правой кнопкой мыши по такому разделу, выберите пункт «Форматировать» и выполните форматирование раздела.
- На диске присутствует раздел (или несколько) с файловой системой FAT32, NTFS, ExFAT, но без буквы. Решение: нажать по таким разделам правой кнопкой мыши и использовать пункт «Изменить букву диска или путь к диску» для назначения буквы раздела: после этого он появится в проводнике.
Ошибки внешнего диска
В некоторых случаях при подключении внешнего жесткого диска он появляется в диспетчере устройств, а иногда и в системе, но сообщает об ошибках. Среди наиболее распространенных вариантов:
- Диск отображается как «Неизвестное USB-устройство» (может располагаться не в разделе «Дисковые устройства», а в разделе «Контроллеры USB»), а в его свойствах указано «Сбой запроса дескриптора устройства». Это может говорить о проблемах с кабелем, разъемами или контроллером диска. Если же ошибка появляется только на одном компьютере, возможные варианты решения описаны в инструкциях Сбой запроса дескриптора устройства (Код 43) — как исправить? и USB-устройство не опознано — что делать?
- Ошибка с аналогичным кодом в диспетчере устройств, но с сообщением «Система Windows остановила это устройство, так как оно сообщило о возникновении неполадок (Код 43)». Если это происходит только на одном компьютере (а на других диск работает исправно), ошибку можно попробовать исправить, используя эту инструкцию. Если подключаемый диск сообщает об этой ошибке при подключении на любом компьютере, причиной, вероятно, является его неисправность.
- Если диск подключается, виден в системе, но сообщает об ошибках в данных CRC, используйте инструкцию Ошибка в данных CRC — как исправить?
- Другие возможные ошибки: Компьютер пишет «Вставьте диск в устройство» при открытии диска, Сообщение «Расположение недоступно, отказано в доступе».
Коды ошибок в диспетчере устройств могут и отличаться: если вы столкнулись с тем, что внешний диск присутствует в диспетчере устройств, но сообщает об ошибке, дважды нажмите по диску, посмотрите код ошибки на вкладке «Общие» и выполните поиск (в том числе на этом сайте) по указанному коду ошибки.
Параметры Windows
В некоторых случаях то, что внешний диск не отображается или не доступен в Windows 11, Windows 10 и предыдущих версиях ОС обусловлено параметрами системы: от запрета использования съемных USB-накопителей с помощью соответствующих политик Windows до неправильной работы «Быстрого запуска».
- Если диск виден после перезагрузки компьютера (используйте именно пункт «Перезагрузка», а не «Завершение работы»), но исчезает после завершения работы с последующим включением, попробуйте отключить быстрый запуск Windows.
- Откройте редактор реестра (Win+R — regedit) и перейдите в раздел реестра
HKEY_LOCAL_MACHINE\SYSTEM\CurrentControlSet\Services\USBSTOR
Проверьте значение параметра с именем Start в правой панели редактора реестра. Если оно отличается от 3, дважды нажмите по параметру, установите значение 3, подтвердите изменения и перезагрузите компьютер.
- В редакторе реестра проверьте наличие подраздела с именем RemovableStorageDevices в двух разделах реестра:
HKEY_LOCAL_MACHINE\SOFTWARE\Policies\Microsoft\Windows HKEY_CURRENT_USER\SOFTWARE\Policies\Microsoft\Windows
при наличии такого подраздела, удалите его и перезагрузите компьютер.
Некоторые дополнительные возможности решения проблемы, которые могут быть работоспособны и для внешних жестких дисков (в частности, очистка истории ранее подключенных USB-устройств) описаны в инструкции Компьютер не видит флешку — что делать?
В случае, если проблема с работой внешнего диска возникает только на одном компьютере, а на других он работает исправно, возможны следующие дополнительные причины проблемы:
- Отсутствие оригинальных драйверов чипсета и USB-контроллеров. Попробуйте скачать их вручную и установить с официального сайта производителя материнской платы или ноутбука. Учитывайте: даже если на официальном сайте представлены драйверы только для предыдущих версий ОС, обычно они исправно работают в Windows 10 и Windows 11
- Проблемы с питанием USB-разъемов. Причины могут различаться: от выхода из строя блока питания (обычно при этом есть и дополнительные симптомы) до неисправностей электронных компонентов материнской платы.
Также, если до недавнего времени диск исправно работал на этом компьютере, рекомендую попробовать использовать точки восстановления системы на дату, когда проблем не наблюдалось.
Время на прочтение4 мин
Количество просмотров70K
Поговаривают, что если хоть раз столкнёшься с компьютером Apple и операционной системой Mac OS, то возвращаться на Windows больше не захочешь. И всё «творчество» Microsoft после «прикосновения к прекрасному» моментально начнешь воспринимать с изрядной долей скепсиса (кроме, разве что, мышек, которые у корпорации Стива Балмера Сатьи Наделлы чудо как хороши). Правда это или нет – судить не берёмся: кому-то ближе Mac OS, кому-то – Windows. Но факт в том, что пользователям Mac OS достаточно часто приходится сталкиваться с «пришельцами» из мира Windows, и ничего с этим, увы, не поделаешь. Что понимать под пришельцами? Да очень много чего, если совсем уж откровенно. Но сейчас мы поговорим о таком «виндомонстре», как родная файловая система Windows – NTFS. А точнее, о накопителях, форматированных в этой файловой системе. Увы, полноценно работать с ними на компьютерах под управлением Mac OS по умолчанию нереально – операционка Apple поддерживает только чтение данных с таких накопителей, а вот запись информации на них – увы и ах.
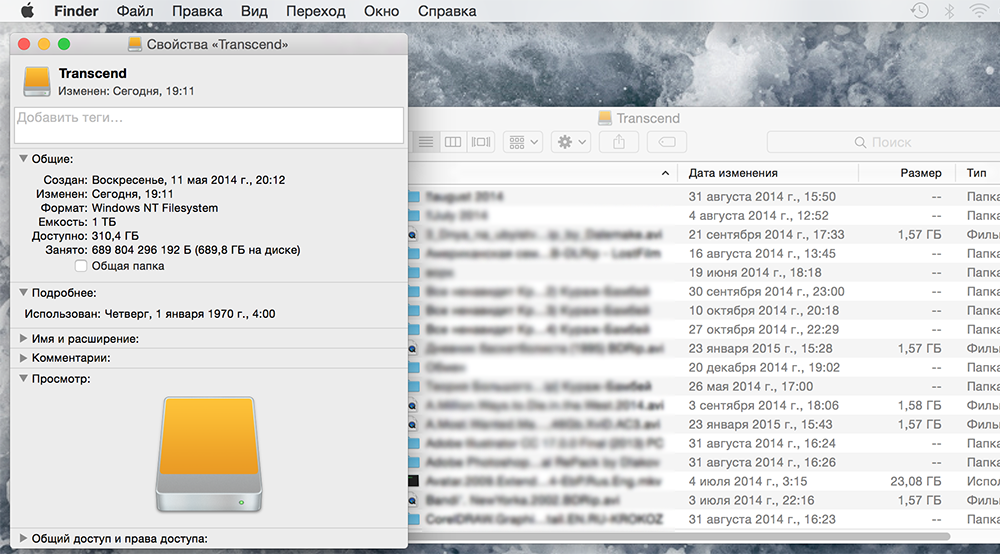
На практике это приводит к проблемам с внешними винчестерами. Скажем, если пользователь Windows даст вам «хард» с неким массивом данных, то вы сможете только просмотреть их, а вот как-либо изменить (удалить, отредактировать, добавить файл) – уже нет. Хорошо, если друг – фанат Windows вручил вам винчестер с каким-нибудь фильмом и настоятельной рекомендацией о его просмотре; кино можно запустить прямо с подключенного к «Маку» диска и не столкнуться с «проблемой NFTS». Но как быть, если жизненно необходимо что-то записать на чужой винчестер с NTFS, не прибегая к форматированию? Например, клиент попросил скинуть на его винт вашу видеопрезентацию (или векторный макет большого объёма, или что угодно ещё), и от этого зависит многомиллионный контракт?
Стоит подчеркнуть, что это даже может быть вовсе и не жёсткий диск, а USB-флешка. Ещё недавно большинство таких накопителей было форматировано в FAT32, с которой одинаково хорошо работают и Mac OS, и Windows. Однако современные флешки все чаще идут именно с NTFS. Потому что FAT32 имеет ограничение на объём файла: он не может быть больше 4 Гб, так что фильм в действительно высоком качестве на неё уже не запишешь, и производители USB-флешек это отлично понимают. Вот и форматируют их в NTFS. Так что сложности у пользователей компьютеров Apple могут возникнуть и с накопителями такого рода…
Методов «обучения» Mac OS полноценной работе с NTFS несколько. Например, можно попытаться отредактировать файл fstab в Mac OS, однако, делать это не рекомендуется: последствия могут быть непредсказуемыми, вплоть до проблем с работоспособностью компьютера. Для решения рассматриваемой в этом материале проблемы есть и бесплатные утилиты, и платные. У подавляющего большинства «безвозмездных» вариантов (SLNTFS, NTFS-3G и другие), правда, имеется один существенный недостаток: они не обеспечивают должной скорости работы. Грубо говоря, записывать что-либо на форматированные в NTFS накопители вы сможете, однако, с черепашьей скоростью. Стоит ли связываться с такими решениями – вопрос открытый.
На мой взгляд, куда логичнее заплатить, благо «скоростной» драйвер стоит не так уж и дорого. Своего рода эталонным решением в этой области является Paragon NTFS for Mac 12 за 990 рублей. В чем преимущества этого варианта?

Во-первых, как раз в скорости. Разработчики гарантируют, что это единственный продукт на рынке, предоставляющий полный доступ к файлам NTFS (чтение/запись) на той же скорости, что и встроенный драйвер Mac OS к файлам в HFS+, её родной системе. Для сравнения: бесплатному решению требуется порядка 10 минут на запись фильма объёмом 10 Гб, а при установленном драйвере Paragon NTFS for Mac 12 – около минуты с небольшим.
Отмечу также, что Paragon NTFS for Mac – первый NTFS-драйвер с полной поддержкой Mac OS 10.10 Yosemite. В этом, кстати, заключается важное преимущество платных решений над бесплатными: последние могут перестать развивать хоть завтра, плюс в их случае никто не ответит за сохранность ваших данных. А вот у shareware (в данном случае в лице Paragon NTFS for Mac 12) и качественная техническая поддержка есть, и своевременные обновления.
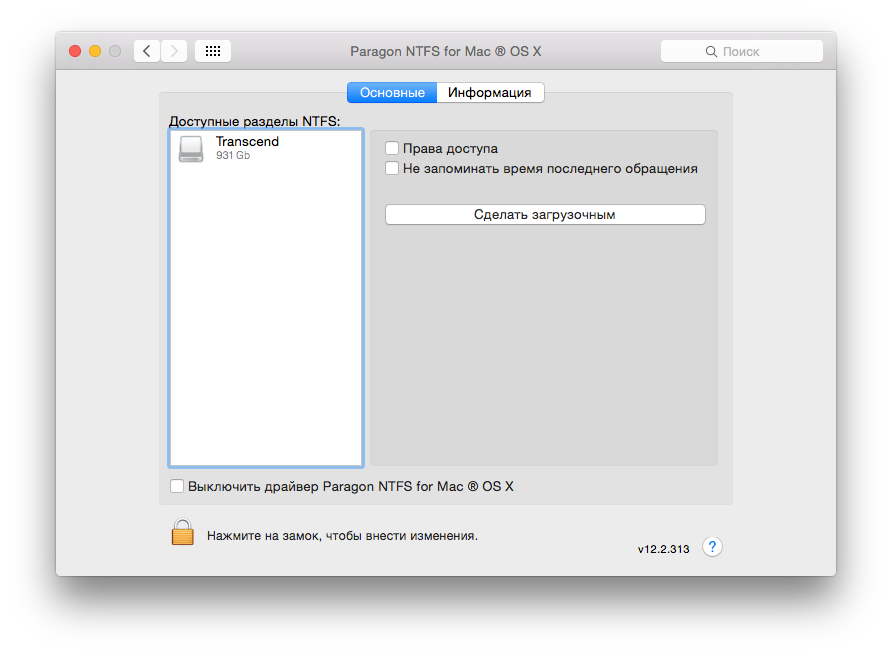
И вот ещё какой момент. Знаем, что далеко не все обладатели MacBook и iMac любят общаться на эту щекотливую тему, и всё же… Практика показывает, что весьма и весьма часто на компьютерах Apple соседствуют Mac OS и Windows. Последнюю ставят, прежде всего, для запуска приложений, существующих для Windows, но отсутствующих для Mac OS. Перечислять сотни разных примеров программ «Только для Windows» не будем, просто отметим, что большая их часть относится к категории игр. Так вот, если с помощью Boot Camp поставить на «Мак» Windows, отформатировав для этого часть винчестера в NTFS, то этот раздел будет доступен из-под Mac OS только для чтения.
И если вы создадите в среде Windows, скажем, документ MS Word, то после переключения на Mac OS он не будет доступен для редактирования. Ситуация не шибко приятная, но Paragon NTFS for Mac 12 поможет справиться и с ней. То есть этот драйвер относится к категории must have не только для активных пользователей внешних накопителей, но и для всех желающих «усидеть на двух стульях», используя обе популярные операционки. По некоторым данным, в России такими сомнительными (с точки зрения ортодоксальных «маководов») делами занимается почти треть обладателей компьютеров Apple.
Купить Paragon NTFS for Mac 12 можно здесь. Тот, кто введёт код ntfs1210 при оформлении покупки, получит скидку в 30%. Следовательно, драйвер обойдётся не в 990 рублей, а в 693 рубля.
Пользуйтесь на здоровье и спасибо за внимание!
ситуация: к маку был подключён внешний HDD, который использовался только под Windows. мак произвёл какие-то действия собственные и теперь при подключении к Windows диск хоть и обнаруживается, но в Моем компьютере и проводнике его нет в списке. что делать?
-
Вопрос задан
-
13687 просмотров
Пригласить эксперта
Отформатировать его заново через диспетчер дисков. Скорее всего там все разделы в OSX FS (HFS/HFS+).
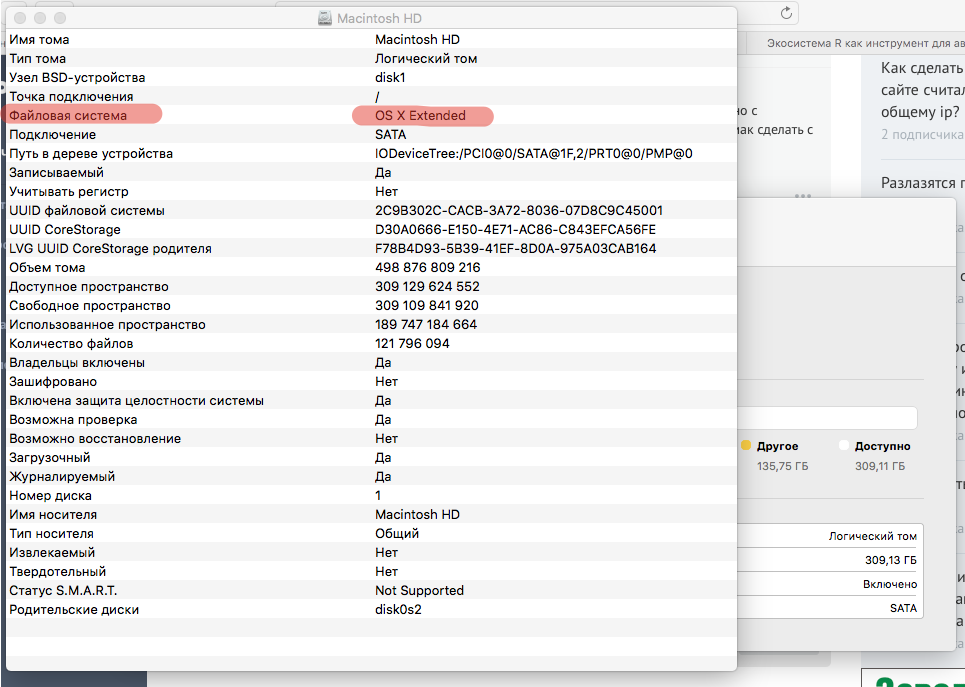
При подключении к макбуку вы диск форматировали? Вообще универсальный вариант — под любым Linux дистрибутивом открыть диск и достать данные, а потом отформатировать в NTFS чтобы ваша Windows смогла с ним работать.
Войдите, чтобы написать ответ
-
Показать ещё
Загружается…
Минуточку внимания
If you connect a drive formatted in Mac to a Windows PC, you’ll be prompted to format it before use. That is to say, you are not allowed to view anything saved on it before formatting. But the question is: if you click Format disk, your data will be ruined. This post from MiniTool will introduce several useful ways to help you with that; please read carefully.
Can You Read Mac Drive on Windows
Many people doubt that whether they can read Mac drive on Windows. Some took action: they removed the drive from Mac and connected it to a Windows PC properly. But after connecting the Mac-formatted drive to Windows, a prompt window will pop up automatically on the screen, saying that they need to format the disk before use.
Don’t Format the Drive
You should click Cancel instead of Format disk when seeing this prompt. Why? That is simply because the formatting action will damage your data saved on that drive. Is there any other way to read a Mac-formatted drive on Windows? Sure, it is; some effective ways used by other users will be shown to you later on this page.
What Does Formatting a Hard Drive Do
Some users said they clicked on the Format disk button by mistake when seeing the prompt window mentioned above; they were wondering if there’s any way to help them recover a formatted hard drive. Luckily, the answer is yes.
What does disk formatting mean?
Formatting a hard disk/drive refers to delete all the file & folders save on a drive and set a certain file system for it. The formatting action is performed to prepare a data storage device (including hard disk drive, solid-state drive, USB flash drive, and SD card) for initial use. Two of the most obvious results of formatting a hard disk are: deleting data and changing file system.
Besides, there are also other benefits of disk formatting:
- Get more space on disk.
- Solve disk problems caused by soft failure.
- Improve disk/system performance greatly.
- And so on.
Do you know how to improve Windows 10 performance effectively?
Recover Formatted Hard Drive
The first and the most important thing to do after formatting a hard drive is to recover precious data from hard drive. MiniTool Power Data Recovery can be a good data recovery assistant: it’s clean, safe, and professional. Please free download the trial edition to experience this data recovery tool first before you decide to buy it; after that, double click on the setup program to finish installing the software on your Windows computer, on which the Mac hard drives are formatted.
MiniTool Power Data Recovery TrialClick to Download100%Clean & Safe
Follow this guide to recover data from Mac formatted external hard drives:
- Click Start now at the end of installation to launch MiniTool Power Data Recovery. You can also open it by double clicking on the software icon.
- Wait for a few seconds until the disk loading process is finished automatically.
- Select Devices from the top of the software pane.
- Choose the formatted Mac drive under it.
- Double click on the target drive directly or click on the Scan button.
- The full scan will be started at once; more and more files and folders will be found during the scan. Please make sure the Mac hard drive is always connected to your computer.
- Browse the found items carefully to decide which files are needed and which are not; add a checkmark into the square box in from of all the files you want to recover. If you can’t confirm, go to view the content before recovery by clicking Preview.
- Click on the Save button in the lower right corner.
- Select a storage path in the pop-up window to store the files waiting to be recovered; please make sure it has enough free space left. (You shouldn’t select the original Mac-formatted drive as the storage location in order to avoid secondary damage.)
- Click on the OK button in the same window to confirm your selection.
- Then, wait until all the files saved on Mac hard drive have been recovered successfully to appointed place. A prompt window will show up to inform you of the recovery result.
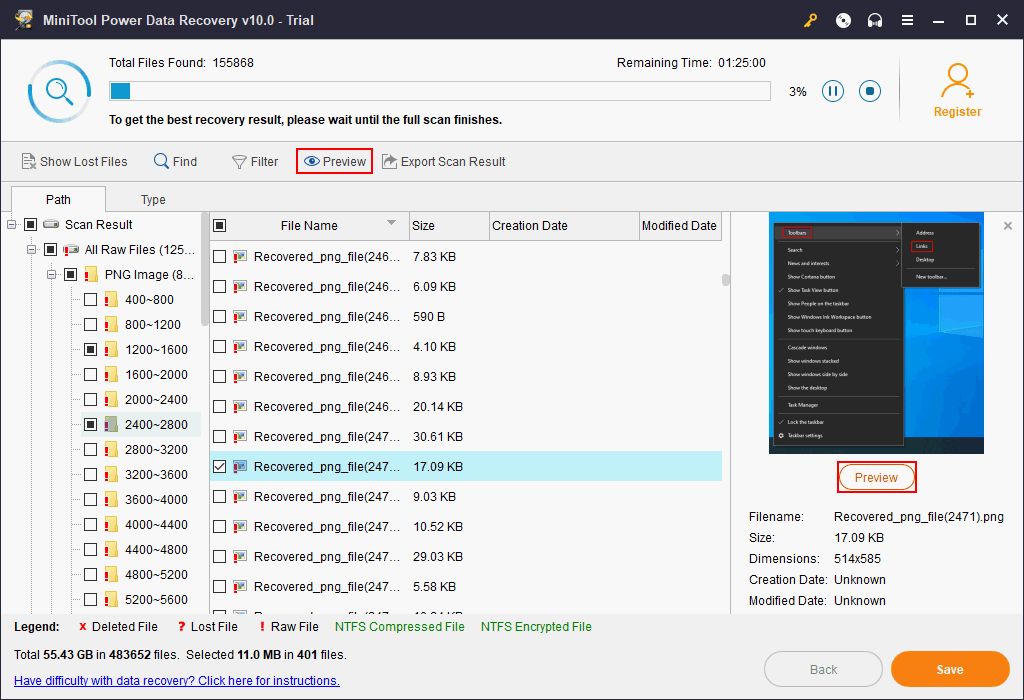
MiniTool Power Data Recovery is also a great tool for recovering formatted SD card or broken/corrupted USB stick.
Although the formatting action cannot be canceled once it’s done, there are ways to make up for the damage it has done to your data. You can recover files easily from a formatted disk or damaged/corrupted/broken/dead drive with the help of a professional tool.Click to Tweet
After the data recovery process has been completed, you may transfer back the recovered files to the formatted disk as long as you can confirm that you’ve got back all the files you need.
[SOLVED] How To Recover Deleted Files On Mac | Complete Guide!
What about Windows 10 read Mac drive? Please read the following sections.
Can a Mac external drive be read on a PC?
A lot of people are wondering whether they can read Mac drive on Windows 10 with freeware. In fact, there is both free and paid software to help people read Mac drive on PC easily, without formatting the disk. I’ll introduce some of the useful software you can use on Windows 10 to read files and folders from Mac-formatted drive.
How to fix when some files are not showing in external hard drive?
Note: Choice 1 ~ 3 is suitable for reading HFS & HFS+; choice 4 ~ 5 is used to read APFS on Windows.
Choice 1: HFSExplorer
HFSExplorer is completely free; it’s a basic application designed to help users read Mac-formatted hard disks and disk images. HFSExplorer gives support to various file systems: HFS (the Standard file system on Mac), HFS+ (the Extended file system on Mac OS), HFSX (the Extended Mac OS file system with case sensitive file names), etc.
What Does HFSExplorer Allow You to Do
- Browse volumes on Mac by using a graphical file system browser.
- Check the volume related information.
- Extract files you need (copy files to Windows hard disk free).
- Mount & read disk images like .dmg and .sparsebundle.
- Create disk images from the volume on Mac.
The partition schemes including Master Boot Record, GUID Partition Table, and Apple Partition Map are supported by HFSExplorer.
Attention!
You need to install Java first if you don’t have it on your PC since it’s required (Sun’s Java SE runtime environment version 5.0 or greater in which OpenJDK works fine).
HFSExplorer: Launch error
No Java runtime environment found. HFSExplorer cannot function without Java.
Press “OK” to open up http://www.java.com where you can download a Java runtime environment for your system.
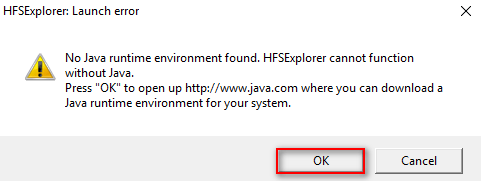
You should just click OK as prompted to download & install proper runtime environment when seeing the window above.
How to Use HFSExplorer to Read Mac Hard Drive on Windows
HFSExplorer is a good tool to help you read your Mac-formatted drive on your Windows PC.
- Connect the Mac-formatted drive to Windows 10 PC.
- Run HFSExplorer as administrator.
- Select File from the menu bar.
- Choose Load file system from device
- Click Autodetect to load the connected hard drive.
- Choose the files & folders you want to view in the HFS+ drive.
- Click Extract in the graphical window.
- Select a folder as the destination.
- Expand the folder to read Mac drive files on a Windows 10 PC.
Attention:
- HFS/HFS+/HSFX partitions can all be detected by using HFSExplorer.
- You can also Select a device or Specify device name manually in step 5.
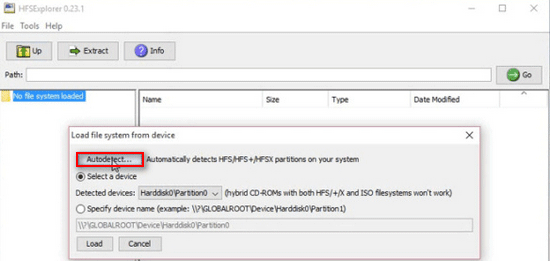
If the connected external hard drive is not showing up on PC, you can’t detect it in step 5. You must make it appear in Windows first.
Is there any other hard drive reader for Windows? Of course, yes; please move on.
Choice 2: Apple HFS+ Drivers
Another way to access HFS + files in Windows 10 for free is installing Apple HFS + drivers.
Tip: The Apple HFS + drivers only give you read access to the files in Mac-formatted drives.
Steps to Read Mac Drives on PC with Apple HFS + Drivers
First, you should make sure you don’t have Paragon or MacDrive (the hard drive readers I will talk about later) on your Windows computer. If you do, please remove them now.
Second, you should download the correct Windows driver package to your local drive.
Third, you should configure your Windows as follow.
- Go to the default download path (Downloads folder) to extract the downloaded zip file.
- Find AppleHFS.sys and AppleMNT.sys files.
- Copy them by pressing Ctrl + C (you can also do it by right clicking & choosing Copy).
- Go to this path: C:\Windows\System32\drivers.
- Copy them by pressing Ctrl + V (you can also right click on any blank area & choose Paste).
- Navigate to the downloaded folder to find Add_AppleHFS.reg file.
- Open the .reg file to bring up a Registry Editor prompt window.
- Click on the Yes button and then click OK.
- Restart your computer to make changes take effect.
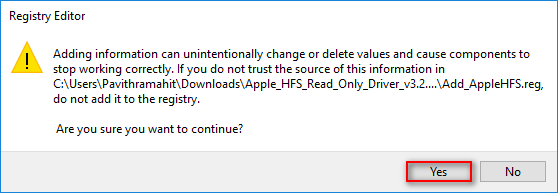
Fourth, you should connect the Mac-formatted drive to your PC -> open File Explorer (also called Windows Explorer) -> locate that drive under This PC -> access files you want.
Tip: You may find the File Explorer has stopped working or not responding when trying to open it; please don’t be nervous since this problem can be fixed.
Choice 3: HFS+ for Windows
Though the Paragon HFS+ for Windows is a paid hard driver reader, you’ll love it after using.
What Can Paragon HFS+ for Windows Do for You
- The speed is fast and the performance is stable.
- The Mac file systems are integrated into Windows File Explorer.
- It provides full read and write access to Mac drives formatted with HFS, HFS +, and HFSX (just like other drives in Windows).
- It allows Windows programs to read from or write to the Mac-formatted drive on Windows.
- There are additional features that worth the cost.
How Much Does It Cost
The Paragon HFS+ for Windows is sold on the official website for $19.95 with a single seat license; $49.95 with one license worked on 3 PCs.
If you don’t want to spend money in reading Mac drive on Windows, you should download the trial edition; it is free for use for 10 days. You can access, copy files from or to the Mac drive during this period; it’s enough.
Choice 4: MacDrive
If your Mac drive is formatted with APFS (Apple File System), you won’t be able to read Mac hard drive on Windows because there are no free apps designed for it. But you have many choices of paid applications to access & edit Mac drive files on Windows; MacDrive is a popular one designed by Mediafour.
Merits of MacDrive
- It is used to help users read data from and write data to Mac disks from Windows directly.
- You can read both APFS and HFS+ drives in File Explorer.
- It allows you to create and partition Mac disks on your Windows.
- A graphical interface is offered for Mac-formatted drives verification, format, and repair.
- It’s a trusted solution which can date back to 1996.
The only drawback of MacDrive seems to be the selling price is higher than some similar tools. You need to pay $49.99 for the Standard version or $69.99 for the Pro version.
Is it worth the price? Yes, if you have such needs; it also includes unique features like support for Mac-formatted RAID disks.
Choice 5: Paragon APFS for Windows
Paragon also designed an APFS for Windows app for reading APFS Mac drive on Windows; it is considered as one of the main competitors of MacDrive.
Features of Paragon APFS for Windows
- It provides read and write access to Mac drives formatted with APFS.
- It also allows you to access and edit compressed and cloned files (you can only access the encrypted volumes without making any changes).
- It gives support to auto-mounting at start-up; the partition tools of MacDrive are not included in this app.
The biggest disadvantage of Paragon APFS for Windows when compared to MacDrive is the HFS+ support. The biggest advantage of Paragon APFS for Windows over MacDrive is the price – it costs only $49.95 for one license worked on 3 PCs.
Of course, there are many other tools available for you to read Mac drives on Windows (10/8/7, etc.).
[2021] Top Windows 10 Boot Repair Tools You Should Know!
Choice 6: Format Drive to exFAT
You can format your Mac hard drive to exFAT, which supports both Windows and Mac OS X. In this way, you can get full read and write access to exFAT drives on Windows without any additional third-party software.
The only thing you need to worry is that the data on Mac drives will be removed. So you need to turn to MiniTool Power Data Recovery as mentioned in part 1 to recover the files you need after formatting.
How to format a hard drive? Basically, there are three ways.
- Right click on the drive in File Explorer -> choose Format.
- Open Disk Management -> right click on the target drive -> choose Format.
- Format Partition with MiniTool Partition Wizard – a professional disk manager.
Though you’ll be asked to format the Mac hard disk first when you connect it to a Windows PC, there are still useful ways to help you view the content without formatting – using the hard drive reader. Some of the best freeware to read Mac drive on PC are introduced here to help more people with the problem.Click to Tweet
Final Thoughts
Though you can’t access a Mac-formatted drive on a Windows computer directly, there are useful ways and tools to help you read Mac drive on Windows easily. Please just follow the steps mentioned above and choose the tool depending on your needs.






