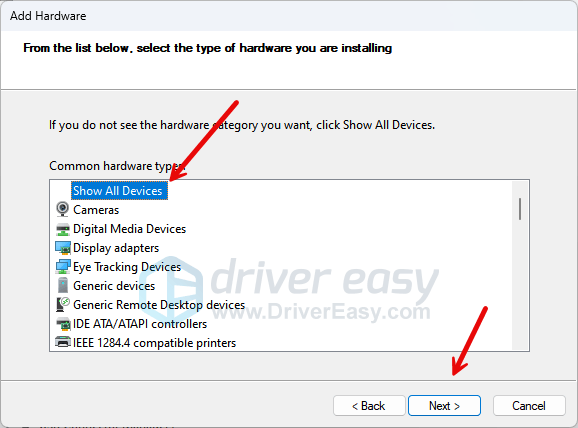Applies ToWindows 11 Windows 10
Если сенсорная панель не работает, это может быть результатом отсутствия или устаревшего драйвера. Обновление или переустановка драйверов сенсорной панели может помочь решить проблему.
-
Обновление драйверов можно выполнить с помощью клиентский компонент Центра обновления Windows или диспетчер устройств.
-
Переустановку драйверов можно выполнить с помощью диспетчер устройств.
-
диспетчер устройств
Хотя для обновления драйверов сенсорной панели рекомендуется использовать клиентский компонент Центра обновления Windows, драйверы сенсорной панели также можно обновлять с помощью диспетчер устройств. Сведения о том, как обновить драйверы с помощью диспетчер устройств, см. в следующей статье:Обновление драйверов с помощью диспетчер устройств в Windows
При использовании диспетчер устройств для обновления драйверов сенсорной панели найдите сенсорную панель в диспетчер устройств в одной из следующих категорий:
-
Устройства с человеческим интерфейсом.
-
Мыши и другие указывающие устройства.
-
Если обновление драйверов сенсорной панели не устраняет проблему с сенсорной панелью или нет обновленных драйверов сенсорной панели для сенсорной панели, переустановка сенсорной панели через диспетчер устройств может помочь устранить проблему. При переустановке сенсорной панели последние драйверы загружаются с клиентский компонент Центра обновления Windows. Сведения о том, как переустановить драйверы с помощью диспетчер устройств, см. в следующей статье:
Переустановка драйвера устройства
При использовании диспетчер устройств для переустановки сенсорной панели найдите сенсорную панель в диспетчер устройств в одной из следующих категорий:
-
Устройства с человеческим интерфейсом.
-
Мыши и другие указывающие устройства.
Дополнительная справка
Если обновление драйвера сенсорной панели или переустановка сенсорной панели не помогли, обратитесь за помощью к производителю устройства с Windows.
Нужна дополнительная помощь?
Нужны дополнительные параметры?
Изучите преимущества подписки, просмотрите учебные курсы, узнайте, как защитить свое устройство и т. д.
Если после установки Windows 10 или обновления у вас не работает тачпад на ноутбуке, в этой инструкции — несколько способов исправить проблему и другая полезная информация, которая может помочь избежать повторного появления проблемы.
В большинстве случаев, проблема с нефункционирующим тачпадом бывает вызвана отсутствием драйверов или же наличием «неправильных» драйверов, которые может устанавливать и сама Windows 10. Однако, это не единственный возможный вариант. См. также: Как отключить тачпад на ноутбуке.
Примечание: прежде чем продолжать, обратите внимание на наличие на клавиатуре ноутбука клавиш для включения-отключения тачпада (на ней должно быть относительно понятное изображение, см. скриншот с примерами). Попробуйте нажать эту клавишу, либо её же в сочетании с клавишей Fn — возможно, уже это простое действие исправить проблему.
Также попробуйте зайти в панель управления — мышь. И посмотреть, а нет ли там опций включения и отключения тачпада ноутбука. Возможно, по какой-то причине он был отключен в настройках, такое встречается на тачпадах Elan и Synaptics. Еще одно расположение с параметрами тачпада: Пуск — Параметры — Устройства — Мышь и сенсорная панель (если в этом разделе отсутствуют пункты для управления сенсорной панелью, то либо она отключена, либо не установлены драйвера для нее).
Установка драйверов тачпада
Драйверы тачпада, а точнее их отсутствие — наиболее частая причина того, что он не работает. А их установка вручную — первое, что следует попробовать. При этом, даже если драйвер установлен (например, Synaptics, с которым это происходит чаще других), все равно попробуйте этот вариант, так как очень часто оказывается, что новые драйверы, устанавливаемые самой Windows 10, в отличие от «старых» официальных, не работают.
Для того, чтобы скачать необходимые драйверы, зайдите на официальный сайт производителя вашего ноутбука в раздел «Поддержка» (Support) и найдите там загрузки драйверов для вашей модели ноутбука. Еще проще ввести в поисковике фразу марка_и_модель_ноутбука support — и перейти по первому же результату.
Есть немалая вероятность того, что драйверов тачпада (Pointing Device) для Windows 10 там не найдется, в этом случае смело загружайте имеющиеся в наличии драйверы для Windows 8 или 7.

Установите загруженный драйвер (если загружались драйверы для предыдущих версий ОС, и они отказываются устанавливаться, используйте режим совместимости) и проверьте, была ли восстановлена работоспособность тачпада.
Примечание: замечено, что Windows 10 после установки вручную официальных драйверов Synaptics, Alps, Elan, может автоматически обновить их, что иногда приводит к тому, что тачпад снова не работает. В такой ситуации, после установки старых, но работающих драйверов тачпада, запретите их автоматическое обновление с помощью официальной утилиты Майкрософт, см. Как запретить автоматическое обновление драйверов Windows 10.
В некоторых случаях, тачпад может не работать при отсутствии необходимых драйверов чипсета ноутбука, таких как Intel management Engine Interface, ACPI, ATK, возможно, отдельных драйверов USB и дополнительных специфичных драйверов (которые часто бывают необходимы на ноутбуках).
Например, для ноутбуков ASUS, помимо установки Asus Smart Gesture необходимо наличие ATK Package. Вручную загрузите подобные драйверы с официального сайта производителя ноутбука и установите их.
Также проверьте в диспетчере устройств (правый клик по пуску — диспетчер устройств), нет ли там неизвестных, неработающих или отключенных устройств, особенно в разделах «Устройства HID», «Мыши и иные указывающие устройства», «Другие устройства». Для отключенных — можно кликнуть правой кнопкой мыши и выбрать пункт «Включить». Если есть неизвестные и неработающие устройства, попробуйте выяснить, что это за устройство и загрузить драйвер для него (см. Как установить драйвер неизвестного устройства).

Дополнительные способы включить тачпад
Если шаги, описанные выше, не помогли, вот еще некоторые варианты, которые могут сработать, если не работает тачпад ноутбука в Windows 10.
В начале инструкции упоминались функциональные клавиши ноутбука, позволяющие включать-отключать тачпад. Если эти клавиши не работают (причем не только для тачпада, но и для других задач — например, не переключают состояние Wi-Fi адаптера), можно предположить, что для них не установлено необходимое ПО от производителя, что в свою очередь, может и вызывать невозможность включить тачпад. Подробнее о том, что это за ПО — в конце инструкции Не работает регулировка яркости экрана Windows 10.
Еще один возможный вариант — тачпад был отключен в БИОС (UEFI) ноутбука (опция обычно находится где-то в разделе Peripherals или Advanced, имеет в названии слово Touchpad или Pointing Device). На всякий случай, проверьте — Как зайти в БИОС и UEFI Windows 10.
Примечание: если не работает тачпад на Macbook в Boot Camp, установите драйверы, которые при создании загрузочной флешки с Windows 10 в дисковой утилите загружаются на этот USB накопитель в папку Boot Camp.
Все способы:
- Способ 1: Включение сенсорной панели горячей клавишей
- Способ 2: Проверка тачпада в BIOS
- Способ 3: Изменение системных настроек
- Управление сенсорной панелью через «Параметры»
- Настройка тачпада в «Панели управления»
- Способ 4: Отключение конфликтной службы
- Способ 5: Работа с драйверами
- Установка локального драйвера для тачпада
- Переустановка драйвера
- Использование фирменных программ
- Способ 6: Загрузка ОС в безопасном режиме
- Способ 7: Сканирование на наличие вирусов
- Способ 8: Решение аппаратных неисправностей
- Вопросы и ответы: 0
Способ 1: Включение сенсорной панели горячей клавишей
Одна из самых распространенных причин, почему тачпад ноутбука в Windows 11 перестает работать, — его отключение при помощи горячей клавиши. В некоторых новых моделях она имеет цветовой индикатор, что позволяет видеть, когда тачпад отключен, а когда — активен. Остается найти только такую клавишу на верхней панели в ряду F1-F12, чтобы проверить ее статус. Если светодиод отсутствует, то попробуйте просто нажать по данной клавише и проверить, изменится ли рабочее состояние сенсорной панели.

Если по умолчанию в BIOS стоит настройка для активации функциональных клавиш с использованием Fn, тогда вам нужно использовать данное сочетание (Fn + F1-F12), чтобы привести функцию в действие. Дополнительную информацию о том, как происходит управление функциональными клавишами через БИОС, вы найдете в отдельной статье на нашем сайте, если вдруг захотите поменять настройку или просто узнать, как у вас активируется ряд F1-F12.
Подробнее: Включение и отключение клавиши Fn на ноутбуке
Способ 2: Проверка тачпада в BIOS
Выше мы уже упомянули BIOS, поэтому давайте быстро разберемся с методом, который подразумевает обращение к этому микропрограммному обеспечению для проверки включения тачпада. Почти на всех моделях современных ноутбуков управление сенсорной панелью поддерживается через БИОС путем активации или отключения всего одного параметра. Вам нужно лишь разобраться в навигации по своей версии BIOS, чтобы отыскать там требуемую настройку. Если у вас нет информации о правильном переходе в данное микропрограммное обеспечение, воспользуйтесь дополнительной инструкцией по ссылке ниже.
Подробнее: Как попасть в BIOS на ноутбуке
Теперь, когда вход в BIOS успешно выполнен, нужно найти настройку, отвечающую за тачпад. Есть два самых распространенных варианта ее размещения, а также могут отличаться названия. Поэтому следующая инструкция будет универсальной, чтобы вы могли понять, как устроен ваш BIOS или UEFI, чтобы отыскать параметр.
- В тех же ноутбуках от Lenovo и некоторых других производителей достаточно выбрать вкладку с настройками под названием «Config». В ней вы найдете раздел «Keyboard/Mouse» и сможете отыскать параметр под названием «Touch pad». Для него должно стоять значение «Enabled». После внесения изменений используйте клавишу F10, чтобы сохранить их и выйти из данного меню.
- В современных версиях (не обязательно с графической оболочкой), которые мы рассматриваем на примере ASUS, после запуска понадобится вызвать меню «Advanced Mode».
- В следующем окне перейдите на вкладку «Advanced» и отыщите параметр с названием «Internal Pointing Device». Установите для него значение «Enabled», примените изменения клавишей F10 и продолжите стандартную загрузку операционной системы.



Способ 3: Изменение системных настроек
Одна из самых распространенных причин проблем с работой тачпада на ноутбуке — отключение устройства или ограничение его работы через системные настройки. Чаще всего они изменяются именно пользователем или изначально установлены неправильно. Поэтому нужно вручную проверить два разных меню и, если это понадобится, выбрать верные значения для каждого из параметров.
Управление сенсорной панелью через «Параметры»
В Windows 11 основное меню для управления активностью сенсорной панели находится в «Параметрах», где есть специальная кнопка для отключения и включения устройства, а также дополнительные настройки, влияющие на дальнейшую работу тачпада. Давайте проверим их в первую очередь, чтобы вы могли включить тачпад, если сейчас он деактивирован.
- Откройте «Пуск», отыщите среди закрепленных значок с изображением шестеренки и нажмите по нему, чтобы перейти в соответствующее меню.
- На панели слева выберите «Bluetooth и устройства», затем справа перейдите в категорию «Сенсорная панель».
- Настройка «Сенсорная панель» обязательно должна быть активной. Если это не так, перетащите переключатель в состояние «Вкл.».
- Дополнительно нажмите по стрелке справа в этом же пункте и активируйте «Не отключать сенсорную панель при подключении мыши». Это позволит держать тачпад включенным, если к ноутбуку дополнительно по USB или Bluetooth будет подключена мышь.
- Если вдруг вы считаете, что ранее своими настройками могли выставить неправильные значения для скорости курсора сенсорной панели, настроек касаний и жестов, при помощи кнопки «Сбросить» можно вернуть все параметры в состояние по умолчанию.





Настройка тачпада в «Панели управления»
Для тачпадов от некоторых производителей ноутбуков существуют драйверы с поддержкой расширенных настроек, которые появляются в окне с параметрами мыши. Такие опции доступны после установки основного драйвера, сама вкладка называется по-разному и обычно состоит примерно из одинаковых параметров. Мы советуем проверить доступность данных настроек и изменить их должным образом, обеспечив нормальную работу сенсорной панели на вашем лэптопе.
- Отыщите через поиск в «Пуске» системный компонент «Панель управления» и запустите его.
- В нем отыщите раздел «Мышь» и кликните по нему левой кнопкой мыши дважды, чтобы открыть.
- Вы должны найти вкладку с названием «Параметры устройства», «ELAN» или другим названием, зависящим от версии установленного драйвера. В этой вкладке нужно активировать устройство, а также, по своему усмотрению, отключить опцию деактивации тачпада при подсоединении внешних указывающих устройств.



Способ 4: Отключение конфликтной службы
В редких случаях причиной проблемы с работой тачпада в Windows 11 выступает конфликтная служба, отвечающая за рукописный ввод. Такую функцию вы, скорее всего, не используете, поэтому ее можно смело отключить через настройку самой службы. Алгоритм действий для выполнения вы видите в следующей инструкции.
- Щелкните правой кнопкой мыши по «Пуску» и из появившегося контекстного меню выберите пункт «Диспетчер задач».
- Перейдите на вкладку «Службы» и найдите службу с названием «TabletInputService».
- Нажмите по ее названию правой кнопкой мыши для вызова меню действий. Можете попробовать сначала просто перезапустить ее. Если работоспособность тачпада не восстановлена, смело отключайте службу и переходите к проверке указателя.


Способ 5: Работа с драйверами
Тачпад в Windows 11 должен работать корректно и без установки дополнительных драйверов. По крайней мере, это относится к стандартным действиям: управлению указателем и нажатию левой и правой кнопками. Если говорить о жестах и дополнительных касаниях, то в этом случае уже может понадобиться фирменный драйвер от производителя ноутбука. Однако в рамках этой статьи мы все же рекомендуем найти его на официальном сайте или любым другим методом и инсталлировать, чтобы посмотреть, поможет ли процедура исправить ситуацию с работоспособностью. По ссылкам далее вы найдете инструкции для некоторых популярных ноутбуков от трех производителей.
Подробнее: Загружаем драйвер тачпада для ноутбуков ASUS / Acer / Lenovo
Если производитель не предоставляет соответствующие файлы или после их инсталляции проблема так и не решена, предстоит выполнить немного другие действия с драйвером, инсталлировав стандартную его версию, предлагаемую ОС, или удалить текущую и установить вручную требуемую.
Установка локального драйвера для тачпада
Сначала стоит попробовать вместо текущего драйвера тачпада выбрать один из стандартных, который уже входит в операционную систему, но пока что не применен для вашего указывающего устройства. Осуществляется данное действие через «Диспетчер устройств» и выглядит следующим образом:
- Щелкните правой кнопкой мыши по кнопке «Пуск» и из появившегося меню выберите пункт «Диспетчер устройств».
- Разверните раздел «Мыши и иные указывающие устройства», затем найдите оборудование, которое имеет в названии «touchpad» или «trackpad». Если оно отсутствует, значит, специальный драйвер не установлен и тачпад должен отображаться как «HID-совместимая мышь».
- Выберите доступное устройство, щелкните по нему дважды левой кнопкой мыши, в новом окне перейдите на вкладку «Драйвер» и нажмите кнопку «Обновить драйвер».
- В следующем окне выберите режим «Найти драйверы на этом компьютере».
- Стандартное средство предложит выполнить поиск файлов по указанному пути или из списка доступных на компьютере. Сейчас нас интересует именно второй вариант.
- Отобразится список поддерживаемых драйверов, где вы должны найти файл с названием вашего тачпада или выбрать «HID-совместимая мышь» / «HID-совместимое устройство», если иные варианты отсутствуют.





Переустановка драйвера
Следующий вариант исправления работы драйвера подразумевает удаление текущего, чтобы вместо него потом вручную поставить предлагаемый с официального сайта производителя лэптопа. Такой подход актуален в тех случаях, когда ОС сама остановила драйвер и сейчас не удается заменить его на требуемый.
- Нажмите по вашему устройству в том же меню правой кнопкой мыши и выберите пункт «Удалить устройство».
- Подтвердите удаление, предварительно поставив галочку возле пункта с автоматической очисткой драйвера, если такой присутствует.

Теперь вы можете обратиться к материалам, которые уже были упомянуты чуть выше, чтобы разобраться с ручной инсталляцией драйвера для тачпада в Windows 11 для разных ноутбуков. Впрочем, можете и сейчас просто перезагрузить лэптоп и проверить, будет ли работать тачпад. Возможно, хватит даже простого удаления, чтобы все ошибки исчезли.
Использование фирменных программ
В завершение этого метода рассмотрим еще один совет, связанный с драйверами для ноутбуков. Их обновления часто можно получить через фирменное ПО производителя, если такое присутствует. Нам известно как минимум три действительно рабочих программы для разных ноутбуков, которые прекрасно справляются с поиском обновлений для драйверов, а также помогут исправить различные ошибки, если те будут обнаружены во время сканирования. Обладателям HP достаточно перейти по ссылке ниже, чтобы скачать такой фирменный софт, получить информацию по взаимодействию с ним и загрузить нужные апдейты.
Скачать HP Support Assistant

Для владельцев лэптопов от ASUS тоже есть фирменное решение, для загрузки которого даже не понадобится открывать браузер, поскольку скачать его можно через Microsoft Store. В этой программе вы найдете раздел «Системная диагностика», через который можно проверить ошибки драйверов и исправить их, скачав актуальные файлы.
Скачать MyASUS через Microsoft Store

Компания Lenovo тоже разработала собственную программу для повышения производительности ноутбуков и исправления различных ошибок. Она называется Lenovo Vantage и распространяется бесплатно также через Microsoft Store. В данном софте есть раздел для обновления системы и оборудования. Вам предстоит заглянуть в каждый из них, запустить сканирование и дождаться отображения результатов. Если будет предложено скачивание новых версий драйверов, в том числе и для тачпада, подтвердите это действие и по завершении перезагрузите компьютер.
Скачать Lenovo Vantage через Microsoft Store

Способ 6: Загрузка ОС в безопасном режиме
В Windows 11 есть безопасный режим, при работе которого загружаются только необходимые драйверы и системные компоненты. Его можно использовать для того, чтобы понять, связана ли проблема с работой тачпада с какими-то системными сбоями или сторонними программами. Если после входа в безопасный режим окажется, что проблема отсутствует, значит, вам точно стоит проверить ОС на наличие вирусов, о чем будет сказано ниже, а также удалить все подозрительные программы, которые могут оказывать влияние на работу устройств. Переход в безопасный режим осуществляется через расширенные параметры запуска Windows 11, о чем более детально написано в другой статье по следующей ссылке.
Подробнее: Расширенные параметры запуска (среда восстановления) Windows 11

Способ 7: Сканирование на наличие вирусов
Заражение ноутбука вирусами может привести к самым непредсказуемым последствиям, в том числе и к ограничению работы встроенного и периферийного оборудования. Конечно, случается подобное редко, но если ни один из способов выше так и не помог решить ситуацию, не лишним будет запустить сканирование на наличие угроз через любой удобный для вас антивирус.
Подробнее: Борьба с компьютерными вирусами

Способ 8: Решение аппаратных неисправностей
Выше мы постарались рассмотреть все программные методы решения проблемы с работой тачпада на ноутбуке в Windows 11. Изменяли настройки и устраняли различные сбои, устанавливали драйверы и фирменный софт для оптимизации лэптопа. Однако если ошибка не исчезла, стоит проверить аппаратные неисправности. Для этого в первую очередь вам нужно знать название вашего ноутбука, чтобы найти схему по его разборке.
Подробнее: Как узнать название своего ноутбука

Далее предстоит понять, какие неисправности приводят к поломке тачпада. Прежде всего это физическое воздействие, тряска или перепады температур. Ноутбук мог упасть или кто-то из пользователей нечаянно стукнул его о какую-либо твердую поверхность. Подобные воздействия могут привести к тому, что шлейф тачпада просто отошел. Если это действительно так, то проблему можно попытаться исправить вручную, но только если вы уверены в том, что сможете аккуратно разобрать ноутбук, найти такой шлейф и вставить его обратно в разъем, а затем и собрать ноут.
Подробнее: Разбираем ноутбук в домашних условиях

Если же контакты шлейфа были повреждены, сломалось что-то на плате или из строя вышло само указывающее устройство, самостоятельно у обычного пользователя решить такую поломку вряд ли получится. Поэтому мы советуем обращаться в сервисный центр для дальнейшей диагностики и ремонта. Сделать это нужно и в том случае, если вы не уверены, что сможете самостоятельно разобрать ноутбук для проверки шлейфа, не повредив случайно контакты или другие комплектующие.
Наша группа в TelegramПолезные советы и помощь
Have you ever experienced the frustration of your touchpad suddenly ceasing to function? You’re not alone. It’s a common annoyance. But what’s even more exasperating is when you attempt to find and fix the issue in Device Manager, only to discover that your touchpad has just disappeared from the device list. If you’ve been there and are seeking solutions, this article is what you need.
We’ve prepared 4 fixes in the following that have the best chance of resolving your touchpad issue. Let’s find out how!
Try these fixes:
- Show hidden devices in Device Manager
- Add the touchpad driver back manually
- Update the touchpad driver
- Configure the BIOS settings
Fix 1: Show hidden devices in Device Manager
Some certain devices installed might not be displayed in the Device Manager by default or because the Windows system fails to detect the devices’ drivers. In this case, you should try the trick “Show hidden devices” in Device Manager to see if your touchpad can be enabled by following the steps below:
- Press Windows + X keys to open the quick access menu and select Device Manager.
- Click View and select Show hidden devices from the pop-up menu.
- Go on to click Action and select Scan for hardware changes from the pop-up menu
- Restart your PC for the trick to take effect.
- After rebooting your computer, press Windows + I keys to open Windows Settings and select Devices.
- Check if Touchpad is in the Devices list now. If it does, click the toggle to On.
If it doesn’t, sorry that this fix doesn’t work for you, move on to try the next below.
Fix 2: Add the touchpad driver back manually
If you know the manufacturer of your touchpad (Synaptics and Elan are two of the most popular ones), you can also try to add the touchpad device back manually in Device Manager to see if it works for you. To do so:
- On your keyboard, press the Windows logo key and X at the same time. Then select Device Manager.
- In Device Manager, select the first line (your computer name), then click Action on the menu bar and select Add legacy hardware.
- Click Next to move on.
- Select Install the hardware that I manually select from a list (Advanced) and click Next.
- Select Show All Devices, and click Next.
- As mentioned, two of the most popular touchpad manufacturers are Elan and Synaptics, so you can select one of them on the Manufacturer list on the left side, and then see if you can find the touchpad device on the right side. Sometimes, you may also need to check if your touchpad is listed under the Microsoft umbrella. You can also try your laptop manufacturer’s name, like Acer, Asus, HP Dell, etc., to see if your touchpad is listed under them.
If you still can’t find your touchpad in this way, please move on to the next fix, below.
Fix 3: Update the touchpad driver
As you may have known, this problem may occur if you are using the wrong touchpad driver or it’s out of date. So you should update your touchpad driver to see if it fixes your problem. In the condition that the Device Manager can’t work for you, there are two other ways you can update your touchpad driver:
Option 1 – Manually – You’ll need some computer skills and patience to update your drivers this way because you need to find exactly the right driver online, download it and install it step by step.
OR
Option 2 – Automatically (recommended) – This is the quickest and easiest option. It’s all done with just a couple of mouse clicks – easy even if you’re a computer newbie.
Option 1 – Download and install the driver manually
To get the driver of your touchpad, you need to go to the official website of your device’s brand, find the driver corresponding with your specific flavor of Windows version (for example, Windows 32-bit) and download the driver manually.
Once you’ve downloaded the correct drivers for your system, double-click on the downloaded file and follow the on-screen instructions to install the driver.
Option 2 – Automatically update touchpad drivers
If you don’t have the time, patience or computer skills to update the driver manually, you can do it automatically with Driver Easy.
Driver Easy will automatically recognize your system and find the correct drivers for it. You don’t need to know exactly what system your computer is running, you don’t need to risk downloading and installing the wrong driver, and you don’t need to worry about making a mistake when installing.
You can update your drivers automatically with either the 7 days free trial or the Pro version of Driver Easy. It takes just 2 clicks, and you get full support and a 30-day money-back guarantee with the Pro version:
- Download and install Driver Easy.
- Run Driver Easy and click the Scan Now button. Driver Easy will then scan your computer and detect any problem drivers.
- Click the Activate & Update button next to the flagged device to automatically download and install the correct version of this driver.
Or click Update All to automatically download and install the correct version of all the drivers that are missing or out of date on your system (You’ll need the Pro version for this – when you select Update All, you’ll get a prompt to upgrade. If you’re not prepared to purchase the Pro version yet, Driver Easy provides a 7-day trial at no cost, granting access to all Pro features like fast downloads and easy installation. No charges will occur until after your 7-day trial period ends.)
- After updating, restart your computer to take effect.
Fix 4: Configure the BIOS settings
Whenever your computer is booted, the BIOS is the first to be activated for operating system loading and device data reading. For some reason, your touchpad may be disabled in the BIOS and therefore can’t be displayed in Device Manager. So you might need to check your BIOS and set it to default. Here’s how:
- Restart your PC and keep pressing the assigned BIOS hotkey ( table below for your reference) as soon as you see the Windows logo on the screen to enter the BIOS settings.
| ASUS | F2 for all PCs, F2 or DEL for motherboards |
| Dell | F2 or F12 |
| HP | ESC or F10 |
| Lenovo | F2 or Fn + F2 |
| Lenovo (Desktops) | F1 |
| Lenovo (ThinkPads) | Enter + F1. |
| Microsoft Surface Tablets | Press and hold the volume up button |
| Samsung: | F2 |
| Sony | F1, F2, or F3 |
- After entering the BIOS, find the option that allows you to restore the BIOS under the Security tab or the Exit tab.
Note: Depending on what motherboard you have, the name of the option allowing you to restore the BIOS could be Reset to Default, Load Factory Defaults, Load Setup Defaults, Load Optimized Defaults, etc. - Select Yes in the window for confirmation.
- Once done, press the key next to Save and Exit.
- Restart your computer to see if the issue is fixed.
There you have it – hopefully, you have successfully resolved your touchpad issue with these 4 fixes by now. Feel free to drop us a line if you have any questions or suggestions!
Editor’s Choice:
Hot Accessories: Trio Max Mobile Pixels Tri-Screen Laptop Monitor
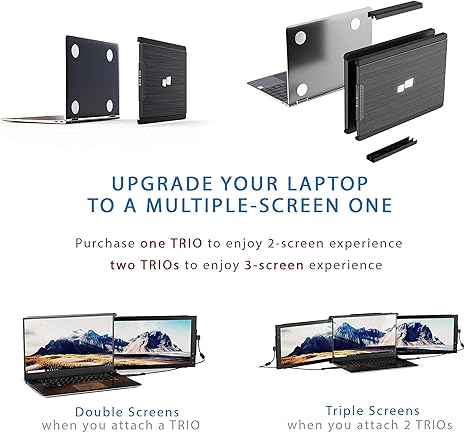
- Plug and Play
- One Cable Setup
- 14” 1080p Widescreen for Better Laptop Vision
- Designed for Home Office and Work Anywhere
27
27 people found this helpful
Ever since Microsoft released the new Windows 11, we are continuously confronting different irritating errors. Sometimes the issue is with the Windows Search Bar. While sometimes, the error is with the Windows + Shift + S key combination. Many Windows 11 users have now reportedly started facing problems with their touchpad. According to the users, they started getting this issue right after installing the latest Windows 11.
The trackpad is undoubtedly an essential component of our laptop, and it’s pretty tough to imagine working without a working touchpad. If you are also facing a similar issue, we have some possible workarounds for you. You must implement the below-mentioned tried and tested solutions to resolve the Windows 11 touchpad not working issue.
What Causes Windows 11 Touchpad Not Working Issue?
Here are some of the most common reasons for the Windows 11 touchpad not working issue.
- Corrupt, Incompatible, Outdated Touchpad Driver
- Incompatible Windows 11 Update
- Incorrect Touchpad Settings
- Improper Configurations
- Outdated PC’s Windows
- Third-party Applications Interruption
- Physical Issues With Touchpad, Like Dust Particles
- Improper Functioning Of Microsoft Keyboard Filter
Fix Windows 11 Touchpad Not Working
You must first ensure that your Windows 11 is updated and doesn’t have any updates pending. Once this is assured, you can start carrying out the mentioned troubleshooting methods.
1. Clean the Touchpad
The touchpad is one of the most sensitive parts of the laptop. Even some tiny dust and dirt particles can hinder it from functioning correctly. We recommend carefully wiping the entire trackpad and ensuring there are no crumbs between the touchpad and the surface. You can use the cold dryer to remove the dust or other particles. We suggest not to use a needle or other tiny and sharp objects to clean it as it could damage the trackpad.
2. Re-enable Touchpad Using the Function Key
You can easily enable the trackpad using the Function key on your keyboard. If you didn’t know this, it could be possible that you have accidentally pressed the Function key and disabled the trackpad unknowingly. You need to now use the same set of keys to re-enable the touchpad.
It is pretty simple to turn on and off the touchpad functionality. You need to search for the Function key with the trackpad icon. Once you find that particular key, press the Fn key + (the key with a trackpad icon) simultaneously to enable the touchpad.
3. Enable Touchpad From Settings
In case you can still not use your laptop’s touchpad after enabling it using the Function key. You can try turning it on from the Windows Settings app. Follow the mentioned steps to enable the touchpad right now from Settings.
1. Open the Settings app.

2. Head to the Bluetooth & devices section.

3. Scroll down and click on the Touchpad.

4. Click on the toggle next to the Touchpad option to enable it.

5. Click on the Dropdown arrow to get additional options.
6. Ensure Leave touchpad on when mouse is connected checkbox is checked.

Once done, check whether the trackpad is now working properly or not.
4. Enable Advance Touchpad from BIOS
If both of the above-mentioned methods did’t return the Touchpad to the working state, the next possible fix is to enable it from the BIOS Settings. You can follow the below-mentioned steps to turn on the Touchpad.
1. Head to the Recovery section of your Windows Settings.

2. Click on the Restart now button next to the Advanced startup option.

3. Choose Troubleshoot option on the Choose an option screen.
4. Click on Advanced options.
5. Select UEFI Firmware Settings and click on Restart.
6. You will now be entered in the BIOS Settings. Search for Touchpad settings and enable it.
You should now be able to use the Trackpad without inconvenience.
5. Restart & Update TouchPad Drivers
Sometimes the trackpad stops working because of outdated or faulty trackpad drivers. We suggest updating the mice and trackpad drivers to overcome this issue. If this also doesn’t make the touchpad function properly, you can try reinstalling the drivers. Here are steps to do the same.
Restart the Trackpad Drivers
1. Open Windows Search Bar and type Device Manager.
2. Open the Device Manager.

3. Look for Mice and other pointing devices in the Device Manager and click on it get a list of all the drivers.

4. Select a driver in the Mice and other pointing devices dropdown menu and right-click on it.
5. Click on the Update driver option to update the drivers.

6. Select Search automatically for drivers and let the system scan for the latest drivers.

7. If there is an update, the system will automatically install the update. Else, you will see a congratulatory message saying all the drivers are updated.
Reinstall the Trackpad Drivers
1. Right-click on the driver under the Mouse and other pointing devices section and select Uninstall.
2. Click on Uninstall on the Uninstall Device popup.
3. Click the Monitor with Magnifying Glass icon in the ribbon menu.

4. It will now automatically install the recently uninstalled driver on your Windows 11 system.
6. Enable the Microsoft Keyboard Filter & Tablet Input Service
Microsoft Keyboard Filter and Tablet Input are one of the most important services that keep the trackpad running correctly. You need to ensure that these two services are in a running state. Below are the steps to enable Microsoft Keyboard Filter and Tablet Input services.
1. Press Windows + R key combination to open the Run window.
2. Type services.msc in the Open box.
3. Search for Microsoft Keyboard Filter and right-click on it.
4. Select Restart to enable the Microsoft Keyboard Filter service.
5. Double tap on Microsoft Keyboard Filter and set the Startup Type option to Automatic.
6. Click Apply to save the changes.
7. Perform the same steps with Tablet Input Windows service.
7. Turn Of Built-in Real-time Protection & Third-Party Antivirus Software
One of the causes of the Windows 11 touchpad not working issue could be the security shields. In that case, we will suggest disabling the Real-time Protection feature and third-party antivirus tools until the issue is resolved automatically. We have demonstrated the same in the below-mentioned steps.
1. Open Windows Security settings.

2. Click on Virus & threat protection from the left navigation menu.

3. Select Manage settings.

4. Disable the Real-time protection option.

If disabling the real-time protection helps you recover from the issue, there is no need to uninstall third-party antivirus tools from your Windows 11 PC. If not, you can try disabling the antivirus software to fix the issue. You can disable the applications from the Apps section with ease.
8. Use Hardware Troubleshooter
You can also find the culprit of this issue and fix it immediately using the integrated Hardware Troubleshoot tool. It can be accessed by simply executing a simple line of code in Command Prompt. Follow the steps and run the Hardware Troubleshooter.
1. Open Command Prompt as Administrator.

2. Copy-paste the mentioned command in the console:
msdt.exe -id DeviceDiagnostic
3. Hit the Enter key and click Next.

4. Click on the Apply this fix to eliminate the Windows 11 touchpad not working issue from your Windows 11 system.
9. Tweak Windows Registry to Make Touchpad Working
Many Windows 11 users reported that incorrect trackpad settings can also lead to this issue. You can tweak touchpad settings right from the Windows Registry program. Below are the steps to modify touchpad settings.
1. Open Registry Editor.
2. Click on Yes on the UAC prompt.
3. Move to the mentioned location:
Computer\HKEY_LOCAL_MACHINE\SOFTWARE\Synaptics\SynTP\Install4. Double-click on DeleteUserSettingsOnUpgrade (DWORD).
5. In case the DWORD key isn’t present, right-click in an empty space and then select DWORD (32-bit).
6. Double-click on DWORD (32-bit) and add 0 in the Value data text box.
7. Click on OK to save the progress.
8. You need to now review if the touchpad is now working correctly or not.
10. Reset Touchpad Settings
One of the solutions that can indeed help you get out of this Windows 11 touchpad not working issue is resetting the touchpad settings. It’s pretty easy to reset the trackpad settings, and the mentioned steps demonstrate the same.
1. Open Windows Settings.

2. Head to the Bluetooth & devices section.

3. Search for Touchpad and click on it.

4. Move to the bottom of the page and click on Touchpad to open additional settings.
5. Click on the Reset button to restore all the trackpad settings and gestures to the default state.

11. Reset the Machine
The last resort or solution that always resolves the problem is resetting the PC. You can reset your Windows 11 PC without impacting the data stored on the hard disk. Here are the steps to reset your Windows 11 PC.
1. Head to the Recovery settings.

2. Click on Reset PC under the Reset this PC section.

3. Click on Keep my files and reset the PC.

That’s it. You can now use the touchpad without such issues.
Frequently Asked Questions.
How Do I Unlock My Touchpad in Windows 11?
You can enable the touchpad on your Windows PC using the Function (Fn) button. Search for the Function key having a touchpad icon on it. You need to press the Fn + F-key with the touchpad icon simultaneously to enable the trackpad.
How Do I Fix My Unresponsive Touchpad?
You need to ensure that the touchpad is properly cleaned and there is no dust beneath the touchpad. We also recommend using the Hardware Troubleshooter to easily find the issue and repair it with very minimum effort.
Why Is My Touchpad Not Scrolling Windows 11?
Notably, there could be varied reasons for the Windows 11 Touchpad Not Working issue. Yet, one of the most common causes of this problem is outdated trackpad drivers. There could also be some issues with your trackpad hardware.
How Do I Fix My Touchpad on My Lenovo Windows 11?
You can try updating your Lenovo laptop’s touchpad or mouse drivers to fix the issue. In case updating the drivers doesn’t resolve the problem, you can attempt reinstalling the trackpad drivers. This may fix the issue.
How Do I Use the Touchpad in Windows 11?
You can use your touchpad keys to perform certain actions that require selection. Keep two fingers on the touchpad and simultaneously move them up and down on the touchpad to scroll up and down.
Final Words
We use the touchpad to perform tons of operations easily. It’s very difficult to use the laptop without a properly functioning touchpad. You can use the Mouse to perform all those actions, but there is no need to as the touchpad issues can be resolved easily following some workarounds. You must try the above-mentioned methods to overcome the Windows 11 touchpad not working issue. Don’t forget to share which method helped you overcome this issue.