Applies ToWindows 10 Windows 11
Проводное подключение Ethernet позволяет быстро получить доступ к Интернету: подключите один конец кабеля Ethernet к домашнему маршрутизатору, а другой — к порту Ethernet на компьютере с Windows. Если на вашем компьютере нет порта Ethernet, но вы хотите попробовать этот вариант, вы можете воспользоваться адаптером USB-ethernet.
Если вы используете подключение Ethernet и не можете подключиться к Интернету, вы можете попытаться устранить проблему и подключиться.
Запуск средства устранения неполадок с сетью
Если вы используете устройство Windows 11, начните с запуска автоматического средства устранения неполадок с сетью и Интернетом в приложении «Получить справку». Он автоматически запустится диагностика и попытается устранить большинство проблем. Если вы используете более раннюю версию Windows или мобильное устройство, перейдите к инструкциям по устранению неполадок.
Запустите средство устранения неполадок в разделе «Справка»
На домашнем маршрутизаторе
Чтобы решить проблему или сузить область поиска решения, в первую очередь выполните следующие действия:
Убедитесь, что кабель Ethernet надежно подключен к порту Ethernet на маршрутизаторе и компьютере с Windows. Убедитесь, что кабель Ethernet подключен к правильному порту Ethernet маршрутизатора, а не к порту Интернета, который используется для подключения модема и маршрутизатора.
Если один кабель Ethernet не работает и поблизости есть другой, попробуйте другой кабель Ethernet, чтобы узнать, работает ли это. Если он работает, вероятно, проблема заключается в первом кабеле.
Это поможет установить новое соединение с поставщиком услуг Интернета. При этом все подключения к вашей сети Wi‑Fi будут временно разорваны. Инструкции по перезагрузке модема и маршрутизатора могут отличаться, но основные действия таковы:
Примечание: Если у вас есть комбинированное устройство с кабельным модемом/маршрутизатором Wi-Fi, вам просто нужно выполнить предлагаемые действия на одном устройстве.
-
Отсоедините кабель питания маршрутизатора от источника питания.
-
Отсоедините кабель питания модема от источника питания. В некоторых модемах есть резервный аккумулятор. Если после отключения модема его индикаторы не гаснут, извлеките аккумулятор.
-
Подождите не менее 30 секунд.
Если вы вынимали из модема аккумулятор, верните его на место. -
Подключите модем к источнику питания. Индикаторы модема замигают. Подождите, пока они перестанут мигать.
-
Подключите маршрутизатор к источнику питания. Подождите несколько минут, пока модем и маршрутизатор полностью включатся. Как правило, готовность этих устройств можно проверить по индикаторам состояния.
-
На компьютере попробуйте снова зайти в Интернет с помощью Ethernet-подключения.
На компьютере
Откройте Параметры > Сеть и Интернет. Проверьте состояние подключения Ethernet в верхней части экрана.
-
На Windows 11 должно отображаться подключено под именем сетевого подключения.
-
На Windows 10 должно отображаться значение Вы подключены к Интернету под сетевым подключением.
Если возникает ошибка, например выдается сообщение Требуется действие, выберите Ethernet, чтобы просмотреть параметры подключения Ethernet.
Если один кабель Ethernet не работает и поблизости есть другой, попробуйте другой кабель Ethernet, чтобы узнать, работает ли это. Если он работает, вероятно, проблема заключается в первом кабеле.
Если ваш маршрутизатор поддерживает сеть Wi-Fi, попробуйте подключиться к Wi-Fi и посмотрите, удастся ли вам это. Эта рекомендация преследует две цели: помочь вам подключиться к Интернету и ограничить число возможных причин проблемы. Подробнее см. в разделе Подключение к сети Wi-Fi в Windows.
Попробуйте запустить эти сетевые команды, чтобы вручную сбросить стек TCP/IP, освободить и обновить IP-адрес, а также очистить и сбросить кэш сопоставителя DNS-клиента.
-
Выберите Поиск на панели задач и введите Командная строка. Появится кнопка Командная строка. Справа от нее выберите Запуск от имени администратора > Да.
-
В командной строке выполните в указанном порядке следующие команды, а затем проверьте, помогло ли это решить проблему с подключением:
-
Введите netsh winsock reset и нажмите клавишу ВВОД.
-
Введите netsh int ip reset и нажмите клавишу ВВОД.
-
Введите ipconfig /release и нажмите клавишу ВВОД.
-
Введите ipconfig /renew и нажмите клавишу ВВОД.
-
Введите ipconfig /flushdns и нажмите клавишу ВВОД.
-
Если предыдущие шаги не помогли устранить проблему, попробуйте удалить драйвер сетевого адаптера и перезагрузить компьютер. Windows установит последнюю версию драйвера автоматически. Воспользуйтесь этим способом, если сетевое подключение стало работать неправильно после недавнего обновления.
Сначала убедитесь, что у вас есть резервные копии драйверов. Перейдите на веб-сайт изготовителя компьютера и скачайте последнюю версию драйвера для сетевого адаптера. Если компьютер не подключается к Интернету, скачайте драйвер на другом компьютере, сохраните его на USB-устройстве флэш-памяти, а затем установите на своем компьютере. Вам нужно знать изготовителя компьютера и название или номер модели.
-
Выберите поиск на панели задач, введите диспетчер устройств, а затем выберите Диспетчер устройств в списке результатов.
-
Разверните раздел Сетевые адаптеры и найдите сетевой адаптер Ethernet для своего устройства.
-
Выберите сетевой адаптер, нажмите и удерживайте его (или щелкните правой кнопкой мыши), затем выберите Удалить устройство > Попытка удалить драйвер для этого устройства > Удалить.
-
После удаления драйвера нажмите кнопку Пуск > Выключение > Перезагрузка.
После перезапуска компьютера операционная система Windows автоматически выполнит поиск драйверов и установит драйвер сетевого адаптера. Проверьте, помогло ли это решить проблему с подключением. Если Windows не устанавливает драйвер автоматически, попробуйте установить резервную копию драйвера, сохраненную перед удалением.
Сброс сетевых параметров является крайним шагом. Используйте его, только если вышеперечисленные действия не помогли установить подключение.
Возможно, это поможет устранить проблемы с подключением после перехода с Windows 10 на Windows 11, а также проблему, из-за которой вы можете подключиться к Интернету, но не к общим сетевым дискам. Сброс сети позволяет удалить все установленные сетевые адаптеры и их параметры. После перезапуска компьютера все сетевые адаптеры будут переустановлены, а параметрам будут заданы значения по умолчанию.
-
Нажмите кнопку Пуск и введите слово параметры. Выберите Параметры > Сеть & Интернет
-
На Windows 11 выберите Дополнительные параметры сети > Сброс сети.
-
На Windows 10 выберите Состояние > Сброс сети.
-
-
В окне Сброс сетевых параметров выберите пункты Сбросить > Да.
-
Подождите, пока компьютер перезагрузится, и проверьте, устранена ли проблема.
Примечания:
-
После выполнения сброса сетевых параметров может потребоваться переустановить и настроить другое сетевое программное обеспечение, которое вы можете использовать, например клиент VPN или виртуальные коммутаторы от Hyper‑V (если вы используете то или иное программное обеспечение для виртуализации сети).
-
При выполнении сброса сетевых параметров все ваши известные сетевые подключения могут быть переведены на профиль общедоступной сети. При использовании профиля общедоступной сети обнаружение вашего компьютера другими компьютерами и устройствами, находящимися в сети, будет недоступно, за счет чего повышается степень безопасности вашего компьютера. Сведения об использовании профиля частной сети см. в разделе Основные параметры и задачи сети.
На другом компьютере
Если у вас дома есть другой компьютер с Windows и адаптер USB-Ethernet, попробуйте подключиться с помощью этого компьютера. Если вам это удастся, проблема, скорее всего, возникла из-за вашего первого компьютера. Если вы не можете подключиться к сети Ethernet с любого компьютера, причиной проблемы может быть маршрутизатор, поставщик услуг Интернета или адаптер USB-Ethernet.
Нужна дополнительная помощь?
Нужны дополнительные параметры?
Изучите преимущества подписки, просмотрите учебные курсы, узнайте, как защитить свое устройство и т. д.

If you’re having WiFi or wireless connection just fine, but the Internet isn’t working or you’re only with limited connectivity, you’re not alone. Many Windows 10 users are reporting this problem as well. But no worries, it’s possible to fix.
Here are some effective solutions for you to try. You don’t need to try them all, just work your way down until you find the one that works.
If You Can’t browse the web on any devices
If You Can browse the web on other devices but not PC:
Method 1: Delete Temp Files
Method 2: Reset DNS
Method 3: Run Commands
Method 4: Update Device Drivers
Method 5: Update or uninstall McAfee
If You Can’t browse the web on any devices
If all your devices, laptops, mobile phones, tablets, are connected to the WiFi just fine, but have no Internet access, the problem might be your network hardware or the network itself. Try the solutions below to fix it:
-
Restart your modem, router and your devices
1) Remove the power cord and the batteries (if there are any) from your modem and router.
2) Wait for at least 30 seconds after the light goes out. Then plug the modem in.
3) Wait for another 60 seconds, then plug your router in.
-
Restart your PC
1) On your keyboard, click the Start button and Restart.
2) After your PC restarts, follow the path: click the Start button > Settings > Network & Internet > WiFi (on the left side of the pane). Select the network connection you have and click Connect.

If the problem persists, try contact your network provider or the manufacturer of your router.
Can browse the web on other devices but not on the laptop
-
Delete Temp Files
1) On your keyboard, press the Windows key and X at the same time, then click File Explorer.
2) In the address box, type in C:\Windows\temp and press Enter.

3) If you’re prompted about administrator permission, click Continue.
4) You’ll see many temp files here in this folder. Press Ctrl + A at the same time to select all the files, then right-click and click Delete.

5) Now, re-connect to the network. See if the problem persists.
-
Reset DNS
1) Right-click the network connection icon at the bottom right corner and click Open Network and Sharing Center.
2) Click Change adapter settings.

3) Right-click your WiFi adapter and click Properties.
4) Select Internet Protocol Version 4 (TCP/IPv4) and click Properties.
5) Click Obtain an IP address automatically.
6) If you still can’t connect to the internet, select Use the following DNS server addresses and fill in the address like the screen shot below:
Click OK.
-
Run Commands in Command Prompt
1) On your keyboard, press the Windows key and X at the same time, then click Command Prompt (Admin).
When prompted about the administrator permission, click Yes.

2) In the command prompt window, type in the following commands. Press Enter after each command.
ipconfig/flushdns
nbtstat -R
nbtstat -RR
netsh int ip reset c:\resetlog.txt
netsh winsock reset

You may need to restart your computer for the changes to take effect.
3) Right-click the WiFi connection icon at the bottom right corner and click Open Network and Sharing Center.
4) Click Change adapter settings.

5) Right-click your WiFi adapter and click Disable. Wait for a while. Right-click your WiFi adapter and click Enable.

-
Update Device Drivers
If the above methods don’t help, we highly recommend you update your network adapters’ drivers.
If you don’t have the time, patience or computer skills to update your drivers manually, you can do it automatically with Driver Easy.
Driver Easy will automatically recognize your system and find the correct drivers for it. You don’t need to know exactly what system your computer is running, you don’t need to risk downloading and installing the wrong driver, and you don’t need to worry about making a mistake when installing.
You can update your drivers automatically with either the FREE or the Pro version of Driver Easy. But with the Pro version it takes just 2 clicks (and you get full support and a 30-day money back guarantee):
1) Download and install Driver Easy.
2) Run Driver Easy and click the Scan Now button. Driver Easy will then scan your computer and detect any problem drivers.
3) Click the Update button next to the flagged network card driver to automatically download and install the correct version of this driver (you can do this with the FREE version).
Or click Update All to automatically download and install the correct version of all the drivers that are missing or out of date on your system (this requires the Pro version – you’ll be prompted to upgrade when you click Update All).

-
Update or uninstall McAfee
Quite a number of users found that this problem was gone once they replaced their McAfee with other antivirus programs.
It’s still unknown why McAfee would hinder you from connecting to the Internet. But if you’re using McAfee as your antivirus program and the problem just won’t go away, update your McAfee to the latest version to have a try.
158
158 people found this helpful
52798
В этой статье мы рассмотрим ситуацию, когда после подключения интернета по кабелю к ноутбуку или компьютеру с Windows 11 интернет не работает. Когда система вообще не видит подключение, или же когда подключение есть, но без доступа к интернету. Рассмотрим решения этой проблемы при подключении с помощью кабеля через роутер (модем, оптический терминал), или напрямую от интернет-провайдера.
Как выглядит проблема:
Самое сложное в этой ситуации, как мне кажется, это определить в чем именно причина. Это очень важный момент, ведь проблема может быть не только в сетевой карте или в Windows 11 (драйвер, настройки сети), но и на стороне роутера или интернет-провайдера. Даже сетевой кабель может быть причиной того, что отсутствует подключение к интернету через кабель.
Определяем причину
Нам нужно убедиться, что причина конкретно на стороне компьютера или в системе. Для этого можно выполнить следующие действия:
- Если у вас подключение через роутер, то можно попробовать подключить интернет напрямую, без роутера. То есть, отключить сетевой кабель из WAN-порта роутера и подключить его напрямую к проблемному ноутбуку или ПК. В зависимости от провайдера, чтобы интернет заработал, возможно придется его настроить. Здесь вам может пригодится статья о настройке подключения к интернету в Windows 11.
- Если подключение у вас изначально без роутера, напрямую, и раньше все работало но интернет пропал, то чтобы исключить проблемы на стороне провайдера позвоните в поддержку и спросите, нет ли у них каких-то проблем. Такое бывает не редко. Если вы только настраиваете подключение и оно у вас не работает, то убедитесь, что вы правильно задали все параметры конкретно для своего провайдера (смотрите статью по ссылке выше). Выясните, не делает ли провайдер привязку по MAC-адресу.
- Очень хорошо, когда у вас есть еще один ноутбук или компьютер, к которому для проверки можно подключить этот же кабель от роутера или провайдера и проверить, будет ли на нем доступ к интернету. Если там такая же проблема, значит что-то с роутером, его настройками, или неполадки у провайдера. Ну или кабель. В этом случаем вам пригодится эта инструкция: не работает интернет на компьютере по кабелю от Wi-Fi роутера.
- Подключите этот ПК/ноутбук к другому роутеру или провайдеру. Попроситесь к соседу, другу, родственникам. Сейчас практически в каждом доме есть роутер, это не проблема.
- Выполните подключение другим сетевым кабелем. Не исключено, что причина именно в кабеле. Желательно его заменить. Если на другом устройстве этим же кабелем все работает, значит дело не в нем.
- Если у вас ПК, то обратите внимание на индикаторы возле разъема на сетевой карте. Реагируют ли они на подключение кабеля, мигают, просто горят. Так же обратите внимание на индикатор LAN на роутере. Он так же должен загоряться после подключения кабеля.
Если нет интернета по кабелю по вине компьютера (Windows 11) – смотрите эту статью дальше. Если же причина в кабеле, роутере, провайдере – решайте эту проблему на их стороне.
Почему нет подключения к интернету через кабель в Windows 11?
- Проблемы с драйвером сетевой карты и другие ошибки Ethernet адаптера.
- Проблемы в сетевых настройках Windows 11.
- Аппаратная поломка сетевой карты.
Проверка сетевого адаптера
Откройте диспетчер устройств (один из способов: нажать на меню пуск правой кнопкой мыши и выбрать «Диспетчер устройств»). Дальше откройте раздел «Сетевые адаптеры». Найдите там Ethernet адаптер (в названии скорее всего будет GBE Ethernet Family Controller, Ethernet) и посмотрите, нет ли возле него значка в виде стрелки или восклицательного знака. Если есть значок в виде стрелки, то адаптер отключен. Нажмите на него правой кнопкой мыши и выберите «Включить устройство».

После этого интернет по кабелю должен работать. Если возле адаптера желтый восклицательный знак, то нужно так же нажать на него правой кнопкой мыши и открыть «Свойства». Там будет указано состояние устройства и ошибка (описание и код). Например, ошибка код 10. Дальше нужно искать решения уже исходя из того, какая там ошибка.
Можете попробовать выполнить переустановку адаптера. Для этого просто удалите его.

Перезагрузите компьютер.
Драйвер
Нужно переустановить/обновить драйвер. Для этого найдите страницу с загрузками на сайте производителя ноутбука или материнской платы (если у вас ПК) и скачайте драйвер для Ethernet (LAN) адаптера для Windows 11. После загрузки драйвера запустите его установку.
Обязательно обновите BIOS. Особенно, если у вас новый ноутбук или ПК.
Еще можно попробовать выполнить откат или замену драйвера сетевой карты. Вот инструкция на примере драйвера Wi-Fi адаптера. В случае с Ethernet все точно так же.
Настройки Ethernet в Windows 11
Если у вас компьютер реагирует на подключение сетевого кабеля, меняется статус, но «Без подключения к интернету», то возможно причина в настройках сети. Я рекомендую сделать сброс настроек сети.
Для этого нужно открыть параметры и в разделе «Сеть и Интернет» открыть «Дополнительные сетевые параметры». После чего выбрать «Сброс сети» и нажать на соответствующую кнопку.
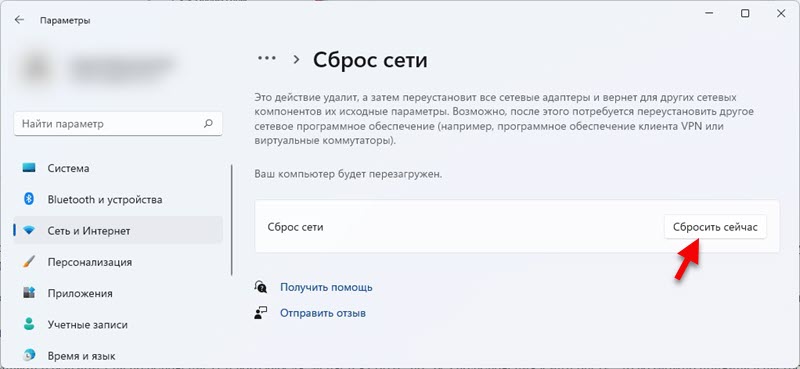
Подробная инструкция: сброс настроек сети в Windows 11.
Так же можно еще сделать это:
- Вручную прописать DNS-серверы.
- Попробовать вручную задать IP-адрес.
MAC-адрес
Иногда помогает установка MAC-адреса для сетевой карты. В том же диспетчере устройств открываем свойства сетевой карты и переходим на вкладку «Дополнительно». Там находим пункт «Сетевой адрес» (Network address) и выделяем его. Справа ставим переключатель возле поля и вводим произвольный MAC-адрес из английских букв и цифр (12 символов).
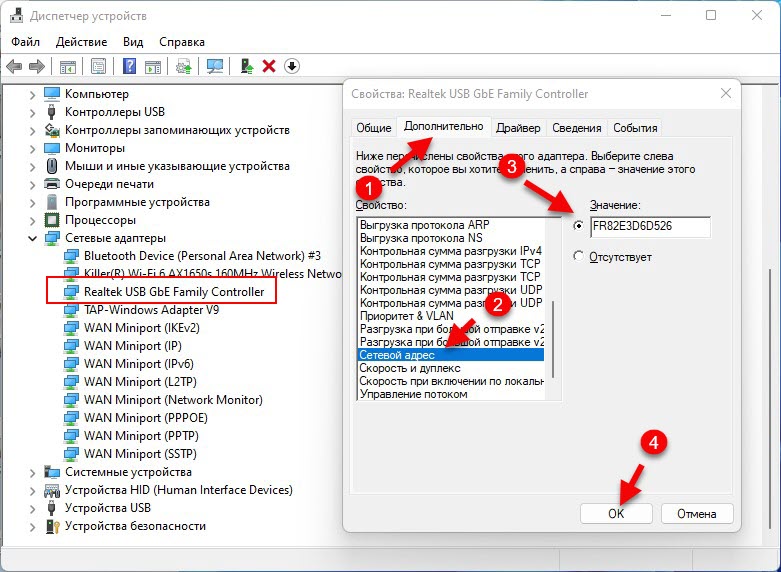
Другие причины
По своему опыту могу сказать, что нередко сетевые карты просто выходят из строя. В таком случае можно использовать внешнюю сетевую карту, которая подключается по USB. Например, такую (TP-Link UE330):

Подходит как для ноутбуков, так и для стационарных компьютеров.
Обновление: попробуйте отключать брандмауэр в Windows 11.
Вопросы, дополнения и полезную информацию по теме этой статьи вы можете оставить в комментариях. Всем отвечу и постараюсь помочь. А за дополнения и решения буду очень благодарен.
Одна из частых проблем после обновления до Windows 10, а также после чистой установки системы или просто установки «больших» обновлений в ОС — не работает интернет, причем проблема может касаться как проводного, так и Wi-Fi подключения.
В этой инструкции — подробно о том, что делать, если интернет перестал работать после обновления или установки Windows 10 и о распространенных причинах этого. В равной степени способы подойдут для тех пользователей, которые используют финальные и Insider-сборки системы (причем последние чаще сталкиваются с затронутой проблемой). Также будет рассмотрен случай, когда после обновление Wi-Fi соединение стало «ограничено без доступа в Интернет» с желтым восклицательным знаком. Дополнительно: Как исправить ошибку «Сетевой адаптер Ethernet или Wi-Fi не имеет допустимых параметров настройки IP», Неопознанная сеть Windows 10.
Обновление: в обновленной Windows 10 появился быстрый способ сбросить все сетевые параметры и настройки Интернета в изначальное состояние при появлении проблем с подключениями — Как сбросить настройки сети Windows 10.
Руководство разделено на две части: в первой перечислены более типичные причины пропадания Интернет-соединения после обновления, а во второй — после установки и переустановки ОС. Однако способы из второй части могут подойти и для случаев появления проблемы после обновления.
Интернет не работает после обновления до Windows 10 или установки обновлений в ней
Вы обновились до Windows 10 или установили последние обновления на уже установленную десятку и Интернет (по проводу или Wi-Fi) пропал. Ниже по порядку перечислены шаги, которые следует предпринять в этом случае.
Первый шаг — проверьте, а включены ли все необходимые протоколы для работы Интернета в свойствах подключения. Для этого сделайте следующее.
- Нажмите клавиши Windows + R на клавиатуре, введите ncpa.cpl и нажмите Enter.
- Откроется список подключений, кликните по тому, которое вы используете для выхода в Интернет, правой кнопкой мыши и выберите пункт «Свойства».
- Обратите внимание на список «Отмеченные компоненты используются этим подключением». Для нормальной работы Интернета должен быть включен, как минимум, протокол IP версии 4. Но вообще, обычно по умолчанию включен полный список протоколов, обеспечивающий также поддержку локальной домашней сети, трансформацию имен компьютеров в IP и т.д.
- Если у вас важные протоколы оказались выключенными (а такое случается после обновления), включите их и примените настройки соединения.
Теперь проверьте, появился ли доступ в Интернет (при условии, что проверка компонентов показала, что протоколы по какой-то причине действительно оказались отключены).
Примечание: если для проводного Интернета используются сразу несколько подключений — по локальной сети + PPPoE (высокоскоростное подключение) или L2TP, PPTP (VPN-подключение), то проверьте протоколы и для того и для другого подключения.
Если этот вариант не подошел (т.е. протоколы включены), то следующая по распространенности причина того, что Интернет не работает после обновления до Windows 10 — установленный антивирус или фаервол.
То есть, если перед обновлением у вас был установлен какой-либо сторонний антивирус, и вы, не удаляя его, обновились до 10-ки, это может вызвать проблемы с Интернетом. Такие проблемы были замечены с ПО от ESET, BitDefender, Comodo (включая фаервол), Avast и AVG, но думаю, что список не полный. Причем простое отключение защиты, как правило, не решает проблемы с Интернетом.
Решение — полностью удалить антивирус или фаервол (при этом лучше использовать официальные утилиты удаления с сайтов разработчиков, подробнее — Как полностью удалить антивирус с компьютера), перезагрузить компьютер или ноутбук, проверить, работает ли Интернет, и если работает — то уже после этого установить нужное вам антивирусное ПО заново (а можно и поменять антивирус, см. Лучшие бесплатные антивирусы).
Помимо антивирусного ПО, аналогичную проблему могут вызывать ранее установленные сторонние программы для VPN, если у вас есть что-то подобное, попробуйте удалить такой софт с компьютера, перезагрузить его и проверить работу Интернета.
Если же проблема возникла с Wi-Fi подключением, причем после обновления Wi-Fi продолжает подключаться, но всегда пишет, что соединение ограничено и без доступа в Интернет, в первую очередь попробуйте следующее:
- Зайдите в диспетчер устройств через правый клик по пуску.
- В разделе «Сетевые адаптеры» найдите ваш Wi-Fi адаптер, кликните по нему правой кнопкой мыши, выберите «Свойства».
- На вкладке «Управление электропитанием» снимите отметку «Разрешить отключение этого устройства для экономии энергии» и примените настройки.
По опыту, именно это действие чаще всего оказывается работоспособным (при условии, что ситуация с ограниченным подключением по Wi-Fi возникла именно после обновления до Windows 10). Если это не помогло, попробуйте способы отсюда: Соединение Wi-Fi ограничено или не работает в Windows 10. См. также: Wi-Fi подключение без доступа в Интернет.
Если ничто из приведенных вариантов не помогло исправить проблему, рекомендую также ознакомиться со статьей: Страницы в браузере не открываются, а Skype работает (даже если и он у вас не подключается, в указанной инструкции есть советы, которые могут помочь восстановить Интернет-подключение). Также полезными могут оказаться и советы, которые приведены далее для неработающего интернета после установки ОС.
Если Интернет перестал работать после чистой установки или переустановки Windows 10
Если интернет не работает сразу после установки Windows 10 на компьютер или ноутбук, то с наибольшей вероятностью проблема вызвано драйверами сетевой карты или Wi-Fi адаптера.
При этом некоторые пользователи ошибочно полагают, что если в диспетчере устройств показывает, что «Устройство работает нормально», а при попытке обновить драйвера Windows сообщает, что они не нуждаются в обновлении, то дело точно не в драйверах. Однако это не так.
Первое, чем следует озаботиться после установки системы при подобных проблемах — скачать официальные драйвера для чипсета, сетевой карты и Wi-Fi (при наличии). Сделать это следует с сайта производителя материнской платы компьютера (для ПК) или с сайта производителя ноутбука, конкретно для вашей модели (а не использовать драйвер-паки или «универсальные» драйвера). При этом, если на официальном сайте нет драйверов для Windows 10, можно загрузить и для Windows 8 или 7 в той же разрядности.
При их установке лучше сначала удалить те драйверы, которые Windows 10 установила сама, для этого:
- Зайдите в диспетчер устройств (правый клик по пуску — «Диспетчер устройств»).
- В разделе «Сетевые адаптеры» кликните по нужному адаптеру правой кнопкой мыши и выберите пункт «Свойства».
- На вкладке «Драйвер» удалите имеющийся драйвер.
После этого запустите ранее загруженного с официального сайта файла драйвера, он должен установиться нормально и, если проблема с Интернетом была вызвана именно этим фактором, всё должно заработать.
Еще одна возможная причина, по которой Интернет может не работать сразу после переустановки Windows — для его работы требуется какая-то настройка, создание подключения или изменение параметров имеющегося подключения, такая информация почти всегда имеется на сайте провайдера, проверьте (особенно если вы первый раз установили ОС и не знаете, нужна ли для вашего провайдера настройка Интернета).
Дополнительная информация
Во всех случаях появления необъяснимых проблем с Интернетом не стоит забывать о средствах устранения неполадок в самой Windows 10 — нередко оно может помочь.
Быстрый способ запустить устранение неполадок — кликнуть правой кнопкой мыши по значку подключения в области уведомлений и выбрать пункт «Диагностика неполадок», после чего следовать указаниям мастера автоматического исправления проблем.

Еще одна обширная инструкция на случай, если не работает Интернет по кабелю — Не работает Интернет на компьютере через кабель или роутер и дополнительный материал на случай если нет Интернета только в приложениях из Магазина Windows 10 и Edge, а в остальных программах есть.
Ну и наконец есть официальная инструкция о том, что делать, если не работает Интернет в Windows 10 от самой Microsoft — http://windows.microsoft.com/ru-ru/windows-10/fix-network-connection-issues
Рассказываем, как починить интернет самостоятельно
Каждое лето борется с плохим интернетом на даче
Содержание
Wi-Fi в ноутбуке или персональном компьютере может перестать работать по многим причинам: от небольшого программного сбоя до поломки модуля связи. Рассказываем, в каких случаях можно вернуть интернет самостоятельно, а когда стоит обратиться к мастеру.
Убедитесь, что проблема действительно в ноутбуке
Попробуйте подключиться к Wi-Fi на смартфоне или телевизоре. Если интернет не работает на всех устройствах, возможно, проблема в роутере или на стороне провайдера — например, на линии случилась авария или ведутся профилактические работы. Попробуйте отключить роутер от электросети, подождать 30–40 секунд и снова включить. Если это не помогает, позвоните на горячую линию провайдера.
Если у других устройств доступ в интернет через Wi-Fi есть, проблему нужно искать в ноутбуке. Дело может быть в конкретном сайте, ошибках в настройках или в неудачном обновлении.
Для начала проверьте, подключен ли ноутбук к Wi-Fi. Найдите на панели задач значок Сети в виде антенны.
Слева ноутбук подключен к Wi-Fi, а справа нет
Если ноутбук подключен к Wi-Fi
Зайдите на другие сайты и проверьте приложения. Сбой мог произойти на сервере, который обслуживает конкретный сайт или сервис. Поэтому сначала проверьте, загружаются ли другие сайты. Если и они не открываются, узнайте, работают ли приложения — например, Telegram или Discord.
Если сайты не загружаются, а программы работают, возможно, проблема в браузере: удалите куки, обновите его до последней версии или переустановите. Откройте сайты в других браузерах: если загрузить страницы не получилось, проверьте подключение через командную строку.
Проверьте связь через командную строку
Для этого нажмите Win + R на клавиатуре. Появится окно «Выполнить» — в строке поиска укажите cmd и нажмите «ОК».
Командную строку можно также открыть через кнопку поиска и запрос «Командная строка»
Когда откроется командная строка, напишите в ней ping ya.ru -t и нажмите Enter. Если с подключением всё в порядке, через несколько секунд на экране появится надпись про обмен пакетами данных с доменом и список ответов от сервиса.
Вместо ya.ru можно указать любой другой домен
После этого еще раз проверьте работу интернета.
Если в ответ на команду ping появилась фраза «Превышено время ожидания», значит, компьютер не смог получить ответ от сервера, которому был отправлен запрос. В таком случае попробуйте отключить и включить модуль «Беспроводное подключение». Нажмите правой кнопкой мыши на иконку Wi-Fi и выберите параметры подключения. В открывшемся окне зайдите в раздел «Центр управления сетями и общим доступом».
Вверху отображается состояние сети: там может быть указана причина отключения интернета
Затем перейдите в раздел «Изменение параметров адаптера».
Вкладка с параметрами находится в меню слева
В окне появится значок «Беспроводная сеть». Кликните по нему правой кнопкой мыши и сначала выберите «Отключить», подождите несколько секунд и нажмите «Включить».
Остальные ярлыки отвечают за другие типы подключения. Например, Ethernet — это проводная сеть
Если в ответ на запрос вы получили «При проверке связи не удалось обнаружить узел ya.ru. проверьте имя узла и повторите попытку», отправьте пинг на IP-адрес какого-нибудь сайта. Например, укажите в строке ping 77.88.8.8 — это адрес DNS-сервера Яндекса.
Здесь пинг отправили напрямую на DNS-сервер, и он сработал
Если на этот запрос пришел ответ, значит, проблема с DNS-сервером: он не прописан или прописан неправильно в настройках сетевой карты. Чтобы решить проблему с интернетом, нужно проверить настройки DNS-сервера.
DNS-сервер — система, которая связывает между собой IP-адрес и доменное имя сайта. Она работает благодаря сети серверов, которые хранят сведения обо всех сайтах в интернете.
Убедитесь, что настроено автоматическое получение IP-адресов и сервера DNS. Для этого кликните правой кнопкой мыши на значок Wi-Fi в панели задач и нажмите на пункт «Открыть параметры сети». Затем выберите «Центр управления сетями и общим доступом» и «Изменения параметра адаптера». Найдите активное соединение и нажмите на правую кнопку мыши.
Обычно соединение по Wi-Fi называется беспроводным
В меню выберите «Свойства», в новом окне найдите строку «IP версия 4 (TCP/IPv4)» и кликните по ней дважды.
Обратите внимание, чтобы в названии версии была цифра 4, а не 6
Появятся настройки протокола: в них поставьте галочки рядом с параметрами «Получить IP-адрес автоматически» и «Получить адрес DNS-сервера автоматически».
Настройки протокола
Далее нажмите «ОК» внизу окна и перейдите в браузер, чтобы проверить, сработали ли настройки.
Если вы проверили подключение через другие приложения и командную строку, но интернет не появился, проверьте драйверы, антивирус или обновления системы.
Обновите драйверы модуля Wi-Fi
Откройте список устройств на ноутбуке: кликните на «Пуск», в строке поиска введите «Диспетчер устройств», а затем нажмите на результат.
Не перепутайте «Диспетчер устройств» с «Диспетчером задач»
В списке найдите пункт «Сетевые адаптеры», а в нем — модуль Wi-Fi, обычно он начинается со слова wireless.
В имени модуля часто используют название фирмы — производителя роутера
Чтобы проверить, как работает адаптер, кликните по нему правой кнопкой мыши и выберите «Свойства». Во вкладке «Общее» обратите внимание на поле «Состояние устройства». Если там есть восклицательный знак или сообщение о неправильной работе, переустановите драйверы.
В этом поле может быть предупреждение, что устройство работает неправильно
Перейдите с устройства, на котором есть интернет, на официальный сайт производителя роутера. Далее найдите и скачайте нужные драйверы, перенесите их на ноутбук и установите.
После этого вновь перейдите в окно «Свойства» сетевого адаптера и найдите в нем вкладку «Драйвер».
Нажмите кнопку «Обновить»
Выберите «Найти драйверы на этом компьютере» и загрузите файлы из папки, которую вы скачали с сайта производителя, — программы обновятся. Когда драйвер обновится, перезагрузите ноутбук и попробуйте войти в интернет.
Автоматический поиск драйверов
Запустите функцию устранения неполадок
Если предыдущие шаги не помогли, откройте раздел «Параметры» в меню «Пуск». Найдите «Сеть и Интернет», в новом окне кликните по кнопке «Средство устранения сетевых неполадок».
Средство устранения сетевых неполадок
Система начнет поиск проблем автоматически, ничего дополнительно нажимать или настраивать не нужно. Если неполадки с сетью связаны с мелкими багами, Windows сама их исправит.
Проверьте ноутбук на угрозы или отключите антивирус
Вирусы могут блокировать выход в интернет, поэтому запустите сканер вирусов — подойдет как встроенный антивирус (защитник от Windows), так и программа от стороннего разработчика.
Чтобы проверить, мешает ли антивирус выйти в интернет, отключите защитник от Windows. Для этого откройте «Параметры» и перейдите в раздел «Система и безопасность».
В этом разделе выберите пункт «Брандмауэр Защитника Windows»
Затем перейдите во вкладку «Включение и отключение брандмауэра».
Пункт с отключением защитника находится в меню слева
Выберите во всех полях «Отключить брандмауэр Защитника Windows».
Настройка параметров для каждого типа сети
Также отключите сторонний антивирус. Для этого найдите его иконку на панели задач, нажмите на нее правой кнопкой мыши, а затем выберите «Отключить». После этого переустановите антивирус или восстановите его настройки по умолчанию.
Откатите систему
Причиной пропавшего интернета может стать неудачное обновление операционной системы. Чтобы устранить ошибки, восстановите предыдущую версию ОС. Зайдите в меню «Пуск», в поиске укажите «Восстановление системы» и кликните по результату поиска. Либо перейдите из «Пуска» в «Параметры», откройте вкладку «Обновления и безопасность» и нажмите кнопку «Восстановление».
Нажмите кнопку «Начать» в первом пункте раздела «Восстановление»
Перед запуском процесса появится окно с выбором: сохранять или удалять файлы и приложения из текущей версии. Чтобы сохранить файлы и приложения, выберите параметр «Предустановленные приложения» и на всякий случай перенесите важные файлы на флешку или внешний диск. Откат системы займет от тридцати минут до часа.
Далее перейдите в «Пуск» → «Параметры» → «Приостановка обновлений» → «Дополнительные параметры».
Выберите необходимую дату
Если ноутбук не подключается к Wi-Fi
Сначала кликните по значку Wi-Fi на панели задач. Если появился список из нескольких сетей, среди которых нет вашей, поднесите ноутбук ближе к роутеру — возможно, сигнал не достает до устройства. Затем попробуйте перезагрузить ноутбук.
Компьютер не видит сеть, а на других устройствах интернет работает
Возможно, вы случайно нажали кнопку отключения Сети на клавиатуре или корпусе ноутбука.
В большинстве ноутбуков кнопка находится на клавиатуре, но, если у вас старая модель, проверьте боковые панели для разъемов
Проверьте, не включен ли на ноутбуке авиарежим
Авиарежим на панели задач обозначается иконкой самолета. Чтобы вернуть подключение, перейдите в меню «Пуск» и кликните на шестеренку. Далее перейдите в раздел «Сеть и Интернет», найдите режим «В самолете» и переведите бегунок в неактивное положение. Или нажмите горячие клавиши: сочетание Fn и одной из трех кнопок — F6, F7, F12. На Windows 10 и 11 в авиарежим можно перейти через меню быстрых настроек в правом нижнем углу панели управления.
Иконка режима «В самолете»
Если авиарежим отключен, но ноутбук не видит сеть, проверьте адаптер «Беспроводная сеть».
«Беспроводное подключение» → «Центр управления сетями и общим доступом» → «Изменение параметров адаптера» → «Беспроводная сеть»
Если модуль работает, но интернета нет
Чтобы исправить проблему, выключите его, подождите две минуты, а затем снова активируйте. Далее нажмите на значок Wi-Fi в панели задач и проверьте, подключился ли ноутбук к домашней сети.
Если ноутбук видит сеть, но при попытке к ней подключиться возникает сообщение об ошибке
Если появляется ошибка, возможно, доступ для этого устройства запрещен в настройках роутера. Например, если хотели отключить доступ к интернету с планшета ребенка, но случайно промахнулись и отключили ноутбук. Если вы меняли настройки самостоятельно, верните их в исходное состояние. Если же настройку производил частный мастер или специалист от компании провайдера, стоит обратиться к ним.
Также можно полностью сбросить настройки роутера до заводских и настроить его заново — для этого нажмите на нем кнопку Reset. Обычно она утоплена в корпус, поэтому используйте иголку или булавку и удерживайте в течение 15 секунд. Далее настройте Wi-Fi с нуля — подробная инструкция есть в нашей статье «Как настроить Wi-Fi для дома и защитить себя от взлома».
Кратко: что делать, если пропал Wi-Fi
Если интернет на ноутбуке не работает, для начала:
- Определите, на каком устройстве проблема. Для этого подключитесь к Wi-Fi с других устройств. Если дело в роутере, свяжитесь с провайдером — возможно, дело в поломке на линии.
- Если ноутбук видит домашнюю сеть, посмотрите, работают ли другие сайты и приложения. Затем включите или перезагрузите модуль «Беспроводное подключение» в настройках ноутбука. Если это не помогло, обновите драйверы роутера, отключите антивирус или откатите систему.
- Если ноутбук не видит Wi-Fi, проверьте настройки роутера и модуль «Беспроводная сеть», а также удостоверьтесь, не включен ли авиарежим.
- Если Wi-Fi не появился, обратитесь в сервисный центр для ремонта ноутбука.




