Просмотров 24,874
«Привет! Я пытаюсь использовать приложение GoPro Quik, чтобы извлечь медиафайлы с моей GoPro и отредактировать их. Вот что происходит вместо этого:
- Я установил приложение Quik на свой ПК с Windows 10 и перезагрузил его. Отключил все кабели.
- Подождал, пока компьютер загрузится, подключил камеру через USB-кабель к ПК.
- Камера сообщает, что «USB-подключение установлено», но на ПК не отображается никаких носителей, и Quik также не видит камеру.
- Отключил кабель, снова подключил кабель, выключил камеру, затем включил камеру. Не помогло.
Есть идеи? Я устал сжигать батарею, передавая данные по Bluetooth и Wi-Fi!”
GoPro — лучший выбор для записи экстремальных моментов, а также других счастливых моментов нашей повседневной жизни. Вы подключите GoPro для вычисленияr чтобы попытаться загрузить ваши фотографии и видео — но ваш компьютер не распознает вашу камеру GoPro? Возможно даже сообщение об ошибке при подключении камеры к компьютеру через USB-кабель для передачи видео и фотографий GoPro. Что вы можете сделать, чтобы решить проблему, когда компьютер не распознает GoPro?
Ну, в этом руководстве вы узнаете, как исправить проблему, когда ваша GoPro не отображается на вашем ПК/Mac. Мы перечислим различные способы, которые помогут вам свободно переносить видео и фотографии GoPro на ваш компьютер, исправив проблему, когда GoPro не отображается на Mac/PC.
- Часть 1: Возможные причины, по которым GoPro не отображается на ПК/Mac
- Часть 2: Как исправить ошибку, из-за которой компьютер не распознает GoPro?
- Часть 3: Полный комплект GoPro Video Suite — Leawo Prof. Media
Часть 1. Возможная причинаs из-за которых GoPro не отображается на ПК/Mac
Ваша камера GoPro не распознается при подключении к USB-порту компьютера. Это может произойти на различных моделях камер GoPro, включая: HERO9 Black, GoPro MAX, HERO8 Black, HERO7 White, Silver & Black, HERO6 Black, Fusion, HERO5 Black, HERO5 Session, HERO4, HERO Session, HERO4 Session, HERO+ LCD, HERO+, HERO, HERO3+, HERO3, HD HERO2, HD HERO Original и т. д.
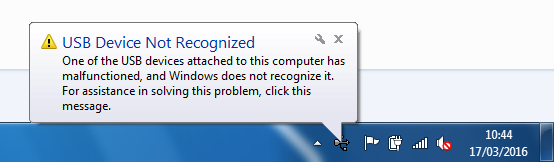
Если ваш компьютер не распознает USB-подключение, это может быть вызвано одной из следующих причин:
- Где-то есть ослабленное соединение.
- USB-кабель неисправен.
- Возникла проблема совместимости с SD-картой.
- Непонятно, где на компьютере найти содержимое камеры или SD-карты.
- Неисправность самой камеры.
Теперь, когда возможные причины ясны, мы можем перейти к эффективным решениям для устранения проблемы, из-за которой компьютер не распознает камеру GoPro.
Камеры GoPro отлично подходят для экшн-фотографии. Это универсальные камеры с различными креплениями, которые пользователи могут прикреплять к вещам. Пользователи GoPro часто используют приложение GoPro для передачи записанных видео со своих камер на рабочие столы Windows 10.
Однако приложение GoPro App for Desktop в Windows 10 не всегда распознает подключенную камеру GoPro. Тогда камера не отображается в приложении, и может даже появиться сообщение об ошибке. Вот несколько решений, которые могут исправить GoPro App for Desktop, когда оно не распознает подключенную камеру.
Проверить кабельное соединение
Если ваша система не распознает камеру при подключении с помощью кабеля USB, первое и самое главное, что вам нужно сделать, это проверить, нет ли где-либо ослабленного соединения. Повторно вставьте кабель USB в компьютер и камеру так, чтобы оба конца USB были надежно вставлены. Чтобы обеспечить правильное подключение к компьютеру, убедитесь, что ваша камера включена и отображает символ USB на ЖК-экране GoPro. Если проблема не устранена, перезагрузите систему и повторно подключите кабель USB к камере и компьютеру. Если повторная вставка кабеля USB не решила проблему, продолжайте читать дальше, так как проблема может быть в чем-то другом.
Запустите средство устранения неполадок для HАппаратное обеспечение и устройства
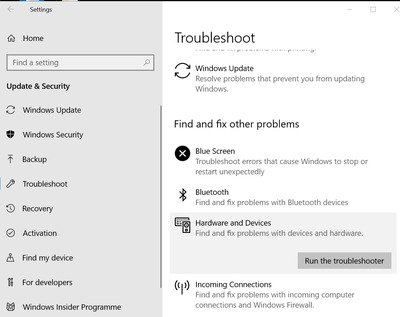
Сначала откройте средство устранения неполадок оборудования и устройств в Windows 10. Это средство устранения неполадок может исправить многочисленные проблемы с подключенными устройствами, такими как камеры GoPro. Пользователи могут использовать это средство устранения неполадок следующим образом.
- Подключите камеру GoPro к ПК.
- Откройте Кортану, нажав кнопку «Введите текст для поиска» на панели задач.
- Введите «устранение неполадок» в поле поиска и нажмите «Устранение неполадок».
- Выберите средство устранения неполадок оборудования и устройств в приложении «Настройки» и нажмите кнопку «Запустить средство устранения неполадок».
- Затем пользователи могут выбрать опцию «Применить это исправление» для устранения обнаруженных проблем.
Проверить cамера включена и iВ комплект входит SD-карта.
Обратите внимание, что камера GoPro должна быть включена при подключении к ПК, чтобы Windows 10 распознала ее. Кроме того, камера должна включать SD-карту. Поэтому проверьте, включена ли камера и вставлена ли в нее SD-карта.
Подключите камеру к другому порту USB
Если вы не видите файлы GoPro в приложении GoPro на вашем компьютере, попробуйте подключить USB-кабель камеры к другому USB-порту. Иногда вполне возможно, что ваша система не распознает USB-порт, если с этим USB-портом связана аппаратная проблема. Если при подключении камеры к другому USB-порту камера распознается, то проблема, скорее всего, в USB-слоте вашей системы.
Переустановите драйверы для USB-контроллеров.
- Откройте Панель управления и перейдите в Диспетчер устройств.
- Выберите и разверните контроллеры универсальной последовательной шины
- Щелкните правой кнопкой мыши по каждому USB-контроллеру и выберите в меню пункт «Удалить устройство».
- После этого перезапустите Windows, чтобы переустановить все контроллеры драйвера.
Трансфер pфото/видео к ПК wэто micro SD cARD aдаптер
В качестве альтернативы подключению камеры к ПК пользователи также могут передавать фотографии с помощью адаптера карты micro SD. Пользователи могут вставить камеру с SD-накопителем в адаптер, а адаптер вставить в слот SD на ноутбуке или настольном компьютере. Затем пользователи могут передавать фотографии между устройствами с помощью подключенного адаптера карты micro SD вместо камеры.
Подключить cАмера на ПК с aальтернативный USB cв состоянии
Возможно, вам понадобится другой USB-кабель для подключения камеры GoPro. Попробуйте подключить камеру с помощью другого USB-кабеля, если он у вас есть. Обратите внимание, что пользователи должны увидеть логотип GoPro на дисплее камеры, когда она подключена к ноутбуку или настольному компьютеру и включена.
Проверьте совместимость SD-карты с компьютером
При подключении камеры к компьютеру через USB-кабель убедитесь, что в камеру вставлена SD-карта, чтобы компьютер распознал соединение. Если приведенные выше решения не помогли решить проблему, то, возможно, есть проблемы, связанные с совместимостью SD-карты с компьютером. Попробуйте использовать другой считыватель SD-карт или отдельный слот для SD-карт для подключения к компьютеру. Если это не помогло, сделайте резервную копию всех файлов с считывателя и переформатируйте SD-карту, чтобы посмотреть, поможет ли это вашему компьютеру распознать камеру.
Попробуйте приведенные выше решения, чтобы увидеть, была ли проблема исправлена или нет. После того, как проблема с нераспознаванием камерой GoPro будет устранена, вы сможете просматривать, редактировать или иным образом использовать записанные камерой GoPro видео и фотографии на своем компьютере.
Часть 3. Комплексный комплект GoPro Video Suite — Leawo Prof. Media
Здесь мы хотели бы порекомендовать вам комплексное решение для видеосъемки GoPro — Leawo Prof. Media. Leawo Prof. Media — это комплексный пакет медиаконвертеров, предлагающий мультимедийные решения для различных типов носителей, включая Blu-ray, DVD, видео, аудио, изображения и даже онлайн-видеофайлы.
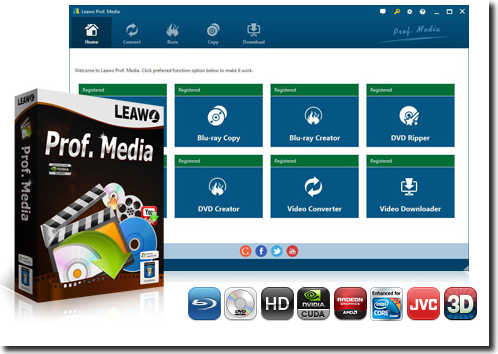
После исправления проблемы с компьютером, не распознающим камеру GoPro, вы можете свободно переносить записанные камерой GoPro видео и фотографии на компьютер для неограниченного редактирования или просмотра. Как один из самых популярных и практичных наборов решений для конвертации мультимедиа, Leawo Prof. Media предоставляет вам почти все функции, необходимые для редактирования и просмотра видео и фотографий, записанных камерой GoPro. С Leawo Prof. Media, вы могли бы:
Бесплатная загрузка Бесплатная загрузка
- Гореть Камера GoPro записала видео/фото на Blu-ray/DVD диск, папку и/или файл образа ISO в соответствии с вашими потребностями для сохранения ценных воспоминаний с вашей камеры GoPro на дисках Blu-ray/DVD.
- Конвертировать видео, записанные камерой GoPro в 180+ форматы видеофайлов, такие как MP4, AVI, FLV, MOV, MKV, WebM и т. д. для почти всех медиаплееров и портативных устройств. Вы также можете конвертировать видео GoPro для загрузки на YouTube, Facebook, Twitter, Instagram и т. д.
- Превратите фотографии, снятые на GoPro, в слайд-шоу из фотографий в различных форматах для различных целей.
- Редактировать видео, записанные камерой GoPro различными способами, включая: обрезку видео GoPro, добавление водяного знака в виде изображения или текста к видео с камеры GoPro, обрезку размера видео GoPro, настройку видеоэффектов GoPro, удаление шума с видео GoPro и т. д.
- Добавить 3D эффект фильма для записанных видео с камеры GoPro. всего существует 6 различных 3D доступны киноэффекты.
- Настройте параметры выходного видео и звука, такие как видеокодек, аудиокодек, битрейт, соотношение сторон, частоту кадров и т. д., для преобразования видео, записанных на GoPro, и превращения фотографий, снятых на GoPro, в видеослайд-шоу.
- Непосредственно воспроизводите видео, записанные камерой GoPro, и даже другие типы медиафайлов, такие как Blu-ray, DVD и аудиофайлы, особенно защищенные от копирования фильмы Blu-ray/DVD.
Вы видите, Leawo Prof. Media может делать почти все, что вам нужно делать на GoPro камера записанные видео и фотографии. На самом деле, кроме этого, Leawo Prof. Media мог бы сделать для вас еще многое, в том числе:
- Конвертируйте Blu-ray/DVD/видеофайлы в видео/аудио в более чем 200 форматах файлов, таких как MP4, AVI, MOV, MKV и т. д. Leawo Prof. Media предлагает более 200 профилей на выбор для ваших медиаплееров и мобильных устройств и даже позволяет настраивать параметры видео и аудио, такие как видеокодек, битрейт, соотношение сторон, частоту кадров, аудиокодек, частоту дискретизации, канал и т. д.
- Записывайте содержимое Blu-ray/DVD с использованием желаемых шаблонов меню диска или даже создавайте меню диска по собственному вкусу.
- Скачать онлайн видео с более чем 1000 сайтов обмена видео, таких как YouTube, Veoh, Vevo, Facebook и т. д.
- Копировать и назад Blu-ray/DVD фильмы на жесткий диск компьютера или пустой диск в 1:1, только фильм или пользовательский режим.
- Удалить защиту Cinavia с дисков Blu-ray и поможем вам получить копии Blu-ray без Cinavia.
Вы можете получить еще больше удовольствия от этого комплексного пакета медиаконвертеров.
Любые названия продуктов третьих лиц, товарные знаки, логотипы и изображения, иногда упоминаемые на этом сайте, принадлежат их владельцам. Они могут включать, но не ограничиваться YouTube, Apple, Amazon, Adobe, Netflix и т. д. Leawo Программное обеспечение не зависит от всех этих владельцев собственности.
Если вы видите это сообщение, значит, произошла проблема с загрузкой файлов в стилей (CSS) нашего сайта. Попробуйте сбросить кэш браузера (Ctrl+F5).
Если это не поможет, а вы находитесь в регионе, где возможны ограничения интернет-трафика с российских серверов — воспользуйтесь VPN.
|
втыкаю во все разъемы, но он упорно не распознает ее.(кто может,подскажите заодно, как скинуть файлы с нее в комп.) Заходите на сайт камеры,качаете оттуда инсталяционные драйвера.Ставите,пер Начать советую с проверки кабеля подключения камеры ,возможно он неисправен . Скорее всего с этим про шёл диск с драйверами . Если нет , то тебе нужно на сайт зайти и скачать дрова . Установи и все должно работать . Либо вставь просто карту в комп , так он увидит Знаете ответ? |
Почему компьютер не видит камеру GoPro при подключении к USB?
При подключении камеры через кабель USB к компьютеру есть сигнал коннекта, но GoPro переходит в режим зарядки, а файлы не отображаются.
Офсайт GoPro говорит так:
В обновленных версиях программного обеспечения (прошивки) с конца 2016 года отключена возможность передавать файлы с камеры GoPro напрямую на ПК.
Передача файлов с GoPro на компьютер возможна через программу Quik Desktop, установленную на ПК, либо через картридер напрямую с карты памяти для GoPro.
Quik Desktop — мультимедиа комбайн 179 Мб. Ставить такую хрень ради того, чтобы скачать отснятые файлы с камеры GoPro крайне нерентабельно и расточительно.
Оказывается ларчик открывается достаточно просто:
1. Включаем камеру: Параметры — USB подключение — МТР

Вкладка Параметры GoPro

Вкладка USB подключение МТР

Отображение GoPro камеры в Windows
Странно, что офсайт GoPro вводит в заблуждение, умалчивая о этом способе.
По суше: велосипед, Соболь 4х4 самый западный и LR Defender 110.
Отдохнул – отчитайся, лучшее слово – дело.

After a long day of shooting with your GoPro camera, you plug it into your computer to transfer all your photos and videos. Strangely, upon connecting it, you notice that the GoPro isn’t being detected. Suddenly, you’re left puzzled by what could be causing this.
Before you start to panic, there are solutions available that you can implement to fix this. In this article, we’ll go over the various reasons why your GoPro is not showing up on PC and how you can resolve the issue and recover data.
Possible Reasons Why a Computer Won’t Recognize a GoPro
There are lots of potential reasons why your GoPro is not showing up on PC. Some of them are easier to fix than others. Let’s take a brief look at some common reasons why your GoPro is not recognized by the PC:
| Reason | Description |
| 🔧 Corrupted or outdated drivers | Any hardware that connects to your computer requires drivers. Drivers enable your hardware to communicate with each other. Without them, your GoPro may not be recognized by the computer. |
| 🔌 Faulty hardware | If your GoPro is not connecting to a PC, it could be the result of a faulty SD card reader, cable, or port. A faulty component can break down communication entirely. |
| 👎 File system corruption | When your file system becomes corrupted, you won’t be able to access the data on your SD card. In some cases, your computer may not pick up the SD card at all. |
| 📷 Incorrect settings | If your computer won’t recognize the GoPro, make sure your GoPro has been configured to be read as a storage device by your computer. |
If you want to avoid formatting the GoPro SD card to resolve the problem, try some of the fixes we’ve listed next.
How to Make a GoPro Show up on a Computer
To quench the frustration caused by your GoPro not showing up on the computer, here is a list of methods you can use to make it visible and accessible once again.
Method 1: Check SD Card
Do a visual inspection of the SD card. Look for any damage to the plastic housing and connectors. Make sure the connectors don’t have a thin film of dust or dirt over them to ensure they made proper contact. If your SD card has come into contact with water, leave it to dry completely before attempting to test it.
Method 2: Make Sure the Issue Is Not With the USB Cable
The problem may not stem from the GoPro or SD card, but instead from the USB cable you’re using. Try changing the USB cable you’re using to connect the GoPro to your computer. If that doesn’t work, try removing the SD card inside and connecting it to your computer using an SD card reader instead. This is a good time to also make sure you’re connecting it to a working USB port, preferably one on the motherboard (as opposed to one on the case).
Method 3: Try Another Computer
If you’ve tested the SD card, USB port, and USB cable, then the issue could be your computer. This is especially true if the GoPro charges but won’t connect to the computer. A virus or security setting could prevent your GoPro from being read. Connecting it to another computer will help determine if this is the case.
Method 4: Update or Reinstall the Drivers
Drivers enable your hardware to talk to one another. GoPro cameras use the Mass Storage Protocol (MTP) driver to transfer files between devices. If your MTP driver is outdated or corrupted, you won’t be able to access your files on the GoPro. To fix this, you must update your MTP drivers, or at least reinstall them.
These instructions will guide you through updating your MTP drivers on Windows 10, or refreshing them if they’re corrupted:
Method 5: Check Windows Updates
Your computer may be missing critical Windows updates. Windows regularly release updates that fix problems and keep essential hardware drivers up-to-date. Therefore, missing updates could be the reason why your GoPro doesn’t show up on your PC.
Here’s how you can check for updates:
Method 6: Restart Computer
The classic restart can be all you need to fix the issue of your PC not recognizing the GoPro. Restarting also helps by finishing the installation of any updates you may have previously downloaded.
When your computer is shut down normally, it doesn’t shut down completely. Instead, it does what’s called a hybrid shutdown. This allows for faster boot times. To ensure your computer does a full shutdown, make sure you click the Restart option instead of shutting it down and powering it back on. Choosing Restart forces a full shutdown while it restarts.
Method 7: Check Connection Mode on the Camera
Your GoPro isn’t always going to automatically connect as a storage device when you connect it to your computer. You must make sure the correct connection mode is chosen if you want to view your data.
Follow these instructions to make sure the right connection mode is chosen (this was performed on a GoPro HERO8 Black):
- Swipe down on your GoPro, then tap Preferences.
- Tap Connections.
- Tap USB Connection.
- Ensure MTP is the chosen option.
- Connect your USB and test.
Method 8: Update GoPro Firmware
The problem you’re facing may be caused by a bug in the current firmware version your GoPro is using. If this is the case, you simply need to update to the latest firmware version. There are a few ways you can go about this, and the method you use may depend on the GoPro model you have.
The recommended method is using the GoPro Quik app (for iOS or Android), which works with all GoPro cameras, except the HD HERO and HD HERO2. You can also use Quik for desktop with HERO7 and prior cameras, or manually download the update for your specific camera model.
Method 9: Windows Troubleshooter
The last method you can try is using a Windows troubleshooter. Even if your GoPro drivers are up-to-date and all of your hardware is functioning properly, there are some issues that are difficult to find. Windows comes with a bunch of useful troubleshooters that are designed to tackle specific problems.
These instructions will guide you through using a troubleshooter if your computer doesn’t recognize GoPro:
How to Recover Files Lost From a GoPro Camera
If you’ve successfully fixed the issue but some of your files are missing as a result of the previous damage, you can get those files back using data recovery software, like Disk Drill. Disk Drill can scan your SD card for the data that was once there and restore it for you. But, you must act as quickly as you can for your best chance of a successful recovery.
To recover files from your GoPro SD card, follow these steps:
Conclusion
here are many reasons why a GoPro camera might not appear on your computer, and it can sometimes be difficult to figure out the actual cause. Therefore, it’s necessary to take a methodical approach to make sure you cover all bases.
Start by checking the SD card for damage and making sure your USB cable or SD card reader is working correctly. Then, make sure your MTP drivers are updated and functional. This may require updating to the latest OS version. You should also ensure that your GoPro is set to the correct connection mode and running the latest version of firmware for its model.
Download Article
Download Article
This wikiHow teaches you how to connect a GoPro camera to your computer so you can download and edit the photos and videos you captured. Using the USB cable that came with your GoPro is the easiest way to connect to your computer, though you can use the microSD card if your GoPro has one.
-
Do so by pressing the Power/Mode button on the face or top of the camera until a red LED indicator comes on.
- If you’re using a HERO3+ or older, turn Wi-Fi OFF on the camera before connecting it to your computer. There’s a dedicated button to enable and disable Wi-Fi on the side of the camera.[1]
- If you’re using a HERO3+ or older, turn Wi-Fi OFF on the camera before connecting it to your computer. There’s a dedicated button to enable and disable Wi-Fi on the side of the camera.[1]
-
On many models, the port is a mini USB port on one of the sides of the GoPro.
Advertisement
-
Use the cable that came with your GoPro. Attach the end with the USB mini-jack to your camera, and plug the USB jack into a vacant port on your computer. When the GoPro recognizes the USB connection to your computer, it should go into USB mode, causing a USB symbol to appear on the camera’s screen if your camera is equipped with one.[2]
- Connect the camera to one of the main USB ports on your computer rather than a USB hub or a port on your keyboard or monitor.
- On a Mac, a camera icon will appear on the desktop. Double-click on it to access the photos and videos stored on the camera’s microSD card.
- In Windows, go to My Computer, then locate your GoPro in the list of available drives and double-click on it.
- For HERO7 and earlier GoPros, Quik for desktop (Mac and Windows) will open.
Advertisement
-
Not every camera comes with an extra storage card, so if you aren’t sure if you have one, use the method for connecting a USB cable.[3]
-
To do this step, you need either an adapter that allows your standard-sized SD card reader slot to accommodate the micro-sized chip from the GoPro or an external card reader that connects to your computer via USB, both of which you can find for purchase at almost any electronic retailer (like Best Buy).[4]
- If you have an adapter that you’ve put your microSD card into, you’ll then need to insert it into the SD reader slot on your computer.
-
Once your computer reads the card, your file manager will open (Finder for Mac and File Explorer for Windows), and you’ll find your GoPro’s SD card there (the name of the SD card will vary based on who manufactured it).[5]
Advertisement
-
Go to Preferences > Connections > USB Connections and select MTP if you want to use USB for file transfers.[6]
- To use the camera as a webcam, select GoPro Connect instead.
-
The GoPro usually needs to be on when you make the connection, but if that doesn’t work, you can try restarting it once you have the camera connected to your computer.
-
You might have a loose connection between the camera and your computer.
-
If the USB cable you have is completely plugged in without loose connections, you’ll want to see if the cable is the issue by replacing it with another one. If the second cable works, you know that the first one is faulty.[7]
-
The port on your computer may not be working, so try another port.[8]
-
If none of the previous steps help, you can try restarting everything. Unplug the camera, then restart your computer, and finally reconnect the GoPro.
- Quik does not support HERO7, HERO8, or HERO 9. Instead, your computer’s default photo app will open if your computer reads an «MTP» connection between your GoPro and your computer, then it’s working as intended. With your camera unplugged from your computer, you can check this setting in your camera by going to Connections > USB Connection > MTP, which allows file transfers.
Advertisement
Add New Question
-
Question
How do I charge a GoPro battery that came with my GoPro?
Either plug it in with the wall charger or plug it in to your PC. Make sure it is powered off first.
-
Question
Why does my camera start to install drivers and then stop, saying that it failed to install drivers?
Try deleting the device from your computer, then reinstall it using the method above.
-
Question
How do I connect a GoPro to my computer if it doesn’t read?
Switch off the camera. Before you can connect the camera to a computer, you will need to turn it off first. Find the USB port. Connect the GoPro to your computer.
See more answers
Ask a Question
200 characters left
Include your email address to get a message when this question is answered.
Submit
Advertisement
Video
Thanks for submitting a tip for review!
About This Article
Article SummaryX
1. Power on your GoPro.
2. Locate the USB port.
3. Connect the GoPro to your computer.
Did this summary help you?
Thanks to all authors for creating a page that has been read 527,143 times.












