This post on MiniTool introduces several effective ways to fix the issue of “Transcend USB flash drive not detected/recognized”. Besides, before repairing the drive, you need to use the best data recovery software, MiniTool Power Data Recovery, to rescue data from the inaccessible USB drive.
Issue: Transcend USB Flash Drive Not Detected/Recognized
Transcend is a well-known memory module manufacturer whose main products include flash memory cards, USB flash drives, portable hard drives, solid-state drives, etc. Among them, Transcend USB flash drives have long been trusted by users due to their stability and durability. But with the increase in usage time or some unexpected situations, many users claimed that they encountered these issues:
- Transcend USB flash drive not recognized.
- Transcend USB flash drive not detected.
- Transcend USB flash drive not working.
If you are one of them, you’ve come to the right place. Keep reading to find possible reasons and potential solutions.
Why Transcend USB Drive Not Detected Windows 11/10
If your Transcend USB drive is not detected, you may consider these reasons:
- The USB port is not compatible with the Transcend USB drive or is damaged.
- The USB driver is corrupted or outdated.
- The USB drive lacks a drive letter.
- The USB drive is not partitioned and cannot be displayed in File Explorer.
- The USB drive is corrupted or damaged physically.
If the Transcend USB drive cannot be recognized, you can unplug the drive and try another USB port. Or, you can disconnect and re-connect the drive to another device and check if it can be recognized.
Recover Inaccessible Data From Transcend USB Flash Drive
If you still struggle with the “Transcend USB drive not accessible” issue after trying the basic troubleshooting steps, the top priority is to recover data from the unrecognized drive.
But, how to access and recover data from an inaccessible USB drive? As long as you use MiniTool Power Data Recovery, you can complete this task easily.
Why Choose MiniTool Power Data Recovery
Support for Assortments of File Types
MiniTool Power Data Recovery is effective in recovering kinds of deleted or lost files, such as documents, pictures, videos, audio files, and other types of data.
Superior Data Recovery From Multiple File Storage Media
It works great on HDD data recovery, SSD data recovery, USB drive file recovery, SD card recovery, pen drive recovery, etc. Many storage device brands are supported, such as Seagate data recovery, Samsung data recovery, and so on.
Effectiveness in Various Data Loss/Inaccessibility Situations
This secure data recovery service is effective in various file loss/inaccessibility scenarios, such as file deletion, disk formatting, hard drive corruption, file system damage, OS crash, and more.
Multiple Editions Available
MiniTool Power Data Recovery provides you with different editions that can fulfill your requirements in different data loss situations. To recover no more than 1 GB of files, you can choose MiniTool Power Data Recovery Free. To recover unlimited files, you can opt for the Personal or Business editions. You can check this page for edition comparison.
Full Compatibility With All Windows Versions
Windows 11, Windows 10, Windows 8, and Windows 7 platforms are all supported by this MiniTool file recovery software.
Steps to Recover Files From Transcend USB Flash Drive
Here are the major steps to perform USB recovery.
Step 1. Download, install, and launch MiniTool Power Data Recovery Free. On its home page, find and select the Transcend USB drive according to the volume capacity and the USB icon, then click the Scan button.
MiniTool Power Data Recovery FreeClick to Download100%Clean & Safe
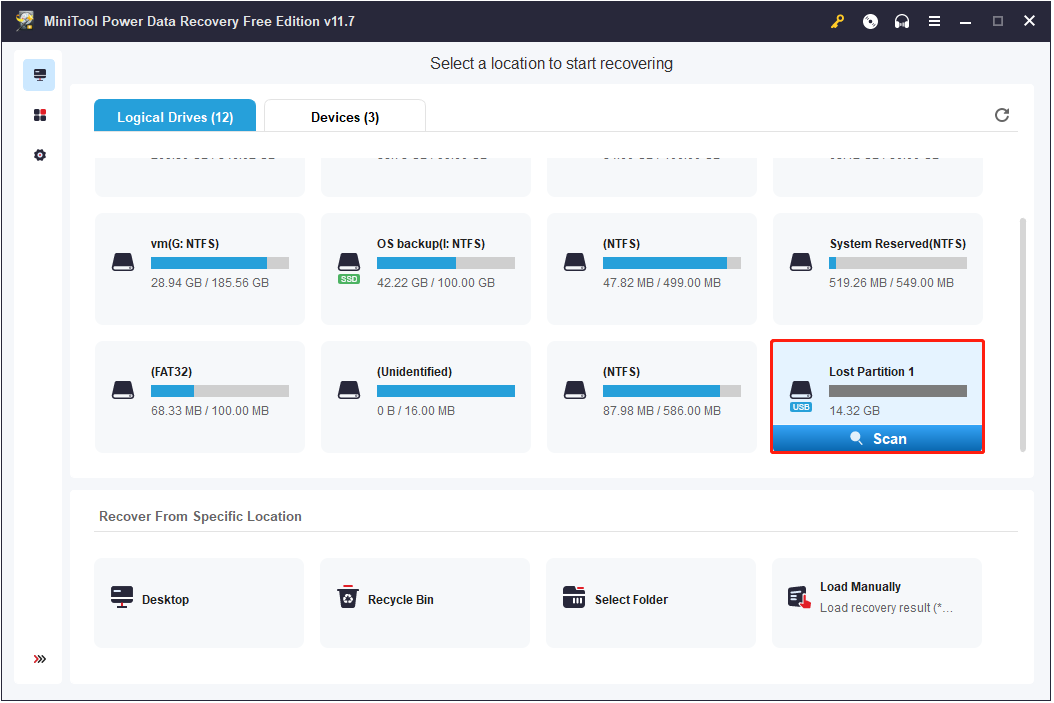
Step 2. After scanning, all found files will be categorized by file path under Path by default. To simplify and speed up the file discovery process, you can switch to the Type category list to view files by file type.
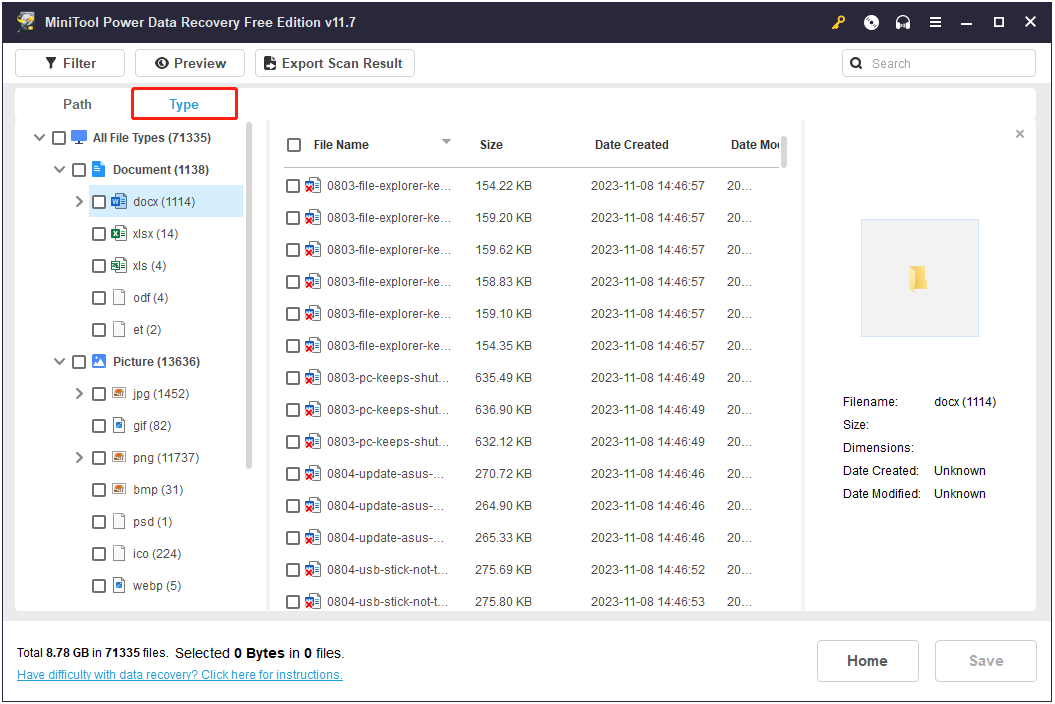
Furthermore, the Filter and Search features are also beneficial to locating the required items faster. You are able to filter listed files by file type, file modification date, file size, and file category. Besides, you can search for a specific file by using the file name.
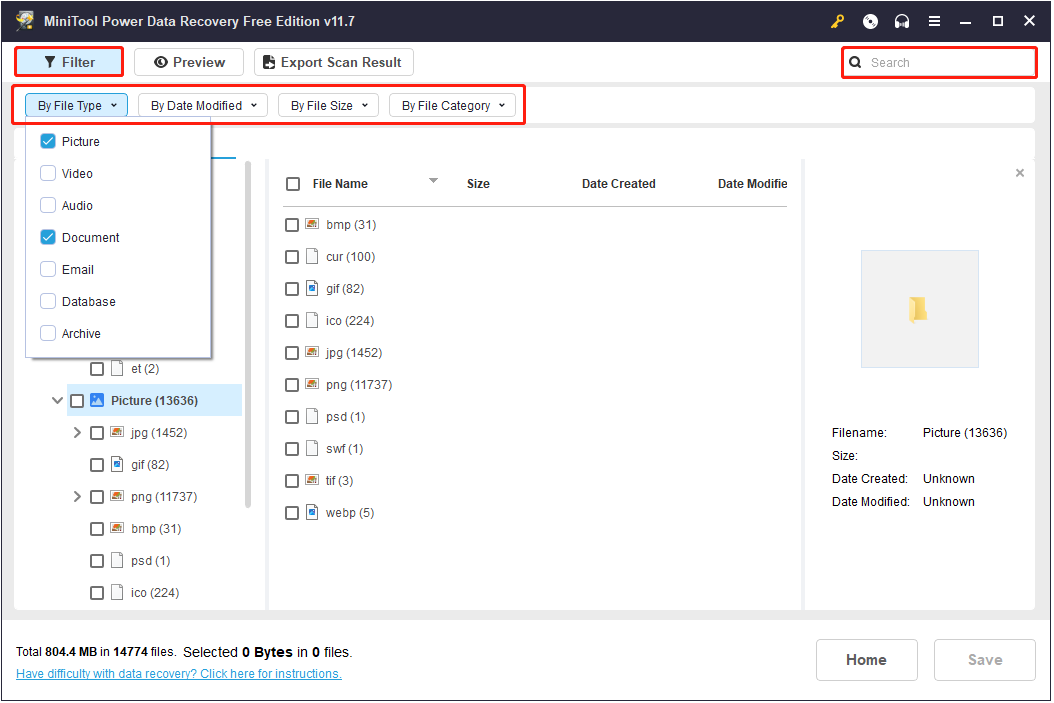
Most importantly, you have the option to preview found files for confirmation before recovering them so as to avoid restoring unwanted items.
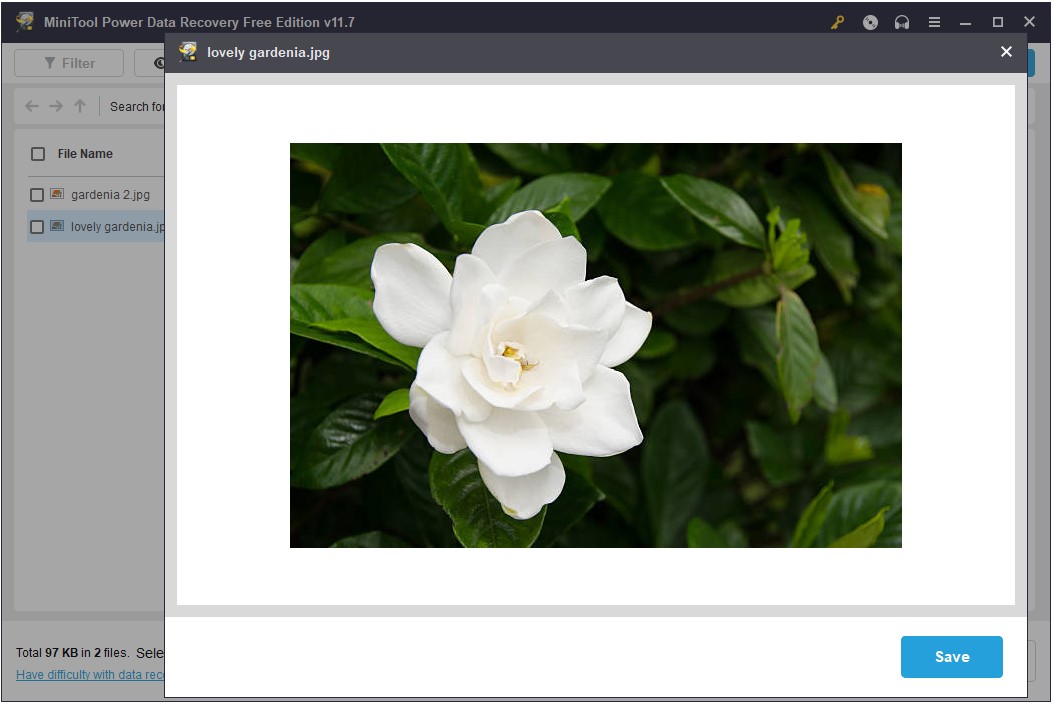
Step 3. Finally, tick all needed items and click the Save button to store them. Of course, you should not choose the unrecognized Transcend USB drive because it needs to be repaired.
Thanks to MiniTool Power Data Recovery. It successfully recovered my files from the undetected Transcend USB drive. Now I would like to share it with you.Click to Tweet
Solutions to Fix Transcend USB Flash Drive Not Detected/Recognized
Now, it is time to repair the undetected/unrecognized Transcend USB drive. We have collected a couple of feasible solutions for resolving this issue, and you can try them one by one until the drive shows up.
Solution 1. Create a New Partition
If the partitions on the USB drive are missing or deleted by mistake, then the drive will not be displayed in File Explorer and seems to be undetected/unrecognized. In that case, the drive will be shown as unallocated in Disk Management. To make it show up in File Explorer, you need to partition the disk.
Various ways can be used to partition a disk. Here we will show you how to do that in Disk Management in detail.
Step 1. On your taskbar, right-click the Windows logo button, then select Disk Management.
Step 2. In Disk Management, right-click the unallocated space and select the New Simple Volume option from the context menu.
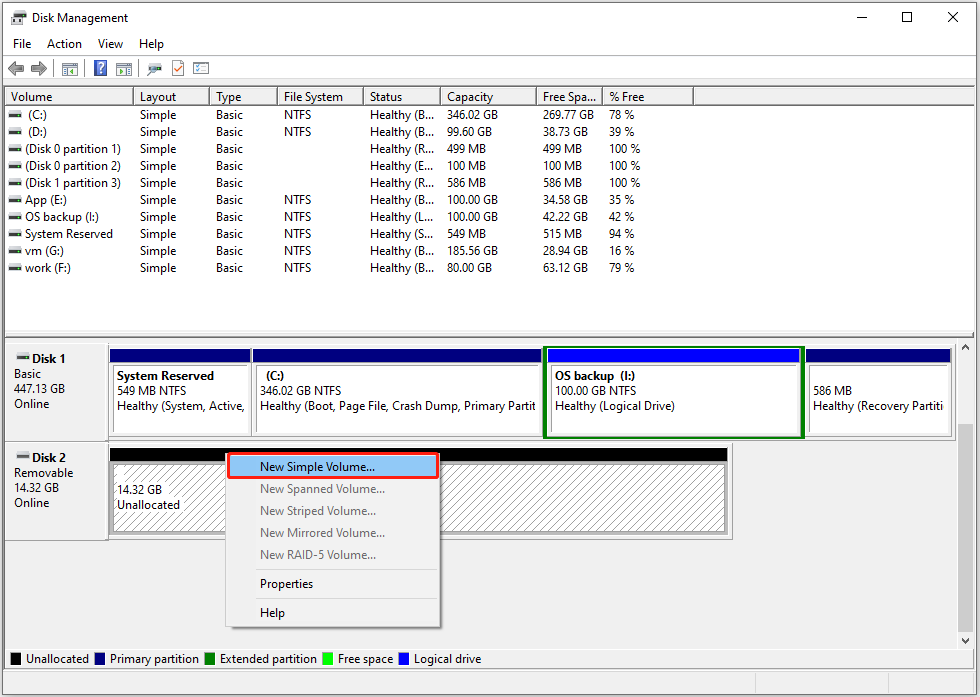
Step 3. Click Next to continue.
Step 4. Specify the volume size and click Next. In the new window, choose an available drive letter from the drop-down list and click Next.
Step 5. Subsequently, choose a file system, type a volume label, and hit Next.
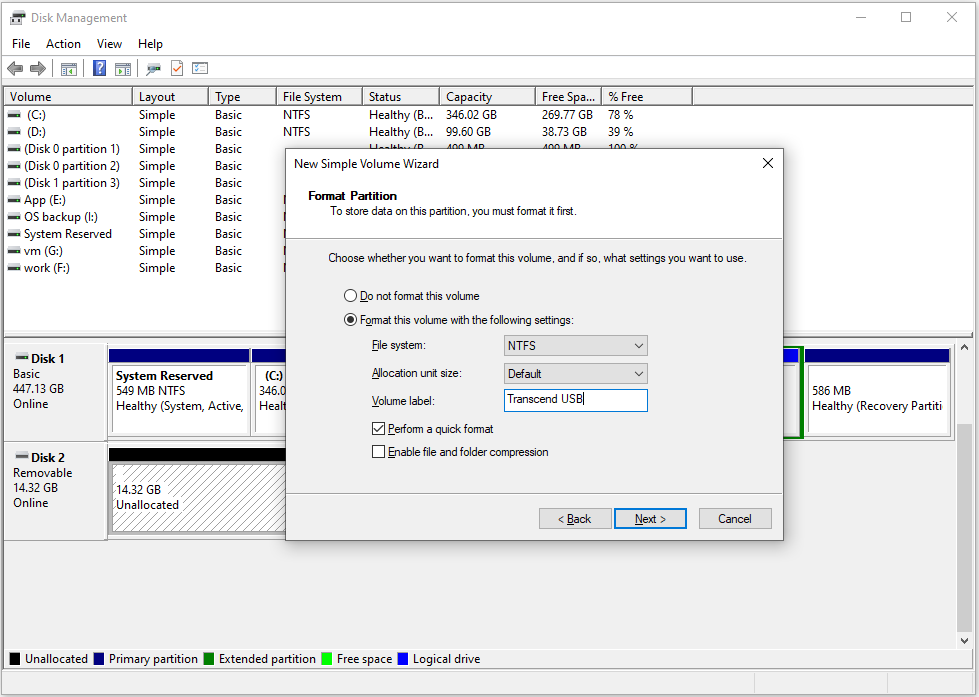
Step 6. Click Finish. Now, the USB drive is partitioned, and it should be displayed in both File Explorer and Disk Management.
Solution 2. Assign/Change a Drive Letter
If the drive letter of the Transcend USB drive is missing, the disk won’t show up in File Explorer. In this situation, you can check the volume status in Disk Management and make sure there is a drive letter. If not, you need to assign one.
Step 1. In Disk Management, right-click the USB drive and click Change Drive Letter and Paths.
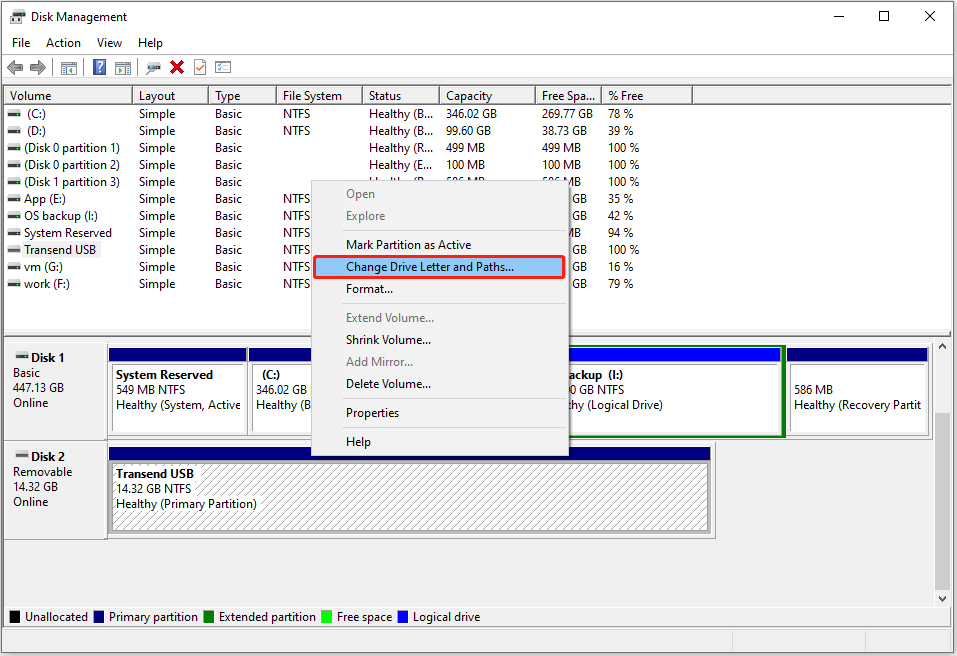
Step 2. Next, click Add. In the pop-up window, choose a desired drive letter from the drop-down list and click OK.
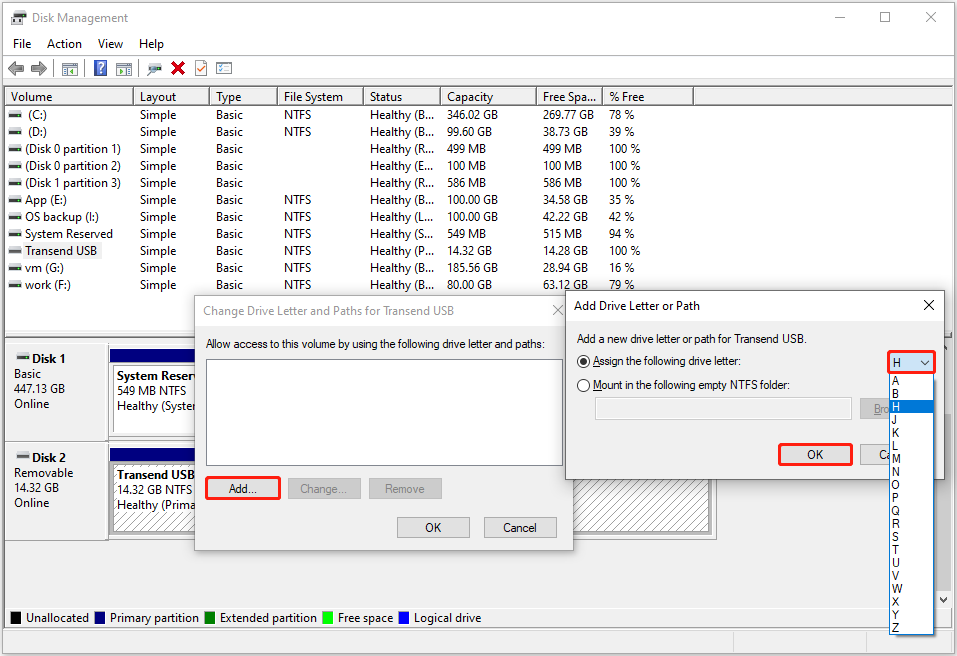
Step 3. After that, you can go to File Explorer and check if the USB drive appears.
See Also: [Resolved] Change Drive Letter and Paths Greyed out Windows 10
Solution 3. Update the USB Device Driver
Outdated or corrupted USB drives may trigger the drive not to be detected/recognized. To deal with this problem, you can update or reinstall the USB driver via Device Manager. Here are detailed instructions:
Step 1. Right-click the Start button on the taskbar and choose Device Manager.
Step 2. Expand Disk drives, then right-click the Transcend USB drive according to the device name and select Update driver.
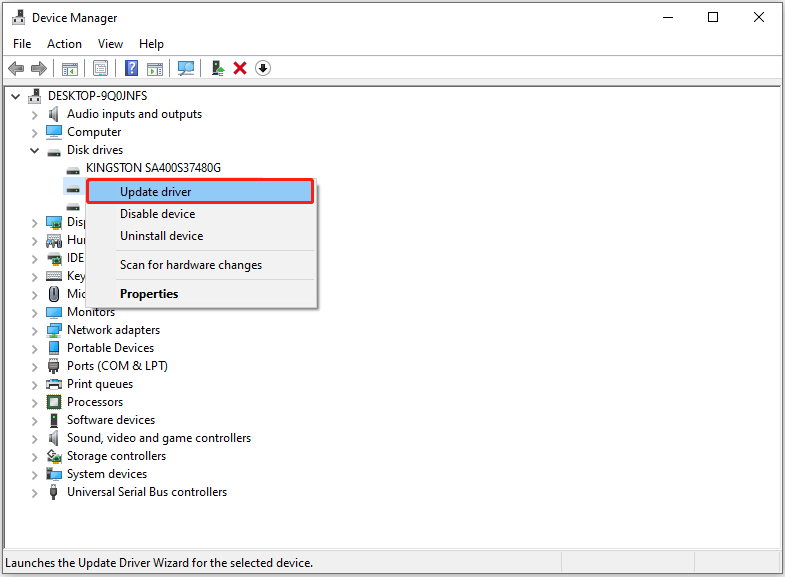
Step 3. In the next window, click Search automatically for drivers. Then follow the on-screen instructions to complete the necessary actions.
Solution 4. Disable and Re-Enable the USB Root Hub
A USB Hub is responsible for monitoring the insertion or removal of a USB device on its ports. If the USB Root Hub is disabled accidentally, the inserted USB drive may not show up. To rule out this cause, you can try to disable and re-enable the USB Hub.
Step 1. Press the Windows + R key combination to open the run window. Next, type devmgmt.msc in the input box and press Enter.
Step 2. In Device Manager, expand the Universal Serial Bus controllers option. After that, right-click a USB Root Hub, and then click Uninstall device to remove it.
Step 3. Restart your computer. After the PC restarts, Windows will automatically scan for hardware changes and reinstall any USB Root Hubs that were uninstalled.
Step 4. Repeat these steps to other USB Hubs until the issue has been resolved.
Solution 5. Disable the USB Selective Suspend Feature
The USB selective suspend feature allows a hub driver to suspend a single port without affecting the operation of other ports on the hub. This feature is useful for saving battery power on portable computers. However, sometimes it can cause the USB drive not to be recognized. To rectify this problem, you can follow the instructions below to disable USB selective suspend settings.
Step 1. Right-click the Start button to select Device Manager.
Step 2. Expand the Universal Serial Bus controllers category, and then right-click a USB Root Hub to select Properties.
Step 3. In the new window, move on to the Power Management tab, and then uncheck the Allow the computer to turn off this device to save power option. After that, click OK.
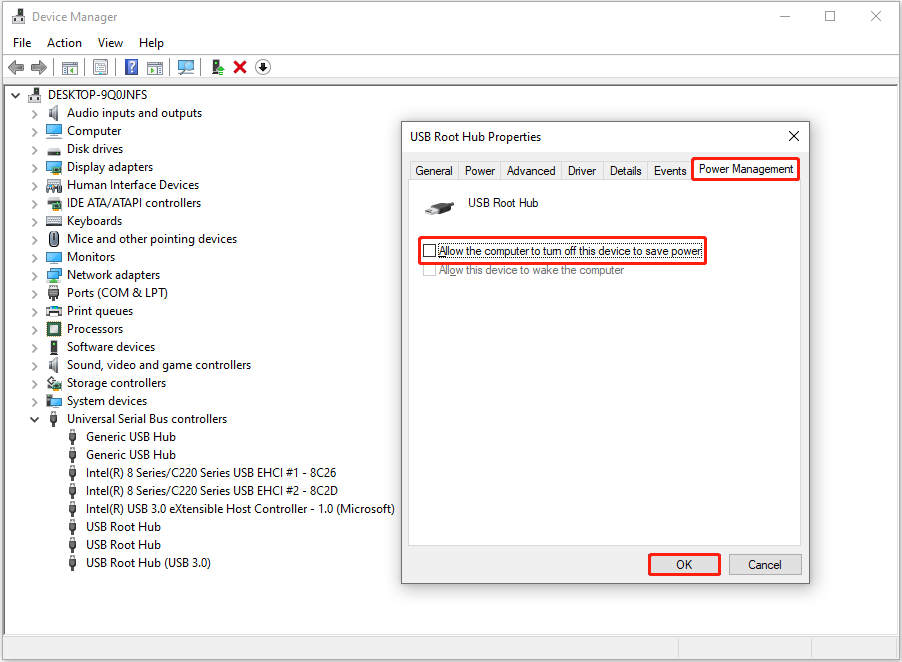
Step 4. Duplicate the steps to other USB Root Hubs. Finally, check if the issue has been resolved.
Solution 6. Check the USB Drive for File System Errors
USB storage media can easily cause file system damage due to virus attacks, improper removal, or sudden power outages. This may also be a factor why the USB flash drive cannot be recognized.
To deal with this situation, you can check the disk for file system errors.
MiniTool Partition Wizard, a powerful and reliable disk management tool, is highly recommended. It is of great help in verifying file system integrity and locating bad sectors on hard drives.
Tips:
The Check File System feature is available in the free edition of MiniTool Partition Wizard. Note that this feature only works when the selected partition has a drive letter.
Now, click the button below to get the free partition manager installed and start checking the USB drive for file system errors.
MiniTool Partition Wizard FreeClick to Download100%Clean & Safe
Firstly, launch MiniTool Partition Wizard to go to its main interface. Then, right-click the target USB drive and choose Check File System from the context menu.
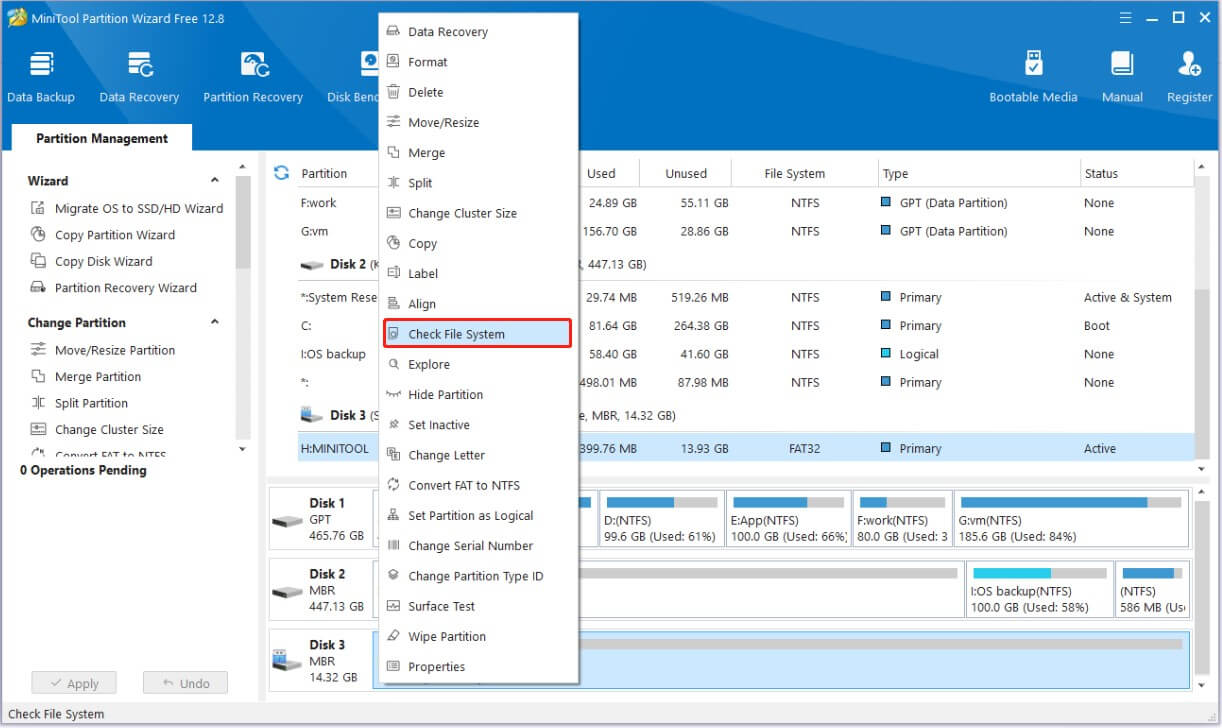
Secondly, a new window will pop up with two options: Check only (Do not fix detected errors) and Check & fix detected errors. You may consider choosing the latter one so that the software will fix the errors automatically. After that, click the Start button to continue.
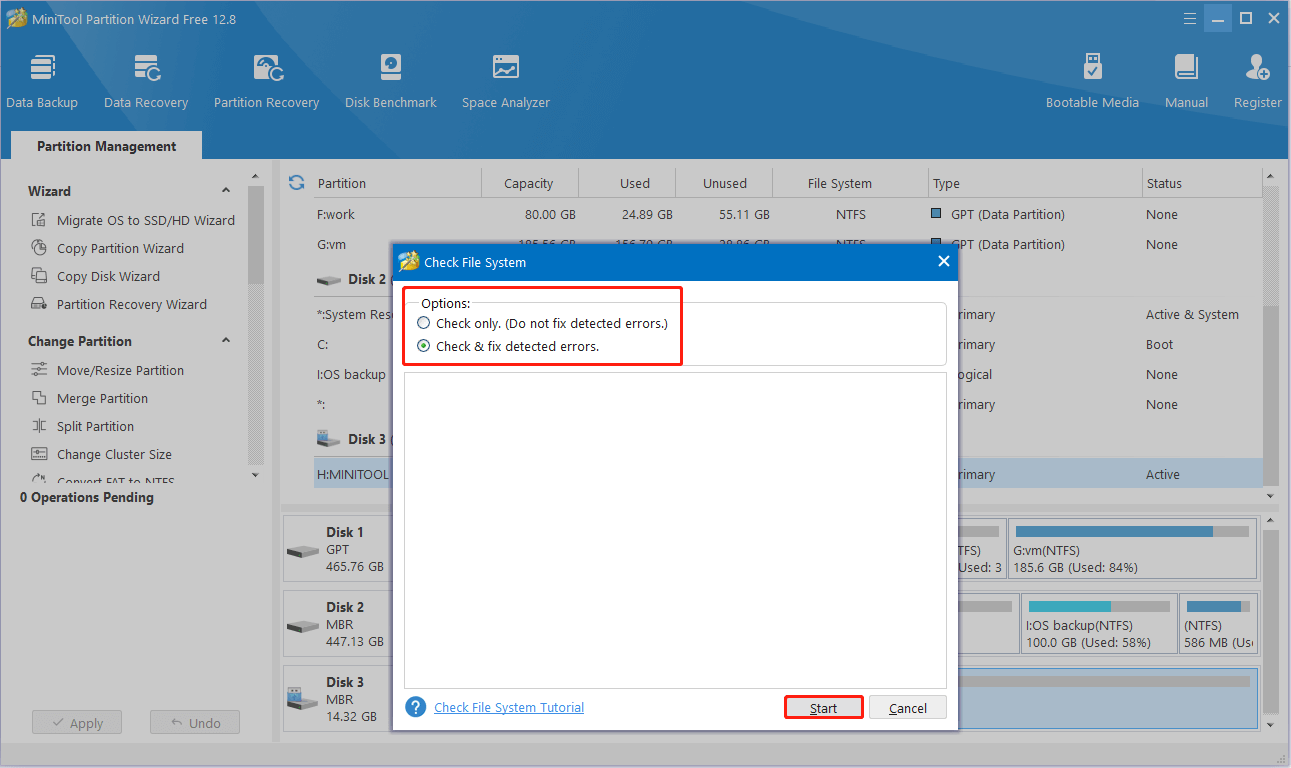
Solution 7. Repair the Drive With JetFlash Online Recovery
The last way to address the Transcend USB flash drive not working/recognized issue is to use JetFlash Online Recovery.
JetFlash Online Recovery is a repair tool specially developed for Transcend JetFlash USB flash drives. This tool is mainly used when the JetFlash flash drive is no longer recognized by the PC or does not work properly. It helps by restoring the flash drive to its factory default settings.
You can go to its official site to download it and give it a try.
Tips:
During the disk repair process, the files stored on the flash drive will be deleted. So, it’s worth emphasizing again that you need to recover your critical data before using the JetFlash repair tool.
Good news! The methods in this post work for “Transcend USB flash drive not detected”. You can give them a try.Click to Tweet
Wrapping Things Up
All in all, this guide covers why a Transcend USB flash drive is not detected, how to recover files from inaccessible USB drives with MiniTool Power Data Recovery, and how to repair the drive with detailed instructions.
MiniTool Power Data Recovery FreeClick to Download100%Clean & Safe
In order to protect your USB drive, it is recommended to back up files regularly, disconnect the USB drive safely, always put your USB disk in a dry and safe place, and do not connect the drive to an untrusted computer, etc.
If you need further assistance from MiniTool support, you can send an email to [email protected].
Все способы:
- Восстановление флешки Transcend
- Способ 1: RecoveRx
- Способ 2: JetFlash Online Recovery
- Способ 3: JetDrive Toolbox
- Способ 4: Средство восстановления Windows
- Вопросы и ответы: 50
Съемные накопители фирмы Transcend используются очень большим количеством пользователей по всему миру. Неудивительно, ведь эти флешки стоят совсем недорого, а служат достаточно долго. Но иногда и с ними случается какая-то беда – информация пропадает из-за повреждения накопителя.
Такое может происходить по разным причинам. Какие-то флешки выходят из строя из-за того, что их кто-то уронил, другие – просто потому что они уже старые. В любом случае, каждый пользователь, у которого есть съемный носитель фирмы Transcend, должен знать, как восстановить данные на нем, если те были утеряны.
Восстановление флешки Transcend
Существуют фирменные утилиты, которые позволяют очень быстро восстанавливать данные с USB-накопителей фирмы Transcend. Но есть и программы, которые предназначены для всех флешек, но с продукцией Transcend они работают особенно хорошо. Кроме того, нередко в работе с флешками этой фирмы помогает стандартный способ восстановления данных Windows.
Способ 1: RecoveRx
Данная утилита позволяет восстанавливать данные с флешек и защищать их паролем. Также она позволяет форматировать накопители от Transcend. Подходит для абсолютно всех съемных носителей фирмы Transcend и является фирменным программным обеспечением для данной продукции. Чтобы воспользоваться RecoveRx для восстановления данных, выполните следующие действия:
- Зайдите на официальный сайт продукции Transcend и скачайте программу RecoveRx. Для этого нажмите на кнопку «Загрузить» и выберете свою операционную систему.
- Вставьте поврежденную флешку в компьютер и запустите скачанную программу. В окне программы выберете свой USB-накопитель в списке доступных устройств. Узнать его можно по соответствующей букве или названию. Обычно съемные носители Transcend обозначаются названием фирмы, как это показано на фото ниже (если только ранее они не были переименованы). После этого нажмите на кнопку «Next» в правом нижнем углу окна программы.
- Дальше выберете файлы, которые необходимо восстановить. Делается это путем установки галочек напротив названий файлов. Слева Вы увидите разделы файлов – фото, видео и так далее. Если Вы хотите восстановить все файлы, нажмите на кнопку «Select all». Вверху можно указать путь, куда будут сохраняться восстановленные файлы. Дальше снова нужно нажать кнопку «Next».
- Дождитесь конца восстановления – в окне программы об этом будет соответствующее уведомление. Теперь можно закрывать RecoveRx и заходить в указанную на прошлом шаге папку, чтобы увидеть восстановленные файлы.
- После этого сотрите все данные с флешки. Тем самым Вы восстановите ее работоспособность. Отформатировать съемный носитель можно стандартным средством Windows. Для этого откройте «Этот компьютер» («Мой компьютер» или просто «Компьютер») и нажмите на флешке правой кнопкой мышки. В выпадающем списке выберете пункт «Форматировать…». В открывшемся окне нажмите на кнопку «Начать». Это приведет к полному стиранию всей информации и, соответственно, восстановлению флешки.





Способ 2: JetFlash Online Recovery
Это еще одна фирменная утилита от Transcend. Ее использование выглядит крайне просто.
- Зайдите на официальный сайт Transcend и нажмите на кнопку «Загрузить» в левом углу открытой страницы. Будет доступно два варианта – «JetFlash 620» (для накопителей серии 620) и «JetFlash General Product Series» (для всех остальных серий). Выберете нужный вариант и нажмите на него.
- Вставьте флешку, подключитесь к интернету (это очень важно, ведь JetFlash Online Recovery работает только в онлайн режиме) и запустите скачанную программу. Вверху доступно два варианта – «Repair drive and erase all data» и «Repair drive and keep all data». Первый означает, что накопитель будет починен, но все данные с него будут стерты (другими словами, произойдет форматирование). Второй же вариант означает, что вся информация будет сохранена на флешке после ее починки. Выберете нужный вариант и нажмите на кнопку «Start» для начала восстановления.
- Дальше отформатируйте флешку стандартным способом Windows (или той ОС, которая установлена у Вас) так, как это описано в первом способе. После окончания процесса можно будет открывать флешку и пользоваться ей как новой.


Способ 3: JetDrive Toolbox
Интересно, что разработчики позиционируют данный инструмент как ПО для компьютеров Apple, но на Windows он тоже работает очень хорошо. Чтобы выполнить восстановление с помощью JetDrive Toolbox, выполните такие действия:
- Скачайте JetDrive Toolbox с официального сайта Transcend. Здесь принцип тот же, что и у RecoveRx – необходимо выбрать свою операционную систему после нажатия на кнопку «Загрузить». Установите программу и запустите ее.
Теперь выберете вверху вкладку «JetDrive Lite», слева – пункт «Recover». Дальше все происходит точно так же, как в RecoveRx. Есть файлы, поделенные на разделы, и галочки, которыми их можно отмечать. Когда все нужные файлы будут отмечены, можно указать путь для их сохранения в соответствующем поле вверху и нажать кнопку «Next». Если в пути для сохранения оставить «Volumes/ Transcend», файлы будут сохранены на ту же флешку. - Дождитесь конца восстановления, зайдите в указанную папку и возьмите оттуда все восстановленные файлы. После этого отформатируйте флешку стандартным способом.

JetDrive Toolbox, фактически, работает точно так же, как и RecoveRx. Разница в том, что здесь намного больше инструментов.
Способ 4: Средство восстановления Windows
- Зайдите в «Мой компьютер» («Компьютер» или «Этот компьютер» — в зависимости от версии операционной системы). На флешке нажмите правой кнопкой мыши и выберете пункт «Свойства». Перейдите в открывшемся окне на вкладку «Сервис» и нажмите на кнопку «Выполнить проверку…».
- В следующем окне поставьте галочки на пунктах «Автоматически исправлять системные ошибки» и «Проверять и восстанавливать поврежденные сектора». После этого нажмите на кнопку «Запуск».
- Дождитесь конца процесса и попробуйте снова воспользоваться своим USB-накопителем.


Судя по отзывам, именно эти способы являются наиболее оптимальными в случае с поврежденной флешкой фирмы Transcend. Менее работоспособной в данном случае является программа EzRecover. Как ею пользоваться, читайте в обзоре на нашем сайте. Также можно воспользоваться программой JetFlash Recovery Tool. Если никакие из этих способов не помогают, лучше всего просто купить новый съемный носитель информации и пользоваться ним.
Наша группа в TelegramПолезные советы и помощь
It occurs due to the power-saving design of computers running Windows 7 or later versions. Whenever an external USB device is left idle on a Windows 7 computer or later versions, the system will automatically remove it to save power.
In these circumstances, please re-plug your flash drive for it to be recognized by the system again, or disable the «USB selective suspend setting» to stop this from happening.
Please refer to the following steps to disable the «USB selective suspend setting»:
1. Open «Control Panel» and select «System and Security.»
2. Select «Power Options.»
3. After entering the «Power Options» menu, find «Preferred plans» and click «Change plan settings.»
4. You will see the time to turn off the display and to put the computer to sleep. Click the button «Change advanced power settings» below these options.
5. Find «USB settings» in the window. Expand the menu and change the «USB selective suspend setting» to «Disabled,» and tap «OK.» Reconnect the flash drive.
Бесплатные программы для ремонта флешек
Разнообразные проблемы с USB-накопителями или флешками — это то, с чем сталкивается, наверное, каждый их владелец. Компьютер не видит флешку, не удаляются и не записываются файлы, Windows пишет, что диск защищен от записи, неправильно показывается объем памяти — это не полный перечень таких проблем. Возможно, если компьютер просто не определяет накопитель, вам поможет еще и это руководство: Компьютер не видит флешку (3 способа решения проблемы). Если же флешка определяется и работает, но необходимо восстановить файлы с нее, для начала рекомендую ознакомиться с материалом Программы для восстановления данных.
Если различные способы исправить ошибки USB накопителя путем манипуляций с драйверами, действий в «Управлении дисками» Windows или с помощью командной строки (diskpart, format и пр.) не привели к положительному результату, можно попробовать утилиты и программы для ремонта флешек, предоставляемые как производителями, например, Kingston, Silicon Power и Transcend, так и сторонними разработчиками.
Отмечу, что использование программ, описанных ниже, может не исправить, а усугубить проблему, а проверка их работоспособности на исправной флешке может привести к выходу ее из строя. Все риски вы берете на себя. Также полезными могут оказаться руководства: Флешка пишет Вставьте диск в устройство, Windows не удается завершить форматирование флешки, Сбой запроса дескриптора USB устройства код 43.
В этой статье сначала будут описаны фирменные утилиты популярных производителей — Kingston, Adata, Silicon Power, Apacer и Transcend, а также универсальная утилита для SD карт памяти. А после этого — подробное описание, как узнать контроллер памяти своего накопителя и найти бесплатную программу для ремонта именно этой флешки.
Transcend JetFlash Online Recovery
Для восстановления работоспособности USB накопителей Transcend производитель предлагает собственную утилиту — Transcend JetFlash Online Recovery, которая, теоретически, совместима с большинством современных флешек производства этой компании.
На официальном сайте доступны две версии программы для ремонта флешек Transcend — одна для JetFlash 620, другая — для всех остальных накопителей.
Для работы утилиты необходимо наличие подключения к Интернету (для автоматического определения конкретного метода восстановления). Утилита позволяет восстановить флешку как с форматированием (Repair drive and erase all data) так и, при возможности, с сохранением данных (Repair drive and keep existing data).
Скачать утилиту Transcend JetFlash Online Recovery можно с официального сайта https://ru.transcend-info.com/supports/special.aspx?no=3
Silicon Power Flash Drive Recovery Software
На официальном сайте Silicon Power в разделе «Поддержка» представлена программа для ремонта флешек этого производителя — USB Flash Drive Recovery. Для загрузки потребуется ввести адрес электронной почты (не проверяется), затем загружается ZIP-архив UFD_Recover_Tool, в котором находится SP Recovery Utility (требует для работы компоненты .NET Framework 3.5, загрузятся автоматически при необходимости).
Аналогично предыдущей программе, для работы SP Flash Drive Recovery требуется подключение к Интернету и восстановление работы происходит в несколько этапов — определение параметров USB накопителя, загрузка и распаковка подходящей утилиты для него, затем — автоматическое выполнение необходимых действий.
Скачать программу для ремонта флешек Silicon Power SP Flash Drive Recovery Software можно бесплатно с официального сайта.
Kingston Format Utility
Если вы являетесь владельцем накопителя Kingston DataTraveler HyperX 3.0, то на официальном сайте Kingston вы можете найти утилиту для ремонта этой линейки флешек, которая поможет отформатировать накопитель и привести его в состояние, которое он имел при покупке.
Скачать Kingston Format Utility ранее можно было со страницы на официальном сайте производителя, однако сейчас придётся найти её в сторонних источниках: официальная загрузка была удалена.
ADATA USB Flash Drive Online Recovery
У производителя Adata также имеется своя утилита, которая поможет исправить ошибки флешки, если не удается прочитать содержимое флешки, Windows сообщает, что диск не отформатирован или вы видите другие ошибки, связанные с накопителем. Для загрузки программы потребуется ввести серийный номер флешки (чтобы загрузилось именно то, что требуется) как на скриншоте ниже.

После загрузки — запустить скачанную утилиту и выполнить несколько простых шагов по восстановлению работы USB устройства.
Официальная страница, где можно скачать ADATA USB Flash Drive Online Recovery и прочитать об использовании программы — http://www.adata.com/ru/ss/usbdiy/ (к сожалению, ссылка более не работает, но возможно утилиту удастся найти на сторонних сайтах или этим способом).
Apacer Repair Utility, Apacer Flash Drive Repair Tool
Для флешек Apacer доступно сразу несколько программ — разные версии Apacer Repair Utility (которые, правда, не удается найти на официальном сайте), а также Apacer Flash Drive Repair Tool, доступная для скачивания на официальных страницах некоторых из флешек Apacer (поищите на официальном сайте конкретно вашу модель USB накопителя и загляните в раздел загрузок внизу страницы).

Судя по всему, программа выполняет одно из двух действий — простое форматирование накопителя (пункт Format) или низкоуровневое форматирование (пункт Restore).
Formatter Silicon Power
Formatter Silicon Power — бесплатная утилита низкоуровневого форматирования флешек, которая, по отзывам (в том числе в комментариях к текущей статье), работает и для многих других накопителей (но используйте её на свой страх и риск), позволяя восстановить их работоспособность, когда никакие другие методы не помогают.
На официальном сайте SP утилита больше не доступна, так что придется воспользоваться гуглом, чтобы её скачать (на неофициальные расположения я ссылок в рамках этого сайта не даю) и не забудьте проверить скачанный файл, например, на VirusTotal перед его запуском.
SD Memory Card Formatter для ремонта и форматирования карт памяти SD, SDHC и SDXC (в том числе Micro SD)
Ассоциация компаний-производителей карт памяти SD предлагает собственную универсальную утилиту для форматирования соответствующих карт памяти при возникновении проблем с ними. При этом, судя по доступной информации, она совместима почти со всеми такими накопителями.
Сама программа доступна в версиях для Windows (есть поддержка и Windows 10) и MacOS и довольно-таки проста в использовании (но потребуется наличие кард-ридера).
Скачать SD Memory Card Formatter можно с официального сайта https://www.sdcard.org/downloads/formatter/
Программа D-Soft Flash Doctor
Бесплатная программа D-Soft Flash Doctor не привязана к какому-либо определенному производителю и, судя по отзывам, может помочь исправить проблемы с флешкой посредством низкоуровневого форматирования.

Кроме этого, программа позволяет создать образ флешки для последующей работы уже не над физическим накопителем (во избежание дальнейших неисправностей) — это может пригодиться, если вам требуется получить данные с Flash диска. К сожалению, официальный сайт утилиты найти не удалось, но она доступна на многих ресурсах с бесплатными программами.
Как найти программу для ремонта флешки
На самом деле такого рода бесплатных утилит для ремонта флешек куда больше, чем здесь перечислено: я постарался учесть лишь относительно «универсальные» инструменты для USB накопителей разных производителей.
Вполне возможно, что ни одна из вышеперечисленных утилит не подходит для того, чтобы восстановить работоспособность вашего USB накопителя. В этом случае, вы можете воспользоваться следующими шагами, чтобы найти нужную программу.
- Загрузите утилиту Chip Genius или Flash Drive Information Extractor, с помощью нее вы можете узнать, какой контроллер памяти используется в вашем накопителе, а также получить данные VID и PID, которые пригодятся на следующем шаге. Загрузить утилиты можно со страниц: https://www.usbdev.ru/files/chipgenius/ и https://www.usbdev.ru/files/usbflashinfo/ соответственно.
- После того, как эти данные вам известны, зайдите на сайт iFlash https://flashboot.ru/iflash/ и введите в поле поиска VID и PID, полученные в предыдущей программе.
- В результатах поиска, в столбце Chip Model обратите внимание на те накопители, в которых используется тот же контроллер, что и у вас и посмотрите на предлагаемые утилиты для ремонта флешки в столбце Utils. Остается только найти и скачать соответствующую программу, после чего посмотреть, подходит ли она для ваших задач.
Дополнительно: если все описанные способы отремонтировать USB накопитель не помогли, попробуйте Низкоуровневое форматирование флешки.


