Почему ПК не видит флешку после мака?
Всем привет
Сегодня хотел скинуть на флешку фотки с винды. Флешка в формате заранее была в APFS. Раньше с этим проблемы были, поэтмому заранее создал разделы exFAT, FAT32, APFS. Ни один из разделов винда не увидела. Почему? Создавал разделы из дисковой утилиты мака.
-
Вопрос задан
-
4790 просмотров
Пригласить эксперта
Ну зайдите в управление дисками и посмотрите какие разделы ест
Вероятно просто не задана буква для диска
Потому что винда не мак не умеет работать с разделами на флешках, максимум первый увидит и то если он в fat32, всю флешку в exfat для win7+
APFS в винде без драйвера? Обновите bootcamp/paragon.
-
Показать ещё
Загружается…
Минуточку внимания
Есть данные которые записаны на флешку. Записывались они на Макбуке, после того как я вставил флешку в компьютер под управлением Win 10. Компьютер просто отказывается видит накопитель, точнее он его видит, можно безопасно его извлечь, появляется звук, когда есть вставляешь, но вот открыть, или хотя бы отформатировать его невозможно.
Может кто сталкивался, в подозреваю что дело в файловой системе, которая разная на Mac и Windows, но вот как это исправить не знаю.
Вопрос закрыт
Лучшие комментарии
Отформатировать флешку в нужной ФС. В Windows воспользоваться функцией форматирования, в MAC OS через «стирание». C Mac OS и Windows должна нормально работать FAT (32 и Ex), хотя и NTFS зачастую работает нормально. При смене ФС, данные с флешки удалятся.
Спасибо! На Win 10, я её увидеть не могу, воспользуюсь маковской «стиралкой»
А что значит «увидеть»? Не появляется в списке накопителей в меню «компьютер»? Возможно, проблема не в ФС, а в том, что винда по каким-то причинам не назначает этой флешке букву тома. Win+R — cmd — diskmgmt.msc — и посмотри, есть ли там твоя флешка как диск, у которого нет буквы. Если есть, назначай через ПКМ — изменить букву диска.
1. Win+R — cmd
2. diskpart
3. list disk
4. Внимательно осматриваешь результаты, определяешь, что из них твоя флешка, запоминаешь номер
5. select disk [номер из пункта 4]
6. clean
7. list disk (проверяешь, что звёздочкой всё ещё выбрана именно флешка)
8. create partition primary
9. select partition 1
10. format FS=NTFS label=НазваниеФлешки quick
11. assign letter=W (или любую другую букву диска, которая ещё не занята)
12. exit
Огромное спасибо! Ты спас мою флешку!
Работать с Mac — сплошное удовольствие… до тех пор, пока вам не придется перенести фильмы, музыку или фотографии с «флешки». Случается, что записанные на Windows внешние диски не отображают своё содержимое на компьютерах Mac — и наоборот, под Windows не читаются флешки, записанные на Мас.

Почему не копируются файлы?
Всё дело — в разных файловых системах (ФС), которые Windows и macOS используют по умолчанию. На современных Windows-компьютерах ФС называется NTFS (на старых встречается и FAT32), на Mac — HFS+. NTFS и HFS+ (Mac OS Extended) несовместимы друг с другом, FAT32 хорошо работает и на Windows, и на macOS — но с одним очень неприятным исключением (подробнее о нём — ниже).
ПО ТЕМЕ: Как скачать музыку из Вконтакте на компьютер Mac и Windows.
Как скопировать файлы на USB-флешку с Mac (macOS) или Windows, если накопитель доступен «только для чтения»
Рассмотрим несколько наиболее вероятных жизненных ситуаций.
Если вы — пользователь Mac, и хотите что-то сделать (перенести файлы, записать, удалить или изменить) с флэшкой пользователя Windows, всё будет зависеть от того, в какой файловой системе она отформатирована.
NTFS
Самый вероятный вариант. Стандартный драйвер macOS поддерживает только чтение с таких дисков. Для записи файлов потребуется специальное ПО — программа NTFS for Mac от Paragon Software. «Цена вопроса» — $19,95, есть бесплатный тестовый период в течение 10 дней. После установки ничего больше делать не придется — просто подключайте флешку и переносите с неё файлы, точно так же, как и всегда.
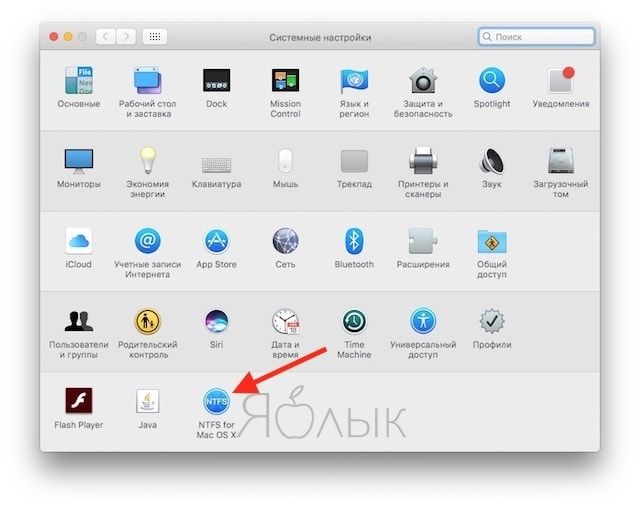
Скачать NTFS for Mac
FAT32 (MS-DOS)
В те далекие времени, когда была представлена FAT32, Apple была менее бескомпромиссной, чем сегодня — а потому сделала для Mac поддержку этой ФС. Если флешка отформатирована в FAT32, любой компьютер на OS X (macOS) сможет и читать, и записывать на неё файлы. Есть, правда, одно неприятное исключение. Всё в те же далекие времена, когда была представлена FAT32, никто и подумать не мог, что на внешний диск будут записывать файлы размером более 4 ГБ. Ограничение актуально и сегодня, так что фильм в высоком качестве или любой другой файл размером больше 4 «гигов» на флешке с файловой системой FAT32 вы не увидите.
ExFAT
Сравнительно новый формат, предложен корпорацией Microsoft. Отформатированная в этот формат флешка будет работать идеально. Что особенно радует, ограничение FAT32 по размеру файла снято. Скажем больше — этот вариант оптимален, если флешка часто «путешествует» между компьютерами на Windows и Mac. Единственный (да и то не очень значимый) минус — не работает на уж очень старых «маках» (до 10.6.5) и Windows-ПК (до Windows XP SP2).
Отформатировать флешку в формат ExFAT (или любой другой из перечисленных выше) на Mac очень просто:
1. Откройте на своем Mac программу Дисковая утилита.
2. В меню слева выберите нужную флешку.
3. Выберите Стереть (кнопка в верхнем меню).
4. В раскрывающемся меню справа от надписи Формат выберите файловую систему ExFAT. При желании можно указать и название диска в поле Имя.
5. Нажмите кнопку Стереть в нижней части окна.

Смотрите также:
- Как правильно придумывать сложные пароли и не забывать их — совет от хакера.
- Как извлекать флешки, съемные диски и т.д. на Mac (7 способов).
- Как вывести свои контакты на дисплей пропавшего Mac.
В этой статье мы расскажем, как использовать одну флэшку, внешний SSD, жёсткий диск и т.п. и с Mac, и с Windows ПК. Иногда бывает, что Mac или ПК не видят флэшку при том, что с одним из устройств она работает идеально.

В большинстве случаев проблема связана с форматом носителя. К примеру, может быть установлен формат Mac OS Extended или APFS, которые предназначены для macOS. Такие флэшки работают только с компьютерами Apple, а компьютеры с Windows, устройства с Android и телевизоры их не видят.
Кроме того, флэшка может быть формата NTFS от Microsoft, который компьютеры Mac могут читать, но не записывать на него. В результате с Mac нельзя скопировать или перенести файлы на такую флэшку.
Ниже расскажем о нескольких вариантах решения проблемы.
Измените формат носителя
Самый простой способ решить проблему совместимости – изменить формат флэшки на тот, которые поддерживают и Mac, и ПК. Тем не менее, это сотрёт с носителя все данные. Сначала нужно перенести ценные файлы на компьютер.
Единственный формат, который поддерживается обеими платформами, это ExFAT. Когда вы поменяете формат носителя на ExFAT, оно будет работать со всеми возможными устройствами как для чтения, так и для записи.
- Подключите носитель к USB-разъёму на Mac.
- Откройте стандартную программу «Дисковая утилита».
- В меню слева выберите свой носитель.
- Сверху нажмите «Стереть».
- Введите название для носителя, позже его можно будет поменять. Теперь выберите меню «Формат» и формат ExFAT.
- Нажмите «Стереть» и дождитесь завершения процесса.

После завершения формат носителя будет изменён. Достаньте его из Mac и подключите к ПК с Windows. Всё должно работать так же хорошо, как на Mac.

Используйте специальное ПО
Если у вас на флэшке или другом носителе немного файлов, то форматировать её не будет проблемой. Тем не менее, если у вас внешний диск, забитый файлами, а на компьютере нет места, чтобы перенести все, это уже проблема.
В таком случае есть другое решение, которое не требует удаления данных с носителя. Можете воспользоваться программой MacDrive 11, которая позволяет использовать флэшки формата macOS на компьютерах с Windows.
Другие советы
- Убедитесь, что вы используете исправный кабель для подключения.
- Проверьте подключение носителя к разъёму компьютера.
- Некоторые носители с высокой ёмкостью требуют внешнее питание для работы, и разъёма на ноутбуке или другом устройстве им может не хватать.
- В некоторых случаях на устройстве может быть лимит максимальной ёмкости. К примеру, дешёвые модели Android TV поддерживают только носители до 128 ГБ.
Причины ошибки
Ошибка возникает из-за различий в файловых системах, используемых macOS и Windows. macOS использует файловую систему HFS+, в то время как Windows использует NTFS. Когда флешка форматируется в HFS+, Windows не может распознать ее файловую систему и, следовательно, не может получить доступ к файлам на ней.
Решение ошибки
Существует несколько способов исправить эту ошибку:
1. Переформатирование флешки в NTFS
- Подключите флешку к компьютеру с Windows.
- Откройте проводник Windows и найдите флешку.
- Щелкните правой кнопкой мыши на флешке и выберите «Форматировать».
- В раскрывающемся списке «Файловая система» выберите «NTFS».
- Нажмите кнопку «Начать».
2. Использование стороннего программного обеспечения
Существуют сторонние программы, которые позволяют читать и записывать файлы на флешки с файловой системой HFS+ в Windows. Некоторые из популярных программ:
- HFSExplorer: Бесплатная программа, которая позволяет читать и записывать файлы на флешки с файловой системой HFS+ в Windows.
- Paragon HFS+ for Windows: Коммерческая программа, которая предоставляет полный доступ к флешкам с файловой системой HFS+ в Windows.
3. Использование терминала
Вы можете использовать терминал в macOS для форматирования флешки в NTFS. Для этого выполните следующие действия:
- Подключите флешку к компьютеру с macOS.
- Откройте терминал.
- Введите следующую команду:
diskutil eraseVolume HFS+J "NTFS" /dev/disk2s1- Замените «/dev/disk2s1» на фактический идентификатор диска вашей флешки. Вы можете найти его с помощью команды «diskutil list».
