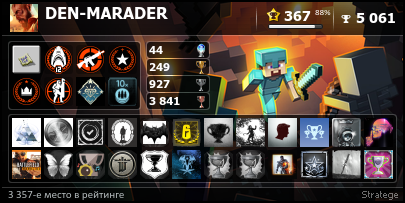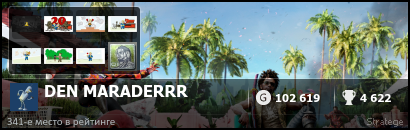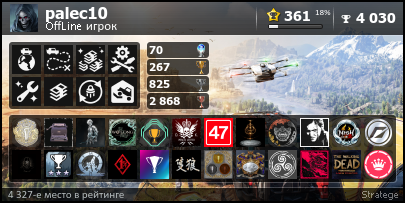Все способы:
- Способ 1: Повторное подключение
- Способ 2: Обновление драйвера Bluetooth
- Способ 3: Удаление недавно установленного апдейта ОС
- Способ 4: Установка DS4 Windows
- Способ 5: Устранение неполадок с HID-контроллером
- Вопросы и ответы: 0
Способ 1: Повторное подключение
Если ранее геймпад DualShock 4 подключался к компьютеру с Windows 10 и работал корректно, мог произойти системный сбой, из-за которого устройство перестало определяться операционкой. Также такое иногда случается с драйвером самого подключаемого оборудования.
Для начала попробуйте удалить подключенное устройство, затем снова синхронизировать его с ПК, используя встроенные средства системы. Если это первое подключение, сразу переходите к Шагу 4 инструкции ниже.
- Нажмите на «Пуск» и вызовите штатные «Параметры».
- Перейдите в раздел «Устройства».
- Если потребуется, переключитесь на вкладку «Bluetooth и другие устройства» на панели слева, затем в центральной части окна среди подключенных устройств найдите геймпад, кликните по нему, выберите «Удалить устройство» и подтвердите действие.
- Потом кликните по «Добавление Bluetooth или другого устройства».
- Далее снова выберите «Bluetooth».
- На геймпаде одновременно зажмите кнопки «PS» и «Share», чтобы включить видимость устройства. Светодиодный индикатор начнет мигать, сообщая, что геймпад доступен для поиска.
- В окне с устройствами отобразится новое оборудование – достаточно выбрать его, после чего контроллер будет подключен к компьютеру.






Если ранее вы не подключали DualShock 4 к компьютеру, учитывайте, что для корректного функционирования геймпада потребуется специальное программное обеспечение и даже, возможно, его настройка, что более подробно мы разобрали в данной статье ниже (Способ 5).
Способ 2: Обновление драйвера Bluetooth
Еще одна распространенная причина, из-за которой Windows 10 может не видеть геймпад DS4, связана с неполадками в работе самого модуля беспроводной связи Bluetooth (ведь подключение устройства происходит чаще всего именно таким образом). В этом случае нередко помогает обновление драйвера для модуля, причем делается это с помощью предустановленных средств «десятки»:
- Запустите штатный «Диспетчер устройств». Для этого можно кликнуть правой кнопкой мыши по «Пуску», затем выбрать соответствующий пункт.
- Разверните меню «Bluetooth» в отобразившемся окне менеджера. Найдите в списке используемый модуль и щелкните по нему правой кнопкой мыши, затем из контекстного меню выберите пункт «Обновить драйвер».
- В появившемся окне воспользуйтесь вариантом «Автоматический поиск драйверов».


Система начнет поиск наиболее подходящих драйверов, после чего они будут инсталлированы, если таковые имеются.
Можете также попытаться переустановить драйвер: через контекстное меню устройства, вызываемое правой кнопкой мыши, выберите пункт «Удалить устройство» и подтвердите действие. После этого останется перезагрузить компьютер – с новым запуском ПК система автоматически установит базовый драйвер. Этот вариант может помочь, если в работе программного обеспечения произошел сбой, из-за чего оборудование перестало корректно функционировать.
В Windows 10 есть еще один способ обновления программного обеспечения для системных компонентов и используемых устройств, в том числе модуля Bluetooth. В этом случае потребуется воспользоваться «Центром обновления Windows»:
- Через штатные «Параметры» перейдите в раздел «Обновление и безопасность».
- Кликните по «Проверить наличие обновлений» в центральной части окна. Если апдейты уже готовы к загрузке или установке, нажмите на соответствующую кнопку.


Начнется поиск доступных апдейтов. Если они будут найдены, система предложит скачать и установить их. После загрузки обратите внимание на раздел «Необязательные обновления», где и может располагаться новая версия программного обеспечения для модуля Bluetooth.
Когда проблема Bluetooth заключается не в программных ошибках или сбоях, а носит аппаратный характер, может потребоваться замена компонента или использование внешнего модуля, подключаемого через разъем USB.
Способ 3: Удаление недавно установленного апдейта ОС
Конфликты программного обеспечения для геймпада и операционной системы могут появляться после инсталляции обновления Windows. Вероятно, это ошибка разработчиков либо какой-то сбой, но в любом случае для исправления ситуации придется удалить недавно установленное обновление ОС. Есть несколько способов выполнения поставленной задачи, причем для этого достаточно встроенных средств операционки (классическая «Панель управления» или «Командная строка»). О способах детальнее мы писали в отдельном материале.
Подробнее: Удаление обновлений в Windows 10

Чтобы контроллер DualShock 4 корректно работал в системе и определялся в играх, чаще всего требуется использовать эмулятор геймпада Xbox либо специальное программное обеспечение для его настройки. Одним из таких решений является DS4 Windows, которое распространяется бесплатно и позволяет синхронизировать компьютер и DS4, а также выставить правильные параметры работы.
Скачать DS4 Windows с официального сайта
- Щелкните по ссылке выше, чтобы перейти на официальный сайт производителя, затем для загрузки инсталляционного файла нажмите кнопку «Скачать DS4Windows» и дождитесь окончания скачивания.
- Отобразится окно, где будет предложено начать установку. Кликните по верхней кнопке – «Step 1: Install the DS4 Driver» (второй шаг предназначен для ранних операционных систем, начиная от Windows 7 и ниже).
- Если ранее подключение к системе (Способ 1) было выполнено корректно, появится дополнительное окно программы с информацией о состоянии устройства: способ подключения, заряд аккумулятора, ID оборудования, пользовательский профиль (в DS4 Windows можно создать сразу несколько профилей с определенными настройками и переключаться между ними). По сути, уже можно пользоваться геймпадом.


Обратите внимание, что в «Диспетчере устройств» появится новый раздел с оборудованием – «Периферийные устройства Xbox 360» — это работа программы DS4 Windows, которая эмулирует геймпад DualShock 4, выдавая его за контроллер от фирменной консоли Microsoft (с ней в Windows реализована простая интеграция).
Если с запуском программы возникают проблемы или она работает некорректно, попробуйте открыть ее с расширенными правами. Найдите ярлык или исполняемый файл DS4 Windows, затем кликните по нему правой кнопкой мыши и выберите «Запуск от имени администратора».

Если такой запуск сработал, чтобы не вызывать контекстное меню при каждом открытии, перейдите в свойства программы, затем на вкладке «Совместимость» отметьте опцию «Запускать эту программу от имени администратора» и сохраните настройки.

Стоит отметить, что для корректного функционирования софт лучше периодически обновлять. Причем совсем не обязательно каждый раз скачивать новую версию с официального сайта разработчика и устанавливать ее. Для этого в корневой папке программы есть специальная утилита – «DS4Updater».
- Кликните по ярлыку DS4 Windows правой кнопкой мыши, затем из меню выберите пункт перехода к расположению файла.
- В списке данных софта найдите EXE-файл с названием «DS4Updater» и двойным кликом левой кнопкой мыши запустите его.


После этого автоматически начнется проверка наличия более актуальной версии. При наличии она загрузится и установится в фоновом режиме.
Кстати, обновление программы DS4 Windows (если ранее вы ею пользовались) зачастую позволяет решить различные проблемы с синхронизацией геймпада с системой и другие ошибки при попытке подключить и использовать контроллер.
Способ 5: Устранение неполадок с HID-контроллером
В Windows 10 предусматривается специальный HID-контроллер, отвечающий за функционирование игровых устройств. Некоторые пользователи столкнулись с проблемой распознавания контроллеров, отличных от майкрософтовских Xbox 360/Xbox One, после одного из глобальных обновлений (зачастую версии 1607). Если дело в этом, то для подключения DualShock 4 требуется выполнить ряд дополнительных манипуляций с использованием программы DS4 Windows или аналогичного софта:
- Запустите штатный «Диспетчер устройств» (Способ 2, Шаг 1), затем разверните раздел «Устройства HID (Human Interface Devices)», кликните по устройству с названием «HID-совместимый игровой контроллер» («HID-compliant game controller») правой кнопкой мыши и выберите пункт «Отключить устройство» (если оно и так отключено, то включите его).
- Следующее, что нужно сделать, – это перезагрузить компьютер. Требуется именно перезагрузка, поэтому нажмите на «Пуск», затем на значок в виде питания и на перезагрузку.
- После запуска «десятки» запустите программу DS4 Windows, перейдите на вкладку с настройками («Settings»), отметьте галочкой пункт «Hide DS4 Controller».
- Выполните повторное подключение геймпада (как это описано в Способе 1). Чтобы проверить, прошла ли процедура успешно, переключитесь на вкладку «Controllers», где можно посмотреть, если ли в перечне устройств DualShock 4.



К сожалению, если причина связана с глобальным обновлением для «десятки», тогда данную процедуру придется проделывать каждый раз при подключении контроллера. Вероятно, разработчик операционной системы исправит ситуацию, выпустив новый апдейт, поэтому остается только дождаться его.
Если простое отключение HID-контроллера в «Диспетчере устройств» не помогло, тогда можно удалить его из списка оборудования. Для этого из контекстного меню, вызываемого нажатием правой кнопкой мыши, выберите соответствующий пункт, затем подтвердите действие. Далее потребуется перезагрузка системы и повторное подключение геймпада.
Наша группа в TelegramПолезные советы и помощь
You can trust VideoGamer. Our team of gaming experts spend hours testing and reviewing the latest games, to ensure you’re reading the most comprehensive guide possible. Rest assured, all imagery and advice is unique and original. Check out how we test and review games here
If you’re struggling to connect your PS4 controller to your PC – you’re probably wondering how to fix DS4Windows not detecting your controller.
PS4 controllers aren’t designed for native compatibility with PCs, so third-party software is needed to pair and configure the controller. DS4Windows is a tool that maps your gamepad inputs to a virtual gamepad, so your PC can recognize the controller.
The latest version of DS4Windows allows support for ‘DS5.’ DS5 is otherwise known as DualSense, which has recently seen the release of the DualSense Edge. We’ve already had a look at if the DualSense Edge is compatible with PC, and so we anticipate the DualSense Edge working alongside DS4Windows.
However, this can be difficult if your PC isn’t detecting the controller at all.
DS4Windows fix for controller not detected
If you’ve plugged in your controller to your PC using the USB cable, and your computer won’t recognize it, there’s a few things you can do.
You’re running an old version of DS4Windows
- Check the color of the icon (it should be pink, not black)
- If your icon is black, you should update to the latest version
- This can be done by following this link to DS4Windows
DS4Windows is not running
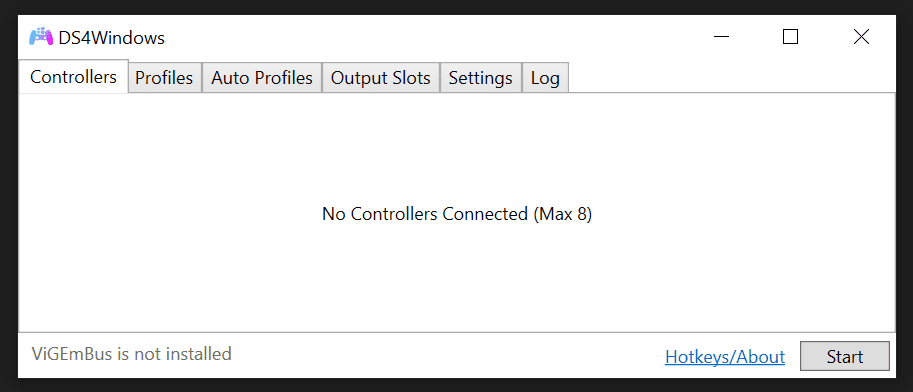
- If DS4Windows has not been started by user, it will say ‘Start’ in bottom right corner
- Click ‘Start’ and the DS4Windows drivers will load
- Your controller should then be detected
Read More: DualSense Edge vs DualSense – which controller should you get?
DS4 Controller is hidden
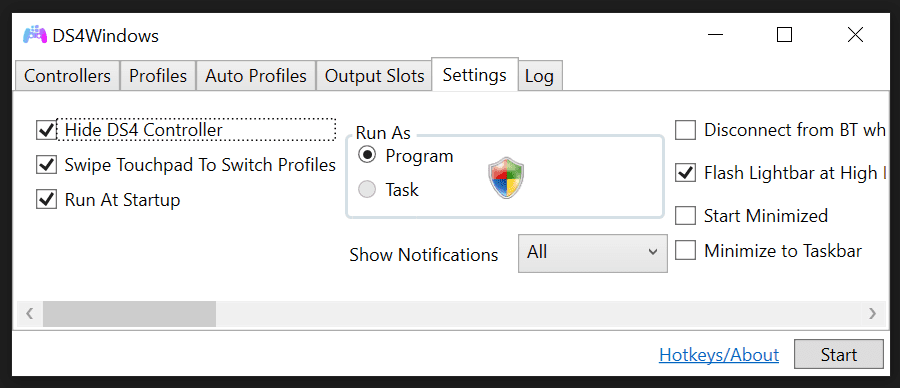
- As pictured above, it’s possible that you may have hid the controller
- Un-check the relevant box and your controller should appear
Controller is not detected by PC
It’s possible that your controller is not being detected as a gane controller, and is instead detected as a keyboard or other peripheral. You can check this by doing the following:
- Open ‘Control Panel’
- Click ‘View devices and printers’
Your controller may appear here under a different name or icon. If this is the case, your PC may not be able to detect the controller for a number of different reasons:
- Your USB port is faulty or broke, on the controller or PC
- Your USB cable doesn’t support data transfer, only power
- Your cable is faulty
If you are able to try with another controller or cable, it’s possible that it’s detected then.
Still not fixed?
If you’re still having trouble with your PS4 controller not working with your PC – it’s possible that it’s faulty. You should confirm that it functions fully with a PS4 or PS5 before you get rid of it, as it’s possible that your PC’s firmware is incompatible. If that’s the case, it could simply be a case of downloading the latest drivers, which you find here.
If that still doesn’t work, it could be time to upgrade. We’ve had a look at the best controllers for Modern Warfare 2, the best cheap PS5 controller deals and the cheapest Xbox controller deals, many of which will be compatible with PC.
About the Author
Subscribe to our newsletters!
By subscribing, you agree to our Privacy Policy and may receive occasional deal communications; you can unsubscribe anytime.
- Форум
- Раздел PlayStation
- Технические вопросы PlayStation 4
- Геймпад DualShock4 не подключается через USB
-
07.01.2016, 21:09
#1
Начинающий охотник за трофеями
0
Геймпад DualShock4 не подключается через USB
Столкнулся с проблемой:
DualShock4 не подключается через usb шнур. Буквально вчера все работало, играл с DualShock4 на ПК, затем выключил ПК и оставил вот так со шнуром.Сегодня играл на данном геймпаде на PS4 по воздуху, все норм(подсветка горит), но затем попробовал его подключить к ПК через шнур, ноль реакции.
Через PS4 тоже не коннектится по шнуру.
Пробовал делать:
1. Сброс сзади, держал секунд 10;
2. Загружался через безопасный режим, по шнуру не видит тоже, моргает подсветка и все;
3. Проверял второй геймпад DualShock4, по шнуру коннектится на ПК и на PS4.В общем расстроился, не знаю теперь, что делать, прошу помощи знающих и решения данной проблемы.
-
07.01.2016, 23:59
#2
0
Ну если не в шнурке дело (хотя я бы перепроверил с другим) то похоже что пропал контакт на юсб в самом джое или отпаялся или отвалился или ещё чего. Вскрой погляди внимательно, можно как в старые времена батарейку на пару минут отключить. Это все при условии что нет возможности поменять по гарантии/отнести специалисту на ремонт.
Отправлено с моего iPhone используя Tapatalk
-
08.01.2016, 05:56
#3
Начинающий охотник за трофеями
0
Ну если не в шнурке дело (хотя я бы перепроверил с другим) то похоже что пропал контакт на юсб в самом джое или отпаялся или отвалился или ещё чего. Вскрой погляди внимательно, можно как в старые времена батарейку на пару минут отключить. Это все при условии что нет возможности поменять по гарантии/отнести специалисту на ремонт.
Отправлено с моего iPhone используя Tapatalk
Приветствую!
Попробовал поменять шнур, взял от телефона Samsung.
Проблема осталась, хотя второй геймпад видит через оба шнура.Пробовал разбирать геймпад, вроде все шлейфы целы, подсветка горит, все кнопки работают. Батарейку отключал.
Вот думаю, может быть плата или сам порт накрылся. По гарантии точно не восстановят, надо найти специалиста по ремонту, интересно сколько будет стоить плата/порт + работа.
-
08.01.2016, 06:42
#4
0
Порт стоит копейки, чего нельзя сказать о плате. Ну если есть мультиметр и хоть чуть-чуть умения им пользоваться, то можно проверить контакты из самого порта до места припайки на плате. Если все норм то возможно накрылся контроллер заряда.
Отправлено с моего iPhone используя Tapatalk
-
08.01.2016, 10:25
#5
Начинающий охотник за трофеями
0
Порт стоит копейки, чего нельзя сказать о плате. Ну если есть мультиметр и хоть чуть-чуть умения им пользоваться, то можно проверить контакты из самого порта до места припайки на плате. Если все норм то возможно накрылся контроллер заряда.
Отправлено с моего iPhone используя Tapatalk
Съездил к специалисту. Он посмотрел, говорит, что в плате дело. Но в наличии их нет.
Интересно, сколько стоить будет плата или проще новый купить геймпад?
-
08.01.2016, 12:24
#6
0
Я бы новый взял! Есть ли эти платы в наличии или нет, откуда они, как перевозились, сколько поживут, никому не известно! И гарантии у тебя будет после замены платы в лучшем случае месяц, а в худшем — неделя! Так что решай! Скупой платит дважды….Не забывай об этом!!! Удачи!!!
Chevrolet Camaro, 2014, 6.2 AТ, Купе 405 л.с.
-
08.01.2016, 13:18
#7
0
Геймпад DualShock4 не подключается через USB
Ну это как посмотреть, если нужна только вот эта деталька:
то можно и купить меньше чем за 200 рублей. А вообще мастер показал какую часть то надо?
Отправлено с моего iPhone используя Tapatalk
-
10.01.2016, 10:28
#8
Начинающий охотник за трофеями
0
В общем не смог я найти специалиста по ремонту, а ждать плату долго, да и ни кто не брался. Купил новый геймпад, старый может быть починю позже и продам.
Maraderrr, palec10, благодарю за помощь!
-
11.01.2016, 12:35
#9
0
не забудь покупателю сообщить о ремонте
-
12.01.2016, 17:47
#10
Начинающий охотник за трофеями
0
В общем сегодня решил самостоятельно разобраться в чем же дело.
Разобрал не исправный и рабочий геймпад и поменял основание с портом на рабочий. Оказалось, что через usb не видит, а другой геймпад с не исправным основанием видит через usb. Вернул все на место, проблема осталась, а другой геймпад работает через usb с обоими основаниями.
Пробовал менять между ними аккумуляторы, тоже без результата.
Значит дело не в плате usb, а чем-то другом.Знающие электрики, в чем может быть еще проблема?
не забудь покупателю сообщить о ремонте
Конечно.
Последний раз редактировалось AlexHitch; 12.01.2016 в 17:51.
-
12.01.2016, 23:27
#11
0
Менял ту плату что на картинке? А шлейф пробовал менять что к ней идёт? Если да то похоже помёрла основная плата.
Отправлено с моего iPhone используя Tapatalk
-
13.01.2016, 14:14
#12
Начинающий охотник за трофеями
0
Менял ту плату что на картинке? А шлейф пробовал менять что к ней идёт? Если да то похоже помёрла основная плата.
Отправлено с моего iPhone используя Tapatalk
Да я взял основание с другого геймпада и оно не работало по usb.
А на другом геймпаде все работало по usb с «поломанным» основанием.Все геймпады по воздуху работают с PS 4 хорошо.
Если основная плата померла, то есть ли смысл (в затратах) ее заказывать и менять?
-
13.01.2016, 14:20
#13
0
если плата стоит дешевле нового геймпада, то оно явно того стоит. очевидно же)), учитывая то, что разобрать-собрать для тебя не проблема
-
13.01.2016, 14:42
#14
Начинающий охотник за трофеями
0
если плата стоит дешевле нового геймпада, то оно явно того стоит. очевидно же)), учитывая то, что разобрать-собрать для тебя не проблема
1. Не подскажите, где можно заказать?
2. У меня сейчас 3 геймпада, этот я хочу отремонтировать и продать так, что бы в убыток не уйти учитывая (цену + доставку)
-
13.01.2016, 14:47
#15
0
AlexHitch, Как было выше сказано — рискуешь пролететь с малым сроком службы этой платы! Мне удосужилось пролететь! Жила всего полтора месяца! В итоге новый джой! В результате мне он обошёлся в нормальных таких 7000!)
-
13.01.2016, 14:52
#16
Начинающий охотник за трофеями
0
AlexHitch, Как было выше сказано — рискуешь пролететь с малым сроком службы этой платы! Мне удосужилось пролететь! Жила всего полтора месяца! В итоге новый джой! В результате мне он обошёлся в нормальных таких 7000!)
Не приятная ситуация получилась. Да и по цене дорого вышло.
Значит на запчасти только есть смысл слить, либо тем, у кого есть док станция, заряд батареи будет идти через наушники.
-
13.01.2016, 15:07
#17
0
А откуда уверенность что будет заряжаться через док станцию? Ты проверял? Просто контроллер зарядки один, а если он помер то без разницы с какой стороны ты пытаешься его зарядить.
Отправлено с моего iPhone используя Tapatalk
-
13.01.2016, 15:14
#18
Начинающий охотник за трофеями
0
А откуда уверенность что будет заряжаться через док станцию? Ты проверял? Просто контроллер зарядки один, а если он помер то без разницы с какой стороны ты пытаешься его зарядить.
Отправлено с моего iPhone используя Tapatalk
Нет, не проверял. Через PC тоже не видит.
Значит на запчасти его только остается продать.
- Форум
- Раздел PlayStation
- Технические вопросы PlayStation 4
- Геймпад DualShock4 не подключается через USB
Информация о теме
Пользователи, просматривающие эту тему
Эту тему просматривают: 1 (пользователей: 0 , гостей: 1)
Метки этой темы
Ваши права
- Вы не можете создавать новые темы
- Вы не можете отвечать в темах
- Вы не можете прикреплять вложения
- Вы не можете редактировать свои сообщения
- BB коды Вкл.
- Смайлы Вкл.
- [IMG] код Вкл.
- [VIDEO] code is Вкл.
- HTML код Выкл.
Правила форума
Know your way around Windows!
If you don’t know how to reach Windows’ Game controllers’ list (joy.cpl), Device Manager, Devices & Printers, «Bluetooth & Other Devices» settings etc. then have a look at this page
General information
This page is focused on troubleshooting issues that can make DS4Windows not detect your REAL controller. If you are having trouble with games recognizing your gamepad then it’s actually related to detection problems with the virtual controllers DS4Windows creates.
Situations that can make the controller undetectable by DS4Windows or Windows
You are using obsolete or old versions of DS4Windows
If you just search «DS4Windows» on google, chances are that the first result is the obsolete version from jays2kings, which has not been updated since 2016 and should not be used anymore.
The currently maintained version you should be using is Ryochan7’s DS4Windows. If in trouble, check out the installation guide.
Info
Obsolete
- Jays2Kings’ DS4Windows v1.4.52
- This version has not been updated since 2016 and should definitely not be used anymore
- Note the black DS4 icon, that there is not
Output Slotstab and the max number of controllers being 4
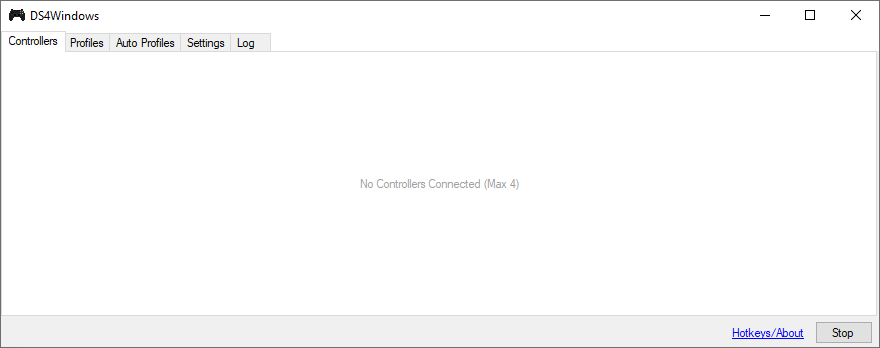
The version you should actually be using
- Ryochan7′ DS4Windows v3.X.X
- It’s the currently maintained version
- Note the blue and pink DS4 icon, the presence of the
Output Slotstab and the maximum number of controllers being 8
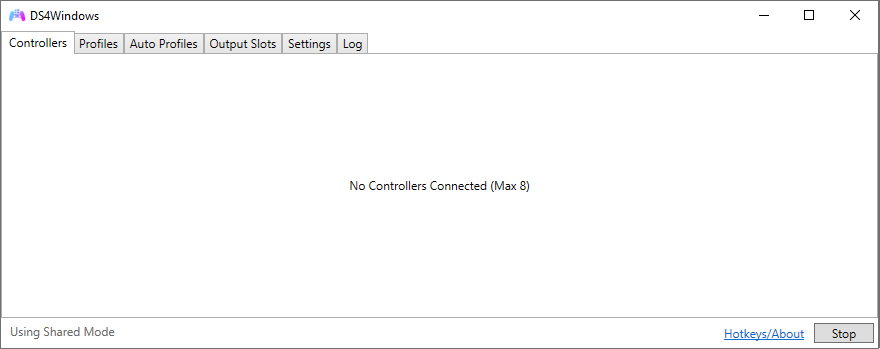
DS4Windows is stopped
Well, it needs to actually be running for things to work, don’t you agree? If it is stopped then you can press the Start button on the bottom-right to make things roll again.
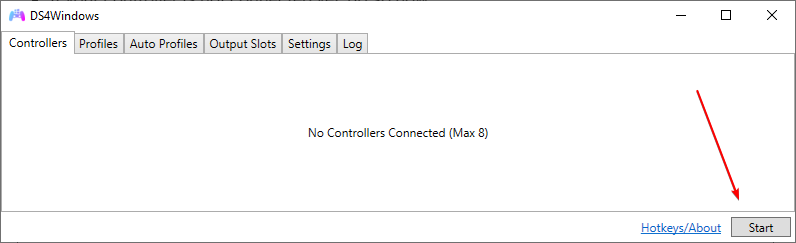
Controller is not properly connected / does not appear on Windows’ Devices and Printers
You have connected your controller to the PC but it does not appear on Windows’ Devices and Printers? What? How? No, that should not be possible under normal circunstances. Your controller MUST appear there in some shape or form, even if it does not looks like a controller.
When connected via…
USB
When connected via USB a new entry should appear, so keep an eye for it. Test on other USB ports to be sure. If literally nothing happens then maybe:
- You have a faulty cable
- Your cable can only be used for charging and does not support data transfer
- Your controller’s or PC port is broken
Bluetooth
When a controller has been paired to Windows via Bluetooth then its entry will exist there regardless if the controller is currently connected or not. Also…
- There is a correct and a incorrect method of pairing a controller to Windows. Both will result in the controller appearing to be connected, but on the wrong way the controller won’t remain connected for more than a few seconds and a
Add a devicenotification will keep on appearing - Check the dedicated Bluetooth connection issues page for more info
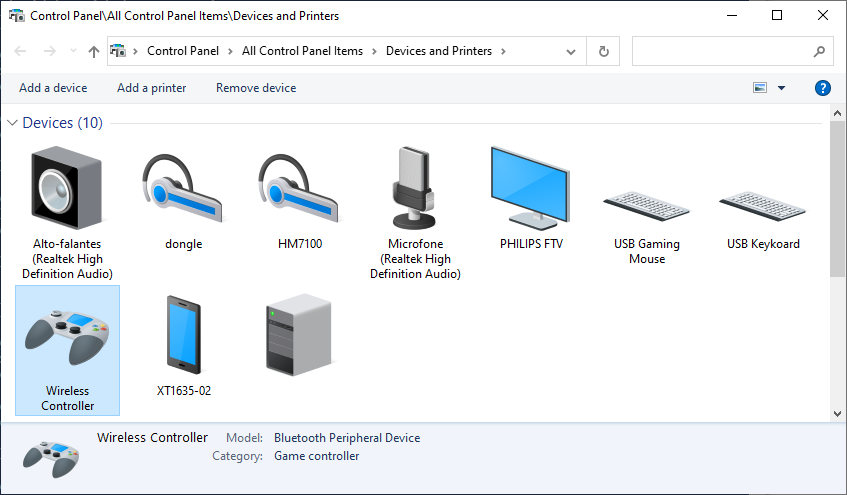
Controller was connected to the PC via Bluetooth but was paired using the wrong method or needs to be re-paired
There is a correct and a incorrect method of pairing a controller to the PC via Bluetooth. Both will result in the controller appearing to be connected, but on the incorrect method the controller won’t remain connected for more than a few seconds and Windows will sometimes show a Add a device notification.
Sometimes this happen when a user had previously connected the controller to the PC, removed the device and is trying to simply turn on the controller in the hopes that it will reconnect. If in doubt, fully remove the controller from Windows’ Device list and re-pair it via the proper way.
Pairing a controller to Windows
Correct method
User manually makes Windows look out for a device that is in pairing mode
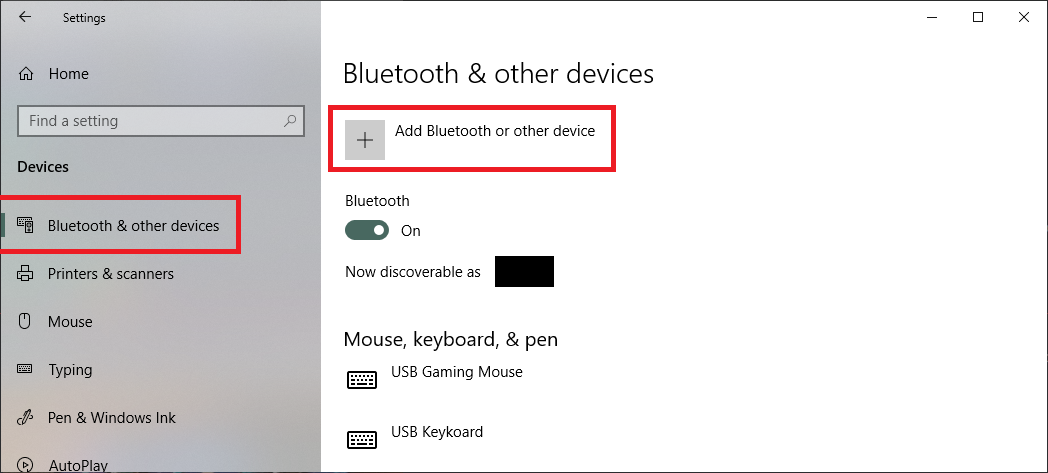
Incorrect method
User simply turns on the controller and tries to accept the Add a device notification
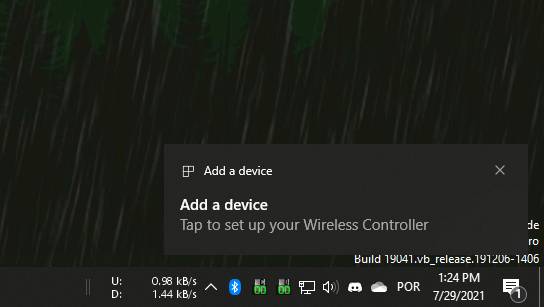
Controller has been accidentally disabled
Happens mostly to users of the Hide DS4 controllers option
Although this problem mainly affected older versions of DS4Windows (text written after version 1.5.15) for various reasons, other mapping programs can cause the same problem to occur
There is a chance that DS4W has permanently disabled your controller in a previous attempt of gaining Exclusive Access when using the Hide DS4 controllers option.
Though this can happen via any connection method, on Bluetooth removing and re-pairing the controller will fix the issue.
On USB, the easiest way to verify this is by checking if the controller works properly in other USB ports, though another indication for DS4 or DualSense users is that the lightbar will keep flashing yellow, indicating that the controller is only at a charging state (likewise, it will flash yellow only once then turn off if fully charged).
To check if your controller is disabled:
- Open Windows’
Devices and Printersby pressing Win+R in your keyboard, typingcontrol printersthen selectingOk - Locate your controller on the list
- Right-click on it, select
Propertiesthen select theHardwaretab - Select the
HID-compliant game controllerand check its status at the bottom of the Window - If disabled, re-enable it by clicking at
PropertiesthenEnable device
If it was disabled then re-enabling should fix the issue.
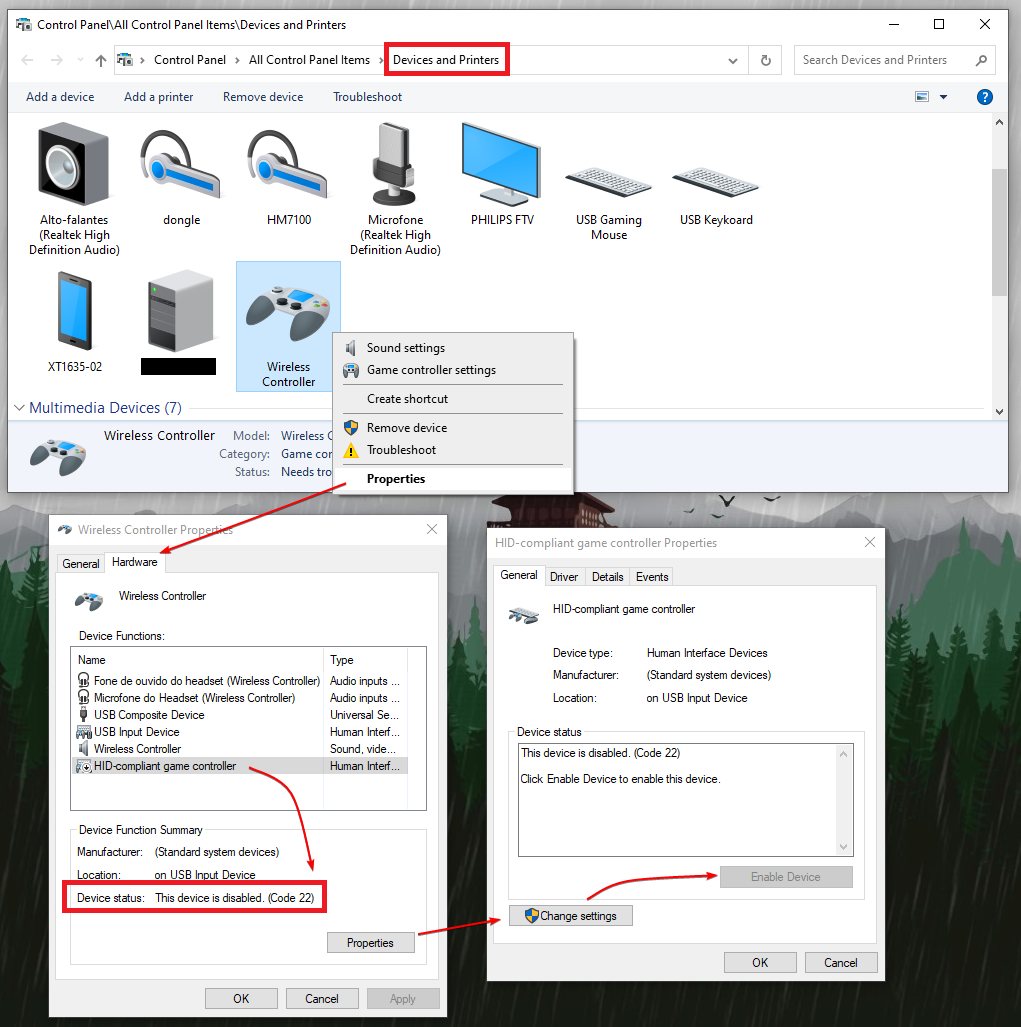
Controller is enabled but hidden
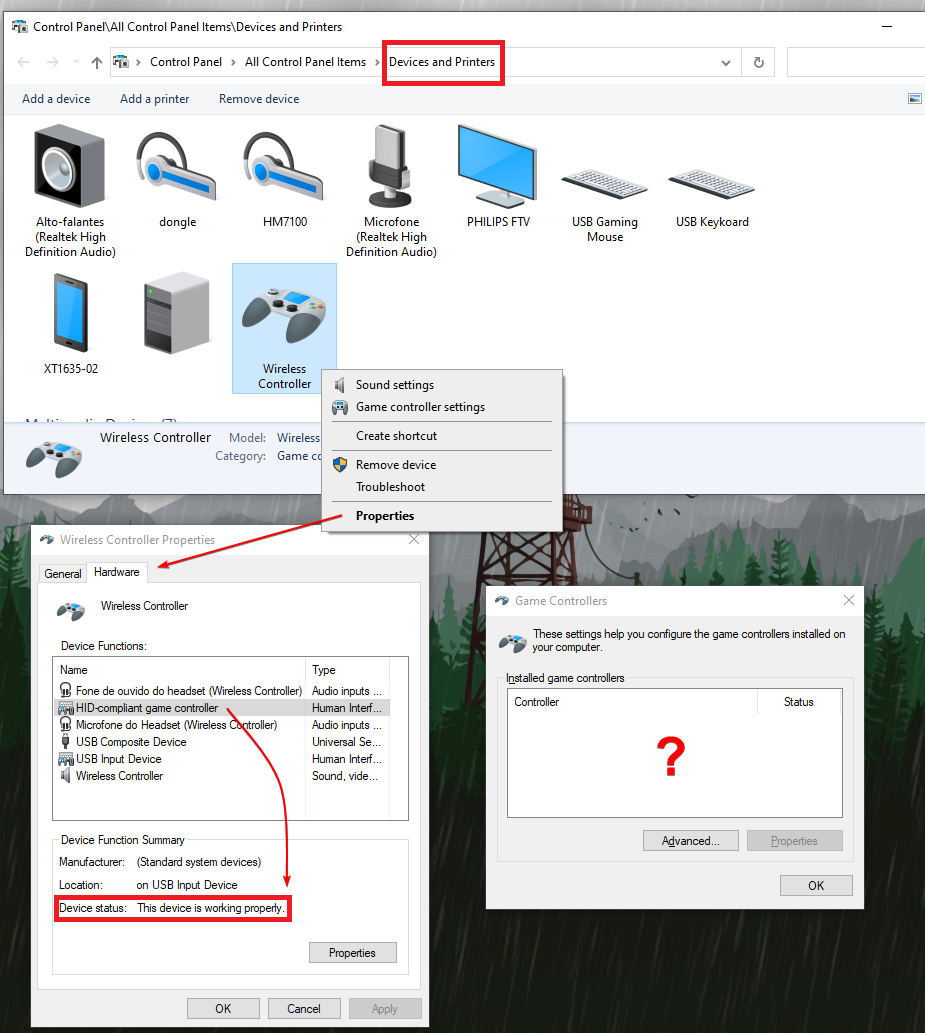
If you found out that:
- Your controller is properly connected
- Your controller is NOT disabled in the previous sections
- Still does not appear on Windows’
Game Controllerslist - And is not detected by DS4Windows
Then it may be hidden. The following tools could be the culprit:
HidGuardian
HidGuardian is a driver that can prevent Windows from recognizing a connected controller as an actual game controller. It was used by DS4Windows to prevent the double-input issue, but support for it was removed in v3.0.8 for 2 reasons:
- Users didn’t know how to properly configure HidGuardian and ended up having issues that were complicated to troubleshoot and fix
- The release of HidGuardian’s successor, HidHide, which works the same but is more user-friendly
As such, the latest versions of DS4Windows won’t request HidGuardian for hidden controller’s access and if a controller is hidden by it then it won’t be detected anymore.
Users who still have HidGuardian installed must:
- Uninstall it for their controller to be detected again
- To verify if HidGuardian is installed and uninstall it if present, check the legacy drivers section of DS4Windows uninstallation guide
- Install HidHide as a replacement for the «controller hiding» function that is necessary to prevent the double input issue
- For more information about HidHide and the double input issue, check the Preventing the double controller / double input issue in games guide
HidHide
HidHide is an optional (but highly recommended) third-party driver that can hide controllers from the system and only allow chosen processes to detect them. Its use along DS4Windows is recommended in order to prevent the infamous double input issue.
You can check if you have HidHide installed by opening Windows’ Apps and Features and searching for it, though if it do is installed then it’s probably just not properly configured to grant DS4Windows access to hidden controllers. Check HidHide’s guide for more info on that.
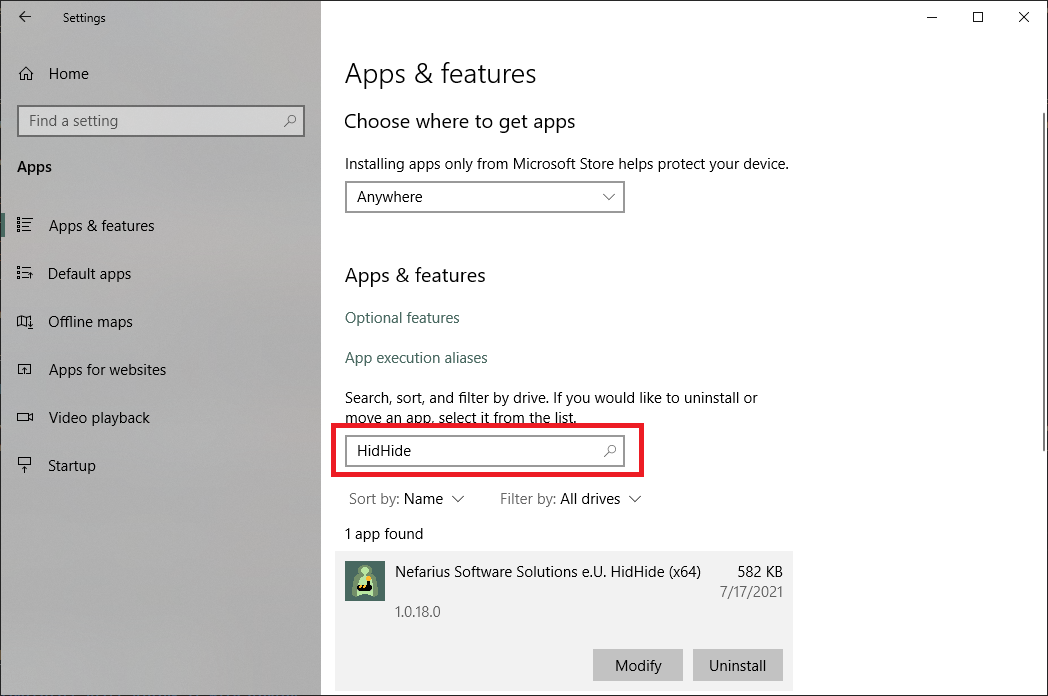
- If you are definitely sure DS4W has been properly whitelisted by HidHide and it still can’t detect the hidden devices try temporarily disabling it by opening the
HidHide Configuration Clientand unticking theEnable device hidingcheckbox in theDevicestab - If it still doesn’t work then try uninstalling HidHide via Windows’
Settings -> Apps and Featuresand rebooting - If even with HidHide uninstalled your controller does not appear on Windows’
Game Controllerslist then the problem lies elsewhere
Controller is a copy-cat/replica
For these type of controllers to be detected by DS4Windows, they need to:
- or present themselves as a complete copy of the original in a way that DS4Windows actually thinks they are the original and also behaves exactly like a original one
- or have specific support for them on DS4Windows’ code
- or try to force their detection by using the debug version of DS4Windows
For more info on this, check the Adding support to third-party controllers page.
You have disabled support for your type of controller in DS4Windows settings
- On DS4Windows’
Settingstab there is a option calledDevice optionsthat allows the user to disable controller support per type. Check there if everything is enabled - If changes are made then it is necessary to close the
Device optionsWindow andStop -> StartDS4Windows again for them to be effective
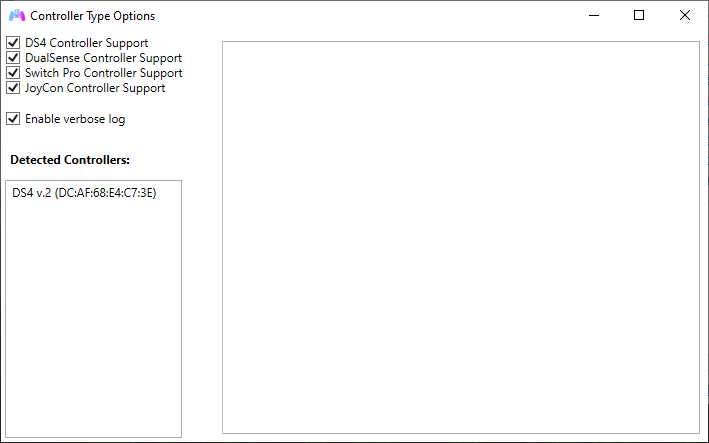
Certain games are just better with a controller.
Call it a design intent on the part of the developer or personal preference; we can all agree that DS4 Windows failing to recognize a controller in Windows 10 puts a real dampener on any anticipated gaming sessions.
We’re here to bring you the easiest fixes you’ve been looking for.
NOTE: The solutions that follow all assume that your DualShock 4 controller is connected via USB and that you have DS4 Windows installed. If this isn’t the case, you can download DS4 Windows here. When downloaded, unzip the file and click on DS4Windows.
Update DS4 Windows

When extracting the DS4 Windows download file, you may have noticed two executable app files: DS4Windows and DS4Updater. The first starts the application, while the second is a useful update tool.
To ward off any potential problems caused by a previous buggy update that might be preventing DS4 Windows from detecting the controller, we need to install the latest update.
- Navigate to the DS4 Windows file directory.
- Open the extracted file.
- Click on “DS4Updater”.
- Allow the application to scan for the latest version and download it if required.
- You’ll know the process is complete when the “DS4 Windows is up to date” message appears on the screen.
- Close the DS4Updater window and relaunch DS4 Windows.
- Under the “Controllers” tab, make sure the device is detected and visible.
Make Sure DualShock 4 Controller Is Enabled In Device Manager
Some Windows updates are known to disable controller devices for reasons that remain a mystery. When this happens, DS4 Windows assumes the controller is inactive or nonexistent, hence its inability to detect it.
To remedy this, we need to prompt Windows 10 into enabling the device, which in turn allows DS4 Windows to recognize it.
- Open up DS4 Windows and make sure the DualShock 4 controller is plugged into the computer.

- Next, right-click on the Windows Start menu to bring up a list of options and click on “Device Manager” in the top half of the menu.
- In the Device Manager window, expand the “Human Interface Devices” option by clicking on the right-pointing grey arrow.
- Right-click on “HID-compliant game controller” among the listed devices and select “Enable Device” from the options.

- Close Device Manager.
- Return to DS4 Windows and the DualShock 4 controller should appear under the “Controllers” tab.
Uninstall DualShock 4 Controller Device Using Windows Control Panel
As with most Windows 10 glitches, nothing beats uninstalling the problematic device to fix any issues.
- To start, close down DS4 Windows and unplug the DualShock 4 controller.
- Next, right-click on the Windows Start menu icon and select “Search” from the contextual menu that will appear right after.
- Type “Control Panel” into the empty search field and select the first result of the same name. Doing so opens the Control Panel window.

- Click on the “Hardware and Sound” option.
- Click on “Devices and Printers.”

- In the “Devices” section (which you may or may not need to expand by clicking on the small grey downwards arrow on the left), right-click on “Wireless Controller” and select “Properties” from the drop-down menu that will pop up.

- In the Wireless Controller Properties window, click on the “Hardware” tab.
- In the list of “Device Functions,” click on “HID-compliant game controller” and click on the “Properties” button below the list.
- In the HID-compliant game controller Properties window, click on the “Change Settings” button at the bottom.
- A new window will appear. Navigate to the “Driver” tab.

- Click on “Uninstall Device.”
- When prompted with the “Warning: You are about to uninstall this device from your system” message, click on “Uninstall.”
- Click on “OK” in the Wireless Controller Properties window to close it.
- Boot up DS4 Windows.
- Plug the DualShock 4 controller back into the PC.

- DS4 Windows should now recognize the controller, and it will show up in the “Controllers” tab as in the image just above.
Edit DualShock 4 Controller Registry Entry
In most cases, the above fixes should work through any problems and allow DS4 Windows to detect the controller. In the unlikely case that they haven’t, we resort to the most technical fix in our list: editing the registry entry for the DualShock 4 controller.
- To start, make sure the controller is plugged into the PC and close DS4 Windows.
- Continue by right-clicking on the Windows Start icon and choosing “Search.”
- Type “Control Panel” and click on the first result of the same name.
- Select the “Hardware and Sound” option and then “Devices and Printers.”
- In the “Devices” section, right-click on “Wireless Controller” and select “Properties” from the drop-down menu that pops up.
- Click on the “Hardware” tab.
- Click on “HID-compliant game controller” in the Device Functions list.
- In the window that appears, click on the “Details” tab.
- Select “Hardware ids” from the “Property” drop-down list.

- Select the first three entries in “Value” section.
- Right-click and then select “Copy.”
- At this point, you can either continue or open up Notepad and paste the entries there for safekeeping.
- Right-click on the Start menu and select “Run.”
- Type “Regedit” and hit “Run.”

- In the Registry Editor window, expand “HKEY_LOCAL_MACHINE” in the list on the left. Then expand “System,” then “CurrentControlSet,” then “Services,” then “HidGuardian,” and finally “Parameters.”
- In the left-hand section, double-click on the “Affected Devices” file.
- Copy paste the values into the list and click “OK.”
- Restart the PC.
- Load up DS4 Windows and connect the controller.
Enable Hide DS4 Controller Option
In some cases, detection of the controller may be slowed down by the system recognizing the physical device as both a D-pad controller (Xbox controller) and DualShock 4 controller, effectively causing a dual set of inputs that can confuse DS4 Windows to no end.
The problem is even more pronounced when it comes to playing games as the game detects two controllers rather than one. Fortunately, DS4 Windows has a useful feature that allows the user to determine whether to hide the DS4 controller or not.
- Open up DS4 Windows.
- Click on the “Settings” tab among the option running horizontally near the top of the app window.
- Next, tick the “Hide DS4 controller” box. It’s the first option at the top of the list.
- Click on the “Controllers” tab.
- Plug the DualShock 4 controller back into the PC.
- The device will appear in the app.
RTX 2080 Super vs RTX 2080 Ti – Which Should You Buy?
The UK-based journalist and gamer, Thomas, describes himself as a man of few words with an unhealthy obsession for everything wonderful about the world of gaming. Thanks to his experience in the gaming industry, he brings a wealth of talent into GamingScan.
More About Thomas Bardwell