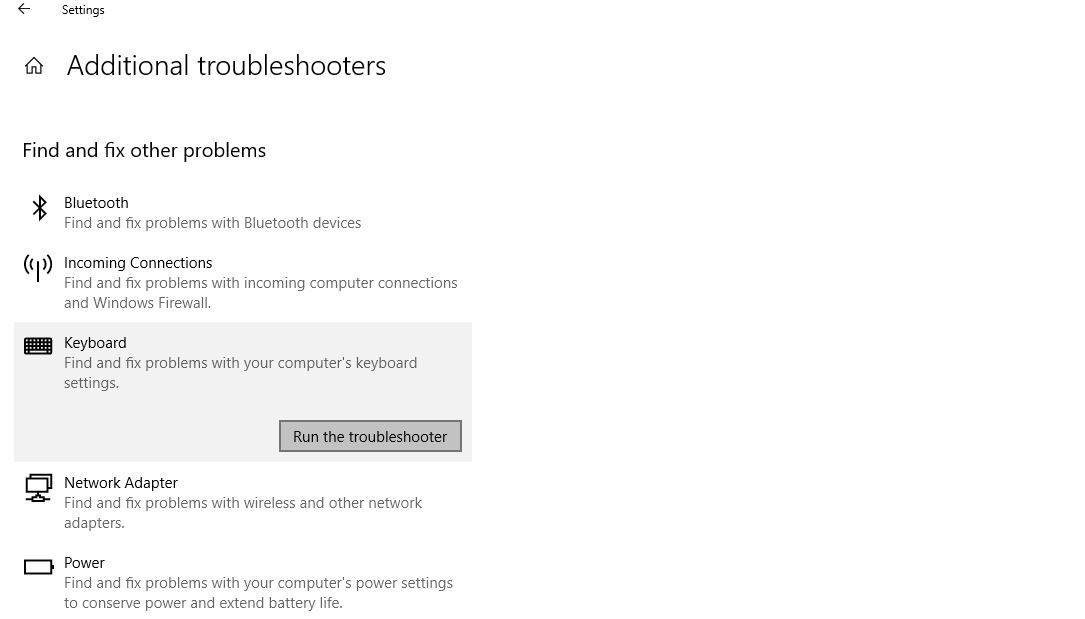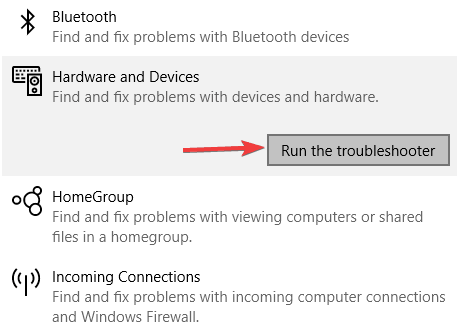Если мышь или клавиатура Майкрософт или Surface не работает или не отображается в списке доступных устройств Bluetooth при связывании либо если во время связывания отображается сообщение об ошибке, попробуйте выполнить следующие рекомендации.
Мы опишем три типа подключения клавиатуры и мыши. Следуйте описанию, которое относится к типу подключения вашей мыши или клавиатуры.
-
Клавиатуры и мыши Bluetooth используют встроенное подключение Bluetooth на вашем компьютере. Для такого типа подключения дополнительное периферийное устройство или аппаратный ключ обычно не требуется.
-
Проводные клавиатуры и мыши подключаются непосредственно к компьютеру с помощью USB-кабеля.
-
Беспроводные клавиатуры и мыши подключаются к компьютеру с помощью аппаратного ключа USB.
Использование любого подключения
Выберите любой из следующих заголовков для отображения дополнительных сведений:
Чтобы убедиться, что ваш компьютер работает максимально эффективно и вам доступны последние улучшения клавиатуры и мыши, проверьте наличие обновлений в разделе Пуск > Параметры > Обновление и безопасность > Центр обновления Windows. Если у вас нет устройства Surface, вам также может понадобиться связаться с производителем, чтобы убедиться, что ваш компьютер обновлен.
Используйте кнопку питания, чтобы выключить и снова включить мышь или клавиатуру. Если это не помогает, это может означать, что у батарей низкий уровень заряда и их необходимо заменить или зарядить.
-
Закройте все открытые приложения. Если производительность улучшится, несколько открытых приложений могли мешать подключению компьютера к мыши или клавиатуре.
-
Проверьте уровень заряда батарей. Для подключения Bluetooth выберите Пуск > Параметры > Устройства > Bluetooth и другие устройства.В случае с беспроводным подключением замените батареи.
-
Перезапустите компьютер. Это обновит драйверы, если недавно были установлены обновления.
-
Измените параметры курсора мыши. Выберите Пуск > Параметры > Устройства > Мышь > Дополнительные параметры мыши > Параметры указателя и отрегулируйте скорость указателя.
Это может означать, что на компьютере не установлены последние обновления. Чтобы убедиться, что ваш компьютер работает максимально эффективно и вам доступны последние улучшения клавиатуры и мыши, проверьте наличие обновлений в разделе Пуск > Параметры > Обновление и безопасность > Центр обновления Windows. Если у вас нет устройства Surface, вам также может понадобиться связаться с производителем, чтобы убедиться, что ваш компьютер обновлен.
Если регуляторы громкости на клавиатуре перестали работать, убедитесь что для службы доступа к устройству HID на компьютере установлен флажок «Автоматически».
-
Введите службы в поле поиска на панели задач, а затем в списке результатов выберите «Службы».
-
В поле Службы найдите пункт Служба устройств HID. Убедитесь, что служба имеет статус Выполняется. Если она не запущена, выберите Запустить службу.
-
Щелкните правой кнопкой мыши (или нажмите и удерживайте) пункт Служба устройств HID, а затем выберите Свойства.
-
На вкладке Общие поменяйте Тип запуска на Автоматически и нажмите кнопку ОК.
При повороте колеса открытое окно иногда исчезает
Колесико мыши можно использовать для прокрутки. Также его можно использовать как кнопку. Щелчком колесика мыши можно переключаться на другие приложения, открытые на рабочем столе. Иногда во время прокрутки можно случайно нажать на колесико и непреднамеренно переключиться на другую открытую программу. Вот почему кажется, что активное окно исчезает, хотя фактически оно открыто на рабочем столе. Если вы хотите вернуться к предыдущему окну, щелкайте колесиком мыши, пока это окно не появится снова, или используйте панель задач Windows для перехода к нужному окну.
Чтобы решить эту проблему, не нажимайте на колесико во время прокрутки.
Вы также можете отключить кнопку колесика, если предпочитаете использовать колесико только для прокрутки. Чтобы сделать это и выполнить дополнительные действия по устранению неполадок, перечисленные ниже, сначала посетите Центр управления мышью и клавиатурой (Майкрософт), выберите требуемую версию для загрузки и следуйте инструкциям по ее установке.
Отключение колесика мыши
-
Запустите программу Центр управления мышью и клавиатурой (Майкрософт) и выберите Колесико.
-
Выберите Отключить эту кнопку.
При повороте колесика мыши ничего не происходит
Если колесико мыши не работает в какой-либо программе, где открыт прокручиваемый документ (например, Microsoft Edge), убедитесь, что включена поддержка колесика мыши.
-
Запустите программу Центр управления мышью и клавиатурой (Майкрософт) и выберите Колесико.
-
Убедитесь, что флажок Прокрутка по вертикали установлен.
Примечание: Если прокрутка работает в некоторых приложениях (например, в Microsoft Word и Microsoft Edge), но не работает в других, даже если в них есть полосы прокрутки, то, возможно, эти программы не поддерживают работу с колесиком прокрутки.
Возникают трудности при прокрутке только в некоторых программах
-
В Центре управления мышью и клавиатурой (Майкрософт) выберите свое устройство, а затем выберите пункт Основные параметры.
-
В зависимости от используемой модели мыши выберите пункт Колесико или Сенсорная полоса.
-
Выберите Определять программы с неправильной прокруткой, а затем выберите программу в списке. Можно выбрать несколько программ.
-
Если необходимая программа отсутствует в списке, перейдите в нижнюю часть списка и нажмите кнопку Добавить программу вручную.
-
В окне Добавить программу найдите нужную программу и щелкните Открыть. Проверьте, была ли программа добавлена в оба списка.
-
Нажмите Назад для возврата на предыдущий экран.
Использование подключения Bluetooth
Выберите любой из следующих заголовков для отображения дополнительных сведений:
-
Нажмите и удерживайте кнопку связывания на мыши или клавиатуре в течение 5–7 секунд, а затем отпустите кнопку. Индикатор начнет мигать, означая, что мышь обнаруживается. Кнопка связывания обычно находится на нижней поверхности мыши.
-
На компьютере выберите Пуск > Параметры > Устройства > Bluetooth и другие устройства.
-
Убедитесь, что Bluetooth включен, а затем выберите Добавить Bluetooth или другое устройство > Bluetooth. Выберите мышь или клавиатуру в списке устройств. Если появятся дополнительные инструкции, выполните их, а затем нажмите кнопку Готово.
По-прежнему не работает? Вот что нужно сделать.
-
Запустите средство устранения неполадок Bluetooth. Выберите Пуск > Параметры > Обновление & безопасности > устранение неполадок > Дополнительные средства устранения неполадок. В разделе Поиск и устранение других проблем выберите Bluetooth > Запустить средство устранения неполадок и следуйте инструкциям.
-
Убедитесь, что ваш компьютер совместим с Bluetooth 4.0 (LE). Для большинства Bluetooth-мышей и клавиатур Microsoft или Surface требуется компьютер с Bluetooth 4.0 или более поздней версией, и они полностью совместимы с Windows 10. Дополнительные сведения см. в разделе Какая версия Bluetooth на моем компьютере?
-
Проверьте, подается ли на мышь или клавиатуру питание.Нажмите и удерживайте кнопку связывания на мыши или клавиатуре в течение 5–7 секунд, а затем отпустите кнопку. Если индикатор мигает, на мышь подается питание. Если индикатор не загорается, проверьте или замените батареи.
-
Включите и выключите режим «в самолете». Подождите 10–15 секунд и снова выключите. Включение и выключение режима «в самолете»
-
Отключите другие устройства Bluetooth, подключенные к компьютеру. Затем проверьте, работает ли мышь или клавиатура. Если одновременно подключено слишком много устройств Bluetooth, это может мешать подключению компьютера к мыши или клавиатуре.
-
Удалите мышь или клавиатуру на компьютере и снова свяжите ее. В списке устройств Bluetooth найдите имя своей мыши, чтобы удалить ее и связать снова.
-
Проверьте или замените батарейки. Откройте батарейный отсек мыши и убедитесь, что батареи правильно расположены внутри мыши или клавиатуры, а затем проверьте, работает ли она. Попробуйте заменить батарейки новыми.
Примечание: Некоторые устройства оснащены аккумуляторными батареями. Используйте USB-кабель, который поставляется с мышью или клавиатурой, чтобы зарядить их.
-
Проверьте, работает ли мышь или клавиатура с другим компьютером. Если да, проблема может быть в вашем компьютере.
Устранение неисправностей Bluetooth-подключений в Windows 10
Это означает, что мышь или клавиатура уже связана с другим компьютером, который находится в радиусе связывания.
Чтобы решить эту проблему, найдите компьютер, с которым в данный момент связано устройство, и удалите его на этом компьютере. В списке устройств Bluetooth найдите имя своей мыши, чтобы удалить ее и связать снова.
Затем вернитесь к компьютеру, с которым необходимо использовать мышь, и снова выполните связывание.
Чтобы увеличить время работы батареи, устройства Bluetooth переходят в режим гибернации через 8–10 минут бездействия. После выхода из режима гибернации мыши с поддержкой Bluetooth может потребоваться несколько секунд для повторного подключения. В результате можно заметить, что между моментом использования мыши и ее откликом на экране присутствует задержка.
Использование проводного подключения или беспроводного аппаратного ключа USB
Выберите любой из следующих заголовков для отображения дополнительных сведений:
Откройте батарейный отсек мыши и убедитесь, что батареи правильно расположены внутри мыши или клавиатуры, а затем проверьте, работает ли она. Попробуйте заменить батарейки новыми.
Примечание: Для устройств с аккумуляторными батареями используйте USB-кабель, который поставляется с мышью или клавиатурой, чтобы зарядить их.
Отсоедините штекер или аппаратный ключ и снова подсоедините его. Если на компьютере несколько USB-портов, подключитесь к другому USB-порту на том же компьютере. Если штекер USB или беспроводной аппаратный ключ USB подключен к USB-концентратору, выполните следующие действия.
-
Подключите концентратор в другой USB-порт на том же компьютере.
-
Убедитесь, что вы используете концентратор, который подходит для мощных USB-устройств.
-
Попробуйте подключиться непосредственно к USB-порту на компьютере вместо концентратора.
Проверьте, работает ли мышь или клавиатура с другим компьютером. Если да, проблема может быть в вашем компьютере.
Проверьте размещение беспроводного аппаратного ключа USB. Беспроводной аппаратный ключ USB должен быть подключен к USB-порту, который обеспечивает лучший сигнал приема и минимизирует расстояние между беспроводным аппаратным ключом USB и клавиатурой или мышью. Также проверьте близлежащие объекты. Некоторые объекты проводной и беспроводной связи могут вызывать помехи в работе беспроводного устройства.
Во избежание помех в работе приемопередатчика не используйте устройство рядом со следующими объектами:
-
Устройства беспроводной сети
-
Беспроводные и сотовые телефоны
-
Игрушки с функцией удаленного управления
-
Микроволновые печи
-
Кабели, проложенные рядом с кабелями беспроводного приемопередатчика
-
Металлические поверхности, контактирующие с устройством
-
Другие беспроводные указывающие устройства и приемопередатчики
Статьи по теме
-
Устранение неполадок Bluetooth в Windows
-
Гарантия на аксессуары для ПК от Microsoft
-
Мышь: Microsoft Ocean Plastic Mouse, Wireless Mouse 2000, Microsoft Bluetooth Эргономичная мышь (NEW), Microsoft Wedge Mouse, Sculpt Mobile Mouse, Comfort Mouse 4500, Bluetooth Notebook Mouse, Sculpt Touch Mouse, Designer Bluetooth Mouse, мышь Surface Arc, Wireless Mobile Mouse 4000, Wheel Mouse Optical, Microsoft Arc Mouse, Microsoft Modern Mouse, Microsoft Precision Mouse, Wireless Mobile Mouse 3500, Sculpt Comfort Мышь, Microsoft Classic IntelliMouse, оптическая мышь 200, Современная мобильная мышь Microsoft, эргономичная мышь Sculpt, беспроводная мышь IntelliMouse Обозреватель, беспроводная мышь 5000, базовая оптическая мышь, bluetooth Mobile Mouse 3600, беспроводная мышь 900, проводная эргономичная мышь Майкрософт (NEW), мышь Microsoft Bluetooth Mouse (NEW), мышь ARC Touch Mouse, Мышь Comfort Mouse 3000, Microsoft Обозреватель сенсорная мышь, беспроводная мобильная мышь 1850, компактная оптическая мышь 500, мышь-колесо, ARC Touch BT, беспроводная мобильная мышь 1000
-
Клавиатура:Универсальная клавиатура мультимедиа, Microsoft Designer компактная клавиатура, клавиатура Microsoft NumberPad, современная клавиатура Майкрософт, клавиатура Microsoft Bluetooth (NEW), клавиатура Sculpt Mobile, универсальная складная клавиатура, клавиатура Wedge Mobile, клавиатура Wedge Mobile, универсальная мобильная клавиатура, проводная эргономичная клавиатура Майкрософт (NEW), Клавиатура Интернета Pro, Microsoft Arc Keyboard, Естественная клавиатура Ergo Keyboard 4000, Sculpt Comfort Keyboard, Sculpt Эргономичная клавиатура, Беспроводная клавиатура 850, беспроводная клавиатура 2000, проводная клавиатура 600
A wireless keyboard frees us from messy wires that disrupt our setup’s aesthetics. Unfortunately, this benefit comes at the cost of constant connectivity problems.
In some cases, the issue is pretty superficial and can be resolved by changing the keyboard batteries or establishing a new connection, but other times you have to dig deeper.
If you’re unable to connect your wireless keyboard to your computer, we’ll cover different steps that can help fix the problem.
1. Rule Out Hardware Issues
The first step in fixing the issue is to rule out hardware problems. The best way to do this is to connect the same keyboard to another computer or laptop. If the issue occurs on the other system as well, then your keyboard is to blame.
The first possibility for why your keyboard stopped working on both computers is dead batteries. An average wireless keyboard battery can last as little as six months or as long as more than a year. Therefore, if you have not replaced its battery in decades, now is the time to do so. Change the keyboard battery, and hopefully, you will be good to go.
When replacing the batteries does not solve the problem, there must be some other hardware issue that you can fix by getting your keyboard serviced by a technician.
However, if the keyboard gets connected to your other PC, there is an issue with your computer hardware or software that should be examined further. If this is the case, follow the steps below.
2. Rule Out Port Issues
Before troubleshooting software issues, verify that the port in which the wireless keyboard’s receiver is plugged isn’t faulty. Unplug the receiver from the port and plug it into a different one to rule it out.
If it begins working, you’re good to go, but if it doesn’t, continue implementing the below fixes.
3. Rule Out Bluetooth Connectivity Issues (for Keyboards Working on Bluetooth Technology)
If you are trying to connect a Bluetooth wireless keyboard that isn’t pairing with your device correctly, you should fix the Bluetooth connectivity issues. Make sure Bluetooth is enabled on your computer and the Bluetooth service is active. Moreover, run the Bluetooth troubleshooter, and implement similar general fixes.
Check out our detailed guide on fixing Bluetooth pairing issues to ensure the improper pairing isn’t stopping your keyboard from connecting. However, if your wireless keyboard uses the radio frequency or similar technology, clear all obstructions between your keyboard and its receiver.
4. Clear Out Any Interference Between the Keyboard and the PC
Peripherals placed near your computer can also interfere with the wireless keyboard and prevent it from connecting to your computer. As such, you should move all electronic devices away from your workstation.
Additionally, temporarily turn off your Wi-Fi and cell phone hotspot to ensure that they are not interfering with your keyboard. Also, consider connecting the receiver to the front USB port on your computer (if yours has one) to reduce the distance between the keyboard and receiver.
If none of these efforts result in the desired result for you, move on to the next step.
5. Reinstall the Driver From Windows Optional Updates or the Manufacturer’s Website
You won’t need to install any drivers while connecting the wireless keyboard in most cases. However, if you are connecting your brand new keyboard for the first time, it’s best to look into drivers that might require manual installation.
It would be best to look for them in optional updates first. You can do so by following these steps:
- Open the Windows Settings app.
- Navigate to Update & Security.
- Click on Windows Update in the left sidebar.
- Click on Check for Updates.
Give Windows some time to check for new updates. When it’s done, click on View all optional updates. Look for a driver update for the wireless keyboard in the optional updates section. If you find a relevant one, check its box and hit Download and Install.
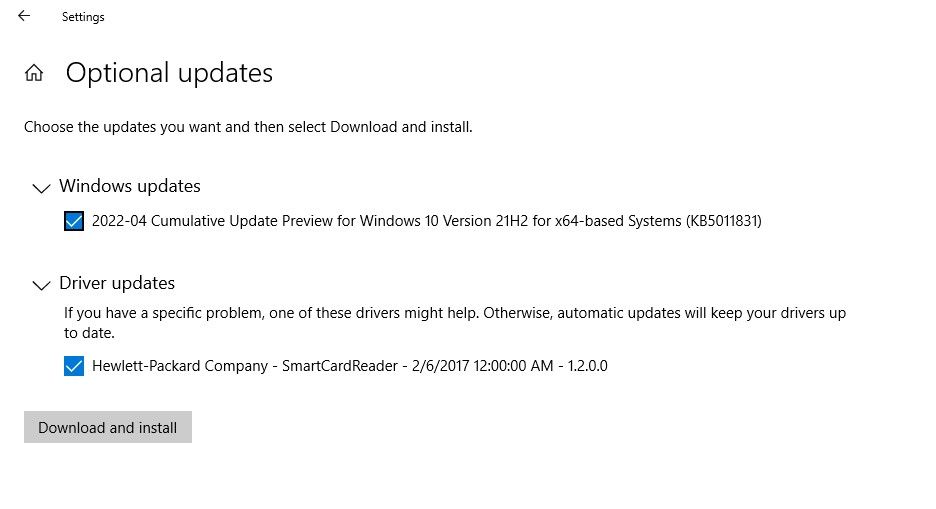
Alternatively, you can visit the manufacturer’s website and download the drivers from there. If installing the drivers doesn’t resolve your issue, continue with the other fixes below.
6. Windows Built-in Troubleshooters May Rescue You
Several troubleshooters are available for Windows OS to diagnose and fix software issues. Think of any Windows problem, and a troubleshooter will be available to assist you. There is also a dedicated troubleshooter for fixing keyboard issues.
Follow the below steps to run the troubleshooter:
- Right-click on the Windows Start button and go to Settings.
- Go to Update & Security.
- Click on Troubleshoot in the left-sidebar.
- Click on Additional troubleshooters in the right-hand pane.
- Click on the Keyboard.
-
Hit Run the troubleshooter.
Let the troubleshooter identify the issues and wait for the process to complete. Nothing can be done if it ends without finding any issues. However, if it finds one, follow the on-screen instructions to fix it.
In addition, if you’re using a Bluetooth wireless keyboard, consider running the Bluetooth troubleshooter. To do so, click on Bluetooth, then click Run the troubleshooter.
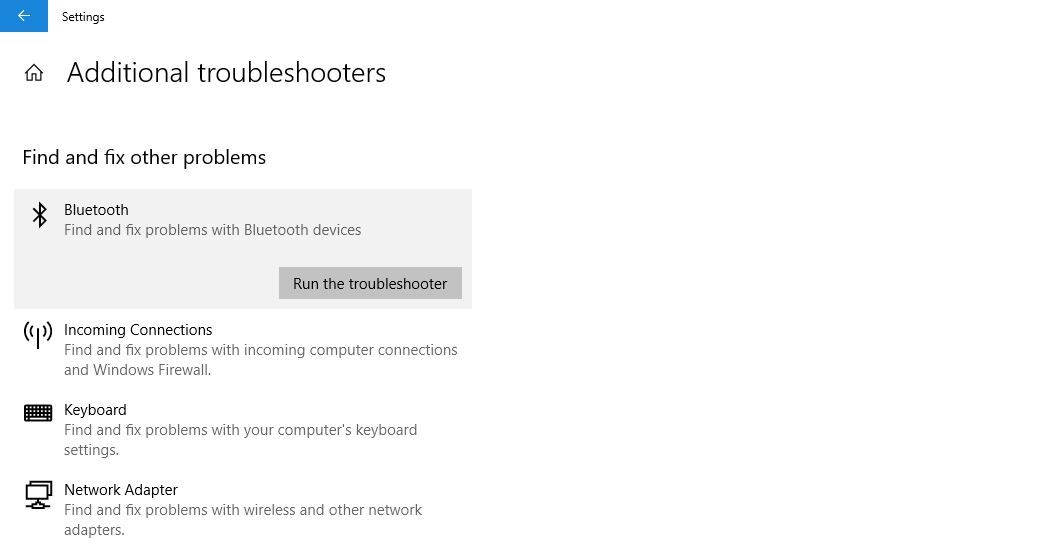
7. None of the Fixes Has Helped Yet? The Receiver Might Be the Culprit
A faulty keyboard receiver can also cause this issue if your keyboard operates on radio frequency or similar technology. To eliminate this possibility, move your keyboard close to your receiver to ensure that the receiver isn’t malfunctioning due to a range issue.
If it doesn’t work, you should buy a new receiver for the same keyboard model from the same company. Replacing the old receiver with a new one may help you fix the problem.
When All Else Fails, It’s Time to Go Wired
The fixes outlined above should help you reconnect your wireless keyboard. However, things may not go as planned. If none of the above fixes work, it’s time to temporarily abandon your wireless keyboard and switch to a wired one.
It is hard to imagine how helpful keyboard shortcuts could be. Do you use them often? If not, you’re missing out. There are hundreds of shortcuts in Windows that can save you hours of work and a lot of effort. It’s worth exploring and trying them out.
С любой компьютерной периферией могут возникнуть проблемы, и самая неприятная из них — компьютер перестает распознавать или обнаруживать подключаемое устройство, т.е. попросту не видит его. Подобный сценарий может легко возникнуть и при попытке подключения к ПК беспроводной Bluetooth-клавиатуре. Рассмотрим основные виды неисправностей данных устройств и приведем способы устранения наиболее распространенных неполадок.
Слабый Bluetooth-сигнал
Все беспроводные устройства ввода-вывода информации имеют один общий недостаток — для их работы требуется использование автономного источника питания: батареек или аккумулятора. При снижении уровня заряда снижается и мощность сигнала Bluetooth. Чем дальше беспроводное устройство расположено от приемопередатчика (компьютера), тем больше энергии потребуется для приема и передачи сигнала. То же самое наблюдается и в случаях, когда между клавиатурой и приемником расположены какие-либо предметы, снижающие мощность Bluetooth-сигнала.

Если неработоспособность беспроводного устройства связана именно с малым зарядом аккумулятора или батареек, достаточно зарядить или заменить источник питания. В случае с аккумуляторами может возникнуть более серьезная проблема — это их естественный износ. Если нет возможности быстрой замены источника питания (например, он встроен в корпус), клавиатуру придется полностью разбирать.
Проблемы с драйверами
В Windows драйверы на большинство совместимых с данными операционными системами беспроводных клавиатур установлены по умолчанию. То же относится и к приемопередатчикам (устройство, подключаемое к USB-порту ПК) Bluetooth-сигнала, которые обеспечивают взаимодействия клавиатуры с компьютером.

Т.е. пользователю ничего не нужно устанавливать — достаточно подключить устройство к ПК, и оно сразу заработает. Однако некоторые модели клавиатур все же требуют установку драйвера, без которого устройство не сможет функционировать. Неработоспособность оборудования может быть связана и с тем, что его программное обеспечение (ПО) дало сбой, было повреждено, неправильно настроено, имеет конфликт с другими установленными драйверами и т.д.
Для автоматической установки драйверов рекомендуем использовать бесплатную программу DriverHub.
В любом случае драйвер нужно будет переустановить. Также иногда помогает обновление ПО штатными средствами Windows. Драйвер можно найти на диске, который идет в комплекте с клавиатурой, либо скачать с официального сайта производителя устройства. Для обновления штатного программного обеспечения Windows нужно проделать следующие шаги:
- Для Windows 7, 8 и 8.1 — зайдите в «Панель управления» через меню «Пуск», перейдите в раздел — «Система и безопасность», затем в подраздел — «Центр обновления Windows».
- Для Windows 10 — откройте «Параметры Windows» путем нажатия на кнопку в виде шестеренки в меню «Пуск», а затем зайдите в раздел «Обновление и безопасность».
- В «Центре обновлений Windows» нажмите на кнопку «Проверка наличия обновления».
- При наличии обновлений система отобразит их список. Можно установить все имеющиеся обновления либо выбрать исключительно те, что относятся к драйверам устройств. Не обязательно, что в списке будет присутствовать обновление именно для подключаемой беспроводной клавиатуры. Поэтому рекомендуется обновить все отображенные системой драйверы.
Обновление программного обеспечения особенно актуально для мобильных компьютеров (ноутбуки, нетбуки и т.д.) со встроенным приемопередатчиком Bluetooth. Если для подключения клавиатуры к ПК используется именно штатный узел Bluetooth, и Windows при этом не предлагает никаких обновлений устройства, драйвер можно найти на официальном сайте производителя конкретного мобильного компьютера.

Конфликт драйверов устройств
Данный сценарий актуален для компьютеров, к которым подключено одновременно несколько приемопередатчиков Bluetooth. В основном, это относится к ранее упомянутым мобильным ПК с собственным Bluetooth-приемником на борту. В таких случаях проблема обычно заключается в том, что система не может обработать сигнал от нескольких беспроводных устройств одновременно ввиду конфликта драйверов, неправильных настроек программного обеспечения и других причин. Решение — удалить из системы драйвер неиспользуемого приемопередатчика Bluetooth. Сделать это можно следующим образом:
- Кликните правой кнопкой мышки по ярлыку «Мой компьютер» из меню «Пуск» либо «Проводника Windows» и выберите пункт «Свойства». Перейдите в новом открывшемся окне по ссылке «Диспетчер устройств».
- В Windows 10 в «Диспетчер устройств» можно зайти путем выбора соответствующего пункта в контекстном меню, вызываемом при нажатии правой кнопкой мыши по значку «Пуск» в левом нижнем углу экрана.
- В отобразившемся списке найдите использующиеся на компьютере устройства связи Bluetooth. Они обычно расположены в разделе «Сетевые адаптеры».
- Теперь нужно отключить или удалить неиспользуемый приемопередатчик Bluetooth. Для этого кликните по его названию два раза, а затем в открывшемся новом окне перейдите во вкладку «Драйвер».
- Для отключения устройства выберите пункт «Отключить устройство», для удаления — «Удалить устройство».
- Возможно, клавиатура не заработает сразу. В этом случае извлеките из USB-порта приемопередатчик Bluetooth, а затем вновь подключите его. Также можно просто перезагрузить компьютер.
Если неизвестно точное название Bluetooth-приемопередатчика, которое следует удалить из системы, его можно определить путем отключения вновь устанавливаемого устройства. Из списка в «Диспетчере устройств» исчезнет пункт с названием Bluetooth-передатчика от беспроводной клавиатуры. Останется только отключить или удалить то устройство, что по-прежнему будет отображаться в списке.
Устранение ошибки «Подключите мышь и клавиатуру»
Большое число беспроводных клавиатур работают при использовании технологии «First connect», разработанной в Microsoft. Для этого на компьютере также должно присутствовать программное обеспечение «IntelliPoint» или «IntelliType Pro», которое обычно установлено в Windows по умолчанию.
При подключении к компьютеру беспроводной клавиатуры автоматически запускается процедура настройки устройства. На экране может отобразиться окно с сообщением — «Подключите мышь и клавиатуру». По нажатию кнопки «Далее» и выполнению последующих процедур устройство обычно начинает свою работу. Однако нередко возникают ситуации, когда окно с сообщением «Подключите мышь и клавиатуру» выскакивает бесконечно, несмотря на то, что пользователь уже подключил устройство к компьютеру и выполнил все последующие шаги.
Для устранения данной неисправности:
- Нажмите «Отмена» в окне программы с сообщением о подключении устройства.
- Перейдите в «Панель управления» и откройте раздел «Оборудование и звук», а затем — «Устройства и принтеры».
- В нижней части окна в разделе «Устройства» найдите элемент с изображением клавиатуры (значок может именоваться по-разному, например «Wireless Keyboard»).
- Кликните правой кнопкой мыши по значку, а затем выберите пункт «Свойства».
- В новом окошке перейдите во вкладку «Беспроводная», а затем нажмите на кнопку «Дополнительно».
- Установите флажок рядом с элементом «Режим аппаратного управления Bluetooth», а затем нажмите «ОК», после чего нужно отключить приемопередатчик Bluetooth от компьютера и снова подключить его.
- В трее (нижний правый угол возле часов) найдите значок «Bluetooth» и кликните по нему правой кнопкой мыши, а затем выберите пункт «Открыть параметры устройства Bluetooth».
- Перейдите во вкладку «Устройства» и кликните по кнопке «Добавить».
- Найдите на корпусе клавиатуры кнопку «Подключить» (обычно на ней изображен символ Bluetooth), нажмите и удерживайте ее минимум 5 секунд.
- На компьютере в «Параметрах устройства Bluetooth» установите флажок напротив пункта «Устройство установлено и готово к обнаружению», затем нажмите «Далее».
- Откроется новая вкладка, где нужно установить флажок напротив элемента «Выбрать ключ доступа автоматически», а затем нажать на кнопку «Далее».
- На экране отобразится набор цифр. Введите их в поле «Ключ доступа», а затем нажмите клавишу «Enter» (клавиатура к этому моменту уже должна заработать).
- Нажмите «Готово».

Когда обращаться к специалистам?
Все прочие неполадки в работе беспроводной клавиатуры могут быть следствием более серьезных аппаратных или программных неисправностей самого устройства, внешнего или встроенного приемопередатчика Bluetooth либо компьютера. Если манипуляции с драйверами и настройками ни к чему не привели, возможно, клавиатура или Bluetooth-приемник вышли из строя (можно проверить при подключении устройства к другому ПК), операционная система требует более глубокой настройки или полной переустановки и т.д. Устранение этих неисправностей лучше доверить специалисту.
Transition to Windows 10 isn’t always as easy as you might think, and when you’re switching to a new operating system there are always going to be some issues with hardware.
Today, we’re going to explain to you how to deal with Bluetooth keyboard problems with Windows 10.
If your Bluetooth keyboard isn’t working with Windows 10, you’re having a driver issue, which can be quite annoying since you can’t do anything without your keyboard.
However, since this is a driver issue, it can be resolved with a few simple tricks.
Bluetooth keyboards are useful, but some users reported issues with them on Windows 10. Speaking of keyboard issues, users reported the following problems with their Bluetooth keyboard:
- Windows 10 not generating passcode for Bluetooth keyboard – Many users reported that they can’t pair their Bluetooth keyboard with Windows since Windows 10 isn’t generating the necessary passcode. However, you can enter the passcode manually and the problem should be resolved.
- Bluetooth keyboard Windows 10 not working – If your Bluetooth keyboard isn’t working with Windows 10, the issue might be your drivers. Reinstall or update your drivers, and the issue should be resolved.
- Bluetooth keyboard disconnects Windows 10 – Many users reported that their Bluetooth keyboard disconnects frequently on Windows 10. However, you can fix that problem simply by connecting your USB receiver to a different port.
- Bluetooth keyboard won’t connect, pair (Windows 10) – Several users reported that their Bluetooth keyboard won’t connect or pair with Windows 10. To fix that, be sure to try one of our solutions.
- Bluetooth keyboard connected but not typing (Windows 10) – This can be an annoying problem, but you should be able to fix it simply by disconnecting and pairing your keyboard with your PC again.
How can I fix Bluetooth keyboard problems on Windows 10?
1. Uninstall and reinstall the Bluetooth driver
- Press Windows Key + X to open Win + X menu.
- Select Device Manager from the list.
- When Device Manager opens, find your keyboard, right-click it, and press Uninstall.
- Windows will ask you to confirm that you wish to uninstall the driver.
- Click on Uninstall.
- After confirming and uninstalling your keyboard driver, restart your computer.
- Now you need to visit your keyboard manufacturer’s website and check if there’s a new driver available for Windows 10.
Driver problems are one of the most common problems users are facing after the Windows 10 upgrade. So, just in case, you should go and check if your Bluetooth drivers are up to date.
We have to mention that sometimes after uninstalling the driver, Windows is able to reinstall the driver so you might not need to download a new driver from the manufacturer’s website.
We also have to mention that sometimes updating the driver from Device Manager helps and in order to do so you just need to follow the first two steps from this solution, but instead of clicking on Uninstall, you just need to click Update Driver instead, and when the process is completed just restart your computer.
1.2 Update drivers automatically
Often, your computer system might not be able to update the generic drivers for your hardware and peripherals correctly. There are vital differences between a generic driver and a manufacturer’s driver. Finding the correct driver versions for every hardware component can become tiresome.That’s why a dependable updater can help you find and update your drivers automatically. We strongly suggest the Outbyte Driver Updater, and here’s how to do it:
- Download and install the Outbyte Driver Updater app.
- Launch the software and wait for the app to detect all incompatible drivers.
- Now, it will show you a list of all outdated drivers to select the ones to Update or Ignore.
- Click on Update & Apply Selected to download and install the latest versions.
- Restart your PC to ensure the applied changes.
Outbyte Driver Updater
Maintain your device healthy by letting OutByte Driver Updater find the latest driver options.
Disclaimer: You may need to upgrade the app from the free version to perform specific actions.
2. Run hardware and Device troubleshooter
Windows troubleshooter is Microsoft’s built-in tool which can solve a lot of system-related problems, and the problem with the Bluetooth keyboard may be one of them. To run the device troubleshooter, do the following:
- Press Windows Key + S, enter troubleshoot and choose Troubleshoot from the menu.
- Select Hardware and devices from the list and click Run the troubleshooter button.
- Follow the instructions to complete the troubleshooting.
3. Enter the pairing number manually
- Start the pairing process. You’ll be asked to insert an 8-digit number.
- Enter any 8-digit number in the input field using your wired keyboard. If you don’t have a wired keyboard, you can also use a virtual keyboard. Click Next.
- Make sure that your Bluetooth keyboard is in the pairing mode and enter the same 8-digit number on your Bluetooth keyboard and press Enter.
Many users reported issues while connecting their Bluetooth keyboard with Windows 10. According to them, they experienced issues with pairing.
Wait for a few moments and your Bluetooth keyboard should be paired with your Windows 10 PC.
4. Change keyboard settings
- Press Windows Key + S and enter control panel.
- Select Control Panel from the list of results.
- When Control Panel opens, enter Devices and Printers.
- Locate your keyboard on the list, right click it and choose Properties.
- When the Properties window opens, go to Services tab. Select Drivers for keyboard, mice, etc (HID). Save changes.
If you have Bluetooth keyboard problems on Windows 10, the issue might be related to your keyboard settings. After doing that, the issues with your Bluetooth keyboard should be completely resolved.
5. Select OK, try entering passcode on it option
- Start Bluetooth keyboard pairing process.
- Hold the connection key on your keyboard until the Bluetooth icon starts flashing.
- Now click on OK, try entering passcode on it option.
- A code should be generated on your screen. Enter the code on your Bluetooth keyboard and it will be automatically paired with your PC.
If you’re having problems pairing your Bluetooth keyboard with your Windows 10 PC, you might be able to solve the problem by entering the desired passcode on your Bluetooth keyboard.
As you can see, this is just a minor glitch, but you can fix it by using this option.
6. Pair your keyboard with your phone first
- Pair your Bluetooth keyboard with your Android device.
- After doing that, press the Connect button on the keyboard and turn off Bluetooth on your phone.
- Now, try to pair your keyboard again with your PC.
According to users, they fixed this problem using a simple workaround. To fix this problem, first, you need to pair your Bluetooth keyboard with an Android phone.
This is an unusual workaround, but several users reported it works for them, so you might want to try it out. It seems that there’s a glitch that will prevent you from connecting the keyboard to your PC, but can easily fix it by using this workaround.
It’s worth mentioning that this is a long-term workaround, and it should work until you replace your keyboard batteries.
- Bluetooth not working on Windows 10? Here’s the fix
- How to fix keyboard typing wrong characters/letters
7. Try using a different USB port
If you’re having Bluetooth keyboard and Windows 10 issues, the problem might be related to your USB port. Sometimes certain devices won’t work with USB 3.0 or USB 2.0 ports, and that can cause this problem to appear.
To fix this, simply reconnect your Bluetooth receiver to a different port and check if that solves the problem. If you have USB 3.0 ports on your PC, connect your device to a USB 2.0 port and try to pair it again.
USB 3.0 port offers great transfer speed, however, your keyboard doesn’t require that kind of speed, so be sure to try using a USB 2.0 port instead.
8. Check other USB devices
If you’re having any problems with your Bluetooth keyboard, the issue might be caused by other USB devices. To fix this issue, be sure to disconnect any unnecessary USB devices from your PC and check if that solves the problem.
In addition, make sure that you remove any USB hubs that you have. If your Bluetooth receiver is connected to the USB hub, be sure to connect it directly to the PC and check if that solves the problem.
9. Change power saving options
- Open Device Manager.
- When Device Manager opens, locate your Bluetooth keyboard and double click it.
- When Properties window opens, navigate to Power Management and uncheck Allow the computer to turn off this device to save power. Now click on OK to save changes.
Windows allows you to turn off certain devices in order to save power, but that can cause issues with Bluetooth keyboard. To fix that problem, you need to change the power-saving options for your keyboard.
After doing that, check if the problem with the Bluetooth keyboard is resolved.
Some of our readers also complained about the Microsoft Designer Keyboard not pairing. If you also have problems with that, hit the link to fix the problem quickly.
For more questions or suggestions, reach out to the comments section below.
This post applies when your wireless keyboard is working from time to time. Please note that a wireless keyboard is different from a Bluetooth keyboard or a wired one.
If you are having a wireless keyboard, there should be a receiver, or there should be wireless symbol on the USB connector or on your keyboard itself. If not, then you are having a Bluetooth keyboard or a wired keyboard.
If your wireless keyboard is not working straight, here are some of the most effective methods that are going to help you. Follow the steps below to get your keyboard work flawlessly again.
Step 1: Check Keyboard Power or Possible Interference
Step 2: Try Different Ports or a Different Computer
Step 3: Resynchronize Keyboard with the USB Receiver
Step 4: Install the Latest Driver
Step 1: Check Keyboard Power or Possible Interference
1) Remove the batteries from your keyboard and then insert them back on again. If the problem persists, please try inserting a new set of batteries and try again.
2) Items such as wireless routers, radios, desktop fans may interfere with the signal of the keyboard. Please try to keep these items away from the keyboard, then see if your wireless keyboard works normally again.
3) Please do not put the receiver near any electrical devices, a distance of 8 to 10 inches is recommended. Also, the keyboard should not be put on metallic surfaces or objects.
Step 2: Try Different Ports or a Different Computer
1) Please connect your keyboard directly to your PC without using any sorts of USB hubs. If your device is already directly connected to a USB port, then please try connecting via a different port. If you are a desktop user, it is suggested that you connect via the USB port at the back of your computer.
2) If possible, you can also try connecting the same keyboard to your other computer. If the problem persists, then your device is to blame. You might want to replace it with a new one.
Step 3: Resynchronize Keyboard with the USB Receiver
The exact procedures differ on different brands of keyboards, so we are only talking about the general procedures.
1) Look for the power button on the receiver for your keyboard. Press the power button and then see if the light on it starts to blink.
2) Press and then release the Connect Channel button on your keyboard.
3) See if you can see green light coming out of the receiver now. Green lights mean that the synchronization was successful.
You might need to refer to the manual that came along with the keyboard for more assistance for the exact procedures.
Step 4: Install the Latest Driver
If none of the above methods help you solve this problem, please make sure that ll the device drivers in your computer are up-to-date, especially the driver for your keyboard.
Of course you can go to the manufacturer website to search for and then download the needed drivers one by one. Or you can choose the alternative.
It is suggested that you use Driver Easy, an automatic driver updater that helps you with the scanning, downloading and updating device drivers easily.
Once you got Driver Easy installed on your PC, double click to run it and then run the scan.
Hit the Update button for the driver that you need from the list of choice.

That’s all. You are getting the best-matched device drivers installed on your PC.
If you want to install all the needed device drivers all at once, by all means, have a try at the pro version of Driver Easy. You will be able to enjoy the incomparable download speed and the download-all-drivers-in-just-1-click feature with the pro version.
If you are not satisfied whatsoever, just ask for a refund 30 days within the purchase and we will take care of the rest for you. Guarantee!
12
12 people found this helpful