I have an Apple TV Gen 3. I don’t have a remote currently but need to do a factory restore on it. I plugged it into my Windows 10 Laptop will multiple different USB cables (micro) and it will not appear.
Windows,
Windows 10
Posted on Jul 1, 2021 9:45 AM
Posted on Jul 1, 2021 10:51 AM
To restore through a computer, you will need the iTunes application. The device may not be visible/accessible to Windows itself.
To restore through a computer, you will need a USB cable that supports data transfer. A charging cable from another device may not work.
To restore through a computer, you will need to power the Apple TV box with the power cord at the indicated moment.
Restore your Apple TV — Apple Support
You marked this day on your calendar.
You knew this new movie was premiering on Apple TV.
So you excitedly turned on your laptop. Launched the app.
But… It’s not even working.
I know, I know. Terrible feeling, right?
Good thing there are fixes available a few scrolls away.
Continue reading to discover:
- How to properly reset the Apple TV app if it’s glitching.
- How many Mbps you’ll need to stream Apple TV without buffers.
- 11 effective fixes to resolve your Apple TV issues on your laptop.
- And a lot more…
Apple TV isn’t working on your laptop because of a poor or unstable network connection. You may reset your modem and router to fix your internet. It’s also likely that your Apple TV app is glitching. You may relaunch it or reset it to fix the issue. You may also delete it and then reinstall it.
Apple TV not working on Laptop: 11 fixes
#1: Check if Apple TV is down
If Apple TV isn’t working on your laptop, the first thing to do is check if it’s down.
This streaming service has over 33 million subscribers. And while it has a very reliable uptime, outages do happen. Even though they’re rare.
Now Apple actually has a dedicated System Status page that you can check.
Just look for Apple TV on the list. If there’s a red circle beside it, then it means it’s currently down.
In addition, you may also try to watch from your browser to check.
You may visit Apple TV’s official website. If you’re also not able to watch from there, then there really is a service interruption.
Don’t worry, though. Apple has amazing engineers working round the clock. Outages generally don’t take long. So simply check back after a while.
#2: Check if you’re having network connection issues
Apple actually has no specific speed requirement for its streaming service.
But with Apple TV, you can only stream in High Definition (HD) or 4K.
This means that you’d need around 5 Mbps for HD. And around 25 Mbps for 4K.
If your internet speed is below that, you’d really struggle to stream.
For internet problems, you may try to perform a power cycle on your modem and router.
A power cycle is the process of resetting a device. It’s simple yet effective in resolving a lot of technical issues.
Here’s how to do it:
- Unplug your modem and router from the outlet.
- Wait for about 30 seconds.
- Plug both devices back in.
Once your laptop’s reconnected to the internet, try to relaunch the Apple TV app. And check if you’re now able to stream.
#3: Ensure you’re not exceeding Apple TV’s user limits
Apple TV has a Family Share feature. This allows account owners to share their subscriptions with up to 6 family members.
While it’s quite generous of Apple, there are still streaming restrictions.
Thinking about watching a particular channel with your family at the same time?
With Apple TV, you can only do that on a maximum of 3 devices.
So if 3 of your family members are already watching the same content on different devices…
You’ll get an error if you try to stream the same video.
So you’ll just have to wait for one of them to finish. Or just use another device or streaming service. You can watch Netflix from your iPhone, for instance.
#4: Manage your Apple TV subscription
Now it’s also possible that your Apple TV subscription has already expired. And the card on your account got declined for whatever reason.
You may manage your subscription through the App Store.
Here are the steps:
- On your laptop, click the App Store icon.
- Select your account name on the bottom left of the screen.
- Click Account Settings.
- Under the Apple ID Summary, look for Manage Payments and click it.
You may then proceed to update your payment information.
#5: Force close and relaunch the Apple TV app
Another reason the Apple TV app’s not working is a temporary malfunction. Which is normal. And happens to most applications.
A quick fix for that would be to force close the app. And then relaunch it.
Here’s how to do that:
- On your laptop, click the Apple menu logo on the upper left of your screen.
- Click Force Quit.
- From the list of apps, select Apple TV.
Want a shortcut to launch the Force Quit menu?
Just press the Command, Option, and Esc buttons at the same time.
Now don’t relaunch the app just yet. Wait for 1 or 2 minutes. And then try to launch it again.
For a visual guide on how to force quit an app, watch this video:
#6: Close all other apps to free up memory space
Your laptop uses memory to load and run programs and applications.
But when too many apps are running at once, the memory becomes full. And your device will struggle to run apps.
Perhaps Apple TV isn’t working because you have other apps open at the same time.
The way to fix this is to close any apps that you’re not really using.
When you do that, your laptop’s memory will have enough storage to run Apple TV.
So just launch the Force Quit app. You may refer to Fix #5. And then close every app aside from Apple TV.
#7: Restart your laptop
The Apple TV app isn’t the only one that can experience a malfunction.
It could also be your laptop itself that’s glitching. And preventing the app from working properly.
But it’s likely nothing that can’t be resolved by a simple power cycle.
So you may try resetting your laptop as well.
The fastest way to do that is by pressing and holding the Control, Command, and Power buttons.
Another way is by clicking the Restart option on the Apple menu.
#8: Install updates for the Apple TV app
Apple regularly releases updates for its apps.
They do this to enhance features. And fix existing bugs.
Now app updates actually happen automatically.
As long as your laptop’s connected to the internet, it’ll download available updates.
You’ll also be notified if there are updates to install.
But if you suspect that your Apple TV app’s outdated, you may manually check via the App Store.
These are the steps to do it:
- Click the App Store icon.
- Select the Updates option.
- Look for the Apple TV app.
- If there are available updates, click Install.
Note: If you couldn’t find the app under Updates, it means it’s up to date.
#9: Reset the Apple TV app
So you’ve tried to close and relaunch the Apple TV app. And you’ve also installed available updates.
And yet it’s somehow still not working.
The next step to fix the Apple TV app is by performing a reset.
However, bear in mind that doing this will actually erase all of your information. Including your account info and personal settings and preferences.
It’ll be restored to its original settings.
Now Apple TV is actually part of the macOS. So you can’t delete it and then reinstall it.
Resetting it is the closest thing to doing that.
Here are the steps to do it:
- On the Apple TV app, look for Settings and select it.
- Navigate to Reset and click it.
- Click the Reset option.
The process should then begin. After the reset, log back in. And check if you’re now able to stream.
#10: Update your macOS
An outdated macOS can also cause the Apple TV to malfunction.
The great thing about Apple, though, is updating to the latest macOS is always free.
So if there are available updates, ensure that you install them.
Now updating a macOS may take a while. That’ll depend on the size of the updates to be installed.
So see to it that your laptop has at least 50% of battery charge. Or you may simply plug it into an outlet.
This is to ensure that it doesn’t turn off while updates are ongoing.
These are the steps:
- Click the Apple menu logo and select System Preferences.
- Look for the Software Update icon and click it.
- If there are available updates, you’ll see Update Now. Click it.
Your laptop should begin updating. It should turn on and off automatically multiple times.
Don’t interrupt the process. Simply wait for it to finish.
Once it’s done, you may relaunch the Apple TV app.
#11: Contact Apple for customer support
If all else fails, then it’s best to contact Apple for customer support.
Apple actually has a Streaming Support department.
You may schedule a call with them. Simply fill out the form with your name, contact number, and email.
You may also reach them via chat.
They should be able to help you fix your Apple TV app.
You might also want to know:(7 Fixes) HBO Max Not Working On Laptop
The Apple TV dev kit doesn’t come with tvOS on it. You need to download the latest beta from here https://developer.apple.com/tvos/download/
then follow the instructions on that page else I’ve put some instructions below.
Restore Instructions
- Download the latest beta https://developer.apple.com/tvos/download/
- Open itunes,
- Click the Apple TV tab,
- Hold down option then press the restore button.
- Navigate to the downloaded beta .ipsw file. (AppleTV5,3_9.0_13T5347l_Restore.ipsw, file name may vary)
This will restore the device to the latest beta.
Thanks Aaron. I did in fact download tvOS, however the issue I’m having is that the Apple TV doesn’t appear in iTunes so there is no Apple TV tab to click in order to begin installing the OS.
Ok, I used iTunes 12.2.2.25 on OSX 10.0.5 to get mine working but didn’t have any issues. Seams like a silly question but you’ve tried restarting your Mac, iTunes etc?
Restart your computer, with the ATV connected. Be sure to not bus it thru a hub/external drive, etc. Connect it directly to your computer and if still no joy, be sure to use the included or new/known good cable.
Hi,
I’ve also just got my AppleTV — installed the tvOS on it and had a brief play — wanted to finish the setup so I could start manipulating our app, but like the OP, the ATV no longer shows up in iTunes (also using 12.3) — nor does it show up in Xcode 7.1.
The only USB-C cable I have is the supplied one — I’ve tried rebooting at ATV, with and without a display connected, making sure iTunes wasn’t running (and when it is running), pretty much everything I can think of. (including rebooting the MacBook..)
Is it possible there is an issue with iTunes 12.3 and the way it flashes the device?
Start from the top — hit the Apple logo top left, choose ‘About This Mac’, then ‘System Report…‘, then select ‘USB‘ on the left.
Scroll thru the device tree and see if the ATV is on the list.
You mentioned iTunes 12.3 — can you update to 12.3.0.44?
Make sure the hdmi cable is plugged off and make sure twice usb cable is connected to device. That’s how it worked for me, i hope it helps.
Figured it out: the USB-C connector will fit into the Apple TV in two orientations but only one is correct. So if you’re having this issue, try turning the connector upside-down.
Great help thanks. Was so excited to receive a pack that i completely overlooked this simple process…
Are you sure? One of the highlights of USB-C is that is works both ways 😕
Agreed — if inverting it helped, it probably wasn’t fully inserted the first time. That or a failing connection inside the cable/connector.
Are you having trouble using Apple TV on your laptop?
Welcome to the club. You wouldn’t believe how many people struggle with this issue daily.
There are several reasons that might be causing it, and while that’s super annoying, you’ve come to the right place for answers. In this article, you’ll learn different ways to leave this situation in the past.
If Apple TV is not working on your laptop, chances are you have a bad Internet connection, a corrupted cache, outdated software, or an expired subscription.
Follow these 7 simple fixes to get Apple TV working on your laptop again:
- Check your Internet connection.
- Make sure your subscription hasn’t expired.
- Unload your RAM.
- Check your browser.
- Clear your cache and cookies.
- Disable your browser extensions.
- Check Apple TV’s servers.
Keep reading to solve the issue!
#1 Check Your Internet Connection
You wouldn’t believe how many people I’ve seen struggle with streaming issues because their Internet connection was running slow.
Sadly, network issues are very common since there are different elements that may be causing them.
But, the good news is that you can try numerous fixes to speed up your connection and stream your favorite movies uninterrupted.
The first thing I’d like you to try is checking your Internet plan.
You see, if it’s just you watching movies, an Internet plan of 25 Mbps should do the trick. But, if you share your network with other people who enjoy streaming movies in 4k or playing online video games, you’ll definitely need a much faster plan.
Choosing the right Internet plan for your home can be tricky. This is why I recommend multiplying the number of people living in your home by 25 Mbps. This way, if you’re living with 2 more people, you’ll need a plan of at least 75 Mbps.
If you found that your Internet plan is not to blame, then, we’ll need to restart your modem and router. By doing this, you’ll be able to refresh and speed up your connection. Follow these quick steps to do it:
- Locate your modem and router.
- Unplug them and wait 30 seconds to let the devices cool down.
- Plug in the modem and wait one minute.
- Plug in the router. If your router has a power button, press it. Then, wait two minutes.
Please make sure that your modem and router are at the center of your home and away from other electronics that may interfere with the signal.
Tip: This fix can also solve different performance problems, such as Error 1021 and buffering issues.
Once you’ve completed the steps above, try launching Apple TV to see if the issue was solved. If it persists, keep reading. You’ll learn more about other troubleshooting techniques.
#2 Make Sure Your Subscription Hasn’t Expired
If you’re having trouble streaming Apple TV content on your laptop, chances are your subscription has expired.
This is something you shouldn’t worry about, since your Apple TV membership should be automatically renewed and charged to your card every month.
Sadly, you won’t be able to enjoy your monthly subscription if there’s a problem with your payment method, or if you don’t keep a card on the platform’s records.
To avoid this issue, please verify your payment method. Try the following tips to do it:
- Check your card and make sure it hasn’t expired.
- Launch your bank’s app and check your account’s balance. Please make sure that you have sufficient funds to pay the monthly subscription.
- Some banks will automatically block purchases they find suspicious. Talk to your bank to check if that’s the case.
- Confirm that your card’s number is correct.
If you want to change your payment method, follow these simple steps:
- Open Google Chrome or Mozilla Firefox.
- Go to Apple TV.
- Click on your profile icon at the top of your screen.
- Select “Settings”.
- Click on “Edit” next to “Payment method” and enter your card’s number.
Tip: Make sure to keep a card on Apple TV’s records to avoid performance issues. Your payment info will be safe.
#3 Unload Your RAM
If you’re like me, you probably use your computer to stay connected, work, play video games, browse, listen to music, stream movies, and much more.
But, in order to do this, your laptop needs to execute several background processes simultaneously, which can quickly use up all your RAM.
You can think of RAM as your computer’s short-term memory. It remembers every app and tab that is currently running in the background. This allows you to quickly switch tabs.
For instance, if you’re reading this article in one tab and streaming an Apple TV movie in another, RAM allows you to quickly switch between them.
However, if you keep many tabs or apps open at the same time, your laptop may have different performance issues, such as not being able to stream movies or TV shows on Apple TV.
But, don’t worry. You can easily avoid this by restarting your laptop or closing any unused apps or tabs.
Follow these quick steps to restart your device:
Windows PC:
- Save any documents you’re working on.
- Click on the Windows icon at the bottom of your screen.
- Click on the power icon.
- Select “Restart”.
Mac:
- Save any documents you’re working on.
- Go to the Apple menu.
- Select “Restart”.
You can also press the power button on your laptop until it turns off. Then, wait one minute and press the power button again.
#4 Check Your Browser
Moving on, let’s make sure your browser is compatible with Apple TV.
You see, whether you’re using Google Chrome or Mozilla Firefox, you’ll be able to stream your favorite movies or TV shows uninterrupted.
However, if you’re using another browser, you may experience different performance issues.
But, if you’re using a compatible browser, please make sure that it’s updated. If it’s not, you won’t be able to properly stream content.
Updates are normally installed once your browser is closed. However, if you’re like me, and haven’t closed it in a while, your browser won’t be able to download its latest version.
But, don’t sweat it. You can manually update your browser, you’ll just need to:
Google Chrome:
- Launch Google Chrome and click on the three dots icon at the top of your screen.
- Click on “Help” and select “About Google Chrome”.
- Select “Update Google Chrome”. Then, click on “Relaunch”.
Bear in mind that your incognito windows won’t reopen when Google Chrome restarts.
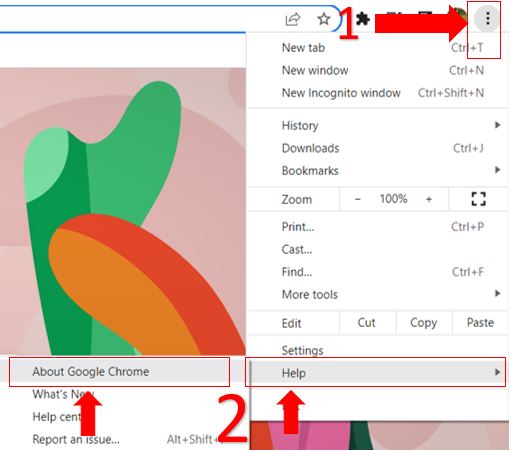
Mozilla Firefox:
- Open Firefox.
- Click on the three horizontal lines icon at the top of your screen.
- Select “Help” from the menu.
- Click on “About Firefox”.
- Firefox will automatically install its latest version.
Please note that if you have a Mac, Apple TV, and Safari updates are included with the software’s new versions, so you’ll have to update your device. To do it, you’ll just need to:
- Open the Apple menu.
- Click on “System Preferences”.
- Select “Software Update”.
- Click on “Update Now”.
#5 Clear Your Cache and Cookies
If Apple TV is still not working on your laptop, it’s time for us to clear your cache and cookies.
If you’re wondering what these are, I got you.
Your cache is a temporary storage location where apps and browsers store files that contain relevant data, such as images, videos, fonts, and much more. This allows your browser to load much faster since there’s no need to redownload this information from the website’s servers.
Cookies, on the other hand, are small pieces of information created by a website you visited. They let different sites remember your login credentials, browsing history, shopping carts, and much more.
I know it sounds scary, but cookies have great benefits since they can customize your experience and help companies deliver relevant ads.
However, if you haven’t cleared your cache and cookies in a while, you may experience numerous performance issues while streaming content on Apple TV.
Thankfully, you can easily clear your browser’s cache and cookies. You’ll just need to:
Google Chrome:
- Launch Google Chrome and at the top right, click “More” (3 dots icon)
- Go to “More tools” and select “Clear browsing data”
- At the top, select “Time range”, then “All time”
- Tick all boxes.
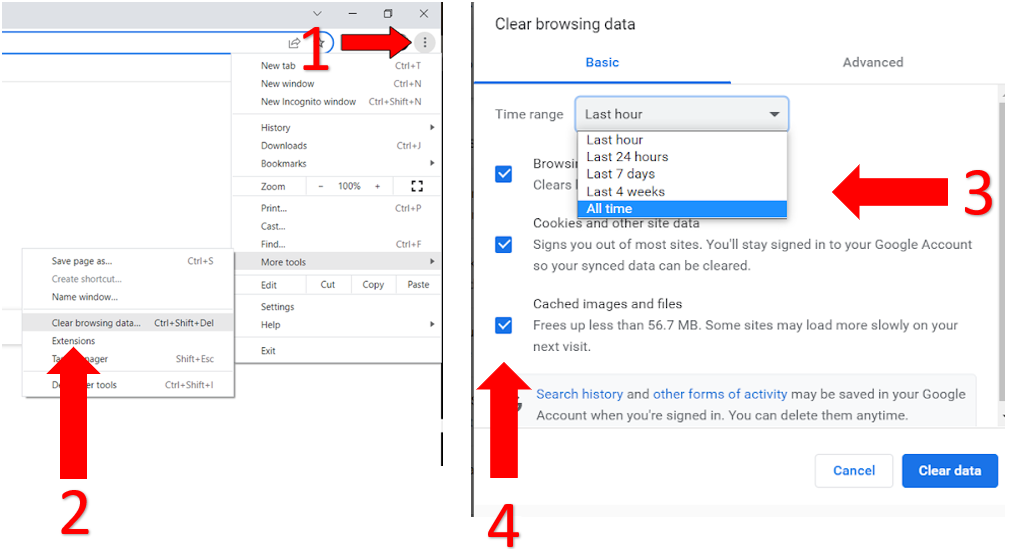
Mozilla Firefox:
- Click on the three horizontal lines icon at the top of your screen.
- Select “Settings” and click on “Privacy & Security”.
- Go to “Cookies & Site Data”.
- Click on “Clear Data”.
#6 Disable Your Browser Extensions
Browser extensions have great advantages. They make our experience a little more exciting and complete.
Sadly, they’re far from perfect. Browser extensions, such as ad blockers, can interfere with the way some websites work.
To avoid different performance issues, please disable your browser extensions while streaming content on Apple TV. Follow these quick instructions to do it:
Google Chrome:
- Open Google Chrome and click on the three dots icon at the top of your screen.
- Go to “More Tools” and select “Extensions”
- Turn off the switch to disable the extension. If you want to remove it, click on “Remove”.
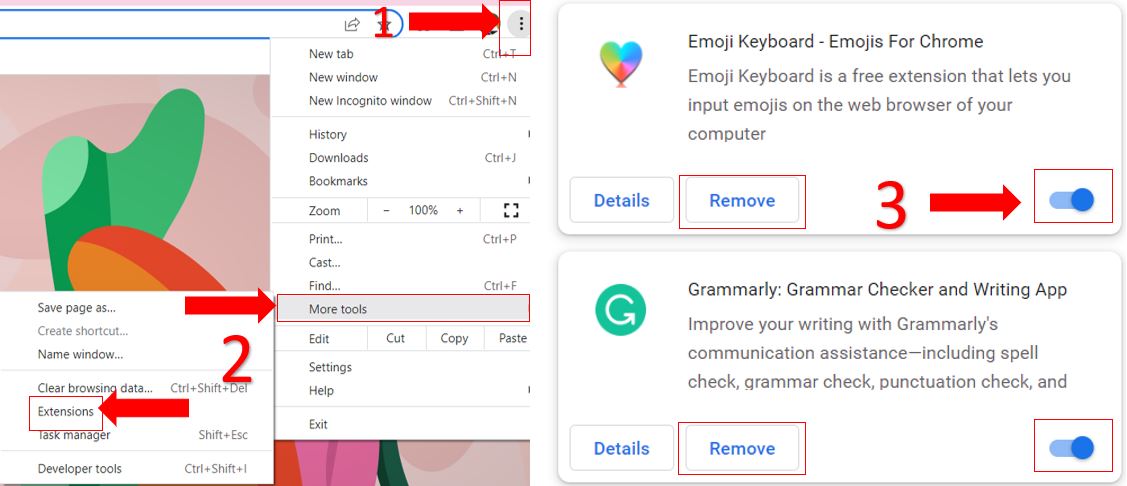
Mozilla Firefox:
- Launch Mozilla Firefox and click on the three horizontal lines icon at the top of your screen.
- Click on “Add-ons and themes”.
- Select “Extensions”.
- Click on the extension you want to disable and turn off the blue switch. If you want to remove it, click on the three dots icon and select “remove”.
#7 Check Apple TV’s Servers
If you’ve tried all the fixes above, but the issue persists, there’s a very good chance that Apple TV’s servers are down.
You see, servers are in charge of hosting websites, storing numerous files, handling data, and preventing system failures. Thanks to them, you’re able to stream content on Apple TV.
Unfortunately, they’re not perfect. There are multiple variables that could cause server downtime, such as an overload of traffic, software and hardware issues, and much more.
The easiest way to know if Apple TV’s servers are down is by following this quick guide:
- Open your preferred browser.
- Search for “Apple System Status”
- Click on the first option. This will show the Apple system status for your country.
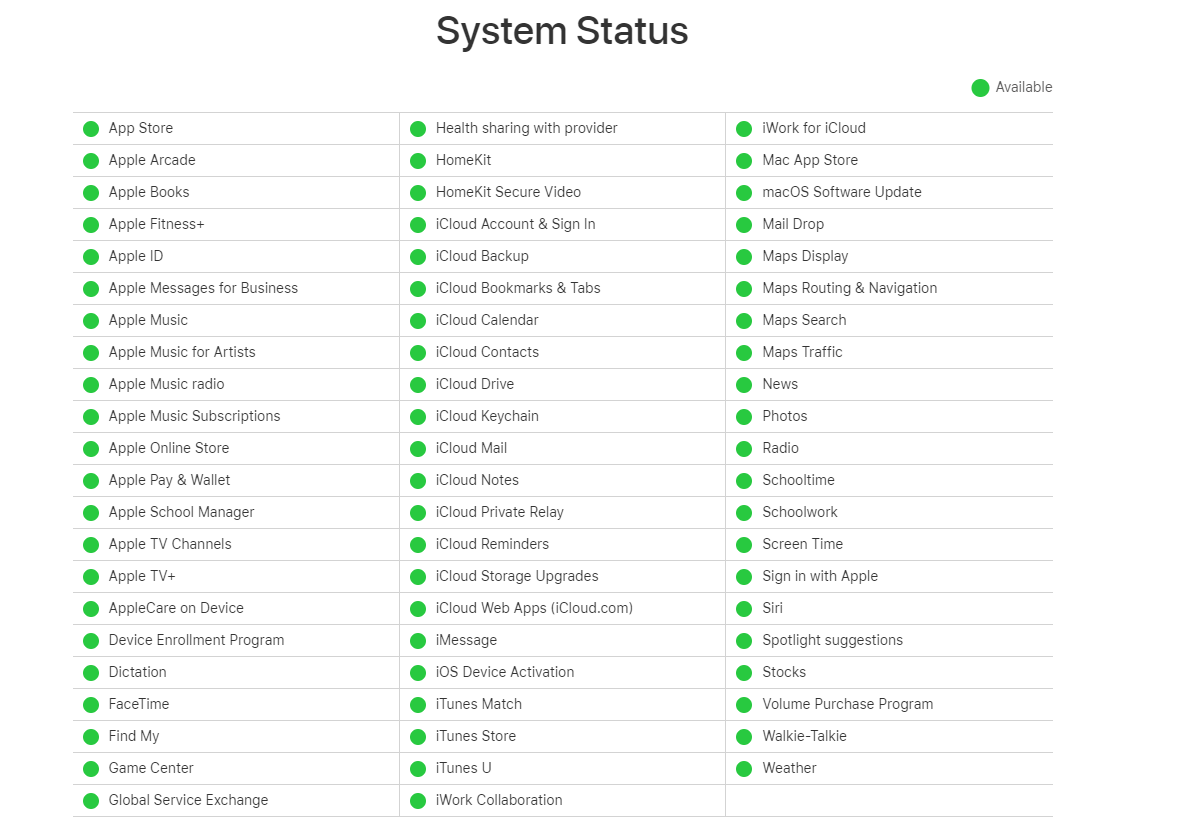
Sadly, there’s nothing you can do if Apple TV is down. But, the good news is that Apple’s IT team usually solves this issue within a few hours.
Conclusion
Not being able to stream your favorite Apple TV movie on your laptop can be really annoying, especially when you’re paying a monthly subscription.
Hopefully, now that we’ve covered everything, you’ll be able to forget all about this issue.
Remember, quick actions like checking your Internet connection and browser, making sure your subscription hasn’t expired, clearing your cache and cookies, or disabling your browser extensions can solve the issue.
Thank you so much for reading our content. Here at Tech Detective, we love solving numerous tech problems.
If you found the fixes above helpful, don’t miss out on learning from the other related articles below.
Enjoy your movie night!
