Характеристики ПК:
Процессор: ryzen 5 3600
Плата:gigabyte x470 aorus ultra gaming rev 1.0
16 гб оперативной памяти
Суть проблемы заключается в том, что после установки windows с выключенным режимом csm в биосе не продолжается установка ОС. Проходит первый этап, потом перезагрузка, и снова установка начинается сначала. При этом среди загрузочным устройств не отображается ssd накопитель. Сам установочник windows его видит и в установочнике на него можно установить ОС. Когда включаю CSM режим, то накопитель определяется как загрузочное устройство в биосе вновь. Пробовал по разному перезаписывать образ windows на флешку, и через rufus, и через официальную утилиту от майкрософт, и через ultra iso — не помогает. Пробовал откатывать версию биос на более старую — так же не помогает. Пробовал поменять формат диска в установочнике ОС с mbr на gpt и наоборот — не помогает. Подскажите, сталкивался ли кто нибудь с такой проблемой и как это вылечить?
В дополнение ко всему, флешку UEFI всегда корректно отображает.
-
Вопрос задан
-
1100 просмотров
Поскольку ПК приобретается раз в несколько лет, а его комплектующие периодически заменяются, программные и аппаратные компоненты порой плохо соответствуют друг другу. Сам ПК может быть достаточно старым, но вы укомплектовали его современным SSD. Уже не первый год доступна Windows 10, а вы до сих пор отдаете предпочтение привычной «семерке».
Помимо таких заметных каждому вещей, как производительность процессора и интерфейс ПО, есть значимые характеристики, которые начинают представлять интерес только в тех случаях, когда становятся причиной сбоев.
К ним относится и формат таблиц разделов HDD или SSD. Вы могли и не слышать о существовании характеристики накопителя, которая неожиданно огорчила, препятствуя установке Windows 7, 10 или 8.
ПК «говорит», что установка Windows невозможна. Причина: таблица разделов диска — GPT или MBR. Увы, технологии прошлого не всегда «дружат» с современными. К счастью, это легко исправимо.

Не получается поставить ОС на GPT-диск. Решения, которые помогут
Содержание
- Не получается поставить ОС на GPT-диск. Решения, которые помогут
- Настоящее (UEFI и GPT) и прошлое (BIOS и MBR)
- Выбор метода
- Помните:
- BIOS или UEFI
- Чаще всего не получается установить Windows 7
- Преобразование GPT в MBR
- Невозможно поставить ОС на диск с MBR-разделами
- Преобразование MBR в GPT. Вся информация будет удалена
- Как не потерять данные при преобразовании
- Как обойтись без преобразования
Существуют две возможности:
- Установка ОС на диск GPT.
- Преобразование в MBR.
Настоящее (UEFI и GPT) и прошлое (BIOS и MBR)
Раньше материнская плата ПК оснащалась ПО BIOS. Оно осуществляло диагностику и анализ железа, а затем загружало ОС, опираясь на загрузочную запись раздела MBR.

В более современных моделях роль BIOS выполняет UEFI. Загружается быстрее и поддерживает:
- Безопасную загрузку.
- HDD, зашифрованные на аппаратном уровне.
- Драйвера UEFI.
- GPT-диски.

GPT превосходит MBR по важным параметрам:
- Работает с HDD большего объема.
- Большее число разделов на HDD.
Выбор метода
Пытаться все же установить систему на «несовместимый HDD» или преобразовать его в MBR и тем самым сделать так, что ошибка больше появляться не будет. В каждом случае решение зависит от ряда факторов:
- Для старого ПК со старомодным BIOS и 32-битным процессором оптимальным решением будет преобразование GPT в MBR.
- Обладателям ПК с 64-битным процессором и UEFI предпочтительно установить систему на GPT-диск.
Помните:
- Предельный объем MBR-диска — 2 терабайта.
- Возможность создания на MBR-диске более четырех разделов затруднено.
BIOS или UEFI
Когда вы заходите в BIOS и видите старомодный синий экран — перед вами традиционный BIOS. Если интерфейс с современной графикой и поддержкой мыши — это UEFI.
Чаще всего не получается установить Windows 7
Сложности с установкой системы на GPT-диск с большей вероятностью возникают у пользователей, которые предпочитают Windows 7.
Для установки Windows на диск со стилем разделов GPT необходимо соблюсти два условия:
- 64-битная ОС.
- Загрузка в режиме EFI.
Исхожу из того, что вы устанавливаете 64-битную версию Windows. Это означает, что сообщение об ошибке появляется по причине несоответствия второму требованию.
Не исключено, что будет достаточно поменять настройки BIOS. Зайдите в него, нажав предусмотренную для этого клавишу. Вы увидите, какую клавишу нажимать в процессе загрузки компьютера. В ноутбуках чаще всего применяется F2, в настольных моделях — Delete.
Поменяйте загрузку CSM (Compatibility Support Mode) на UEFI.

Ищите в разделах «BIOS Setup», «BIOS Features» или подобных по смыслу. В SATA определите режим AHCI, а не IDE.

Для седьмой (и еще более древних) версий Windows нужно также выключить Secure Boot.

BIOS вашей модели компьютера может выглядеть иначе. Названия пунктов меню также могут быть другими. Но смысл всегда сохраняется.
После изменения и сохранения вами новых параметров BIOS у вас появится возможность установки системы на GPT-диск. Если вы устанавливаете ОС с DVD, то сообщение об ошибке при повторной попытке установки, скорее всего, не появится.
В случае установки с USB-накопителя сообщение может отобразиться опять. В этой ситуации необходимо пересоздать установочную флешку таким образом, чтобы она поддерживала загрузку UEFI.
Если накопителем поддерживаются два метода загрузки, удалите файл «bootmgr» в корневой директории флешки. Тем самым вы предотвратите возможность загрузки в режиме BIOS. Если нужна загрузка в режиме BIOS, удалите каталог «efi». Не делайте этого в тех случаях, когда есть хоть малейшие сомнения. Можно повредить дистрибутив.
Преобразование GPT в MBR
Если вы располагаете ПК с классическим BIOS и собираетесь поставить Windows 7, этот вариант будет лучшим (и, возможно, единственным). В процессе преобразования вся информация с накопителя будет удалена.
Во время работы мастера установки ОС нажмите F10 и Shift. В некоторых моделях ноутбуков — F10, Fn и Shift. В открывшейся командной строке последовательно введите такие команды:
— diskpart
— list disk (запишите номер подлежащего преобразованию диска)
— select disk N (вместо N — записанный номер)
— clean (команда очистит диск)
— convert mbr
— create partition primary
— active
— format fs=ntfs quick (быстрое форматирование в файловой системе NTFS)
— assign
— exit

Невозможно поставить ОС на диск с MBR-разделами
Вероятна обратная ситуация. Появляется ошибка:
«Установка Windows на данный диск невозможна. На выбранном диске находится таблица MBR-разделов. В системах EFI Windows можно установить только на GPT-диск»
Она означает, что вы пытаетесь установить систему с DVD или USB-накопителя в режиме EFI. Таблица разделов HDD или SSD старая — MBR. В этом случае вы можете:
- Преобразовать SSD или HDD в GPT.
- В UEFI или BIOS поменять установленный способ загрузки с Legacy на EFI.
Первый вариант предпочтительнее, поскольку проще и быстрее. Помните, что информация со всех разделов накопителя будет полностью потеряна.
Преобразование MBR в GPT. Вся информация будет удалена
В установщике системы запустите командную строку:
- F10 и Shift (на настольных ПК).
- F10, Fn и Shift (на некоторых ноутбуках).
В открывшемся окне:
- Последовательно вводите показанные команды.
- Нажимайте Enter после ввода каждой из них.
Последовательность команд:
— diskpart
— list disk (запишите номер подлежащего преобразованию диска)
— select disk N (вместо N — записанный номер)
— clean (команда очистит диск)
— convert gpt
— exit

Когда команды применены:
- Закройте окно командной строки.
- Нажмите «Обновить» в окне выбора разделов.
- Нажмите «Создать» для формирования нескольких разделов на HDD или SSD.
- Выберите свободное пространство и запустите установку ОС.

Более простой способ преобразования с потерей информации на накопителе:
- Удалите все разделы на HDD или SSD.
- Выберите свободное пространство.
- Нажмите «Далее».
Результатом ваших действий станет автоматическое преобразование в GPT. Следующим шагом стартует установка ОС.
Как не потерять данные при преобразовании
Используйте стороннюю утилиту Minitool Partition Wizard Bootable. Скачайте ISO-образ и запишите его на флешку, отформатированную в FAT32. Необходимые условия:
- Используется загрузка EFI.
- В BIOS выключена функция «Secure Boot».
Загрузите ПК с созданного вами накопителя. В окне программного инструмента:
- Выберите HDD или SSD таблицу разделов которого нужно преобразовать.
- В левой части окна программы выберите пункт «Convert MBR Disk to GPT Disk».
- Примените изменения нажатием кнопки «Apply».
- Дайте положительный ответ на предупреждение утилиты.
- Ждите завершения преобразования. Время, которое потребуется, зависит от объема накопителя и занятого пространства на нем.

Если диск системный, может появиться сообщение о том, что его преобразование невозможно. Чтобы все же преобразовать его:
- Выберите раздел загрузчика ОС, который располагается в самом начале.
- Удалите его, нажав «Delete» и подтвердив действие кнопкой «Apply». Вместо него вы можете тут же создать новый раздел загрузчика, но уже в файловой системе FAT32.
- Повторите действия для преобразования таблицы разделов.
Как обойтись без преобразования
Зайдите в BIOS и установите режим загрузки CSM (Compatibility Support Mode) или Legacy, отключив EFI. Отключите «Secure Boot».
Ранее я подробно рассмотрел процессы чистой установки Windows 10 и Windows 7.
Какие другие затруднения возникали у вас при установке Windows?
4.8
8
голоса
Рейтинг статьи
Обновлено: 05.02.2020. Опубликовал: Админ, на
Содержание:
- Как создать установочную флешку для компьютера с UEFI
- Создание загрузочной флешки Windows 7 или 10 в Rufus
- Создание загрузочной флешки для UEFI вручную
- Как перейти в UEFI из Windows 10
- Как переключиться в режим BIOS для установки неподдерживаемой ОС
- Как отключить Secure Boot (безопасную загрузку)
- Установка Windows UEFI
- Как установить Windows 10 в системе UEFI BIOS
- Как установить Windows 7 на компьютер с UEFI
- Вопросы и ответы: 4
Как создать установочную флешку для компьютера с UEFI
Для обеспечения загрузки UEFI с USB-носителя, его форматируют в формате FAT32 (данное условие ограничивает и объём – 4 ГБ), по этой причине официальная утилита Майкрософт нам не подходит. Использовать её можно, только когда будет устанавливаться устаревшая 32-х разрядная ОС в режиме эмуляции BIOS.
Чтобы поставить Windows 10 х64 в UEFI с включённым Secure Boot легче всего записать на флешку данные дистрибутива, просто скопировав их, например, используя Проводник. В создании загрузчика на носителе нет надобности, так как он уже присутствует в системе UEFI.
Рассмотрим несколько вариантов, как создать загрузочную USB-флешку с Windows 10 или 7 для девайса с UEFI.
Создание загрузочной флешки Windows 7 или 10 в Rufus
Для выполнения процедуры потребуется USB-устройство и образ ISO (в новой версии можно скачать, не выходя из программы). Скачав утилиту, приступаем:
- Запускаем Rufus, в строке «Устройство» выбираем накопитель, куда будем записывать ОС.
- Жмём кнопку «Выбрать» и указываем образ с Windows, если имеется уже скачанный или выбираем «Скачать», нажав на стрелочку возле «Выбрать», затем выбираем и качаем подходящий образ.
- В графе «Параметры образа» оставляем «Стандартная установка Windows» (здесь имеется возможность также создания носителя Windows To Go, с него выполняется запуск ОС без её инсталляции).
- В графе «Схема разделов» выбираем разметку диска, на который будем ставить систему – MBR (нужно будет переключаться на режим Legacy/CSM) или GPT (для UEFI).
- В блоке «Параметры форматирования» можно указать метку носителя.
- Файловая система будет выставлена FAT Её можно переставить и на NTFS, но для старта с такой флешки необходимо будет деактивировать безопасный запуск в UEFI (Secure Boot), об этом см. ниже.
- Жмём «Старт», соглашаемся с тем, что вся находящаяся на текущий момент информация будет стёрта с накопителя, и ждём завершения процесса копирования файлов.
- Жмём «Закрыть» для выхода из утилиты.
Создание загрузочной флешки для UEFI вручную
Этот способ подойдёт пользователям, которые любят работать с командной строкой. Запускается инструмент от имени администратора. В Windows 7 отыскать его можно в стандартных приложениях, на Десятке выбираем из контекстного меню «Пуск».
Чтобы сделать загрузочную флешку с Windows 7, 8 или 10, нужно в терминале последовательно прописывать команды:
diskpart
list disk

Смотрим в отобразившемся перечне, какой номер присвоен флешке, куда будем записывать ОС, например, это будет «1»
select disk 1
clean
create partition primary
format fs=fat32 quick
active
assign
list volume
exit

Теперь скопируем все элементы из дистрибутива ОС на нашу флеш-накопитель. При создании флешки UEFI на девайсе с Windows 10 или 8, монтируем образ в ОС, нажав ПКМ – «Подключить», выделяем содержимое, жмём ПКМ – «Отправить» – «Съёмный диск». Аналогично копируется и содержимое установочного DVD-носителя.
Если речь о Windows 7, то монтируем образ с дистрибутивом операционной системы посредством стороннего софта и копируем содержимое образа на флешку. Можно открыть ISO также в архиваторе и распаковать его на съёмный накопитель.
- При создании загрузочного USB-носителя с Windows 7 (х64) понадобится также выполнить следующее:
- Копируем на носителе папку efi\Microsoft\boot в каталог выше, efi.
- Посредством архиватора откроем файл souces\install.wim, идём в нём по пути 1\Windows\Boot\EFI\ и копируем находящийся здесь элемент bootmgfw.efi на комп в любое место.
- Переименовываем этот элемент в bootx efi и копируем его в efi\boot на USB-носителе.
- Флешка готова к использованию.

Как перейти в UEFI из Windows 10
На девайсах с BIOS для перехода к настройкам низкоуровневого ПО нужно перезагружать устройство и нажимать назначенную для этой цели клавишу или сочетание клавиш, тогда как перейти к UEFI можно также прямо из интерфейса операционной системы. Если компьютером не предусмотрена такая возможность, например, девайс работает в режиме эмуляции BIOS, тогда в UEFI переходим стандартным способом – нажатием назначенной клавиши. Это обычно Del, F2, Fn+F2 или пр., для разных материнских плат клавиши или их комбинации могут отличаться, эта информация обычно указывается на начальном экране при загрузке компьютера.
Рассмотрим, как войти в UEFI из Windows 10:
Как переключиться в режим BIOS для установки неподдерживаемой ОС
Чтобы на компьютер с UEFI поставить старую или 32х разрядную версию операционной системы, неподдерживаемую новым стандартом, нужно перейти в режим эмуляции BIOS. В одних версиях прошивки он зовётся CSM, в других – Legacy, обычно данную функцию можно найти в Boot.
Она может называться также CSM Boot, CSM Support, Launch CSM, Legacy Support, Legacy BIOS и т. д. Чтобы активировать, переводим опцию в положение Enable (включено) или выбираем Disable UEFI Boot и сохраняем параметры.
Как отключить Secure Boot (безопасную загрузку)
Опция Secure Boot в UEFI предотвращает запуск неавторизованных ОС и программных компонентов при загрузке девайса, сканируя цифровые подписи загрузчиков, чем обеспечивая безопасность. В некоторых случаях она может стать помехой для загрузки девайса с флешки, при установке Windows 7, XP или Ubuntu, поэтому требует отключения. Деактивация может потребоваться также прежде, чем включение эмуляции BIOS, поскольку в настройках может изначально не отображаться возможность переключения режима.

В зависимости от версии прошивки Secure Boot может располагаться в Boot, Security, Advanced – System Configuration, Authentication. Чтобы деактивировать опцию безопасного запуска, переводим её в положение Disable (отключено). В некоторых вариациях прошивки кроме активации BIOS и выключения Secure Boot в настройках ПО также нужно указывать тип загружаемой ОС – «Other OS».
Установка Windows UEFI
Процесс инсталляции ОС с интерфейсом UEFI немного отличается от выполняемого в BIOS. Для выполнения задачи нам потребуется накопитель с дистрибутивом (как его подготовить см. выше). Шаги по установке Windows 10 и 7 с флешки будут разными, поэтому рассмотрим каждый из вариантов по отдельности.
Как установить Windows 10 в системе UEFI BIOS
Процедура выполняется просто:
- Записываем на флешку образ с ОС.
- Переходим в UEFI и в разделе «Boot Priority» устанавливаем приоритет загрузки с USB-носителя и сохраняем изменения нажатием F.
- При загрузке с флешки запустится стандартная программа установки, выбираем язык и раскладку клавиатуры, жмём «Установить» и следуем подсказкам мастера, выставляя необходимые настройки.
Как установить Windows 7 на компьютер с UEFI
Установить «семёрку» ненамного сложнее, но потребуется проделать некоторые манипуляции в настройках. Выполняем следующее:
- Подготавливаем загрузочную флешку с ОС.
- Идём в раздел «Дополнительно» (F7) и на вкладке «Загрузка» в пункте «Поддержка USB» выставляем «Full Initialization».
- Идём в раздел CSM/Legacy и переводим функцию в положение Enable.
- В параметрах загрузочных устройств выберем «Только UEFI».
- Напротив строчки «Загрузка системы с устройств хранения» выбираем «Both, UEFI first».
- Идём в раздел «Безопасная загрузка» и напротив «Тип ОС» указываем «Windows UEFI Mode», затем возвращаемся в предыдущее меню.
- Устанавливаем приоритет загрузки, указав напротив первого параметра флешку, и жмём F10 для сохранения изменений.
- Запустившись с флешки, мы увидим стандартное окно установки, выполняем процедуру согласно подсказкам на экране.
Отличие установки для компьютеров с UEFI от девайсов с BIOS на самом деле только в подготовке накопителя и настройках, предшествующих самому процессу инсталляции Windows, далее установка происходит аналогично.
Привет, друзья. Как установить Windows на GPT-диск, если BIOS не поддерживает загрузку с флешки UEFI? Если бы BIOS вовсе был без UEFI, мы бы просто установили систему на MBR-диск. Но здесь тонкий нюанс – мы говорим не о тотальном отсутствии поддержки UEFI, а лишь об отсутствии возможности загрузиться с флешки UEFI для установки операционной системы на GPT-диск. Бывает и такое. А может быть вы, друзья, оказались в щепетильной ситуации, когда нет ни флешки, ни болванки, чтобы записать установочный образ Windows, но вам срочно нужно переустановить систему на GPT-диске? В этом случае вы также попали по адресу. В этой статье будем и решать первый вопрос, и, в частности, перестанавливать Windows без загрузочного носителя. И для этого прибегнем к помощи бесплатной программы WinToHDD.
Но прежде несколько слов о проблеме, обусловившей появление идеи этой статьи.
Идея написания этой статьи возникла благодаря проблеме, с которой столкнулся один мой товарищ. Он сменил относительно современную материнскую плату с полноценным BIOS UEFI на другую — более функциональную, однако более старую, в которой нет полноценного BIOS UEFI, но есть поддержка так называемого Hybrid EFI. Это материнка Gigabyte GA-PH67-DS3-B3, последнее обновление BIOS для которой было выпущено ещё в 2012 году. Производство этой материнки попало на переходной период, когда BIOS UEFI только начинал продвигаться на рынке компьютерных комплектующих. И не все ещё производители материнок понимали, что делать с новым форматом BIOS – реализовывать его, удорожая тем самым конечную стоимость изделия, или забить на него и сделать всё по старинке. Компания Gigabyte Technology решила сесть на два стула сразу – сделать в BIOS Award поддержку гибридного EFI.
Что такое Hybrid EFI в исполнении Gigabyte Technology? Это режим совместимости с ПО EFI в части поддержки GPT-дисков

На компьютере с такой материнкой можем свободно загружаться с дисков со стилем разметки GPT и работать с Windows. Но лишь при условии, что Windows была установлена на другом железе с полноценной поддержкой BIOS UEFI. Или если мы установили систему с DVD-диска, предварительно включив в BIOS для привода EFI-поддержку. А вот установить Windows с флешки UEFI на компьютере с такой материнкой мы не можем. Её BIOS Award не видит загрузочные флешки как флеш-устройства в принципе, а тем более как устройства UEFI, видит только как USB-HDD. Безусловно, мы можем загрузиться с флешки с МBR-загрузчиком и даже пройдём первые этапы установки Windows. Но на этапе выбора места установки увидим пресловутое:
Не будь у такой материнки гибридного UEFI, оставалось бы только одно решение проблемы – конвертирование диска из GPT в MBR. Реализация же гибридного UEFI даёт нам шанс побороться и использовать преимущества установки Windows на GPT-диски. В идеале мой товарищ мог бы записать Windows 8.1 или 10 на болванку и установить систему с DVD-диска, но вот незадача – не работает привод. Следовательно, у него остался только вариант с использованием стороннего ПО для установки/переустановки Windows. Я ему посоветовал программу WinToHDD.
WinToHDD – малоизвестная программа, являющая собой альтернативный стандартному способ установки Windows. В бесплатной редакции Free может:
• Переустанавливать систему на текущем жёстком диске;
• Устанавливать систему на другой подключённый к компьютеру жёсткий диск;
• Клонировать Windows на другой жёсткий диск;
• Создавать загрузочную флешку для переустановки Windows в случае, если система не загружается;
• Использовать для установки не только ISO-образы, но также образы WIM, ESD, SWM.
Основная проблема, которую призвана решить WinToHDD – это отсутствие установочного носителя, когда нужно срочно переустановить систему, но под рукой нет ни флешки, ни болванки. Попутно программа решает ещё и такие проблемы как:
• Описанная выше невозможность загрузки с флешки UEFI;
• Отсутствие установочного образа ISO, а наличие только образа WIM или ESD;
• Выбор более функциональных редакций системы для OEM-устройств со вшитой в BIOS информацией об установке редакции Home;
• Установка Windows 7 на GPT-диск.
Напомню, друзья, Windows 7 нельзя привычным способом установить на GPT-диск. Такая привилегия доступна только для Windows 8.1 и 10. На страницах сайта мы не единожды обходили это ограничение, вот можете почитать здесь. С WinToHDD мы сможем обойти это ограничение более простым юзабильным способом. Отсюда, кстати, следует уточнение, что описываемые в этой статье способы установки касаются версий Windows 7, 8.1 и 10.
Но, приступим к делу. Скачиваем бесплатную редакцию программы WinToHDD здесь:
И устанавливаем её непосредственно в ту систему, которую будем переустанавливать.
Переустановить Windows 8.1 или 10, если они загружаются и, хоть с горем пополам, но работают, можно с использованием штатной функции возврата компьютера в исходное состояние. Однако в таком случае после переустановки диск С будет захламлён временными файлами установки и папкой Windows.old. Программа WinToHDD же позволяет выполнить чистую переустановку системы с форматированием диска С, при этом не требует загрузочного носителя. Плюс к этому, мы можем переустановить не только ту версию и редакцию системы, что была до этого, а использовать для переустановки любой дистрибутив Windows 7, 8.1 или 10, который хранится у нас на несистемных разделах или других дисках.
Итак, друзья, имеем обычный GPT-диск с типичной для EFI-систем структурой технических разделов – раздел с названием «Восстановить», а также разделы EFI и MSR. Наглядно эту структуру демонстрируют менеджеры дисков, в нашем случае программа AOMEI Partition Assistant. Структура техразделов на разных системах может отличаться, но раздел EFI всегда должен присутствовать.
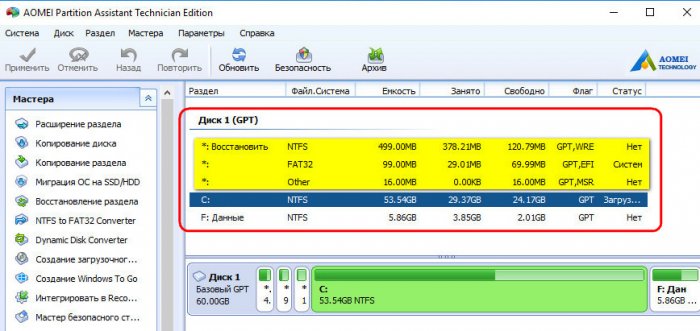
Запускаем программу WinToHDD. Жмём «Переустановка».
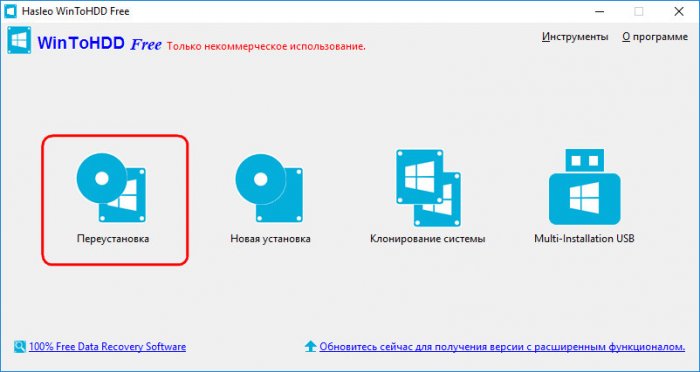
Далее указываем файл образа дистрибутива, в моём случае это ISO-образ установки Windows 10. Выбираем редакцию системы.
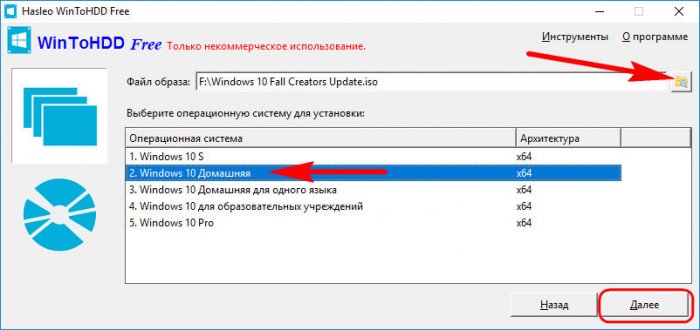
В следующем окошке увидим, как WinToHDD сама распознала места установки Windows. Программа автоматически выбирает в качестве места установки системы текущие EFI-раздел и диск С. Просто жмём «Далее».
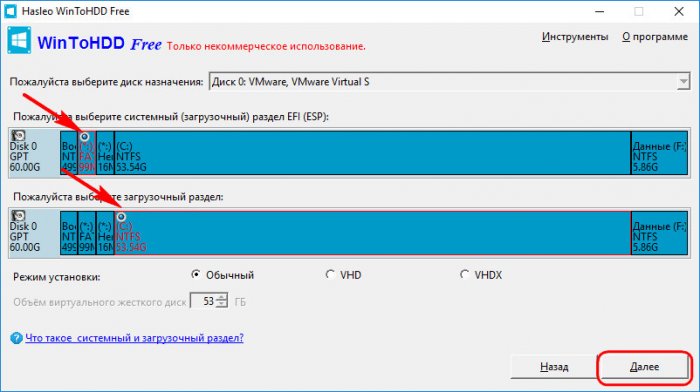
Затем нам трижды нужно нажать «Да» в таких вот вопрошающих окошках.
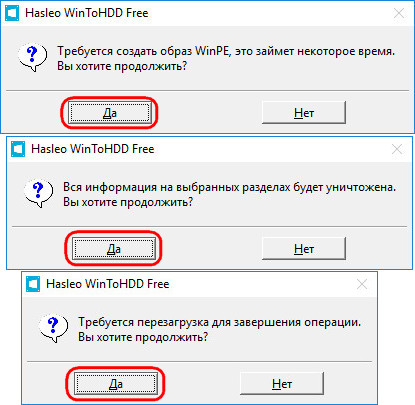
Программа подготовит свои временные данные для существования в режиме предзагрузки и перезагрузит компьютер. Далее сможем наблюдать прогресс установки.
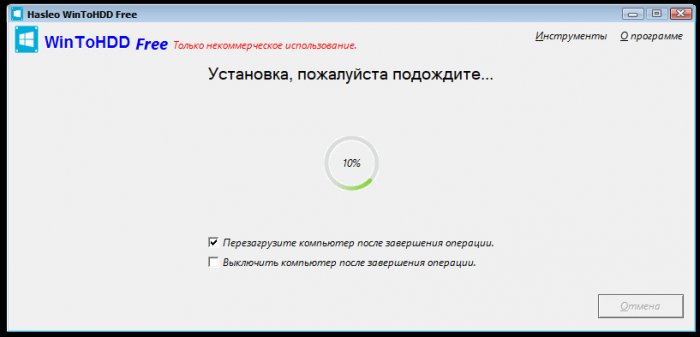
Затем система подготовит устройства и выйдет на завершающий установочный этап.
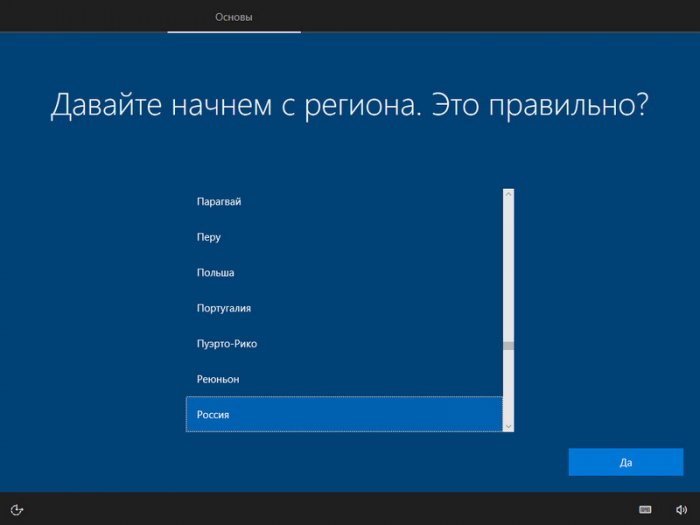
Вот, собственно, и всё.
***
А как переустановить Windows, если система не загружается или вирусы не позволяют нам предпринять действия типа описанных выше? В таком случае нам понадобится либо второй жёсткий диск, либо флешка.
Чтобы переустановить нефункционирующую систему, нам потребуется второй жёсткий диск с рабочей Windows Vista и выше. Если второго жёсткого диска с запасной рабочей Windows нет, можно диск с нерабочей системой подключить к другому компьютеру с рабочей системой. Или наоборот. Другой вариант: если у вас есть внешний жёсткий диск или вместительная флешка (нужно как минимум 13 Гб), вы можете установить на них портативную Windows 7, 8.1 или 10 с помощью технологии Windows To Go.
Любым из способов реализовав присутствие второго жёсткого диска, устанавливаем в его систему программу WinToHDD. Но прежде её запуска в окне AOMEI Partition Assistant посмотрим на структуру диска с нерабочей Windows. Нам нужно убедиться, что структура технических разделов не повреждена.
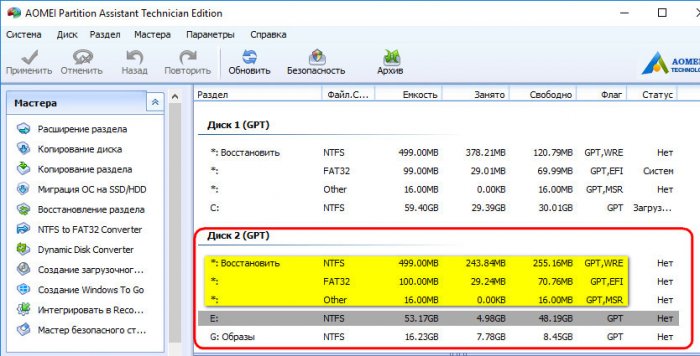
Если техразделы не уничтожены, форматируем EFI-раздел. Я буду делать это в AOMEI Partition Assistant, но вы, друзья, можете использовать любой иной менеджер дисков, только не штатную утилиту управления дисками. Она не даст отформатировать EFI-раздел.
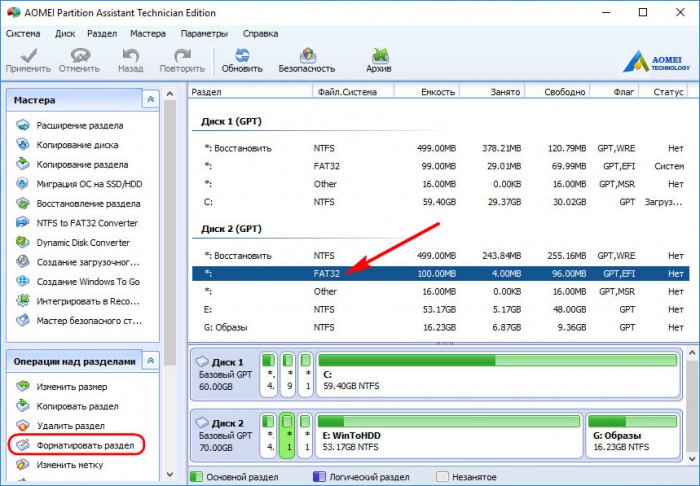
Далее форматируем системный раздел, он же диск С нерабочей Windows.
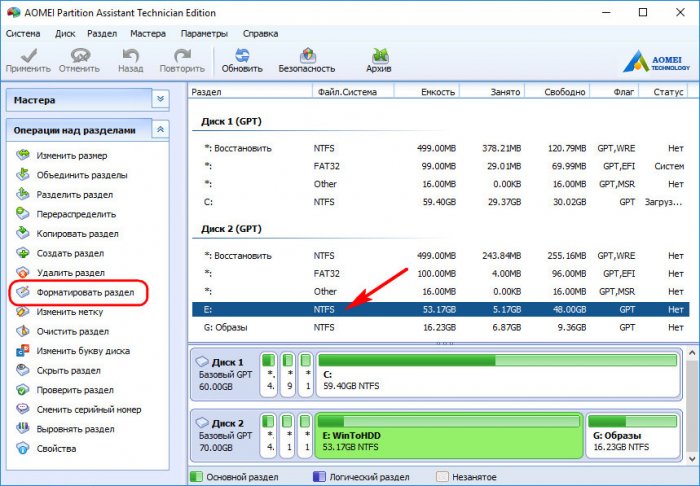
Теперь запускаем программу WinToHDD. Кликаем «Новая установка».
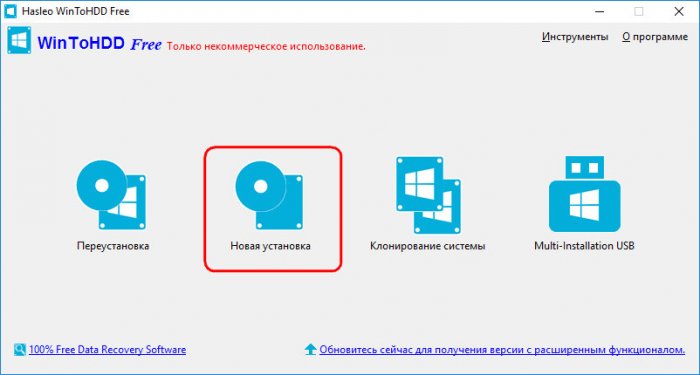
Указываем путь к установочному образу. Выбираем редакцию Windows.
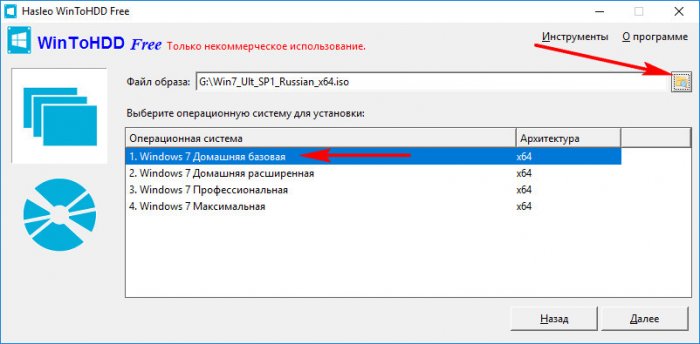
Далее выбираем диск назначения – тот, что с нерабочей Windows. И на его открывшейся карте ставим галочки двух разделов:
• EFI-раздела, такой с файловой системой FAT32 по идее должен быть единственным доступным для выбора и
• Диска С, здесь уже программа нам предоставляет выбор любого NTFS-раздела.
Ставим возле обоих разделов галочки «Форматирование». Жмём «Далее».
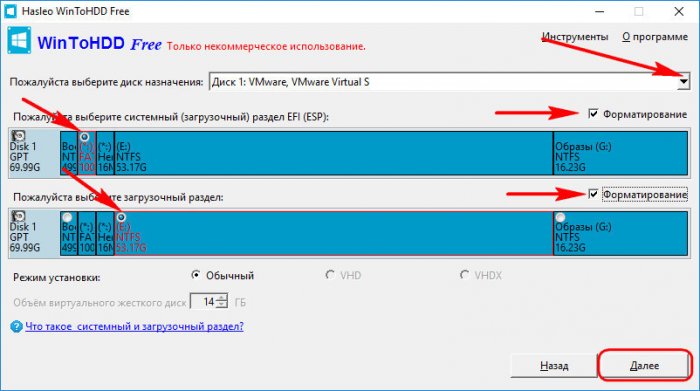
Ждём, пока скопируются файлы установки новой системы. Затем перезагружаем компьютер и выставляем загрузку с того жёсткого диска, на который мы только что установили Windows.
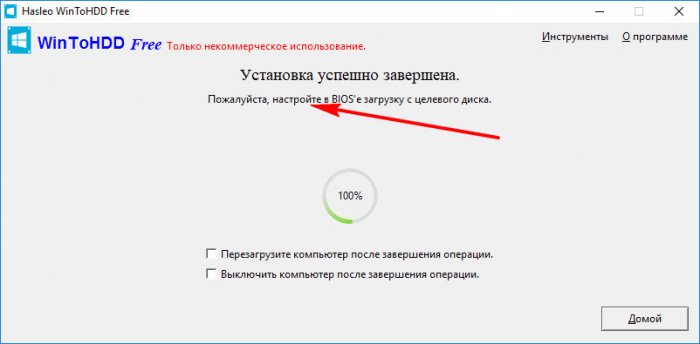
Далее нам останется только ждать завершающего этапа установки, чтобы внести первичные системные настройки.
Если структура технических разделов повреждена, а это, кстати, могут быть не только видимые в окне менеджера дисков изменения, WinToHDD не захочет устанавливать Windows. В таком случае нам нужно переразметить техразделы. Данные на несистемных разделах не пострадают. Я, опять же, буду пользоваться AOMEI Partition Assistant. Удаляем все технические разделы EFI-системы.
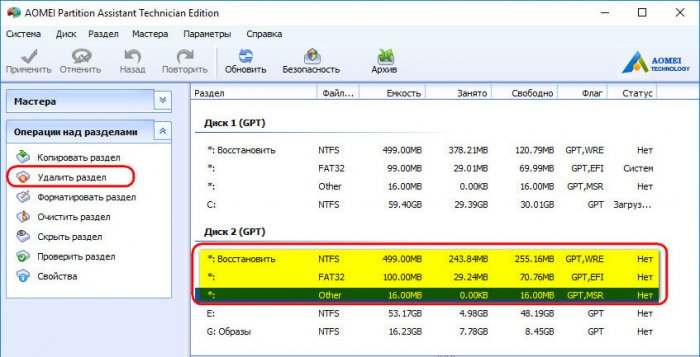
Высвободилось порядка 600 Мб, все они не нужны, ведь создавать мы будем всего лишь один технический раздел – раздел EFI. Кликаем системный раздел и выбираем опцию «Изменить размер».
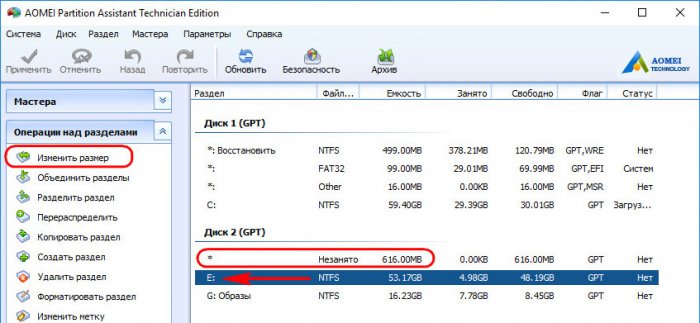
Оставим EFI-разделу 100 Мб.
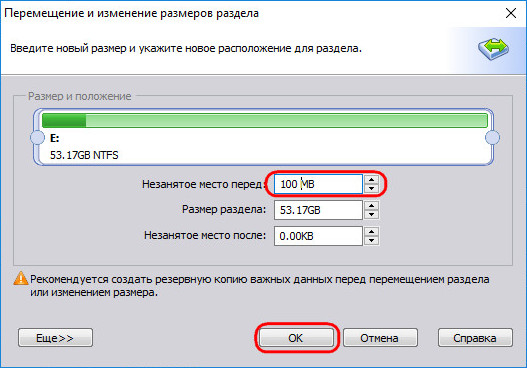
Остальные порядка 500 Мб пока что будут болтаться сзади системного раздела. Их я потом присоединю либо к системному разделу E, либо к разделу с данными G.
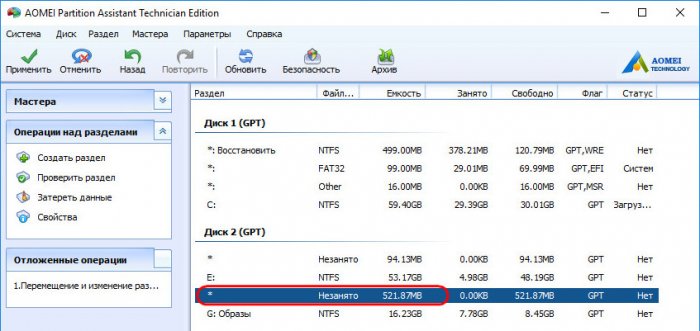
Теперь кликаем те 100 Мб, что мы оставили для EFI-раздела, и жмём «Создать раздел».
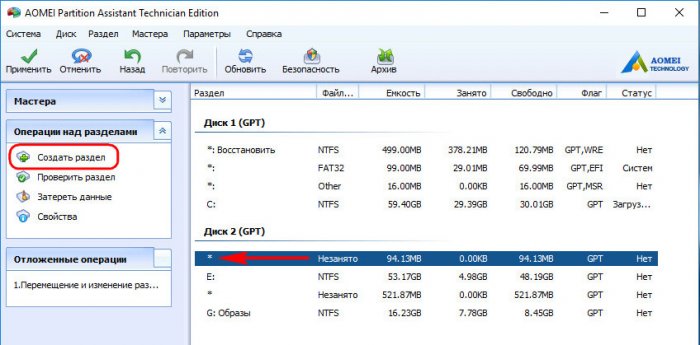
Создаём раздел и обязательно указываем файловую систему FAT32.
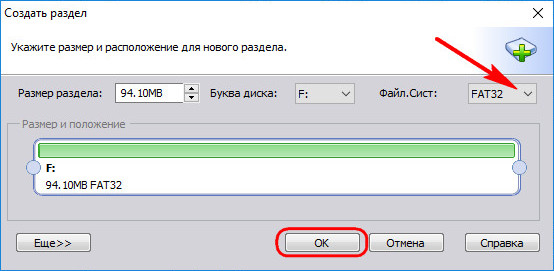
Применяем все эти операции. И теперь у нас для новой Windows на GPT-диске готово два её раздела – EFI и будущий диск С.
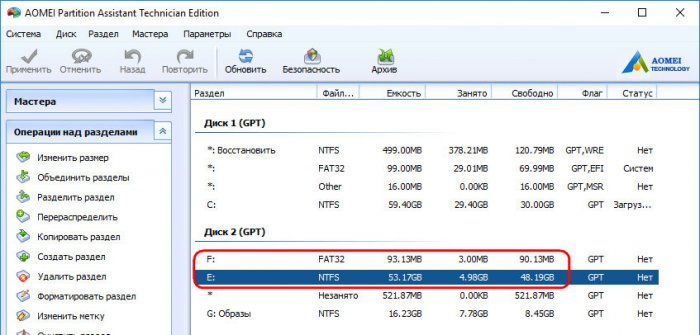
Теперь работаем с программой WinToHDD. Проводим новую установку Windows, как было рассмотрено выше, в п. 4.1 статьи. На этапе выбора места установки указываем нужный жёсткий диск и только что вручную сформированные раздел EFI и будущий диск С.
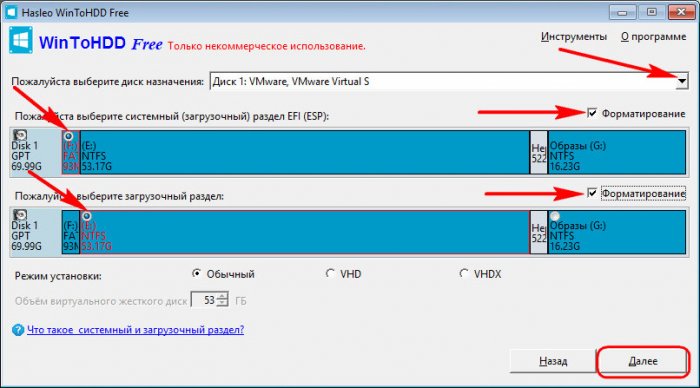
***
Многих наверняка удивит простейшая структура EFI-системы, состоящая (кроме системного) всего лишь из одного техраздела EFI. Тем не менее таким образом мы получим работоспособную операционную систему. WinToHDD разрывает, казалось бы, нерушимые шаблоны функционирования Windows на GPT-дисках. Вот, друзья, наглядная демонстрация возможностей программы – Windows 7 на GPT-диске с одним лишь техническим EFI-разделом.
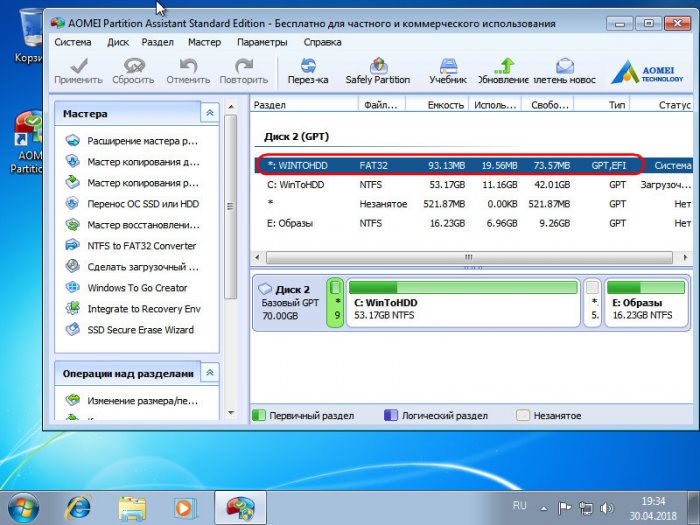
Если переустанавливаемая Windows не загружается, при этом другого жёсткого диска нет, выход из ситуации – загрузочная флешка с WinToHDD. С такой флешки можно загрузиться в режиме Legacy и обойти ограничение в виде невозможности установки системы на GPT-диск. Создаётся такая загрузочная флешка внутри программы WinToHDD: в главном окне выбираем пункт «Multi-Installation USB», указываем флешку и следуем далее за программным мастером.
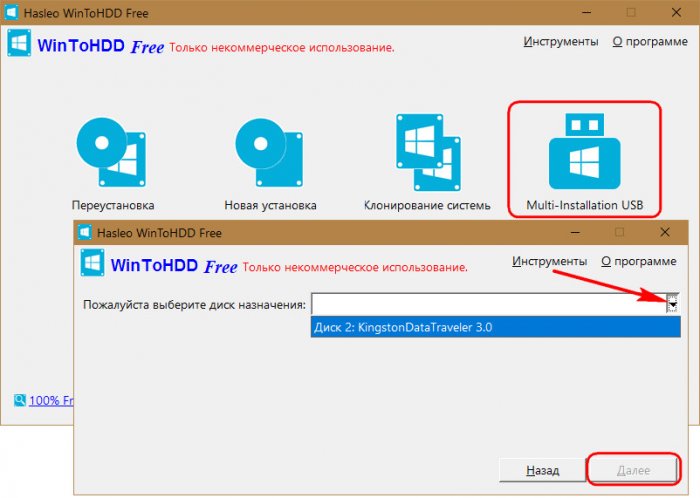
Загрузившись с флешки, выбираем функцию новой установки и проделываем все те операции, что мы рассмотрели в п. 4 статьи.
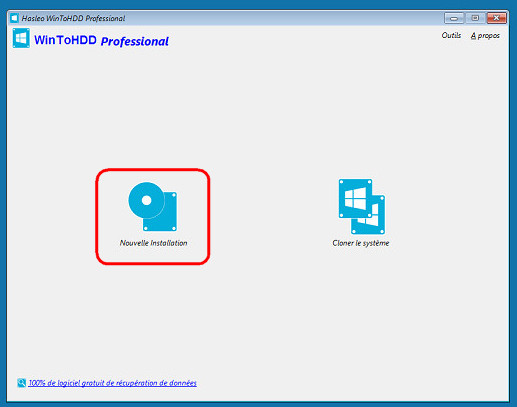
Правда, загрузочная флешка с одной программой WinToHDD и без менеджера дисков не поможет в случае повреждения техразделов EFI-системы. Тогда придётся искать в сети функциональный Live-диск с WinToHDD или её аналогами (типа утилиты WinNTSetup) на борту. Кстати, Live-диск с программами AOMEI Partition Assistant и WinNTSetup 3 на борту я для вас, друзья, создал сам с помощью AOMEI PE Builder, все детали здесь.








