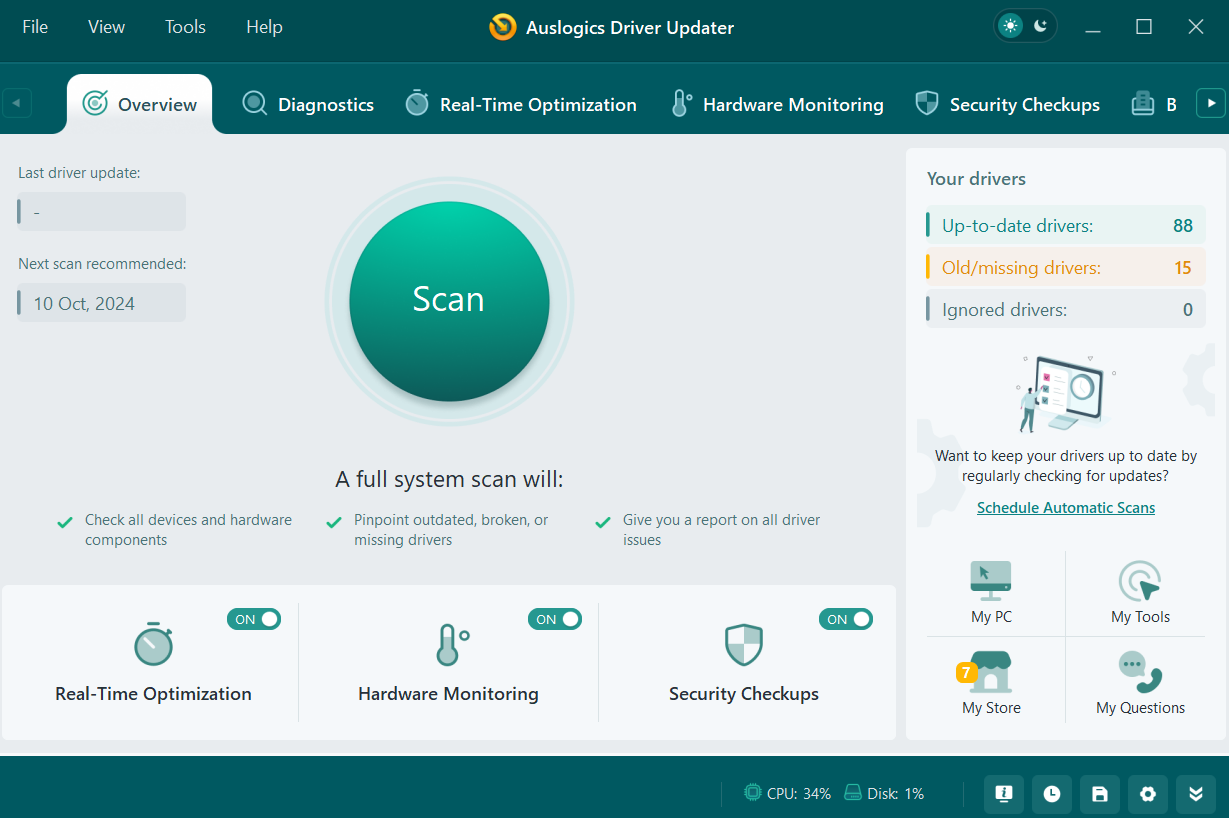Are you struggling with the “Bluetooth peripheral device driver not found” error? You are not alone; thousands of Windows users have shared their issues with the error.
The issue usually appears when trying to connect a Bluetooth device to your PC, but the driver related to Bluetooth is not functioning properly. Since Bluetooth issues are more software errors than hardware issues, users often find themselves stuck. Fortunately, you have landed on the correct post, as in this one, we will learn closely about the error and how to fix it.
Keep reading as we identify the core reasons behind the issue and workable solutions to fix Bluetooth peripheral errors on Windows 11, 10, and other older versions.
What is a Bluetooth Peripheral Device Driver?
Bluetooth device drivers play a crucial role in transferring data. However, when the Bluetooth driver is outdated, corrupt, or damaged, you might encounter a peripheral device driver not found error on Windows 11,10 or other older versions of the Windows operating system.
Due to this, when you try connecting devices like keyboards, mice, headphones, microphones, etc., via Bluetooth, you face issues. The best way to fix this problem is to update the outdated drivers associated with the process.
Luckily, there are different ways to fix this error and update the Bluetooth device driver for Windows 7.
Must Read- How To Update Generic Bluetooth Radio Driver for Windows 11,10
Reasons for “Bluetooth Peripheral Device Not Found” Error:
Before we begin with the fixes, it is crucial to identify the factors that cause the error in the first place. Check out the following list of issues that may be causing the peripheral device not found error with Bluetooth of your PC –
- Accidental removal of system files
- Upgraded Windows 10 from Windows 7.
- Reinstalled Windows.
- Failed Windows Update.
- Formatted the hard drive.
Knowing that several issues may be causing the error, a user may find it difficult to understand whether the issue lies with a driver. Well, do not worry; we have a solution for that, too. Check out the next section, which will help you confirm the error and its reason.
See This- How To Fix Windows 11 Bluetooth Not Working Problem
How To Confirm The Error is Due to a Missing Bluetooth Driver?
Due to various reasons, Bluetooth peripheral devices might stop working and responding. To confirm if a missing device driver is the reason behind the error.
1. Press Windows + X > select Device Manager from the context menu.
2. Look for “Bluetooth Peripheral Device” and double-click the Other devices section.
3. If you see a yellow exclamation mark adjacent next to a Bluetooth driver name, as shown on the screen below, it means the device driver is outdated and is the reason behind the device driver issue.

If you see a yellow exclamation mark adjacent to a Bluetooth driver name, as shown on the screen below, it means the device driver is outdated and is the reason behind the issue.
Best Ways to Fix Bluetooth Peripheral Device Driver Issue
Solution 1: Manually Updating Bluetooth Device Driver
Note : To update the driver manually, you need to know the device model number, name, and operating system version.
Follow these steps to fix the issue –
1. Updating Bluetooth Peripheral Driver From the Official Website:
As explained, to manually get the Bluetooth peripheral device driver downloaded, you need to know the name and version of the operating system and device model. Once the information is collected, follow these steps to update the driver manually.
To get information about the operating system, click Windows + I > System > About.
Now, visit the official website > and look for the Bluetooth peripheral device driver version.
Download the executable driver update file.
Double-click on the setup files and finish the installation process.
Restart the system to apply changes, and that’s it.
If you find the right Bluetooth driver model number, follow the steps below to update the driver via Device Manager.
Must Read- How to Update and Download Intel Wi-Fi and Bluetooth Driver For Windows 11
2. Updating Bluetooth Peripheral Device Driver for Windows Through Device Manager
1. Press Windows + X > select Device Manager from the context menu.
2. Go to the “Other Devices” category > double-click to expand it.
3. Right-click on the “Bluetooth Peripheral Device” > “Update Driver.

4. Select, Search automatically for updated driver software and wait for Windows to look for available updates.
- If you have downloaded the setup file from the manufacturer’s website or have the CD, select the second option of “Browse my computer for driver software.”

5. Select “Let me pick from a list of device drivers on my computer.”
6. Choose Have Disk option > Browse > select Browse, as shown in the screenshot below.

7. Choose the downloaded setup file and follow the on-screen instructions to install the peripheral driver.
9. Restart the PC to apply changes, and that’s it.
Solution 2: Download Microsoft Mobile Device
You can fix the peripheral device driver not installed error by downloading the Microsoft Mobile Device. To do so, follow these steps:
1. Download Microsoft Mobile Device from the official Microsoft Download Center.
2. Double-click on the setup files to initiate installation.
3. Press Windows + X > Device Manager > double click Other devices
4. Right-click the Bluetooth Peripheral Device > Update driver > Browse my computer for driver software >Let me pick from a list of device drivers on my computer.
5. Select Bluetooth Radios > Next.

6. Choose Microsoft Cooperation from the list of Manufacturers.
7. After that, select Windows Mobile-based device support as shown in the screenshot below

8. Follow the on-screen instructions and click Finish to complete the process.
9. Restart the PC to apply changes, and that’s it. That Bluetooth peripheral device will now be updated.
Solution 3: Updating Bluetooth Device Driver with Advanced Driver Updater
If the above steps are too much work and you don’t like following these many steps, you can use Advanced Driver Updater, the best tool to update drivers.
Advanced Driver Updater lets you easily update outdated drivers without collecting any information. Also, you can schedule driver scanning and take a backup of outdated drivers.
Why Use Advanced Driver Updater?
- Automatically scans the system for outdated drivers.
- Shows compatible updates
- In just a few clicks helps update the driver
- All the driver updates are thoroughly tested
- This tool offers an extensive up-to-date driver database.
- Take a complete backup of drivers before updating the driver.
How to use this tool –
Step 1: Download and install Advanced Driver Updater.
Step 2: Run the tool and hit the Scan Now button to detect outdated, problematic, corrupt drivers.

Step 3: Review scan results. If you use the FREE version, click the Update driver next to the Bluetooth driver to update it. However, you can update outdated drivers using the registered version by clicking the Update All button.

Step 4: Restart the PC after updating the driver to apply changes.
Read This- How To Update Realtek Bluetooth Driver – Windows 11,10
Conclusion:
Above, we discussed manual and automatic ways to update drivers on Windows 11, 10, and other older versions. Wherever you face the “Bluetooth peripheral device driver not found” error, you can use any method to update the driver. However, if you want to update drivers without worrying and without risking the system, use Advanced Driver Updater, the best tool to update outdated drivers. We hope you like the information we share. Please share your feedback in the comments.
Frequently Asked Questions
Table of contents
- What Is the Bluetooth Peripheral Device Driver?
- Causes of the “Bluetooth Peripheral Device Driver Not Found” Error
- How to Fix the “Bluetooth Peripheral Device Driver Not Found” Error
- Fix one: Run the Bluetooth troubleshooter
- Fix two: Make sure the Bluetooth Support Service is running
- Fix three: Reinstall the Bluetooth device
- Fix four: Use Device Manager to update Bluetooth peripheral device drivers
- Fix five: Download and install the Bluetooth peripheral device from the manufacturer’s website
- Fix six: Use Auslogics Driver Updater to update Bluetooth drivers
- Final Fix Opportunity: Run the System File Checker (SFC)
- “Bluetooth Peripheral Device Driver Not Found”: Fixed
Bluetooth devices are very convenient and easy to use—you get all the benefits of a wireless connection with no messy cables. You get to connect headphones, keyboards, mice, and other gadgets in minutes. That is, unless you are looking at the “Bluetooth peripheral device driver not found ” error. This error will prevent you from connecting your Bluetooth devices and using them the way you want. So, we have no other choice but to get rid of it.
What Is the Bluetooth Peripheral Device Driver?
The Bluetooth peripheral device driver is software that helps a computer communicate with Bluetooth devices: headphones, keyboards, microphones, etc. In short, you need this driver working properly if you want to use Bluetooth devices with your PC.
So, if you’ve recently tried to send files via Bluetooth and an error message popped up, saying something like, “Bluetooth peripheral device driver not found,” there is a high chance something is up with your Bluetooth peripheral device driver. It may be corrupted, damaged, or outdated.
Thankfully, there are several ways to fix the error.
Also read:[FIXED] Why Is My Bluetooth Not Working in Windows 10/11 PC?
Causes of the “Bluetooth Peripheral Device Driver Not Found” Error
There are several common reasons for why you may be seeing the “Bluetooth peripheral device driver not found” error message on your screen:
- Outdated, missing or corrupted driver: If the Bluetooth device’s driver is outdated, corrupted or missing from the system, Windows cannot properly recognize or connect the device
-
Removed system files. First, you may have removed some files by accident, and this may have included some key Bluetooth drivers. Have you completed a PC cleanup recently? Maybe uninstalled some software? Look into your cleanup history if you’ve used a tool like Disk Cleanup or a third-party app and check for Bluetooth-related files.
-
Reinstalled Windows. If you have reinstalled Windows recently, there is a chance that your Bluetooth drivers did not get reinstalled automatically. Or, they did get reinstalled but were replaced with generic drivers that don’t fully support your device (and that’s the reward you get for going through the wonderful adventure of reinstalling Windows, right?).
Check your Device Manager and see if any Bluetooth devices are listed with a warning symbol—this is how you know that a driver may need to be updated or reinstalled.
Follow this useful guide: How to Check if My Drivers Are Up to Date on Windows 10 PC?
-
Formatted hard drive. When you format a hard drive, you remove everything that’s on it. And this includes the Bluetooth drivers that may have been on it. If this is the case and you didn’t back up your drivers, there is no way around this: you will need to find the correct Bluetooth drivers and install them again.
Also read:How to Download, Install, and Update Bluetooth Drivers on a Windows 10 PC
How to Fix the “Bluetooth Peripheral Device Driver Not Found” Error
Well, now that we’ve covered the “whys” for the “Bluetooth peripheral device driver not found”, let’s get into the “hows.” There are several fixes you can try to get rid of the error.
Before we get into the more complicated fixes, let’s check one quick thing: is the USB port via which your Bluetooth dongle is connected working properly?
If you think a faulty USB port may be the problem, try unplugging the dongle and connecting it to a different port. If it works fine, your USB port may be the problem, and you may need to fix it.
We got you covered:How to Fix USB-C Port Not Working on Windows 10?
Fix one: Run the Bluetooth troubleshooter
Let’s try the simplest fixes first. The Bluetooth troubleshooter is made for just that—it’s a built-in Windows tool that can detect and resolve minor Bluetooth problems. The Bluetooth troubleshooter may not be able to fix the more complex Bluetooth problems, but it is a good place to start.
Here’s what you do:
- Press the
Win key + Ion your keyboard to open the Settings window. - When in Settings, go to Update and Security .
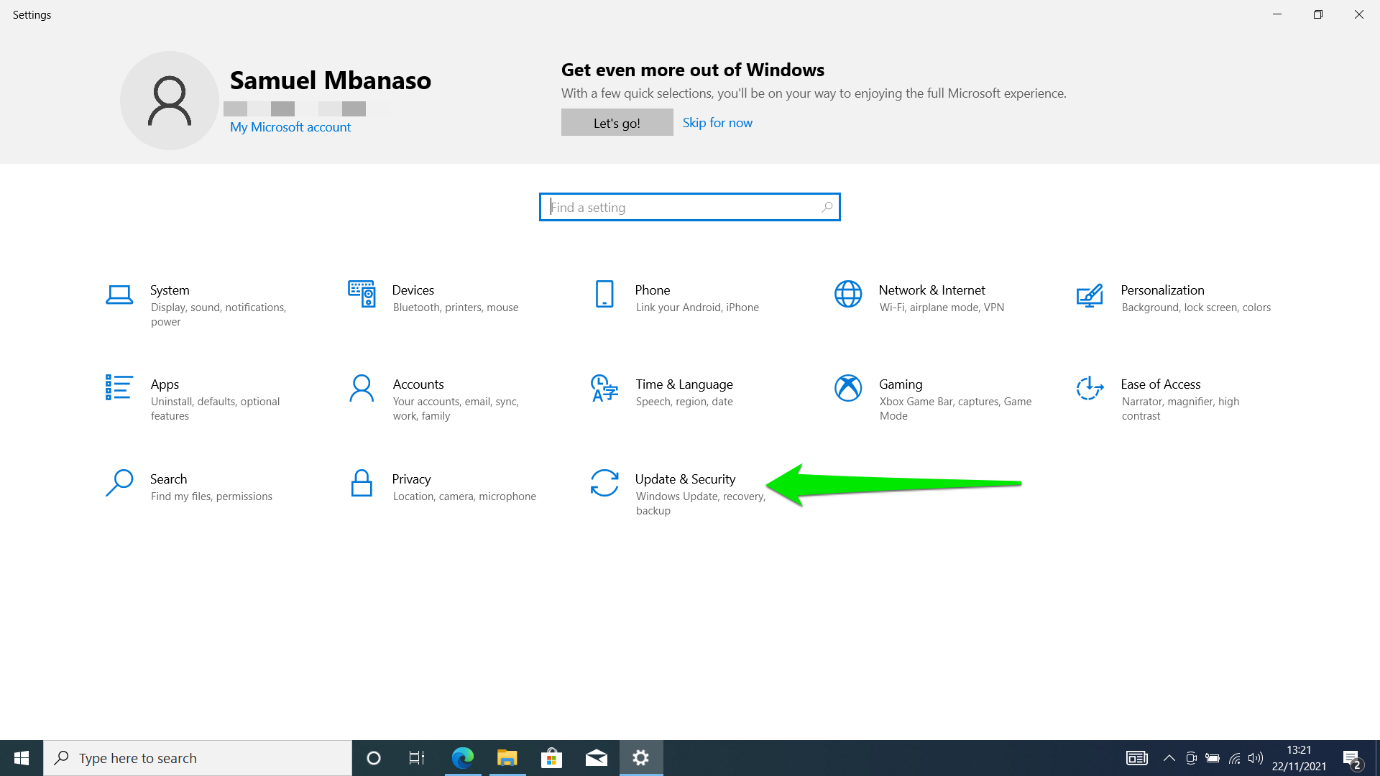
- On the left, select Troubleshoot .
- Go to Other troubleshooters .
- Here, locate Bluetooth and click Run .
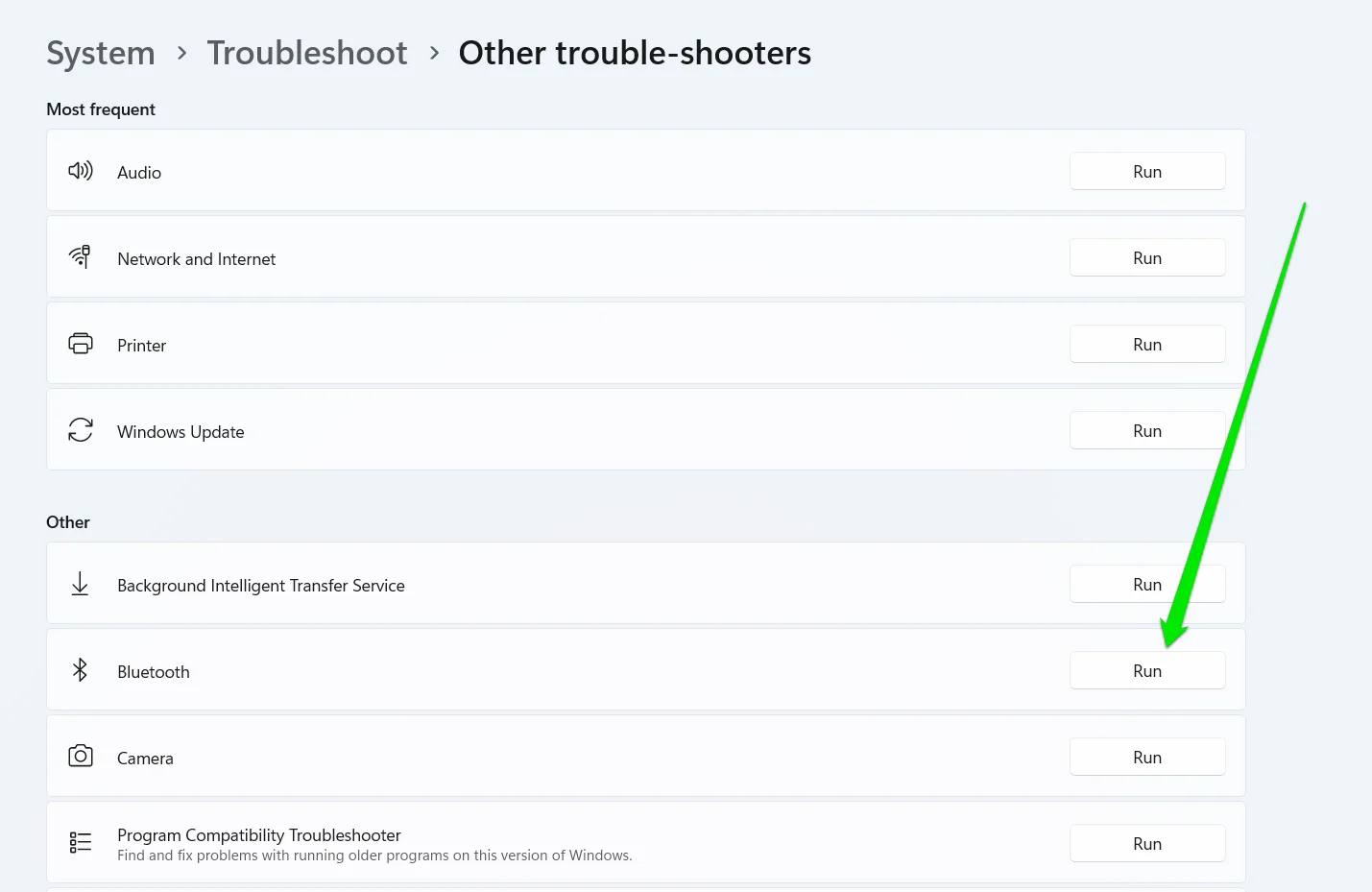
- Now, all you need to do is follow the on-screen instructions while the troubleshooter does its work.
As we’ve mentioned above, the Bluetooth troubleshooter may not be able to fix an issue that is too complex. So, if you are still looking at the “ Bluetooth peripheral device driver not found ” error, let’s move on to the next fix.
Fix two: Make sure the Bluetooth Support Service is running
The Bluetooth Support Service runs in the background on your PC and makes sure your computer works properly with connected Bluetooth devices. So, as you are having issues with Bluetoith, let’s first check if the service is on:
- Press the
Windows key + R, type “services.msc,” and press Enter .
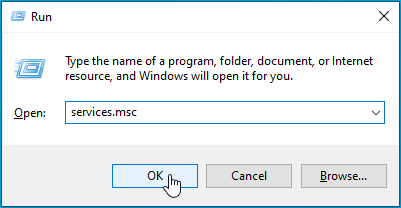
- Scroll down to find Bluetooth Support Service and double-click it to get to Properties .
- Check if Startup type is set to Automatic.
- If the service is not running, click Start.
- Click Apply and then OK.
Now, restart your PC. Is the error message still there? Let’s move on.
Fix three: Reinstall the Bluetooth device
If none of the above works, go on and reinstall your Bluetooth device. Sometimes, this is exactly what’s needed to give Bluetooth a fresh start and wipe all error messages out. Here are the steps:
- On your keyboard, press the
Windows key + Rto launch the Run dialog box. - Once the Run dialog box is up, type “ devmgmt.msc ,” then hit Enter.
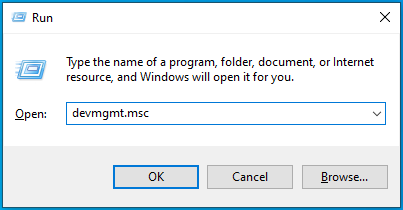
- When the Device Manager window pops up, you will see a list of device drivers.
- Expand the Bluetooth category.