Earlier, we’ve discussed how to split and merge disk partitions in Windows, in following guide:
How to split and merge disk partitions in Windows 10
In above guide, we’ve illustrated the operating via GUI based Disk Management snap-in. You can use command-line DISKPART utility as well. However, while merging disk volumes, you will need to delete the volume first. But sometimes deleting volume will not work, if the partition is active.
In such a case, you’ll see following error message when you opt to erase the disk volume:
Page Contents
Windows cannot delete the active system partition on this disk.
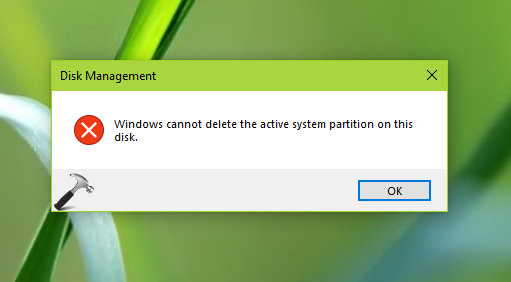
In this way, the disk operation for deleting volume has been failed, immediately.
Now the question is, why the partition is set to active? Well, when you install Windows 10, some system partitions are created automatically. These partitions are set active by Windows. You can read all about Windows 10 partitions in this article. You’re advised to let the system partitions as active because if you make them inactive, your system would not work.
But if you’re facing the above mentioned error of any other partition, you can try below mentioned steps to bypass the error.
FIX: ‘Windows Cannot Delete The Active System Partition On This Disk’ In Windows 10/8/7
1. In Windows 10, right click on Start Button and select Command Prompt (Admin). On older Windows editions such as Windows 8/7, you can open administrative Command Prompt using search.
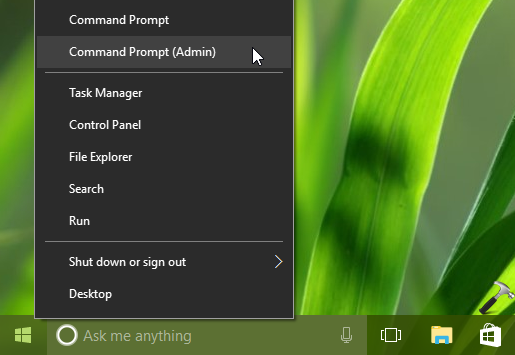
2. In Command Prompt window, type the commands mentioned in bold and press Enter key after each command, to execute:
diskpart enter Disk Management utility
list disk lists available disks
select disk # select the GPT disk, replace # with actual disk number
list volume lists all volumes on selected disk
select volume # select the volume you want to delete, replace # with actual volume number
inactive set the volume to inactive
exit exits diskpart utility
exit exits Command Prompt
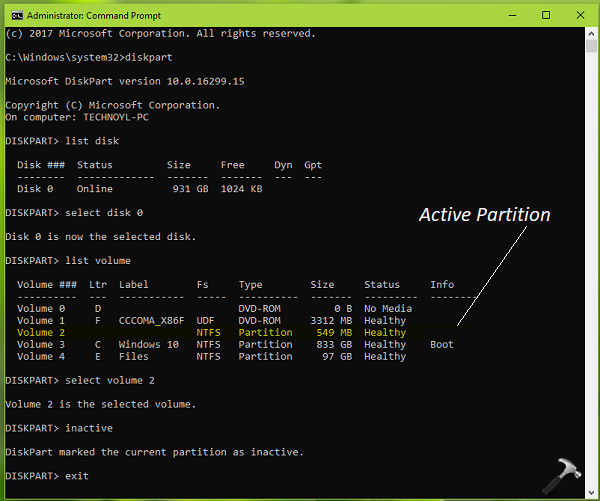
3. Now restart your system and retry to delete the partition. It should get deleted this time, without any error.
Hope this helps!
RELATED ARTICLES
Чем асинхронная логика (схемотехника) лучше тактируемой, как я думаю, что помимо энергоэффективности — ещё и безопасность.
Hrethgir 14.05.2025
Помимо огромного плюса в энергоэффективности, асинхронная логика — тотальный контроль над каждым совершённым тактом, а значит — безусловная безопасность, где безконтрольно не совершится ни одного. . .
Многопоточные приложения на C++
bytestream 14.05.2025
C++ всегда был языком, тесно работающим с железом, и потому особеннно эффективным для многопоточного программирования. Стандарт C++11 произвёл революцию, добавив в язык нативную поддержку потоков,. . .
Stack, Queue и Hashtable в C#
UnmanagedCoder 14.05.2025
Каждый опытный разработчик наверняка сталкивался с ситуацией, когда невинный на первый взгляд List<T> превращался в узкое горлышко всего приложения. Причина проста: универсальность – это прекрасно,. . .
Как использовать OAuth2 со Spring Security в Java
Javaican 14.05.2025
Протокол OAuth2 часто путают с механизмами аутентификации, хотя по сути это протокол авторизации. Представьте, что вместо передачи ключей от всего дома вашему другу, который пришёл полить цветы, вы. . .
Анализ текста на Python с NLTK и Spacy
AI_Generated 14.05.2025
NLTK, старожил в мире обработки естественного языка на Python, содержит богатейшую коллекцию алгоритмов и готовых моделей. Эта библиотека отлично подходит для образовательных целей и. . .
Реализация DI в PHP
Jason-Webb 13.05.2025
Когда я начинал писать свой первый крупный PHP-проект, моя архитектура напоминала запутаный клубок спагетти. Классы создавали другие классы внутри себя, зависимости жостко прописывались в коде, а о. . .
Обработка изображений в реальном времени на C# с OpenCV
stackOverflow 13.05.2025
Объединение библиотеки компьютерного зрения OpenCV с современным языком программирования C# создаёт симбиоз, который открывает доступ к впечатляющему набору возможностей. Ключевое преимущество этого. . .
POCO, ACE, Loki и другие продвинутые C++ библиотеки
NullReferenced 13.05.2025
В C++ разработки существует такое обилие библиотек, что порой кажется, будто ты заблудился в дремучем лесу. И среди этого многообразия POCO (Portable Components) – как маяк для тех, кто ищет. . .
Паттерны проектирования GoF на C#
UnmanagedCoder 13.05.2025
Вы наверняка сталкивались с ситуациями, когда код разрастается до неприличных размеров, а его поддержка становится настоящим испытанием. Именно в такие моменты на помощь приходят паттерны Gang of. . .
Создаем CLI приложение на Python с Prompt Toolkit
py-thonny 13.05.2025
Современные командные интерфейсы давно перестали быть черно-белыми текстовыми программами, которые многие помнят по старым операционным системам. CLI сегодня – это мощные, интуитивные и даже. . .
Не удается удалить защищенный раздел без принудительной установки защищенных параметров — решение
При удалении некоторых разделов с диска в командной строке с помощью Diskpart пользователи могут получить сообщение «Ошибка службы виртуальных дисков: Не удается удалить защищенный раздел без принудительной установки защищенных параметров», как правило это происходит с системными разделами.
В этой инструкции подробно о способах удалить защищенный раздел в рассматриваемой ситуации в Windows 11, 10 и других версиях системы.
Удаление защищенного раздела в DISKPART

Первый и самый простой способ решения проблемы «Не удается удалить защищенных раздел без принудительной установки защищенных параметров» при удалении системных разделов с диска, при условии, что в настоящий момент они не используются ОС — использовать параметр override для удаления любого раздела, независимо от его типа в diskpart
Всё что потребуется — использование команды
delete partition override
вместо стандартных delete partition или delete volume.
При этом в остальном команды будут совпадать с теми, которые вы выполняли до этого: list volume или list partition, выбор раздела и другие.
Этот подход позволяет удалить раздел восстановления Windows и другие защищенные системные разделы, при условии, что это не системный раздел текущей ОС или раздел с её загрузчиком.
Удаление разделов с WinPE и программ для работы с разделами дисков
Вы можете использовать различные LiveCD со сторонними программами для работы с разделами дисков, например, Sergei Strelec WinPE. Достаточно создать загрузочную флешку с образом (описывается в этой инструкции), загрузиться с неё, после чего в разделе «Программы WinPE» — «Жесткий диск» вы найдете набор программ для работы с разделами дисков.

Любая из них позволит удалить защищенные разделы с диска и во всех это выполняется примерно одинаково: достаточно выбрать соответствующий раздел, затем нажать кнопку «Удалить» и применить сделанные изменения, либо использовать опцию «Удалить том» в контекстном меню раздела.

При использовании этого способа будьте внимательны: с помощью сторонних утилит для редактирования разделов, загруженных в среде WinPE, можно удалить и важные системные разделы, включая раздел с загрузчиком и Windows.
В процессе работы с компьютером могут возникать различные проблемы, связанные с операционной системой Windows. Одной из таких проблем является сообщение «Виндовс не удалось удалить активный системный том на этом диске». В данной статье мы разберемся, что оно означает и как можно решить эту проблему.
Что такое активный системный том?
Активный системный том — это раздел жесткого диска, на котором расположена установленная операционная система Windows. Это особый раздел, который содержит информацию необходимую для загрузки системы. Обычно он имеет букву диска C:\.
Почему не удается удалить активный системный том?

Сообщение «Виндовс не удалось удалить активный системный том на этом диске» появляется, когда пользователь пытается удалить раздел, с которого в данный момент выполняется загрузка операционной системы. Windows не позволяет удалить активный системный том, чтобы не случилось непредвиденных проблем с его функционированием или загрузкой системы в будущем.
Также это сообщение может появляться, если раздел защищен от удаления или форматирования с помощью специального ПО или настроек системы.
Как решить проблему удаления активного системного тома?
Если вам необходимо удалить активный системный том, с которого в данный момент происходит загрузка операционной системы, вам понадобится выполнить несколько шагов.
- Перезагрузите компьютер и войдите в BIOS или UEFI-настройки.
- Перейдите в раздел, отвечающий за загрузку дисков и устройств.
- Измените порядок загрузки таким образом, чтобы загрузка выполнялась с другого диска или USB-устройства.
- Сохраните изменения и перезагрузите компьютер.
- После перезагрузки выполните удаление активного системного тома через утилиту управления дисками (Диспетчер дисков) в Windows.
Важно помнить, что удаление активного системного тома может привести к некорректной работе операционной системы или потере данных. Поэтому рекомендуется предварительно создать резервные копии важных файлов.
Прежде чем приступать к удалению активного системного тома, убедитесь, что вы хорошо разбираетесь в настройках BIOS или UEFI и принимаете все необходимые меры предосторожности.
Итог

Сообщение «Виндовс не удалось удалить активный системный том на этом диске» указывает на то, что раздел, на котором установлена операционная система, защищен от удаления или форматирования. Для удаления активного системного тома необходимо изменить порядок загрузки в BIOS или UEFI-настройках, чтобы загрузка выполнялась с другого диска или USB-устройства, и затем удалить раздел через утилиту управления дисками в Windows. Однако стоит помнить, что удаление активного системного тома может привести к некорректной работе системы или потере данных, поэтому предварительно рекомендуется создать резервные копии важных файлов.
Не нашли ответ на вопрос? Возможно, вам поможет наш похожий материал ниже, который мы специально подобрали для Вас 🙂
Виндовс не удалось удалить активный системный том на этом диске: что это?
Добро пожаловать в мир компьютерных проблем и вопросов! Если вы столкнулись с сообщением «Виндовс не удалось удалить активный системный том на этом диске», то вы по праву можете испытывать разочарование, беспокойство и даже лёгкую панику. Однако не стоит отчаиваться! В этой статье я, как опытный эксперт и копирайтер, расскажу вам, что означает это сообщение и каким образом можно решить данную проблему.
Что означает сообщение «Виндовс не удалось удалить активный системный том на этом диске»?
Первое, что вам следует знать, — это то, что данное сообщение появляется, когда вы пытаетесь удалить активный системный том на диске, на котором установлена операционная система Windows. Системный том — это раздел на жестком диске, который содержит файлы, необходимые для работы операционной системы. Удаление такого раздела может привести к неработоспособности компьютера.
Сообщение «Виндовс не удалось удалить активный системный том на этом диске» обычно появляется при попытке форматирования или переустановки операционной системы с помощью программы установки Windows или диска восстановления системы. Оно указывает на то, что операционная система не может удалить системный раздел на выбранном диске.
Почему возникает сообщение «Виндовс не удалось удалить активный системный том на этом диске»?

Существует несколько причин, по которым возникает это сообщение. Однако самая распространенная причина заключается в том, что системный том на выбранном диске является активным и содержит файлы, используемые операционной системой Windows.
Вероятно, вы пытались удалить системный раздел на диске, на котором установлена операционная система. Однако Windows защищает этот раздел от удаления, чтобы обеспечить стабильность и работоспособность системы. Это сделано для предотвращения потери важных системных файлов и предотвращения поломки компьютера.
Помимо этого, сообщение «Виндовс не удалось удалить активный системный том на этом диске» может возникать из-за ошибок в программе установки Windows, проблем с жестким диском или неправильно настроенных разделов на диске.
Как решить проблему с сообщением «Виндовс не удалось удалить активный системный том на этом диске»?
Теперь, когда мы понимаем, что означает данное сообщение и почему оно появляется, давайте рассмотрим несколько способов решения этой проблемы:
- Перезагрузите компьютер и повторите попытку удаления системного тома в программе установки Windows.
- Убедитесь, что выбранный диск является тем, на котором установлена операционная система Windows. Возможно, вы ошиблись и выбрали неправильный диск для удаления системного тома.
- Проверьте наличие ошибок на жестком диске, используя инструменты диагностики и восстановления системы, доступные в программе установки Windows.
- Попробуйте отформатировать выбранный диск с помощью стороннего программного обеспечения, которое поддерживает удаление системных разделов.
Если все вышеперечисленные способы не помогли решить проблему, наиболее вероятно, что проблема связана с неправильной настройкой разделов на диске или неисправностью жесткого диска. В таком случае, рекомендуется обратиться к специалистам или сервисному центру для дальнейшего анализа и решения проблемы.
Вывод

Сообщение «Виндовс не удалось удалить активный системный том на этом диске» может вызывать беспокойство и волнение, но я надеюсь, что данная статья помогла вам разобраться в ситуации и предложила несколько способов ее решения. В случае возникновения подобной проблемы, не стоит паниковать, а лучше обратиться за помощью к специалистам, которые помогут найти наиболее подходящее решение для вашего конкретного случая.
Помните, что безопасность и работоспособность вашей операционной системы важнее, чем удаление системного тома. Берегите свои данные и доверьтесь профессионалам!
Не нашли ответ на вопрос? Возможно, вам поможет наш похожий материал ниже, который мы специально подобрали для Вас 🙂
Виндовс не удалось удалить активный системный том на этом диске: что это означает и что делать?
Виндовс, как известно, является одной из самых популярных операционных систем в мире. Но, как и все программные продукты, она иногда сталкивается с ошибками и проблемами. Одной из таких проблем является сообщение «Виндовс не удалось удалить активный системный том на этом диске». В данной статье мы разберемся, что это означает и как можно решить эту неприятную ситуацию.
Что такое активный системный том?

Активный системный том – это раздел на жестком диске, который содержит загрузочную информацию и операционную систему. Когда компьютер запускается, BIOS или UEFI (в зависимости от настроек) ищут активный системный том, чтобы загрузить операционную систему с него.
Когда возникает сообщение «Виндовс не удалось удалить активный системный том на этом диске», это означает, что операционной системе не удается удалить активный системный том, вероятно, из-за того, что он используется в данный момент или содержит важные данные.
Возможные причины ошибки

Существует несколько возможных причин, по которым Виндовс не может удалить активный системный том:
- Том используется системой или другими процессами
- Том содержит важные данные, необходимые для работы операционной системы
- Проблемы с разделом загрузки операционной системы
Как решить проблему?
Если вы столкнулись с ошибкой «Виндовс не удалось удалить активный системный том на этом диске», вот несколько рекомендаций, которые могут помочь вам решить проблему:
- Перезагрузите компьютер и попробуйте снова
- Убедитесь, что никакие программы или процессы не используют активный системный том
- Отключите все внешние устройства, подключенные к компьютеру
- Проверьте и исправьте ошибки на диске, используя инструмент проверки диска Виндовс
- Измените порядок загрузки в BIOS или UEFI так, чтобы загрузка происходила с другого диска или раздела
Заметьте, что при выполнении любых действий по изменению дисков или разделов, вы рискуете потерять важные данные. Поэтому перед выполнением любых действий с активным системным томом, рекомендуется создать резервную копию всех важных данных.
Выводы
Ошибка «Виндовс не удалось удалить активный системный том на этом диске» может быть причиной некоторых проблем с удалением разделов на жестком диске. Однако, следуя рекомендациям и осторожно выполняя действия, вы сможете избежать потери данных и успешно решить эту проблему.
Не забывайте о важности создания резервных копий данных и осторожности при работе с дисками и разделами. Также, если вы не уверены в своих способностях решить данную проблему самостоятельно, рекомендуется обратиться к специалистам в области IT.
Содержание
- Как удалить раздел жесткого диска или SSD Windows 10, 8.1 и Windows 7
- Как удалить раздел диска во встроенной утилите «Управление дисками» Windows
- Удаление разделов дисков HDD и SSD с помощью командной строки
- Удаление расширенного раздела с диска
- Программы для управления разделами на дисках
- Возможные проблемы и ошибки при удалении разделов с жесткого диска или SSD
- Видео инструкция
- Как удалить все разделы на жёстком диске (даже если они защищены, и в управлении дисками меню серое)
- 2 способа для удаления разделов с HDD
- Через командную строку
- С помощью установочной флешки Windows
- Windows не удалось удалить активный системный раздел на этом диске
Как удалить раздел жесткого диска или SSD Windows 10, 8.1 и Windows 7
Если по той или иной причине вам потребовалось удалить разделы жесткого диска или SSD в Windows, сделать это можно как встроенными средствами системы, так и с помощью сторонних программ для управления разделами. За исключением некоторых случаев проблем при этом не возникает.
В этой инструкции подробно о том, как удалить раздел диска в Windows 10, 8.1 и Windows 7 в «Управление дисками», командной строке (Diskpart) и с помощью сторонних бесплатных программ, а также о возможных проблемах при удалении. Если вам требуется удалить все без исключения разделы на жестком диске или другом накопителе, при этом диск не является системным, можно использовать отдельную инструкцию Как удалить разделы на флешке (подойдет и для других дисков).
Как удалить раздел диска во встроенной утилите «Управление дисками» Windows
Во всех последних версиях Windows присутствует встроенная утилита для работы с разделами дисков, её использование очень простое и в базовом случае для удаления раздела потребуется выполнить следующие простые шаги:
- Нажмите клавиши Win+R на клавиатуре, введите diskmgmt.msc и нажмите Enter.
- В открывшейся утилите «Управление дисками» нажмите правой кнопкой мыши по разделу, который нужно удалить — это можно сделать как в списке разделов, отображаемом в верхней части, так и в графическом представлении разделов на дисках в нижней части. Я предпочитаю использовать второй вариант.
- Выберите пункт «Удалить том».
- Подтвердите удаление раздела.
- В дальнейшем появившееся незанятое пространство вы можете использовать для создания новых разделов или для присоединения к другим имеющимся разделам, об этом можно прочитать, например, здесь: Как увеличить диск C за счет диска D.
Все описанное работает без проблем при условии, что разделы не являются системными или иным образом используемыми или необходимыми — в этом случае пункт «Удалить том» может быть не активна или отсутствовать, рассмотрим такие случаи в разделе про возможные ошибки.
Также есть нюансы, для логических разделов, расположенных на расширенном разделе. В этом случае такие разделы в управлении дисками будут располагаться в области, выделенной зеленым цветом и о них — в отдельном разделе инструкции.
Удаление разделов дисков HDD и SSD с помощью командной строки
Удалить разделы с жесткого диска или SSD вы можете также в командной строке с помощью утилиты DISKPART. Будьте очень внимательны, перепутав номера разделов вы можете удалить важные данные:
- Запустите командную строку от имени администратора. В Windows 10 это можно сделать следующим образом: найдите командную строку через поиск на панели задач, нажмите по найденному результату правой кнопкой мыши и выберите пункт «Запуск от имени администратора». Другие методы описаны в этой инструкции.
- В открывшейся командной строке введите DISKPART и нажмите Enter.
- Далее по порядку используем следующие команды, нажимая Enter после каждой:
- list disk — команда выдаст номера подключенных дисков. Запомните номер диска, раздел с которого нужно удалить, далее — N.
- select disk N
- list partition — команда покажет номера разделов на выбранном диске, запоминаем номер раздела, который нужно удалить, далее — M.
- select partition M
- delete partition
- exit
В результате выбранный нами раздел будет удален с диска, а на нем появится незанятое пространство, которое можно использовать для целей создания новых разделов или присоединения к имеющимся.
Удаление расширенного раздела с диска
У многих пользователей, особенно на дисках MBR присутствуют расширенные разделы, которые в «Управлении дисками» выделены зеленой рамкой, а в DISKPART их тип указывается в результате выполнения команды list partition. В рамках этих разделов присутствуют логические разделы — если мы удалим логический раздел, то присоединение освободившегося пространства к основным разделам не будет доступно, так как это пространство останется в рамках расширенного раздела.
При желании мы можем удалить расширенный раздел следующим методом:
- В управлении дисками — сначала удалить все без исключения логические разделы внутри расширенного, используя пункт «Удалить том» в контекстном меню. Затем открыть контекстное меню расширенного раздела и выбрать пункт «Удалить раздел».
- В DISKPART — также как это было описано выше поочередно, используя команды из пунктов 7 и 9 удаляем все логические разделы, а затем тем же методом — расширенный раздел, который их содержал. Пример показан на скриншоте ниже.
- В некоторых программах возможна конвертация расширенного раздела в основной (например, в Aomei Partition Assistant), но я не знаю утилит, где эта функция была бы доступна в бесплатной версии программы. Более того, такая конвертация будет возможна только если количество основных и логических разделов не превышает ограничения для количества основных разделов данного типа дисков (для MBR — 4 основных раздела).
Программы для управления разделами на дисках
Существуют множество программ, позволяющих удалять разделы на дисках. Среди тех, где эта функциональность доступна бесплатно — Aomei Partition Assistant Standard (на русском языке) и Minitool Partition Wizard Free (без русского языка). Возможно, для кого-то такого рода программы окажутся удобнее, чем встроенные средства Windows 10, 8.1 и Windows 7.
Все действия в этих программах можно осуществить с помощью основных и контекстных меню в интерфейсе с последующим нажатием кнопки «Применить» (Apply). К сожалению, большинство интересных функций (наподобие конвертации расширенного раздела в основной) заблокированы в бесплатных версиях, но простое удаление разделов работает.

Еще одна полезная возможность указанных утилит — создание загрузочного накопителя и последующий запуск управления разделами дисков с него: это позволит выполнить операции над теми разделами, которые по какой-то причине заблокированы в запущенной Windows. Но будьте осторожны — такие разделы дисков могут быть необходимы для нормальной работы системы.
Возможные проблемы и ошибки при удалении разделов с жесткого диска или SSD
Далее — список типичных проблем и ошибок, с которыми вы можете столкнуться, пытаясь удалить ненужный раздел с диска встроенными средствами Windows 10 и других версий:
- Кнопка «Удалить том» не активна или отсутствует. В Diskpart в этом случае вы получите либо сообщение «Ошибка службы виртуальных дисков. Устройство уже используется» либо «Удаление не допускается для текущего загрузочного или системного тома, а также томов с файлами подкачки, аварийного дампа или спящего режима» — вероятнее всего, это системный раздел, либо раздел, содержащий указанные в сообщении выше элементы — файл подкачки, аварийные дампы памяти или файлы спящего режима и гибернации. В случае, если это системный раздел, который вы не хотите видеть в проводнике, можно просто удалить букву с диска (в управлении дисками, пример действий: Как скрыть раздел восстановления в Windows). Если раздел все-таки требуется удалить, и он не системный — постарайтесь отыскать, какие системные элементы (файл подкачки, гибернации и другие) были на нем размещены и уберите их оттуда. Здесь может помочь: Файл подкачки Windows 10, 8.1 и Windows 7.
- Сообщение «Простой том сейчас используется. Чтобы принудительно удалить этот том, нажмите кнопку Да» в управлении дисками — обычно говорит о том, что на этом томе есть что-то, работающее в настоящий момент времени (возможно, в фоновом режиме). Эту же ошибку можно получить, если в параметрах установки приложений магазина Windows 10 выбрать этот раздел в качестве раздела для установки. Обычно, удаление раздела проходит без проблем, но их вероятность не нулевая.
- Ошибка службы виртуальных дисков «Расширенный раздел не пуст» — возникает, если не были удалены все логические разделы внутри расширенного раздела.
- Не удается удалить защищенный раздел без принудительной установки защищенных параметров — как правило, возникает при попытке удалить скрытые разделы с загрузчиком и средой восстановления текущих разделов. Если вам нужно избавиться от этого раздела в проводнике, где он начал отображаться, просто удалите букву с этого раздела, не удаляя сам раздел.
И, наконец, если при действиях с разделами вы сталкиваетесь с ошибками ввода-вывода, возможно, дело в неисправности накопителя, либо проблемах с его подключением к компьютеру.
Видео инструкция
Если в вашем случае при удалении разделов есть дополнительные нюансы, опишите подробно в комментариях ситуацию, я постараюсь помочь.
Как удалить все разделы на жёстком диске (даже если они защищены, и в управлении дисками меню серое)
Столкнулся с одной проблемой: подключил к компьютеру второй диск (достал из старого ноутбука), и далее хотел удалить на нем все разделы и создать один единственный. Однако, этого сделать не получается: в управлении дисками при нажатии на раздел ПКМ — меню становится серым, т.е. даже нельзя выбрать опцию «Удалить том».
Да, некоторые тома удалить с помощью утилиты «Управление дисками» нельзя (скорее всего, у вас на этом диске ранее была установлена Windows). Чтобы решить сей вопрос — придется прибегнуть к командной строке.
При удалении разделов с диска — вся информация на нем будет также удалена.
Если вы уже случайно удалили что-то нужное с HDD, для начала отключите его от ПК, и ознакомьтесь вот с этой заметкой: https://ocomp.info/kak-vosstanovit-udalennyie-faylyi.html (часть информации, возможно, удастся восстановить).
2 способа для удаления разделов с HDD
Через командную строку
И так, если в управлении дисками вы кликнули по ТОМУ правой кнопкой мышки (ПКМ), и появилось «серое» меню (не активное, на которое нельзя нажать, как на скрине ниже) — запускайте командную строку (от имени администратора) . 👇
Примечание : данный способ актуален для диска, на котором у вас не установлена текущая версия Windows (которую вы загрузили).

Удалить том нельзя (меню серое, не нажимается. )
Далее нужно последовательно выполнить несколько команд (после каждой нажимайте Enter):
- diskpart (запускаем утилиту для работы с дисками);
- list disk (смотрим список подключенных дисков);
- select disk 2 (выбираем диск для работы, ориентируйтесь по размеру диска);
- clean (удаляем все разделы и данные с выбранного жесткого диска (↑ select disk 2)).
В своем примере ниже я удалил всё с диска размером в 29 ГБ.

Командная строка — все действия по порядку
Затем в управлении дисками нужно будет инициализировать диск (см. скрин ниже).

А после создать простой том на весь диск и отформатировать его.

Создать простой том

С помощью установочной флешки Windows
Удалить все разделы с любого диска можно с помощью загрузочной флешки с Windows.
Делается это достаточно просто: сначала нужно запустить установку ОС, далее в меню указать, что требуется выборочный тип установки (для опытных пользователей).

Тип установки — выборочная
Ну а далее, в шаге выбора накопителя под установку ОС, можно указать любой раздел диска и удалить его. Обратите внимание, что никаких запретов и предупреждений здесь не будет — данные можно удалить даже с системного диска с Windows.

Где вы хотите установить Windows — удалить раздел
Windows не удалось удалить активный системный раздел на этом диске
Здравствуйте. После переустановки Windows в «Мой компьютер» пропал второй жесткий диск, а при попытке отформатировать его в «Управление дисками» выдает ошибку: «windows не удалось удалить активный системный раздел на этом диске». Что делать?
Добавлено через 17 минут
Решил проблему.
Добавлено через 9 минут
Возникла другая проблема. Диск появился в «Мой компьютер», но не удается его отформатировать. Что делать?
Добавлено через 13 минут
Помогите пожалуйста.
После одного из обновлений на жестком диске создался активный раздел с файлами загрузки системы
Здравствуйте, у меня возникла проблема, после одного с обновлений вин 10 у меня на жестком диске.
Удалить активный раздел на флешке
как удалить активный раздел на флешке diskpart list disk select disk N (где N — номер флешки).
Программе установки не удалось создать новый или найти существующий системный раздел
пытаюсь установить W7. До этого ставил на разные машины без проблем. Дохожу до выбора раздела куда.
Программе установки не удалось создать новый или найти существующий системный раздел
Решил вечером записать фильмы на съемный жесткий. В потемках шарил, надеясь отыскать юсб-порт, но.
Заказываю контрольные, курсовые, дипломные и любые другие студенческие работы здесь или здесь.
Программе установки не удалось создать новый или найти существующий системный раздел
Добрый день! Перелопатил весь форум и гугл и так и не нашел решения проблемы. «Программе установки.
Программе установки не удалось создать новый или найти существующий системный раздел
Перенесено из раздела Windows 7 Собственно говоря, этим сообщением меня порадовал комп, после.
Программе установки не удалось создать новый, или найти существующий системный раздел
При установки windows 8 с флешки на нетбук Acer 722-c6ck, столкнулся с проблемой Вчера весь.
Программе установки не удалось создать новый или найти существующий системный раздел
всем привет, помогите пожалуйста. такая ситуация есть нетбук asus 1015px в нем обновляю биос до.









