Ошибка «Чтобы сконфигурировать TCP/IP, следует установить и настроить сетевой адаптер» в Windows 10/8/7
14767
В Windows иногда появляется следующая ошибка: «Чтобы сконфигурировать TCP/IP, следует установить и настроить сетевой адаптер.» Увидеть ее можно при попытке открыть свойства протокола интернета версии 4 или версии 6 (TCP/IPv4 и TCP/IPv6) в свойствах адаптера, через который выполняется подключение к интернету. Об этой ошибке я узнал из комментариев к одной из статей на этом сайте. Насколько я понял, то при подключении к Wi-Fi сети в Windows 8 статус «ограничено». А при попытке открыть настройки сетевого адаптера (чтобы, например, изменить IP-адрес, DNS, или другие параметры) появляется окно Microsoft TCP/IP с сообщением об ошибке.
Вот так выглядит сама ошибка связанная с настройками TCP/IP в Windows 7, Windows 8 и Windows 10:
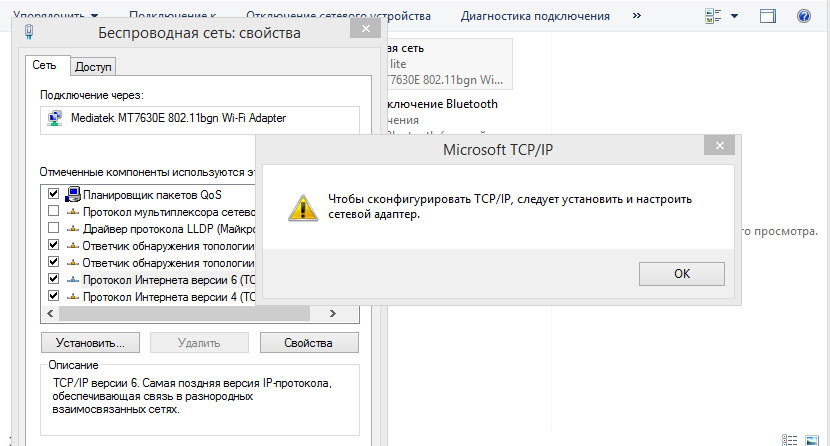
В нашем случае проблема возникла с адаптером «Беспроводная связь» в Windows 10. То есть при подключении по Wi-Fi сети. Но судя по информации в интернете, часто не удается сконфигурировать TCP/IP при подключении к интернету по кабелю. В Windows 7 это адаптер «Подключение по локальной сети», а в Windows 10 – «Ethernet». В любом случае, если у вас появились какие-то проблемы с подключением к интернету (например, без доступа к интернету, или ограниченно) по кабелю или по Wi-Fi, и при попытке изменить параметры TCP/IP в свойствах сетевого подключения вы видите ошибку «Чтобы сконфигурировать TCP/IP, следует установить и настроить сетевой адаптер», то попробуйте применить решения, о которых я расскажу дальше в этой статье. Они должны вам помочь.
Еще несколько слов о том, что это за ошибка и почему она появляется. Я нигде не нашел информацию о причинах появления этой ошибки. Даже на официальном форуме поддержки Microsoft не могут пояснить из-за чего выскакивает это сообщение. Вроде как из-за замены сетевого адаптера. В итоге система не может работать с новым адаптером, нет возможности менять сетевые настройки, DHCP-сервер не получает адреса и как следствие всего этого не работает интернет. Поэтому в ошибке написано: «…следует установить и настроить сетевой адаптер». И ничего, что он как бы установлен, так как в системе он отображается. А настроить его мы не можем, так как настройки TCP/IP не открываются. Да и у большинства пользователей эта ошибка вылазит внезапно, без замены сетевого адаптера, изменения каких-то настроек и т. д.
Варианты решения ошибки
1
Хотел сначала посоветовать вариант с удалением сетевого адаптера в диспетчере устройств (для его переустановки), но так как там могут быть проблемы с повторной установкой драйверов (особенно в Windows 7), то сначала советую выполнить сброс настроек сети. Чтобы уже который раз не писать об одном и том же, просто даю ссылки на подробные инструкции:
- Сброс настроек сети TCP/IP и DNS в Windows 7
- Сброс настроек сети в Windows 10
Откройте подходящую вам инструкцию, выполните все действия и перезагрузите компьютер. Если проблема осталась – применяйте второе решение.
2
Так как сама ошибка «Чтобы сконфигурировать TCP/IP, следует установить и настроить сетевой адаптер.» как-то связана с установкой и настройкой сетевого адаптера, то первое что приходит в голову – переустановить сетевой адаптер. Можно скачать для него драйвер и запустить установку, но мне кажется, что куда эффективнее удалить сетевой адаптер из системы и установить его заново.
Чаще всего, после удаления адаптер и перезагрузки компьютера система автоматически его находит и устанавливает необходимые драйвера. Но, чтобы потом не было проблем, желательно изначально скачать драйвер для адаптера, который мы будем удалять. Особенно, если у вас Windows 7 и удалять вы будете беспроводной адаптер (проблема с подключением по Wi-Fi).
Нужно открыть диспетчер устройств. Вы можете сделать это удобным для вас способом. Вариантов есть несколько. Я обычно нажимаю сочетание клавиш Win+R и выполняю команду devmgmt.msc. Там мы открываем вкладку «Сетевые адаптеры», находим нужный нам адаптер (в названии беспроводного адаптера скорее всего будут слова «WLAN», «Wireless», «802.11», а в названии сетевой карты «PCIe», «GBE») нажимаем на него правой кнопкой мыши и выбираем «Удалить устройство». Смотрите внимательно! Вам нужно удалить именно тот адаптер, через которые возникли проблемы с подключением к сети.
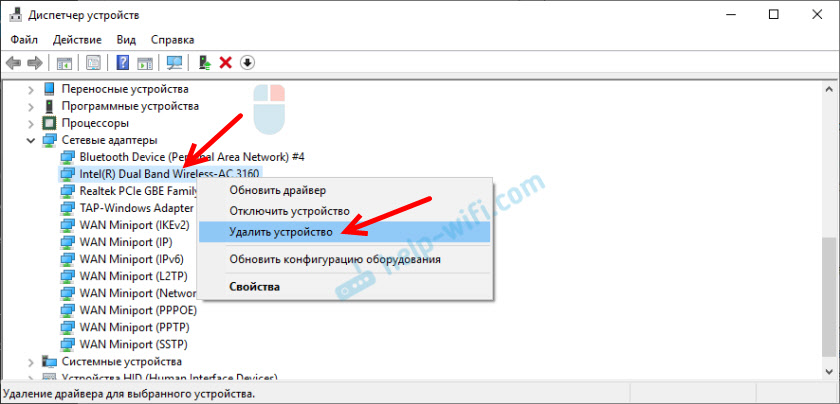
Дальше нужно подтвердить удаление. Галочку возле пункта «Удалить программы драйверов для этого устройства» ставить не рекомендую.

После удаления конфигурация оборудования будет обновлена автоматически. Но я советую выполнить перезагрузку компьютера.
3
Попробуйте запустить диагностику неполадок.

Даже если само средство диагностики сети не исправит эту ошибку, то возможно будет указана причина и какие-то рекомендации, по которым уже можно будет искать решение в интернете.
Обычно помогает вариант с переустановкой сетевого адаптера. Интернет начинает работать, а настройки TCP/IP открываются.
В том случае, когда проблема осталась и подключение без доступа к интернету, попробуйте применить решения из этих статей:
- Без доступа к интернету в Windows 7 при подключении по Wi-Fi сети
- «Подключение ограничено» в Windows 10 по Wi-Fi и сетевому кабелю
Если вам удалось решить эту проблему и избавиться от ошибки «Чтобы сконфигурировать TCP/IP, следует установить и настроить сетевой адаптер.», то напишите в комментариях, какое решение вам помогло. Или опишите свой способ, если его нет в этой статье. Всего хорошего!
Исправляем ошибки протокола TCP/IP без переустановки Windows
Октябрь 21, 2007, 23:51
Сегодня и весь октябрь мой блог спонсирует Форум вебмастеров, где навалом умных мыслей и злых кроликов.
На днях помогал одному хорошему человеку избавиться от троянов на компьютере. Страдалец обратился с жалобой на то, что машина самопроизвольно перегружается раз в несколько минут, а при загрузке сообщает, что система восстановлена после критической ошибки. В общем, работать никак невозможно, а проверить машину антивирусом не удается, поскольку система перегружается, прежде чем сканер успевает что-то найти.
Долго ли, коротко ли, но заразу я на компьютере вывел, причем без всякого антивируса. Кому будет интересно, как это делается — пишите в комментарии, я поделюсь. Нет, будем честными, сканер все-таки использовался, но лишь на последнем этапе — чтобы найти файлы, содержащие тела вирусов и очистить их от триппера, а вот предварительный этап, делался почти вручную.
И вот, когда финальная проверка показала, что машина чиста, я вдруг обнаружил, что с нее невозможно выйти в интернет. Причем проблема проявляется как-то странно: команда ping на конкретный ip-адрес выполняется успешно, но ни одна из служб, работающих поверх TCP/IP, не функционирует: ни telnet, ни nslookup, ни tracert — ничего. Мало того, ip-адрес по DHCP тоже не получается, хотя вручную его установить реально.
Делаем вывод: поддержка протокола TCP/IP на машине работает некорректно. Вероятно, причина в вирусном коде в одном из системным файлов, который был некорректно вычищен антивирусом. А может файл просто был поврежден при очередной некорректной перезагрузке… Так или иначе, требовалось переустановить компоненты Windows, отвечающие за работу TCP/IP. Но вот беда: Windows не дает удалить этот протокол и установить его заново. Кнопка “Удалить” для протокола TCP/IP попросту не активна. Неужели переустанавливать Windows?
Нет, это не наш метод! Мы пойдем другим путем и продемонстрируем превосходство человека над машиной. А заодно и восстановим работу TCP/IP, не прибегая к реинсталляции ОС. Вот как это делается:
Открываем редактор реестра REGEDIT (Кнопка “Пуск” — пункт “Выполнить” — пишем regedit и нажимаем
) и безжалостно удаляем два ключа реестра:
•HKEY_LOCAL_MACHINE\SYSTEM\CurrentContro
•HKEY_LOCAL_MACHINE\SYSTEM\CurrentContro
Выходим из REGEDIT и ОБЯЗАТЕЛЬНО (!) перезагружаемся.
После перезагрузки находим папку c:\windows\inf (а если точнее, то %winroot%\inf — ведь Windows может быть установлена в другом месте) и находим в ней файл nettcpip.inf. Обязательно сделайте его резервную копию, а потом отредактируйте с помощь Блоктнота:
Строки
[MS_TCPIP.PrimaryInstall]
; TCPIP has properties to display
Characteristics = 0xA0 ; NCF_HAS_UI | NCF_NOT_USER_REMOVABLE
замените на
[MS_TCPIP.PrimaryInstall]
; TCPIP has properties to display
Characteristics = 0×80 ; NCF_HAS_UI
Сохраните файл. Откройте настройки сетевого адаптера, щелкнув по нему правой клавишей и выбрав “Свойства”. Нажмите “Установить”, выберите из списка “Протокол” и нажмите “Добавить”. Далее нажмите кнопку “Установка с диска” и введите в строке пути c:\windows\inf (или %winroot%\inf). В появившемся списке выберите Протокол TCP/IP и завершите установку.
Перезагрузите компьютер.
После перезагрузки снова идите в свойства сетевого адаптера, и вы обнаружите, что кнопка “Удалить” для протокола TCP/IP теперь стала доступна. Удалите протокол TCP/IP и снова перезагрузите машину.
После перезагрузки установите протокол TCP/IP с нуля. Вот и все.
Эта операция занимает 5-10 минут, после чего работоспособность TCP/IP восстанавливается. Вам даже не потребуется компакт-диск с дистрибутивом. Мне доводилось проделывать это раза 3 или 4 за свою практику, и отказов не случалось. Если вы столкнулись с проблемой, похожей на ту, что описана выше, попробуйте данный рецепт прежде, чем переустанавливать ОС. Возможно, вы сэкономите кучу времени. Удачи!
-=-=-=-=-=-
10.12.2009, 21:40. Показов 42762. Ответов 11
Всем привет! Такая проблема
Не знаю, вирус или нет, не в этом суть, но неожиданно вылез Аваст и убил кучу файлов в system32\drivers посичтав из вирусами. Ось — ХР.
После перезагрузки, соответственно много устройств потерялись, но успешно восстановились. Все, кроме одного. Сетевая плата, ее минипорт и Минипорт планировщика пакетов. Последнее я установил вручную, выбрав Wan Минипорт (IP). После этого осталось 2 пункта:
Вот они снизу д-линки. Сама сетевуха установилось нормально. А вот ее минипорт возвращает код 37. Не удается инициализировать драйвер.
ИП автоматически не назначается. Вручную тоже, он в настройах TCP/IP в подключении есть, но IPCONFIG возвращает «ничего». При попытке исправить подключение, выдает:
Пробовал удалять драйвер, удалять сетевуху, заново всё ставить, и автоматически и вручную, но всегда при попытке «исправить» выдает ошибку.
Такое ощущение что в системе отстустует ТСП/ИП протокол, либо не запущен. Кто подскажет что делать? Завтра вечером надо обязательно чтобы сеть была….Виндовз переставить не хотим и не успеем.
- Назад
- 1
- 2
- Далее
- Страница 1 из 2
Рекомендуемые сообщения
arklygin
-
- Поделиться
Помогите разобраться, слетел протокол ТСР/IP в сетевом подключении, что нужно сделать чтобы снова установить его.
Ссылка на комментарий
Поделиться на другие сайты
Mona Sax
-
- Поделиться
всмысле слетел?пропал вобще или настройки сбросились?
Ссылка на комментарий
Поделиться на другие сайты
Kanaduchi
-
- Поделиться
Если этот протокол пропал из списка сетевых подключений, то:
1). Пуск -> Выполнить -> Ввести netsh int ip reset -> Перезагрузиться
2). Если первое не помогло, то Пуск -> Выполнить -> Ввести netsh winsock reset -> Перезагрузиться
2). Если второе не помогло, то существует программа WinsockFix.zip
Ссылка на комментарий
Поделиться на другие сайты
arklygin
- Автор
-
- Поделиться
всмысле слетел?пропал вобще или настройки сбросились?
Пропал вообще.
Ссылка на комментарий
Поделиться на другие сайты
Ummitium
-
- Поделиться
Самое простое — воспользуйтесь восстановлением системы и откатитесь на ближайшую дату, когда все работало.
Ссылка на комментарий
Поделиться на другие сайты
Omnividente
-
- Поделиться
arklygin
Если этот протокол пропал из списка сетевых подключений, то:
1). Пуск -> Выполнить -> Ввести netsh int ip reset -> Перезагрузиться
Выполняли?
вручную устанавливали?
Свойства сетевого подключения-установить-выбираем протокол-добавить-установить с диска-вписываем C:\windows\inf жмем ок-в самый низ, выбираем «протокол интернета TCP\IP»-ок-перезагрузка
Ссылка на комментарий
Поделиться на другие сайты
arklygin
- Автор
-
- Поделиться
Если этот протокол пропал из списка сетевых подключений, то:
1). Пуск -> Выполнить -> Ввести netsh int ip reset -> Перезагрузиться
2). Если первое не помогло, то Пуск -> Выполнить -> Ввести netsh winsock reset -> Перезагрузиться
2). Если второе не помогло, то существует программа WinsockFix.zip
Перепробовал все, не помогло. Что еще можно сделать?
Ссылка на комментарий
Поделиться на другие сайты
Omnividente
-
- Поделиться
arklygin
при добавлении какую ошибку выдает?
Ссылка на комментарий
Поделиться на другие сайты
EAlekseev
-
- Поделиться
Ссылка на комментарий
Поделиться на другие сайты
arklygin
- Автор
-
- Поделиться
Самое простое — воспользуйтесь восстановлением системы и откатитесь на ближайшую дату, когда все работало.
Дело в том, что на «моем компютере» в свойствах нет вкладки «востановление системы». На компьютере стоит Виндоуз ХР Профессионал, скорее всего отсутвует утилита по восстановлению системы.
arklygin
Выполняли?
вручную устанавливали?
Свойства сетевого подключения-установить-выбираем протокол-добавить-установить с диска-вписываем C:\windows\inf жмем ок-в самый низ, выбираем «протокол интернета TCP\IP»-ок-перезагрузка
Сейчас на работе, попробую вечером проверить.
Ссылка на комментарий
Поделиться на другие сайты
Константин Артурыч
-
- Поделиться
Дело в том, что на «моем компютере» в свойствах нет вкладки «востановление системы». На компьютере стоит Виндоуз ХР Профессионал, скорее всего отсутвует утилита по восстановлению системы.
Она стандартная для виндовса
пуск — справка и поддержка — восстановление системы
Выбрать ближайшую дату до «краха» системы.
Точки восстановления будут только в том случае, если включена функция создания точек восстановления
Ссылка на комментарий
Поделиться на другие сайты
Ummitium
-
- Поделиться
Дело в том, что на «моем компютере» в свойствах нет вкладки «востановление системы». На компьютере стоит Виндоуз ХР Профессионал, скорее всего отсутвует утилита по восстановлению системы.
ПУСК — Выполнить
%SystemRoot%\system32\restore\rstrui.exe
Ничего нет чтоли?
Ссылка на комментарий
Поделиться на другие сайты
arklygin
- Автор
-
- Поделиться
arklygin
при добавлении какую ошибку выдает?
При добавлении выдает «невозможно добавить требуемый компонент. Ошибка: не удается найти указанный файл». Что можно еще сделать?
Попробовал, не получается, после добавления, компьтер выдает «Невозможно добавить требуемый компонент.Ошибка: не удается найти указанный файл». Что можно сделать еще?
Ссылка на комментарий
Поделиться на другие сайты
Omnividente
-
- Поделиться
Скачайте прикрепленный файл, распакуйте, примените, затем
Свойства сетевого подключения-установить-выбираем протокол-добавить-установить с диска-вписываем C:\windows\inf жмем ок-в самый низ, выбираем «протокол интернета TCP\IP»-ок-перезагрузка
Либо если не хотите скачивать то вручную. Пуск-выполнить-Regedit
HKLM\SYSTEM\CurrentControlSet\Control\Network\ переименовываем или удаляем параметр config
Network.zip
Изменено пользователем Omnividente
Ссылка на комментарий
Поделиться на другие сайты
arklygin
- Автор
-
- Поделиться
Скачайте прикрепленный файл, распакуйте, примените, затем
Либо если не хотите скачивать то вручную. Пуск-выполнить-Regedit
HKLM\SYSTEM\CurrentControlSet\Control\Network\ переименовываем или удаляем параметр config
Проделал все в ручную, все получилось, проблема решена. Спасибо!
Она стандартная для виндовса
пуск — справка и поддержка — восстановление системы
Выбрать ближайшую дату до «краха» системы.
Точки восстановления будут только в том случае, если включена функция создания точек восстановления
Справка и поддержка на компе отсутствует, поэтому наверное отсутствует и восстановление системы. На компе стоит ХР Профессионал — Виста.
Ссылка на комментарий
Поделиться на другие сайты
- Назад
- 1
- 2
- Далее
- Страница 1 из 2
Пожалуйста, войдите, чтобы комментировать
Вы сможете оставить комментарий после входа в
Войти
-
Похожий контент
-
Автор
Seiku2812
началось все с того что я скачал новые драйвера от нвидиа очень сильно снизилась производительность и я откатил на старые , на следующий день была опять проблема с производительностью как будто видеокарта не хочет работать на 100 процентов , в той же доте в лобби всегда было 240 стабильно сейчас 180(в игре падает фпс с 180 до 80) перепробовал много каких способов ничего не помогает , помогите решить проблему
-
Автор
Couita
Здравствуйте!
Файл troubleshoot.exe из папки Касперского ничего не делает, при попытке запустить (через Касперского и вручную) ни к чему не приводит. Окно UAC появляется о том что пытаюсь открыть, нажимаю что согласен, и ничего далее. -
Автор
warnix
здравствуйте, недавно столкнулся с такой проблемой,что при открытии программ вылезает ошибка(я прикрепил фото)
есть подозрение что это вирус или просто ошибка виндовс
пробовал запускать разные антивирусы(Kaspersky, dr web cureit) они также не запускаются, абсолютно никакие программы не запускаются, кроме нескольких игр и системных приложений, в диспетчере задач есть много подозрительных процессов, в автозагрузке есть файл steam у которого отсутствует издатель, а открыть расположение файла не получается, хочу попробовать решить эту проблему без переустановки виндовс, на это есть причины
-
Автор
Red13107
Здраствуйте, не получается расшифровать 23 файла с помощью shadedecryptor. пишет ошибка и не может подобрать ключ.
Addition.txt
FRST.txt
README1.txt
Новая папка.rar -
Автор
жаждущий ответа
Здравствуйте,возникла проблема с виндовс 10, система начала дольше грузиться, яндекс и вовсе сразу в панели не отображается, проверил через касперски пишет,что trojan win32 sepeh gen,вылечить не получается,после перрезагрузки он появляется снова,и также не открывается редакто реестра,что делать не знаю
Сообщение от модератора kmscom
Тема перемещена из раздела Интервью с экспертами Лаборатории Касперского
-
Все способы:
- Способ 1: Сброс TCP/IP
- Способ 2: Решение проблем с драйвером сетевой карты
- Вариант 1: Обновление
- Вариант 2: Откат состояния
- Вариант 3: Переустановка
- Способ 3: Отключение стороннего антивируса
- Способ 4: Откат системы
- Вопросы и ответы: 0
Способ 1: Сброс TCP/IP
Сброс TCP/IP позволяет сбросить сетевые настройки, и эта процедура может помочь, поскольку ошибка с файлом Tcpip.sys, вызывающая BSOD, напрямую связана с этими протоколами. Сделать это несложно, достаточно знать несколько команд:
- Запустите «Командную строку» от имени администратора. Для этого введите в поиске по «Пуску» запрос
cmdи выберите соответствующий пункт из списка справа. - В окне консоли поочередно выполните команды, вводя их и нажимая после каждой клавишу «Enter»:
ipconfig /flushdns
ipconfig /registerdns
ipconfig /release
ipconfig /renew
netsh winsock reset catalog
netsh int ipv4 reset reset.log
netsh int ipv6 reset reset.log


После того как все команды окажутся выполнены, перезагрузите компьютер.
Еще один метод сбросить настройки протоколов подразумевает использование одной из функций системных «Параметров». В этом случае окажутся сброшены все настройки сетевых адаптеров, поэтому лучше выполнить его, если предыдущая инструкция не принесла эффекта:
- Нажмите на кнопку «Пуск» и выберите «Параметры».
- Перейдите в раздел «Сеть и Интернет».
- На вкладке «Состояние» пролистайте основное окно вниз и кликните по ссылке «Сброс сети».
- В новом окне подтвердите действие, нажав на кнопку «Сбросить сейчас».



По окончании обязательно потребуется перезагрузка системы. Сделайте это и мониторьте работу ОС, чтобы проверить, ушла ли проблема.
Способ 2: Решение проблем с драйвером сетевой карты
Ошибка Tcpip.sys вызывает синий экран в Windows 10 из-за сбоя в работе программного обеспечения сетевого адаптера. Вероятно, драйверы устарели или произошла ошибка, влияющая на работу оборудования. Тогда может помочь обновление или переустановка драйверов.
Вариант 1: Обновление
В первом случае установить апдейты для оборудования можно с помощью штатных возможностей:
- Щелкните правой кнопкой мыши по кнопке «Пуск» и из меню выберите пункт «Диспетчер устройств».
- В новом окне разверните список «Сетевые адаптеры» и отыщите сетевую карту. Обычно в названии есть слово «Realtek», поскольку у большинства ПК и ноутбуков встраивается оборудование от этого производителя, а также слова LAN или PCIe. Если около устройства отображается значок в виде восклицательного знака, то это значит, что драйвер устарел. Чтобы обновить его, щелкните правой кнопкой мыши по названию и выберите «Обновить драйвер».
- В новом окне выберите автоматический поиск и дождитесь, пока необходимые компоненты будут установлены.


Следует отметить, что большинство необходимых для системы и оборудования драйверов обновляются вместе с апдейтами Windows 10.
Читайте также: Обновление Windows 10 до последней версии
Вариант 2: Откат состояния
Иногда срабатывает обратное — откат состояния программного обеспечения до предыдущего, особенно в случае ошибок, возникших, к примеру, при обновлении. Для этого через контекстное меню оборудования в «Диспетчере устройств» перейдите в «Свойства».

В окне выберите вкладку «Драйвер», затем нажмите на кнопку «Откатить», если она подсвечивается. Если она недоступна для нажатия, значит, предыдущее состояние система не сохранила.

Вариант 3: Переустановка
Последний вариант решения проблем с драйверами наиболее сложный, но может оказаться эффективным, если предыдущие рекомендации не помогли. В этом случае придется полностью удалить ПО для сетевого оборудования, затем снова установить его. Причем обычно система самостоятельно их инсталлирует после перезагрузки Windows, но настоятельно советуем на всякий случай заблаговременно ознакомиться с нашей статьей, где описаны методы поиска и скачивания необходимых компонентов, а также варианты их ручной установки. Это пригодится на случай, если автоматически драйвер установиться не сможет — у вас будет вручную скачанный экземпляр ПО, которым вы и воспользуетесь.
Подробнее: Инсталляция программного обеспечения для сетевого адаптера в Windows 10

Лучше для удаления и установки драйверов запускать систему в «Безопасном режиме». Это позволит предотвратить возможный конфликт ПО со сторонними службами и процессами. Как загрузить Windows 10 в этом режиме, мы писали ранее.
Подробнее: Безопасный режим в Windows 10

Когда зайдете в систему через «Безопасный режим», откройте «Диспетчер устройств» и в списке «Сетевые адаптеры» поочередно кликайте по каждому устройству правой кнопкой мыши и выбирайте функцию удаления.

Как только все драйверы будут удалены, перезагрузите Windows 10. Если автоматической установки ПО не произошло, то возвращайтесь в инструкции выше, где описано, как это сделать вручную.
Способ 3: Отключение стороннего антивируса
Еще одна распространенная причина появления BSOD из-за Tcpip.sys – это сторонние антивирусы, которые вмешиваются в сетевые подключения. Чтобы проверить, так ли это, на время отключите работу такого софта. В большинстве случаев достаточно щелкнуть правой кнопкой мыши по значку программы в трее и выбрать пункт «Выйти» или «Закрыть», в зависимости от интерфейса. Также это сделать можно через настройки, но алгоритм действий отличается, поэтому универсальной инструкции нет. В нашем отдельном материале вы найдете инструкции для наиболее распространенных антивирусных решений.
Подробнее: Отключение антивируса
Если после отключения антивируса синий экран с Tcpip.sys перестал появляться, то, скорее всего, придется удалить программу и использовать другую в качестве альтернативы.
Способ 4: Откат системы
Если вы недавно устанавливали программы или вносили изменения в настройки системы, что особенно касается редактирования реестра, то некоторые такие действия могли привести к ошибке, поэтому есть смысл попробовать откатить ОС до контрольной точки восстановления. В этом случае все новые параметры будут сброшены, а установленный после контрольной точки софт — полностью удален.
Если на компьютере активна функция создания точек восстановления, откатить Windows 10 можно в несколько кликов, используя встроенные возможности. Наш автор подробным образом разбирал алгоритм действий.
Подробнее: Откат к точке восстановления в Windows 10

Наша группа в TelegramПолезные советы и помощь
