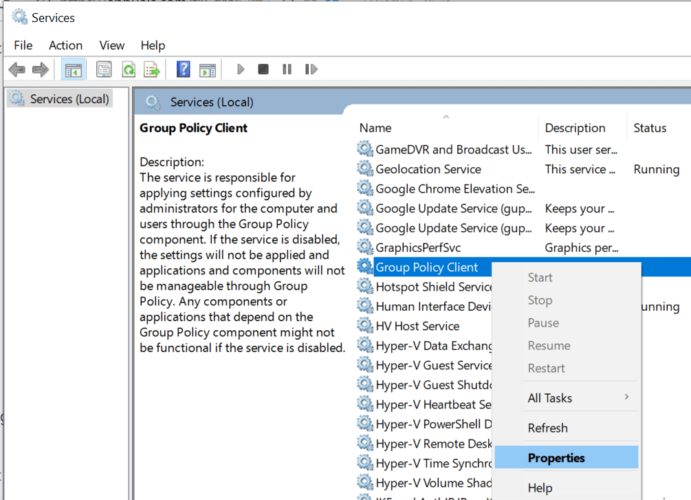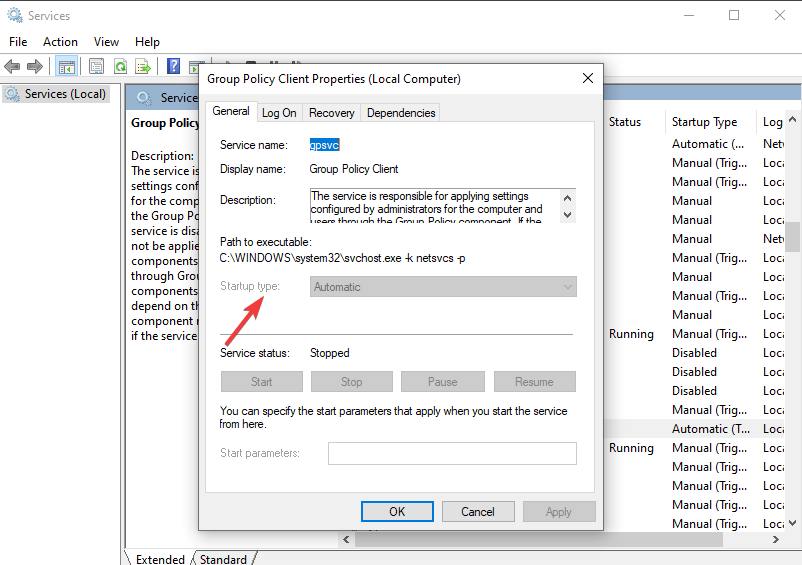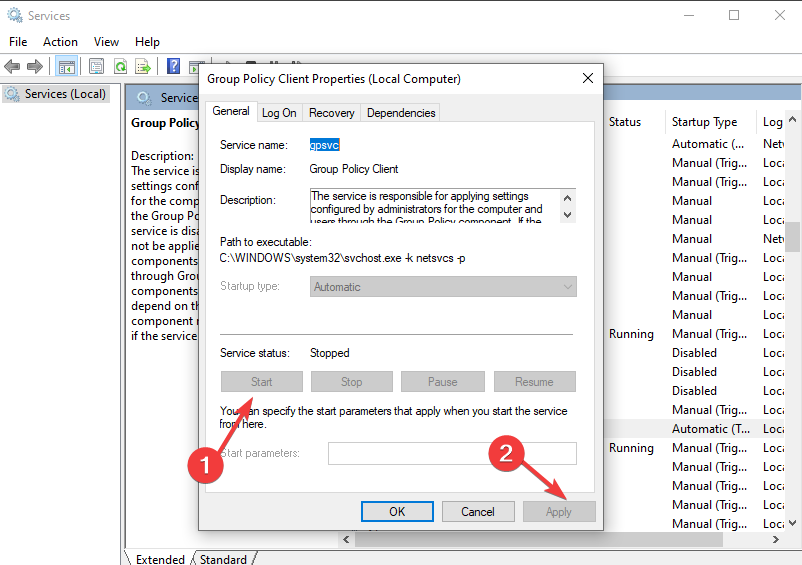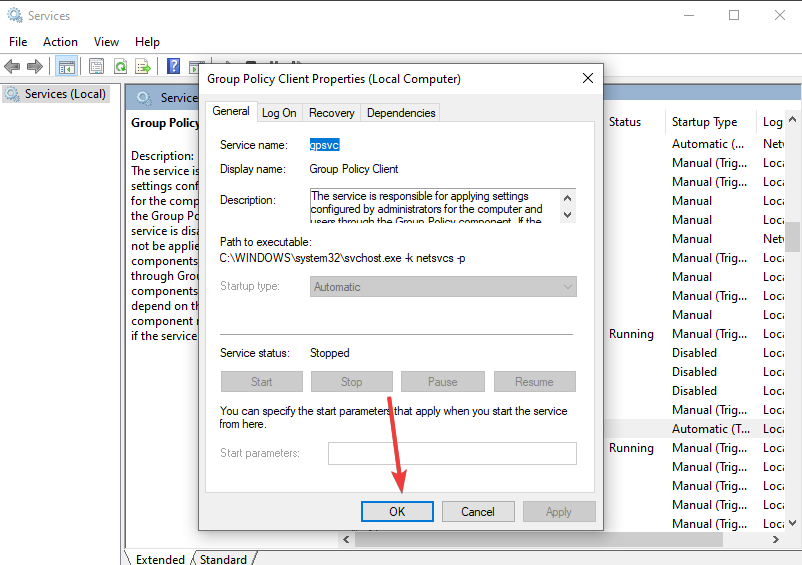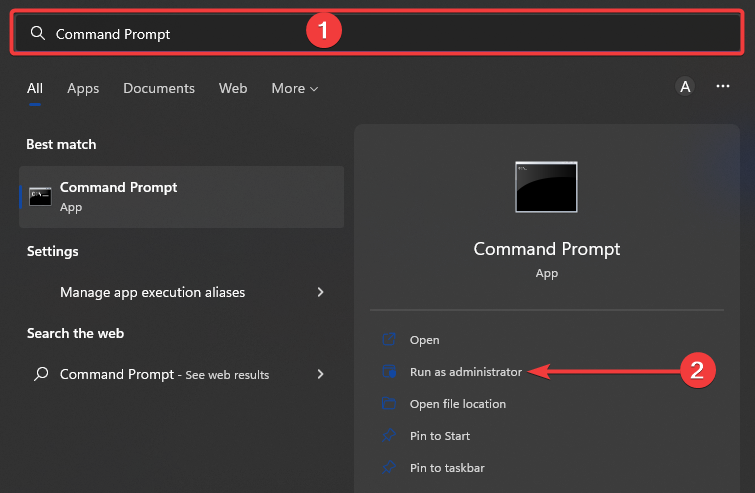Здравствуйте, возникла проблема при развёртывании принтера через принт-сервер (Windows Server 2019).
Создал отдельную политику, применил на OU, закинул туда юзеров и комьютеры. На принт-сервере добавил сетевой принтер и развернул его на созданную политику.
(При разворачивании принтера на компьютер) При обновлении политики на компьютерах пользователей через gpupdate /force, принтер так и не появился у них, даже после перезагрузки.
(При разворачивании принтера на пользователя) При обновлении политики на компьютерах пользователей через gpupdate /force, выходит ошибка:
Windows не удалось применить параметры "Deployed Printer Connections". Параметры "Deployed Printer Connections" могут иметь свой собственный файл журнала. Щелкните ссылку "Дополнительные сведения".Сохранил gpreport, выходит ошибка
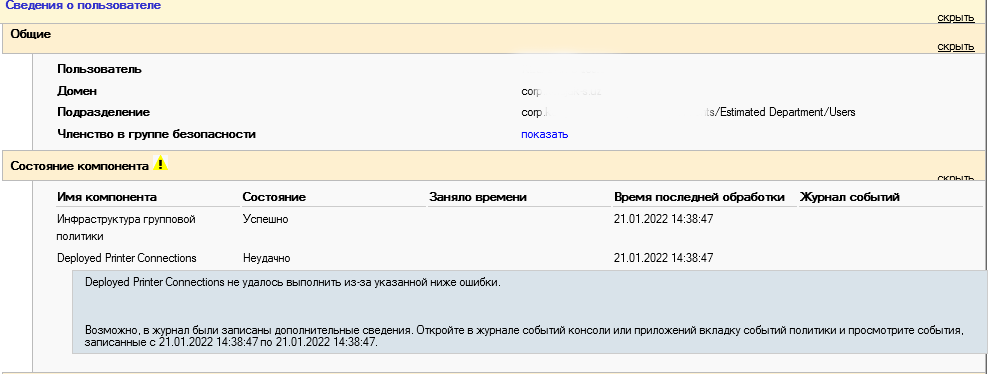
Зашёл в Журналы приложений и служб — Microsoft — Windows — Group Policy. по этому времени нет ничего.
Куда копать?
Readers help support Windows Report. We may get a commission if you buy through our links.
Read our disclosure page to find out how can you help Windows Report sustain the editorial team. Read more
Group Policy is a powerful tool for managing Windows computers. But there are times when it just doesn’t work as you expect. Perhaps you have an existing policy that has been working fine, but now it doesn’t seem to be applying some settings or adding new printers.
If you’re trying to import printers using GPOs on your domain controllers and they’re not working, then there might be something blocking outbound connections such as your firewall.
Most of the time, you’ll find that you don’t have permission to perform this operation. In such a case, you may need to set the account to an administrator account to enable you to make any changes.
If you are wondering why you are unable to add a shared printer, below are some common causes:
- The printer is offline – The printer you are trying to add may not be on the network. If the printer is offline, it will not appear as a shared printer in the list.
- You are not on the same network – To use Group Policy to add shared printers, you must be able to connect to the print server. If your client computer is not connected to a domain, or if the printer is not on the same subnet as the client computer, you will not be able to add shared printers through Group Policy.
- The policy admin is not an administrator – It is possible that the policy admin is not an administrator on the computer. If this is the case, they will not be able to install printers or add printer drivers. To fix this, you need to make sure that the policy admin has admin privileges on the computer.
Now that you are aware of why you are unsuccessful in adding a printer, below are some easy troubleshooting solutions.
How can I fix a Group Policy that is not adding printers
1. Ensure you have permissions
The first thing to do is to ensure that you have permissions on the GPO. If the Group Policy printer access is denied, it’s probably because you are using a standard account. You can change this can be done by running GPMC as an Administrator. If you start the Group Policy Editor with elevated permissions, then it will automatically use those permissions when you open it up.
When adding a network printer to your computer and it isn’t working, ensure that you have the correct permissions. If your account is a part of the Administrators group, you should be able to add printers from any computer on your network.
2. Restart Group Policy Service
- Press the Windows + R keys simultaneously to open the Run command.
- Type in services.msc, then press Enter.
- Navigate to the Group Policy Client and right-click on Services.
- Select Properties and change the Startup type to Automatic.
- Click on Start, then Apply.
- Hit OK to save the changes.
3. Remove the default printers
If you have added a printer before and it was not added correctly, then there are chances that the policy is still referring to that printer.
The solution is to remove that printer from all of your client computers and then try adding it again. This will make sure that only the correct printers are being added by Group Policy. If Windows failed to apply the deployed printer connections settings, you can refresh your connection.
Another thing you should do is test if any of your printers have gone offline. To test if this is the case, try printing something from one of your computers using one of these offline printers. If it prints successfully then there must be another issue.
- Microsoft pushes Windows 11, but this project wants you to switch to Linux instead
- Windows 11 Search will soon let you install your favorite apps from Microsoft Store
- Microsoft releases updated HLK and VHLK for Windows 11 24H2 & Server 2025
- Here are two key changes announced for next-nen Windows 11’s hardware drivers
4. Refresh policy settings
- Hit the Windows key, type cmd and select Run as administrator.
- Type in the following command and press Enter:
GPupdate/force
The Group Policy refresh process happens automatically every 90 minutes. However, you can update it manually. This will refresh all the policies on that computer, including any printer policies.
5. Reset Group Policy Editor
- Hit the Windows key, type cmd and select Run as administrator.
- Type in the following commands and press Enter after each one:
RD /S /Q "%WinDir%\System32\GroupPolicyUsers" && RD /S /Q "%WinDir%\System32\GroupPolicy"gpupdate /force - Restart your PC.
This can be useful if you’ve changed a setting and then realize that it wasn’t what you wanted. You can use this option to undo an incorrect setting before applying it to other computers.
If none of these solutions works for you, try restarting your PC in Safe Mode or reinstalling Windows.
You may also encounter an issue where Windows is stuck at applying Group Policy so check out our article on how to approach this situation.
As always, we appreciate your feedback so feel free to share any additional thoughts you may have on this topic down below.
Claire Moraa
Windows Software Expert
Claire has a knack for solving problems and improving the quality of life for those around her. She’s driven by rationality, curiosity, and simplicity, and always eager to learn more about Microsoft’s products.
With a background in teaching and reviewing, she breaks down complex topics into easily understandable articles, focusing mostly on Windows 11, errors, and software.
Skip to content
Recently a few users are facing issues deploying the printer in a domain using group policy that might be because of a windows update

Below is my solution
I was able to resolve it by changing the way I mapped printers in GPO.
Initially, I was getting this error when trying to map printers via the User GPO settings in
User Configuration – Policies – Windows Settings – Deployed Printers
However, when I started mapping them using the below path it is working properly
User Configuration – Preferences – Control Panel Settings – Printers
Meta Description: Experiencing issues with «Windows failed to apply the deployed printer connections settings»? Discover solutions to fix this printer connection problem in our comprehensive guide.
Introduction
If you’ve encountered the error message «Windows failed to apply the deployed printer connections settings,» you’re not alone. This issue commonly arises in enterprise environments where printer connections are deployed via Group Policy. However, it can also occur on personal computers. This article will guide you through understanding the cause of this error and provide effective troubleshooting steps to resolve it.
What Causes the Error?
The «Windows failed to apply the deployed printer connections settings» error can be caused by several factors:
- Group Policy Issues: Misconfigured or corrupted Group Policy settings can prevent proper deployment of printer connections.
- Network Connectivity: Problems with network connection can hinder the ability to access shared printers.
- Permission Problems: Insufficient user permissions can block access to certain printer resources.
- Driver Conflicts: Incompatible or outdated printer drivers can lead to deployment errors.
Understanding the potential causes can help pinpoint the right solution for your situation.
How to Fix «Windows Failed to Apply Deployed Printer Connections Settings»
1. Check Network Connection
Before diving into more complex solutions, ensure that your computer is connected to the network correctly.
- Verify Wi-Fi or Ethernet Connection: Make sure you have a stable connection to the network.
- Ping the Printer: Open Command Prompt and use the command
ping [Printer IP]to check connectivity. Replace[Printer IP]with the actual IP address of the printer.
2. Verify Group Policy Settings
If you are in a domain environment, Group Policy might be misconfigured.
- Open Group Policy Management: Use
gpmc.mscin the Run dialog. - Check Printer Policy: Navigate to
User Configuration > Preferences > Control Panel Settings > Printersand confirm the settings are configured correctly.
3. Reset Print Spooler Service
Sometimes, restarting the print spooler can resolve deployment issues.
- Press
Windows + Rto open the Run dialog. - Type
services.mscand press Enter. - Locate
Print Spoolerin the list. - Right-click on it and select
Restart.
4. Update Printer Drivers
Outdated or corrupt printer drivers can contribute to deployment problems.
- Visit Manufacturer’s Website: Download the latest drivers for your printer model.
- Device Manager: Open Device Manager (
devmgmt.msc), find your printer, right-click, and chooseUpdate Driver.
5. Check User Permissions
Ensure that you have adequate permissions to connect to the printer.
- Access Control Settings: Right-click the printer in the Devices and Printers settings, go to
Printer Properties, and check theSecuritytab for your user account’s permissions.
6. Clear Printer Connections
If the issue persists, you may need to remove existing printer connections that are causing conflicts.
- Open
Devices and Printersfrom the Control Panel. - Right-click on any problematic printers and select
Remove Device. - Reboot your computer and try reconnecting to the printer again.
Conclusion
Encountering the «Windows failed to apply the deployed printer connections settings» error can be frustrating, but with the troubleshooting steps outlined in this guide, you can quickly resolve the issue. Begin by checking your network connection, verifying Group Policy settings, and ensuring that printer drivers are up to date. If all else fails, checking user permissions and clearing printer connections can help restore functionality.
For further assistance, consider reaching out to your IT department or consulting with a professional.
By following this structured troubleshooting guide, you can efficiently tackle printer connection errors and enhance your overall printing experience.
Вы можете использовать групповые политики (GPO) для установки принтеров на компьютеры пользователей домена Active Directory. В этой статье мы покажем, как автоматически установить принтер пользователю домена при его входе на компьютер.
Рассмотрим следующую конфигурацию: в организации имеется 3 отдела, каждый отдел должен печатать документы на собственном цветном сетевом принтере. Ваша задача настроить автоматическое подключение сетевых принтеров пользователям в зависимости от отдела.
Содержание:
- Подключение принтеров доменным пользователям через GPO
- Разрешить установку принтеров через GPO без прав администратора
Подключение принтеров доменным пользователям через GPO
Создайте три новые группы безопасности в AD (prn_HPColorSales, prn_HPColorIT, prn_HPColorManagers) и добавьте в нее пользователей отделов (наполнение групп пользователей можно автоматизировать по статье “Динамические группы в AD”). Вы можете создать группы в консоли ADUC, или с помощью командлета New-ADGroup:
New-ADGroup "prnHPColorSales" -path 'OU=Groups,OU=Moscow,DC=corp,dc=winitpro,DC=ru' -GroupScope Global –PassThru
- Запустите консоль редактора доменных политик (GPMC.msc), создайте новую политику prnt_AutoConnect и прилинкуйте ее к Organizational Unit (OU), в котором находятся целевые пользователи;
Если у вас в домене используется небольшое количество сетевых принтеров (до 30-50), вы можете использовать одну GPO для установки всех принтеров. Если у вас сложная структура домена, есть сайты AD, используется делегирование прав администраторам филиалов, лучше создать несколько политик подключения принтеров. Например, по одной GPO для каждого сайта или OU.
- Перейдите в режим редактирования политики и разверните секцию User Configuration -> Preferences -> Control Panel Setting -> Printers. Создайте новый элемент политики с именем Shared Printer;
Если вы хотите подключать принтер по IP адресу (не через принт-сервер, а напрямую), выберите пункт TCP/IP Printer.
- Действие – Update. В поле Shared Path укажите UNC адрес принтера, например,
\\msk-prnt\hpcolorsales
(в моем примере все принтеры подключены к принт-серверу
\\msk-prnt
). Здесь же вы можете указать, нужно ли использовать этот принтер в качестве принтера по-умолчаниюВы можете опубликовать ваши принтеры в Active Directory. Для этого нужно включить опцию List in the Directory в настройках общего сетевого принтера на вкладке Sharing. В этом случае вы можете не указывать имя принетра вручную, а найти его поиском в AD. Просто нажмите кнопку с тремя точками при выборе принтера, нажмите кнопку Find now и выберите имя сетевого принтера из списка.
- Перейдите на вкладку Common и укажите, что принтер нужно подключать в контексте пользователя (опция Run in logged-on user’s security context). Затем выберите опцию Item-level targeting и нажмите на кнопку Targeting;
- С помощью нацеливания GPP вам нужно указать, что данная политика подключения принтера применялась только для членов группы prn_HPColorSales. Для этого нажмите New Item -> Security Group -> в качестве имени группы укажите prn_HPColorSales;
Обратите внимание, что данное ограничение не запрещает любому пользователю домена подключить это принтер вручную в проводнике Windows. Чтобы ограничить доступ к принтеру, нужно изменить права доступа к нему на принт-сервере, ограничив возможность печати определенными группам.
- Аналогичным образом создайте политики установки сетевых принтеров для других групп пользователей.
Есть еще старый раздел политик для настройки принтеров — Computer Configuration -> Policies -> Windows Settings -> Deployed Printers, однако этот метод установки принтеров пользователям не такой гибкий, как рассмотренный нами способ с помощью GPP.

При использовании такой групповой политики, новые принтера будут устанавливаться у пользователей, только если на их компьютерах уже установлен соответствующий принтеру драйвер печати (драйвера нужно предварительно установить вручную или интегрировать напрямую в образ Windows).
Если для данного принтера не установлен драйвер, то назначенный через GPO принтер не будет добавлен пользователю. При этом в журнале Event Log -> Application появится событие с Event ID 4096:
Source: Group Policy Printers
The user 'HPLaserJet4101' preference item in the 'prnt_AutoConnect {0D83EA70-0077-46A3-882A-C4FEED3DA489}' Group Policy Object did not apply because it failed with error code '0x800702e4 The requested operation requires elevation.' This error was suppressed.

Дело в том, что теперь пользователи Windows без прав администратора не могут установить принтера даже не смотря на настройки политики Point and Print Restriction.
Разрешить установку принтеров через GPO без прав администратора
В 2021 году в сервисе Print Spooler была обнаружена серьезная уязвимость (PrintNightmare CVE-2021-34527), для исправления которой Microsoft изменила поведение Windows при установке драйверов печати. Теперь пользователи без прав администратора не могут установить драйвера для принтера (KB5005033), в том числе с помощью параметра GPO Point and Print. Установку драйверов (подписанных и неподписанных) должны выполнять только пользователи с правами администратора.
Однако есть обходное решение, которое позволит обычным пользователям установить драйвера. Для этого нужно изменить вашу GPO установки принтеров.
- Перейдите в раздел Computer Configuration -> Windows Settings -> Security Settings -> Local Policies -> Security Options и измените значение параметра Devices: Prevent users from installing printer drivers на Enabled;
- Теперь перейдите в Computer Configuration -> Policies -> Administrative Templates -> System -> Driver Installation в параметре Allow non-administrators to install drivers for these device setup classes добавьте классы для устройства типа принтеры
{4658ee7e-f050-11d1-b6bd-00c04fa372a7}
и
{4d36e979-e325-11ce-bfc1-08002be10318}
. Это разрешит установку только драйверов печати; - Перейдите в раздел Computer Configuration -> Policies -> Administrative Templates -> Printers и включите политику Point and Print Restrictions. Здесь нужно указать список ваших принт-серверов (Users can only point and print to these servers), с которых разрешено устанавливать драйверы печати. В двух оставшихся параметрах выберите Don’t show warning or elevation prompt;
- Добавьте список ваших доверенных прнит-серверов в параметр Package Point and print — Approved servers;
- (Теперь самый важный пункт!!). Чтобы разрешить установку драйвера печати без прав админа нужно временно изменить значение параметра реестра RestrictDriverInstallationToAdministrators на 0.
На отдельном компьютере вы можете изменить этот параметр с помощью команды:
reg add "HKEY_LOCAL_MACHINE\Software\Policies\Microsoft\Windows NT\Printers\PointAndPrint" /v RestrictDriverInstallationToAdministrators /t REG_DWORD /d 0 /f
Чтобы изменить этот параметр реестра на компьютере через GPO, нужно создать правило GPP в разделе Computer (Configuration -> Preferences -> Windows Settings -> Registry. Создайте параметр реестра с настройками:
Action: Replace Hive : HKEY_LOCAL_MACHINE Key path: Software\Policies\Microsoft\Windows NT\Printers\PointAndPrint Value name : RestrictDriverInstallationToAdministrators Type: REG_DWORD Value: 0

В новых шаблонах административных ADMX файлов из Microsoft Security Baseline для этого параметра реестра добавлен отдельная опция GPO. Называется она Limits printer driver installation to Administrators (находится в разделе Computer Configuration -> Administrative Templates -> Printers).

Перейдите на вкладку Common и включите опцию Remove this item when it is no longer applied.
Теперь обновите настройки GPO на клиентах (перелогиньтесь или выполните
gpupdate /force
) и проверьте, что драйвера с принт-серверов теперь устанавливаются автоматически. В журнале Application должны появится события MsiInstaller вида:
EventID 1040 Beginning a Windows Installer transaction: C:\Windows\system32\spool\DRIVERS\x64\3\CIOUM64.MSI. Client Process Id: 7240.

Такая GPO позволит любому пользователю без прав администратора установить сетевые принтера из указанных серверов печати без запроса на повышения прав и уведомлений.
Обратите внимание, что таким образом можно установить только подписанные драйвера принтеров (Package-aware v3 print drivers). Для таких драйверов в консоли Printer Management (printmanagement.msc) в разделе Drivers должно быть указано Packaged=True. Подробнее об этом здесь https://winitpro.ru/index.php/2016/08/31/update-kb3170455-network-shared-printer-error/

Если вы попытаетесь установить через GPO принтер с неподписанным драйвером, он не будет установлен не смотря на параметр RestrictDriverInstallationToAdministrators:
The user 'BrotherDCP2540' preference item in the 'prnt_AutoConnect {GUID}' Group Policy Object did not apply because it failed with error code '0x80070bcb The specified printer driver was not found on the system and needs to be downloaded.' This error was suppressed.
Элемент предпочтения пользователь "BrotherDCP2540" в объекте групповой политики "Подключение принтеров {GUID}" не применен по причине ошибки с кодом '0x80070bcb Указанный драйвер принтера не найден в системе. Необходимо скачать драйвер.' Эта ошибка была отключена.
Раньше для установки и подключения принтеров пользователям мне приходилось использовать VBS /PowerShell скрипты, которые запускались как Startup скрипты GPO и возможности фильтрации групповых политик. Однако использовать Group Policy Preferences для установки принтеров пользователям намного проще.