Если вы не можете получить доступ к электронной почте, просматривать веб-страницы или потоковую музыку, скорее всего, вы не подключены к сети и не можете получить доступ к Интернету. К счастью, большинство проблем с подключением можно устранить с помощью простых действий по устранению неполадок. В этом руководстве мы рассмотрим ряд решений, которые помогут вам устранить проблемы Wi-Fi в Windows, предоставив четкие и подробные инструкции по эффективному устранению неполадок.
Запуск средства устранения неполадок с сетью
Если вы используете устройство Windows 11, начните с запуска автоматического средства устранения неполадок с сетью и Интернетом в приложении «Получить справку». Он автоматически запустится диагностика и попытается устранить большинство проблем. Если вы используете более раннюю версию Windows или мобильное устройство, перейдите к разделу Общие действия по устранению неполадок .
Запустите средство устранения неполадок в разделе «Справка»
Общие сведения о значках Wi-Fi
|
Wi-Fi подключено |
Вы подключены к Wi-Fi и Интернету. Все в порядке. Если вы видите этот значок, но по-прежнему возникают проблемы с подключением, возможно, они связаны с определенным приложением или веб-сайтом. Кроме того, блокировать подключение к Интернету может ваш брандмауэр. Примечание: Если вы видите, что сигнальная панель перемещается вверх и вниз, это означает, что ваше устройство находится в процессе подключения к Wi-Fi сети. После остановки перемещения и отображения уровня подключения вы будете подключены. |
|
Подключение VPN |
Вы подключены к распознанной виртуальной частной сети (VPN). Дополнительные сведения см. в статье Подключение к VPN в Windows. |
|
Нет Интернета |
Устройство не имеет подключения к Интернету. В беспроводной сети это может происходить по одной или ряду причин. |
Общие действия по устранению неполадок
Выполните следующие общие действия по устранению неполадок, чтобы устранить проблему Wi-Fi.
-
Выберите значок Сеть, Звук или Батарея ( ) в правой части панели задач.
-
Убедитесь, что Wi-Fi включен.
-
Проверьте, отображается ли под именем сети подключено . Если отображается состояние, отличное от Подключено, выберите Wi-Fi сеть, распознаваемую в списке доступных сетей. Затем щелкните сеть и попытайтесь подключиться.
-
Перейдите в раздел Параметры > Сеть & Интернет > режиме в самолете.
-
Убедитесь, что режим «в самолете» отключен.
-
В приложении «Настройки» на устройстве с Windows, выберите Сеть & Интернет > Wi-Fi, а затем выберите Управление известными сетями.
-
Выберите сеть Wi-Fi и нажмите кнопку Забыть.
-
Повторно подключитесь к сети, выбрав ее и введя пароль.
Это поможет установить новое соединение с поставщиком услуг Интернета. При этом все подключения к вашей сети Wi‑Fi будут временно разорваны. Инструкции по перезагрузке модема и маршрутизатора могут отличаться, но основные действия таковы:
Примечание: Если у вас есть комбинированное устройство с кабельным модемом/маршрутизатором Wi-Fi, вам просто нужно выполнить предлагаемые действия на одном устройстве.
-
Отсоедините кабель питания маршрутизатора от источника питания.
-
Отсоедините кабель питания модема от источника питания. В некоторых модемах есть резервный аккумулятор. Если после отключения модема его индикаторы не гаснут, извлеките аккумулятор.
-
Подождите не менее 30 секунд.
-
Если вы вынимали из модема аккумулятор, верните его на место. Подключите модем к источнику питания. Индикаторы модема замигают. Подождите, пока они перестанут мигать.
-
Подключите маршрутизатор к источнику питания.
-
Подождите несколько минут, пока модем и маршрутизатор полностью включатся. Как правило, готовность этих устройств можно проверить по индикаторам состояния.
-
На компьютере попробуйте установить подключение повторно.
Попробуйте подключиться к сети на другом частотном диапазоне. Многие маршрутизаторы Wi-Fi потребителей передаются в двух разных диапазонах частот сети: 2,4 ГГц и 5 ГГц. Они будут отображаться в виде отдельных сетей в списке доступных Wi-Fi сетей. Если список доступных Wi-Fi сетей включает сеть с частотой 2,4 ГГц и сеть с частотой 5 ГГц, попробуйте подключиться к другой сети. Чтобы узнать больше, проверка Wi-Fi и макет вашего дома.
На другом ноутбуке или телефоне попробуйте подключиться к той же сети. Если вы можете подключиться, источник проблемы, скорее всего, связан с вашим устройством.
Попробуйте запустить эти сетевые команды, чтобы вручную сбросить стек TCP/IP, освободить и обновить IP-адрес, а также очистить и сбросить кэш сопоставителя DNS-клиента.
-
Выберите Поиск на панели задач и введите командную строку. Появится кнопка командной строки. Справа от нее выберите Запуск от имени администратора > Да.
-
В командной строке выполните в указанном порядке следующие команды, а затем проверьте, помогло ли это решить проблему с подключением:
-
Введите netsh winsock reset и нажмите клавишу ВВОД.
-
Введите netsh int ip reset и нажмите клавишу ВВОД.
-
Введите ipconfig /release и нажмите клавишу ВВОД.
-
Введите ipconfig /renew и нажмите клавишу ВВОД.
-
Введите ipconfig /flushdns и нажмите клавишу ВВОД.
-
Если предыдущие шаги не помогли устранить проблему, попробуйте удалить драйвер сетевого адаптера и перезагрузить компьютер. Windows установит последнюю версию драйвера автоматически. Воспользуйтесь этим способом, если сетевое подключение стало работать неправильно после недавнего обновления.
Сначала убедитесь, что у вас есть резервные копии драйверов. Перейдите на веб-сайт изготовителя компьютера и скачайте последнюю версию драйвера для сетевого адаптера. Если компьютер не подключается к Интернету, скачайте драйвер на другом компьютере, сохраните его на USB-устройстве флэш-памяти, а затем установите на своем компьютере. Вам нужно знать изготовителя компьютера и название или номер модели.
-
Выберите Поиск на панели задач, введите диспетчер устройств и выберите диспетчер устройств в списке результатов.
-
Разверните узел Сетевые адаптеры и найдите сетевой адаптер для устройства.
-
Выберите сетевой адаптер, нажмите и удерживайте (или щелкните правой кнопкой мыши), а затем выберите Удалить устройство > проверка поле Попытка удаления драйвера для этого устройства проверка > Удалить.
-
После удаления драйвера выберите Запустить > Power > Перезапустить .
После перезапуска компьютера операционная система Windows автоматически выполнит поиск драйверов и установит драйвер сетевого адаптера. Проверьте, помогло ли это решить проблему с подключением. Если Windows не устанавливает драйвер автоматически, попробуйте установить резервную копию драйвера, сохраненную перед удалением.
Проверьте, нет ли проблем с подключением к маршрутизатору Wi-Fi. Сделайте это с помощью теста проверки связи.
-
В поле поиска на панели задач введите командную строку. Появится кнопка Командная строка. Справа от него выберите Запуск от имени администратора > Да.
-
В командной строке введите ipconfig и нажмите клавишу ВВОД. Найдите имя сети Wi-Fi в результатах, а затем найдите IP-адрес, указанный рядом с пунктом Шлюз по умолчанию для этой Wi-Fi сети. Запишите этот адрес, если это необходимо Например: 192.168.1.1
-
В командной строке введите ping <DefaultGateway> , а затем нажмите клавишу ВВОД. Например, введите ping 192.168.1.1 и нажмите клавишу ВВОД. Результаты должны выглядеть примерно так:
-
Reply from 192.168.1.1: bytes=32 time=5ms TTL=64
-
Reply from 192.168.1.1: bytes=32 time=5ms TTL=64
-
Reply from 192.168.1.1: bytes=32 time=5ms TTL=64
-
Reply from 192.168.1.1: bytes=32 time=5ms TTL=64
-
Ping statistics for 192.168.1.1: Packets: Sent = 4, Received = 4, Lost = 0 (0% loss), Approximate round trip times in milli-seconds: Minimum = 4ms, Maximum = 5ms, Average = 4ms
Если вы видите такие результаты и получаете ответ, у вас есть подключение к маршрутизатору Wi-Fi, поэтому может возникнуть проблема с модемом или поставщиком услуг Интернета. Обратитесь к поставщику услуг Интернета или проверка в Интернете на другом устройстве (если вы можете), чтобы узнать, не сбой службы.
Если результаты проверки связи указывают на то, что вы не получаете ответ от маршрутизатора, попробуйте подключить компьютер непосредственно к модему с помощью кабеля Ethernet (если это возможно). Если вы можете подключиться к Интернету с помощью кабеля Ethernet, это подтверждает, что проблема с подключением связана с Wi-Fi маршрутизатором. Убедитесь, что установлена последняя версия встроенного ПО, и ознакомьтесь с документацией по маршрутизатору.
-
Откройте диспетчер устройств и разверните узел Сетевые адаптеры.
-
Щелкните правой кнопкой мыши адаптер Wi-Fi и выберите пункт Свойства.
-
Перейдите на вкладку Управление питанием .
-
Снимите флажок Разрешить компьютеру отключить это устройство для экономии электроэнергии.
Выберите Пуск > Параметры > клиентский компонент Центра обновления Windows > Проверить наличие обновлений. Скачайте и установите свежие обновления, если они есть.
После установки ряда обновлений необходимо перезапустить устройство. Сохраните документы и закройте все приложения. Затем выберите Запустить > Power и выберите Перезапустить.
Сброс сетевых параметров является крайним шагом. Используйте его, только если вышеперечисленные действия не помогли установить подключение.
Возможно, это поможет устранить проблемы с подключением после перехода с Windows 10 на Windows 11, а также проблему, из-за которой вы можете подключиться к Интернету, но не к общим сетевым дискам. Сброс сети позволяет удалить все установленные сетевые адаптеры и их параметры. После перезапуска компьютера все сетевые адаптеры будут переустановлены, а параметрам будут заданы значения по умолчанию.
-
Нажмите кнопку Пуск и введите слово параметры. Выберите Параметры > Сеть & Интернет
-
На Windows 11 выберите Дополнительные параметры сети > Сброс сети.
-
На Windows 10 выберите Состояние > Сброс сети.
-
-
В окне Сброс сетевых параметров выберите пункты Сбросить > Да.
-
Подождите, пока компьютер перезагрузится, и проверьте, устранена ли проблема.
Примечания:
-
После выполнения сброса сетевых параметров может потребоваться переустановить и настроить другое сетевое программное обеспечение, которое вы можете использовать, например клиент VPN или виртуальные коммутаторы от Hyper‑V (если вы используете то или иное программное обеспечение для виртуализации сети).
-
При выполнении сброса сетевых параметров все ваши известные сетевые подключения могут быть переведены на профиль общедоступной сети. При использовании профиля общедоступной сети обнаружение вашего компьютера другими компьютерами и устройствами, находящимися в сети, будет недоступно, за счет чего повышается степень безопасности вашего компьютера. Сведения об использовании профиля частной сети см. в разделе Основные параметры и задачи сети.
Наиболее распространенные проблемы Wi-Fi
Ниже приведены наиболее распространенные Wi-Fi проблемы, с которых столкнулись пользователи, и инструкции по их устранению.
-
Проверка силы сигнала: Убедитесь, что устройство находится рядом с маршрутизатором и не имеет препятствий.
-
Отключить фоновые приложения:
-
Откройте диспетчер задач (CTRL + SHIFT + ESC).
-
Конечные процессы, использующие высокую пропускную способность сети.
-
-
Тестирование производительности маршрутизатора. Подключите другое устройство к Сети Wi-Fi. Если проблема не исчезнет, маршрутизатор может потребовать обслуживания или замены.
Если параметр переключателя Wi-Fi отсутствует или не отображается в параметрах, выполните следующие действия по устранению неполадок.
-
Проверка аппаратного коммутатора. Некоторые ноутбуки имеют физический коммутатор Wi-Fi; убедитесь, что он включен.
-
Включение адаптера Wi-Fi:
-
Откройте диспетчер устройств и разверните узел Сетевые адаптеры.
-
Щелкните правой кнопкой мыши адаптер Wi-Fi и выберите Включить устройство.
-
-
Перезапустите службу WLAN:
-
Нажмите клавиши WIN + R, введите services.msc и нажмите клавишу ВВОД.
-
Найдите автонастройку WLAN, щелкните правой кнопкой мыши и выберите Перезапустить.
-
Если подключение Wi-Fi часто прерывается, что нарушает работу или потоковую передачу, выполните следующие действия.
-
Проверка параметров питания
-
Перейдите в раздел панель управления > Параметры питания > оборудования и звука.
-
Выберите план и щелкните Изменить параметры плана.
-
Щелкните Изменить дополнительные параметры питания и разверните узел Параметры беспроводного адаптера.
-
Установите для параметра Режим энергосбережениязначение Максимальная производительность.
-
-
Настройка канала маршрутизатора: Перейдите на страницу администрирования маршрутизатора (см. его вручную) и измените беспроводной канал, чтобы уменьшить помехи.
Компьютер с Windows подключен к локальной сети, но не подключен к Интернету. Если вы выберете значок отсутствия подключения к Интернету, слова Нет Интернета отобразятся под сетью Wi-Fi, к которой вы подключены. Вы, вероятно, можете видеть другие компьютеры и устройства в локальной сети, но вы не можете выполнять действия, требующие доступа к Интернету, такие как просмотр веб-страниц, использование электронной почты или потоковая передача музыки и видео.
Чтобы определить, что возможности подключения ПК ограничены, а подключение к Интернету отсутствует, Windows отправляет небольшой HTTP-запрос на сервер в Интернете. Если система не получает ответа от сервера, отображается этот значок.
Если устройство подключается к Сети Wi-Fi, но доступ к Интернету недоступен, выполните следующие действия по устранению неполадок.
-
Отключите Wi-Fi , снова включите его и снова подключитесь к беспроводной сети.
-
Обновление IP-конфигурации
-
Откройте командную строку от имени администратора.
-
Введите ipconfig /release и нажмите клавишу ВВОД.
-
Введите ipconfig /renew и нажмите клавишу ВВОД.
-
-
Очистка кэша DNS
-
Откройте командную строку от имени администратора.
-
Введите ipconfig /flushdns и нажмите клавишу ВВОД.
-
-
Проверка параметров прокси-сервера
-
Перейдите в раздел Параметры > Сеть & Интернет > прокси-сервер.
-
Отключите все параметры прокси-сервера вручную.
-
-
Проверка IP-адреса
-
Найдите свой IP-адрес и убедитесь, что он не похож на этот — 169.254.x.x. Если ваш IP-адрес выглядит следующим образом, это означает, что Windows не удалось получить IP-адрес от маршрутизатора. Если вы не используете статические IP-адреса в сети, убедитесь, что на маршрутизаторе включен DHCP. Сведения о выполнении этой операции см. в документации вашего маршрутизатора. Если это исправит проблему с Wi-Fi, значок «Нет подключения» изменится на Wi-Fi подключен через несколько секунд.
-
-
Проверьте DNS-сервер. Убедитесь, что в списке серверов указан DNS-сервер и с ним можно связаться. Чтобы выполнить связь с DNS-сервером, выполните следующие действия.
-
Откройте командную строку от имени администратора. Введите ipconfig /all | findstr /c:»DNS-серверы» и нажмите клавишу ВВОД. Обратите внимание на IP-адрес DNS-сервера.
-
В командной строке введите проверка связи [адрес DNS-сервера].
-
Если у вас действительный IP-адрес, однако выполнить проверку связи с DNS-сервером не удается, можно указать другой адрес DNS-сервера и попытаться выполнить проверку связи по новому адресу. Существует множество бесплатных общедоступных DNS-серверов. Найти их можно в Интернете по запросу «общедоступные DNS-серверы». Инструкции по изменению DNS-сервера в Windows см. в разделе Изменение параметров TCP/IP.
-
Если не удается подключиться к Wi-Fi из-за ошибок неправильного пароля, несмотря на ввод правильных учетных данных, выполните следующие действия по устранению неполадок.
-
Проверка пароля: Убедитесь, что пароль правильный и соответствует конфигурации маршрутизатора.
-
Сброс маршрутизатора. Перезагрузите маршрутизатор или восстановите его заводские параметры.
-
Обновление встроенного ПО маршрутизатора: Инструкции по обновлению встроенного ПО см. в руководстве маршрутизатора.
Если вы увидите значок «Подключение к Интернету отсутствует», находясь в диапазоне действия беспроводных сетей, это может означать следующее:
-
Физический переключатель беспроводной сети на ноутбуке или планшете выключен. Включите его.
-
Функция Wi-Fi отключена в параметрах беспроводной сети. Откройте параметры, а затем выберите Сеть & Интернет. Убедитесь, что включена сеть Wi-Fi.
-
Адаптер не поддерживает частоту трансляции сети. Например, ваш адаптер может поддерживать только частоту 2,4 ГГц, а сеть работает с частотой 5 ГГц. Узнать используемую частоту можно в документации вашего маршрутизатора. Чтобы узнать больше о различиях между сетями 2,4 ГГц и 5 ГГц, проверка раздел Wi-Fi и макет вашего дома.
-
Адаптер поддерживает вашу сетевую частоту, однако драйвер адаптера беспроводной сети отфильтровывает ее. Это редкий случай, однако так бывает. Убедитесь, что адаптер беспроводной сети позволяет использовать ту же сетевую частоту, что и ваша беспроводная сеть. Для этого выполните следующие действия.
-
Выберите Поиск на панели задач, введите диспетчер устройств, а затем выберите диспетчер устройств в списке результатов.
-
В диспетчере устройств выберите Сетевые адаптеры > имя беспроводного сетевого адаптера.
-
Нажмите и удерживайте (или щелкните правой кнопкой мыши) адаптер беспроводной сети, а затем выберите Свойства.
-
Перейдите на вкладку Дополнительно, найдите настройку Режим беспроводной сети или Диапазон и убедитесь, что ваша сетевая частота поддерживается.
-
В таком случае попробуйте следующие способы решения:
-
В отчете о беспроводной сети в разделе Сетевые адаптеры найдите свой адаптер беспроводной сети, а затем проверьте, не указан ли для него Номер проблемы. Если он указан, номер будет соответствовать коду ошибки диспетчер устройств, который сообщает, почему драйвер не загрузился.
-
Убедитесь, что у вас есть последняя версия драйвера, запустив клиентский компонент Центра обновления Windows, и проверка версию драйвера и дату драйвера, чтобы узнать, соответствуют ли они последним версиям драйверов, перечисленным на веб-сайте производителя устройства. Чтобы найти дату и версию драйвера, в разделе Диспетчер устройств разверните Сетевые адаптеры, нажмите и удерживайте (или щелкните правой кнопкой мыши) свой беспроводной сетевой адаптер, выберите Свойства и перейдите на вкладку Драйвер.
-
Убедитесь, что адаптер беспроводной сети не отключен в Диспетчере устройств. Для этого в Диспетчере устройств разверните Сетевые адаптеры, нажмите и удерживайте (или щелкните правой кнопкой мыши) ваш беспроводной сетевой адаптер, а затем выберите Включить устройство.
-
Если адаптер беспроводной сети не указан в Диспетчере устройств, значит, Windows не может его обнаружить. В этом случае драйвер, возможно, необходимо будет установить вручную. Проверьте веб-сайт производителя устройства на наличие драйвера, работающего в Windows.
423732
При подключении к Wi-Fi сети, в Windows 7 не редко можно увидеть ошибку «Windows не удалось подключиться к…». Там будет указано название той сети, к которой вы попытались подключится. Ошибка на самом деле очень популярная. Появляется она не только в Windows 7, но и в Windows 8 и в Windows 10. Причины и решения как правило одинаковые. Если у вас Windows 10, то смотрите отдельную статью по решению проблемы с «Не удается подключиться к этой сети». В «десятке» есть небольшое отличие именно во внешнем виде пунктов меню.
Как все это выглядит: обычным способом пробуем подключится к Wi-Fi в Windows 7, идет сначала «Подключение к (название сети)»:

А затем появляется ошибка «Windows не удалось подключиться к (название Wi-Fi сети)»:

Практически всегда помогает одно простое решение. Если вы столкнулись с такой ошибкой на своем компьютере, то сейчас мы постараемся ее исправить. Чаще всего, эта ошибка появляется после того, как вы сменили какие-то параметры своей сети. Пароль, тип безопасности и т. п. И раньше, вы уже успешно подключались к этой сети.
Решение ошибки «Windows не удалось подключиться к…»
Решение простое: нужно удалить нашу беспроводную сеть в настройках Windows 7, и подключится заново.
Нажимаем правой кнопкой мыши на значок подключения к интернету (в правом нижнем углу), и выбираем Центр управления сетями и общим доступом. Дальше, переходим в Управление беспроводными сетями.

Ищем в списке Wi-Fi сеть, при подключении к которой у нас появляется ошибка, нажимаем на нее правой кнопкой мыши и выбираем Удалить.

Появится окно с предупреждением, нажимаем Да.

Весь этот процесс я еще описывал в статье: Удаляем Wi-Fi сеть на Windows 7.
А дальше, мы просто снова пробуем подключится к этой сети. Появится уже запрос пароля, указываем его, и все должно подключится. Если вы забыли пароль от своего Wi-Fi, то смотрите эту статью.
Если вышеописанный способ не помог:
Мне такое решение всегда помогает. Но, у вас может быть другая причина, или еще что-то. Поэтому, еще несколько советов:
- Перезагрузите роутер и компьютер.
- Смените пароль своей сети по инструкции: https://help-wifi.com/nastrojka-zashhity-wi-fi-setej/kak-zashhitit-set-wi-fi-parolem/. Возможно, у вас установлен тип безопасности, который просто не «нравится» Windows 7.
- Можно еще сменить имя самой Wi-Fi сети (SSID). После этого, ноутбук будет «думать» что это новая сеть.
- Так же, при появлении ошибки «Windows не удалось подключиться к Wi-Fi», можно попробовать сменить режим работы беспроводной сети (b/g/n). Примерно так это выглядит на роутере ASUS:
Это особенно актуально, если у вас старый ноутбук. Иногда в роутере выставлен режим работы 802.11n, который старые ноутбуки могут не поддерживать, а работать только в более старом режиме 802.11g. Поэтому, нужно проверить, и поставить в настройках роутера режим работы «авто», или 802.11 b/g/n. Не забудьте сохранить настройки и выполнить перезагрузку маршрутизатора.
Если проблема осталась, советы не помогли, то описывайте в комментариях после чего это случилось, и что уже пробовали сделать. Постараюсь что-то посоветовать.
Одна из самых частых проблем при подключении к Wi-Fi в Windows 10 — сообщение «Не удается подключиться к этой сети». Информации о причинах проблемы это уведомление не даёт, а потому пользователю подчас сложно разобраться, в чём дело и как решить проблему.
В этой инструкции подробно о том, почему Windows 10 пишет, что не удается подключиться к этой сети и различные способы исправить ситуацию. На схожую тему: Что делать, если не работает Wi-Fi на ноутбуке.
- Простая и частая причина ошибки подключения
- Способы исправить проблему
- MAC-адрес адаптера
- Забыть сеть Wi-Fi и снова подключиться к ней
- Режим полета и отключение беспроводного соединения
- Драйверы Wi-Fi адаптера
- Отключение IPv6
- FIPS
- Другие варианты решения
- Видео инструкция
Одна из самых простых и распространенных причин ошибки при подключении к сети Wi-Fi
Самый простой способ получить ошибку «Не удается подключиться к этой сети» при подключении — ввести неправильный пароль (ключ безопасности сети) от Wi-Fi (иногда при этом сообщается, что введен недопустимый ключ безопасности, а иногда — выводится сообщение, рассматриваемое в статье).
Даже если вы уверены, что всё введено правильно, учитывайте следующие моменты:
- Перепроверьте раскладку клавиатуры при вводе пароля, учитывайте, что заглавные и строчные буквы нужно вводить именно так, как они были заданы в пароле.
- Если вы установили пароль Wi-Fi, содержащий кириллицу или какие-либо спец-символы, это может являться причиной проблемы: попробуйте изменить пароль Wi-Fi на роутере таким образом, чтобы он состоял только из латиницы и цифр.
- Если кто-то из членов семьи мог поменять пароль на Wi-Fi без вашего ведома, уточните этот вопрос у него.
И, наконец, бывает и такое, что очень начинающий пользователь, нажимая по значку Wi-Fi, видит, что там доступно множество сетей, и предполагает, что он ими может пользоваться для доступа в Интернет, хотя это не так: это не ваши сети и вы не можете к ним просто так (не зная пароля) подключиться.
Способы исправить проблему «Не удается подключиться к этой сети»
Если с паролем Wi-Fi гарантированно нет никаких проблем (или он сохранен в системе), попробуйте использовать следующие варианты решения проблемы.
Внимание: прежде чем приступать, проверьте, а сохранится ли проблема, если перезагрузить ноутбук и роутер (выключить роутер из розетки и включить через 10-15 секунд). Если проблема появляется после завершения работы (а также после режима сна или гибернации) и включения ноутбука, но всё работает исправно после перезагрузки, попробуйте отключить быстрый запуск Windows 10 (и выполнить перезагрузку после этого).
Отключите «Случайные аппаратные адреса» в параметрах Wi-Fi, помните о блокировке по MAC-адресу
Если в настройках роутера включена блокировка подключения устройств по их MAC-адресу в настройках Wi-Fi роутера, вы можете получить рассматриваемую ошибку подключения. Также на её появление может повлиять включение опции «Случайные аппаратные адреса» в Windows 10.

Чтобы проверить, не включена ли эта функция, зайдите в Параметры — Сеть и Интернет — Wi-Fi и, при наличии раздела «Случайные аппаратные адреса» (есть не во всех версиях ОС), отключите эту опцию.
Попробуйте «забыть» сеть Wi-Fi и снова подключиться к ней
Если пароль сети сохранен (не запрашивается при подключении), попробуйте «забыть» сеть, а затем снова подключиться к ней. При использовании этого метода необходимо, чтобы вы помнили пароль вашей сети Wi-Fi. Также его можно посмотреть на другом устройстве: Как посмотреть пароль Wi-Fi в Windows 10, Как посмотреть пароль Wi-Fi на Android.
Чтобы забыть сеть в последних версиях Windows 10, достаточно нажать по её имени в списке подключений и выбрать пункт «Забыть». После этого попробуйте заново подключиться к сети.
Включение и повторное отключение режима полёта, отключение беспроводного соединения
Если на вашем ноутбуке есть клавиша включения режима полёта попробуйте включить режим полета с помощью неё, а затем снова отключить его, а затем проверить подключение. Если такая клавиша отсутствует, включите «Режим в самолете» в области уведомлений Windows 10.
А после включения режима снова выключите его и вновь попробуйте подключиться к сети Wi-Fi. Если это не помогло, попробуйте следующий вариант:
- Нажмите клавиши Win+R на клавиатуре, введите ncpa.cpl и нажмите Enter.
- В списке найдите ваше беспроводное соединение, нажмите по нему правой кнопкой мыши и выберите пункт «Отключить».
- После того, как оно будет отключено, снова нажмите по нему правой кнопкой мыши и выберите пункт «Подключить».
Далее можно попробовать вновь подключиться к беспроводной сети.
Драйверы Wi-Fi адаптера
Если до недавнего времени проблем с подключением не было, попробуйте такой вариант:
- Зайдите в диспетчер устройств (можно через меню по правому клику на кнопку «Пуск»).
- Перейдите в свойства вашего Wi-Fi адаптера (находится в разделе «Сетевые адаптеры», для перехода в свойства можно дважды нажать по имени адаптера или использовать контекстное меню).
- Посмотрите, активна ли кнопка «Откатить». Если да, используйте её для отката драйвера.
Также можно попробовать использовать точки восстановления Windows 10.
Если же проблема появилась после установки Windows 10 или крупного обновления системы, попробуйте скачать драйвер вашего Wi-Fi адаптера с официального сайта производителя ноутбука (внимание: я понимаю, что у вас не работает Интернет, но вы можете скачать его и на телефон, а потом скопировать на проблемный компьютер) и установить его. Если на сайте производителя драйверы только для предыдущих версий ОС, помните: они обычно прекрасно работают и под Windows 10.
Отключение IPv6 в свойствах подключения
По некоторым отзывам этот метод также иногда оказывается работоспособным:
- Откройте список подключений (Win+R — ncpa.cpl), нажмите правой кнопкой мыши по беспроводному подключению (обычно «Беспроводная сеть») и выберите пункт «Свойства».
- Снимите отметку с IP версии 6 (TCP/IPv6) и примените настройки.
Включение или отключение FIPS
Попробуйте включить или отключить FIPS-совместимые алгоритмы шифрования, для этого в Windows 10 Pro или Enterprise:
- Нажмите клавиши Win+R, введите gpedit.msc и нажмите Enter.
- Перейдите к разделу Конфигурация компьютера — Конфигурация Windows — Параметры безопасности — Локальные политики — Параметры безопасности.
- Найдите пункт «Системная криптография: использовать FIPS-совместимые алгоритмы для шифрования, хэширования и подписывания» и дважды нажмите по нему.
- Установите значение «Включен», если он отключен или наоборот.
После этого сохраните настройки, закройте редактор локальной групповой политики и перезагрузите ваш ноутбук или ПК.
В случае Windows 10 Домашняя запустите редактор реестра (Win+R — regedit) и перейдите к разделу
HKEY_LOCAL_MACHINE\System\CurrentControlSet\Control\Lsa\FipsAlgorithmPolicy\
В правой части окна реестра обратите внимание на значение параметра Enabled.

Если оно равно 0, измените на 1 (после двойного клика по параметру) и наоборот. Затем закройте редактор реестра и перезагрузите систему.
Другие варианты решения проблемы
Среди прочих причин и методов решения проблемы «Не удается подключиться к этой сети» в Windows 10 можно выделить следующие:
- Помните, что плохой прием сети Wi-Fi может также вызывать эту ошибку. Проверьте, сохраняется ли она, когда подключаемый ноутбук находится в непосредственной близости к роутеру. Иногда может помочь выбор свободного канала Wi-Fi.
- Если проблема актуальна для всех устройств, подключающихся к этой Wi-Fi сети, возможно, что-то было изменено в параметрах роутера, возможно, даже кем-то посторонним (изменен пароль Wi-Fi, включена блокировка по MAC-адресу). Решение — попробовать заново выполнить настройку роутера, предпочтительно — с предварительным сбросом на заводские настройки (если для вас это не сложно).
- Если вы устанавливали сторонние антивирусы или файрволлы, попробуйте отключить их, а лучше попробовать полностью удалить с компьютера и выполнить его перезагрузку.
- Если вы отключали какие-либо службы Windows 10 в целях оптимизации, это может оказаться причиной проблемы: попробуйте вновь включить их.
- Попробуйте использовать встроенное средство устранения неполадок сети Windows 10. Даже если оно не исправит ошибку, оно может сообщить о каких-то проблемах, решение для которых удастся найти в Интернете.
- Попробуйте выполнить сброс параметров сети средствами Windows 10.
- Теоретически, причиной проблемы могут быть вирусы на вашем ноутбуке или компьютере. Если есть подозрения на это, попробуйте выполнить соответствующую проверку. Также рекомендую воспользоваться AdwCleaner.
Среди прочих советов часто можно встретить рекомендацию запустить командную строку от имени администратора, затем по порядку использовать следующие команды
netsh winsock reset netsh int ip reset ipconfig /release ipconfig /renew ipconfig /flushdns
С последующей перезагрузкой. Это может помочь, но, на мой взгляд, излишне: встроенный сброс сети Windows 10 выполняет все указанные действия.
Видео инструкция
Если вы сможете поделиться в комментариях информацией о том, какой именно способ вам помог, это может оказаться полезным для получения статистики по проблеме.
Сұрақ: Что делать, если появляется ошибка Windows не удалось подключиться к Wi-Fi сети?
Жауап:
Иногда бывает так, что по каким-либо причинам не удается подключиться к Wi-Fi сети роутера. Причины тому могут быть: неверно введенный пароль от беспроводной сети; несоответствие параметров профиля беспроводной сети, сохраненной в компьютере с тем, который на роутере; идентичные названия вещаемых Wi-Fi сетей и т.д. Ниже будут рассмотрены типичные проблемы, которые встречаются наиболее часто и пути их решения. В качестве примера для настроек возьмем DAP-1155 H/W: B1 F/W: 2.5.1.
1. Неверный пароль
Если при попытке подключения к Wi-Fi сети Windows выдает ошибку: «Windows не удалось подключиться к <наименование беспроводной сети>», то скорей всего ключ безопасности, вводимый при подключении к беспроводной сети не соответствует ключу безопасности, который задан для этой сети в настройках роутера/точки доступа. Соответственно, для просмотра пароля заданного для этой сети следует зайти на Web-интерфейс роутера/точки доступа, где в разделе Wi-Fi, необходимо перейти в Настройки безопасности и в поле Ключ шифрования будет указан пароль. Далее пошагово будет рассмотрено, как это сделать:
1. Открыть браузер, например: Internet Explorer, Mozilla Firefox, Google Chrome, Safari и т.д.
2. В адресную строку браузера ввести IP-адрес роутера/точки* доступа и нажать клавишу Enter.
* — IP-адрес указан на стикере, который располагается на нижней панели устройства. По умолчанию роутерам серии DIR компании D-Link назначен IP адрес 192.168.0.1, а точкам доступам серии DAP — 192.168.0.50, либо 192.168.0.1.
3. Ввести Имя пользователя и Пароль и нажать кнопку Вход, либо Enter. Имя пользователя и пароль так же указаны на стикере расположенном на нижней панели устройства. По умолчанию: Имя пользователя – admin, пароль – admin.
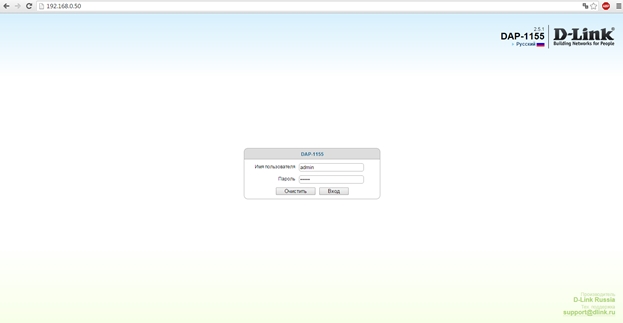
4. Перейти в раздел Wi-Fi и далее выбрать подраздел Настройки безопасности, где в поле Ключ шифрования будет указан пароль от Wi-Fi сети, которую вещает данная точка доступа, а значит именно этот пароль нужно вводить при подключении к беспроводной сети.
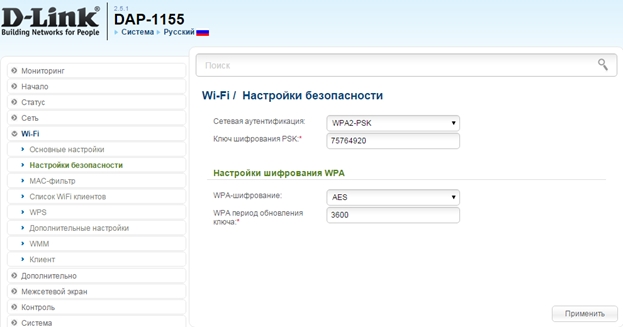
2. Параметры сети, сохраненные на этом компьютере, не соответствуют требованиям этой сети.
Если при попытке подключения к беспроводной сети появляется ошибка: «Параметры сети, сохраненные на этом компьютере, не соответствуют требования этой сети» то, необходимо удалить профиль беспроводной сети, сохраненный на компьютере.
Для того, чтобы удалить профиль нужно нажать кнопку Пуск и в Панели управления перейти в Сеть и Интернет → Центр управления сетями и общим доступом → Управление беспроводными сетями.
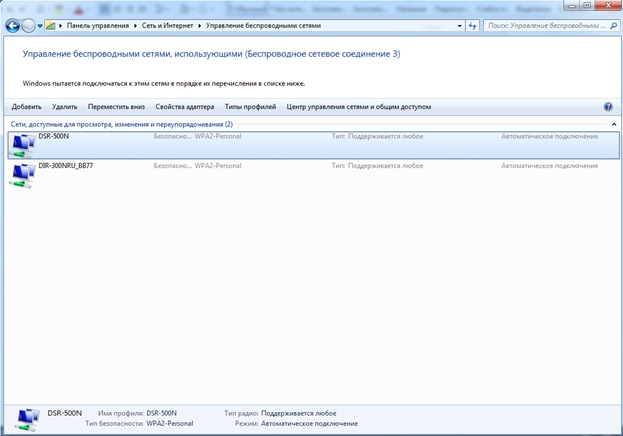
В списке выделить свою сеть и нажать кнопку Удалить. После удаления профиля желательно выключить и заново включить беспроводное соединение на компьютере. Это можно сделать с помощью комбинации: Fn + <соответствующая клавиша>, если у Вас ноутбук, или нажать кнопку Пуск и там перейти в Панель управления → Сеть и Интернет → Центр управления сетями и общим доступом → Изменения параметров адаптера.
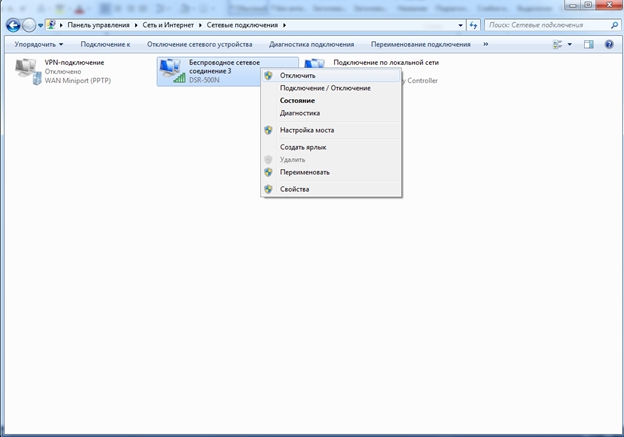
После включения список доступных Wi-Fi сетей обновляется и среди них должна появиться Ваша – подключаетесь.
3. Идентичное название Wi-Fi сетей
Еще один из случаев, когда при вводе верного пароля не подключается к Wi-Fi сети – две и более сетей имеют одинаковое название. Допустим, Вы и ваш сосед купили два устройства одинаковой модели. Изначально в разделе Wi-Fi у них заложены одинаковые параметры: SSID, страна, режим и т.д. Соответственно, обе сети имеют одинаковый SSID, т.е., имеют одно и тоже название беспроводной сети. На подключаемом устройстве (ноутбук, планшет, телефон и т.д.) будет виден только один SSID, но за ним скрываются две сети, и бывает так, что Вы вводите пароль, который только что задали на Web-интерфейсе точки доступа/роутера, а он не подходит. В этом случае рекомендуется сменить название SSID в настройках роутера:
1. Зайти на страницу Вашего устройства (см. 1 пункт)
2. Выбрать раздел Wi-Fi и в открывшемся списке выбрать Основные настройки
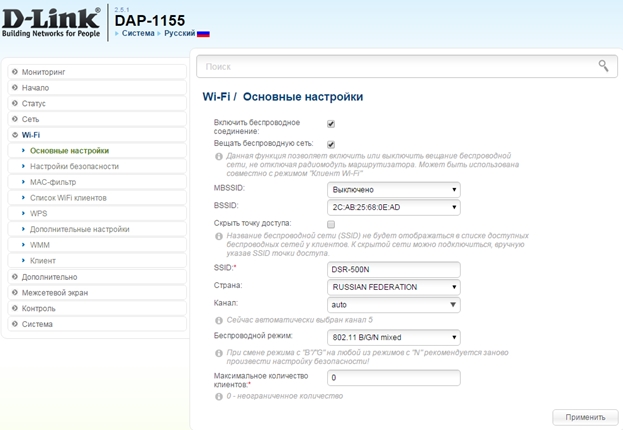
3. В поле SSID сменить наименование беспроводной сети, либо добавить хотя бы один символ (при вводе SSID можно использовать только латинские буквы и цифры). Чтобы зафиксировать изменения нажимаете кнопку Применить и затем Система → Сохранить, а после Система → Перезагрузить.
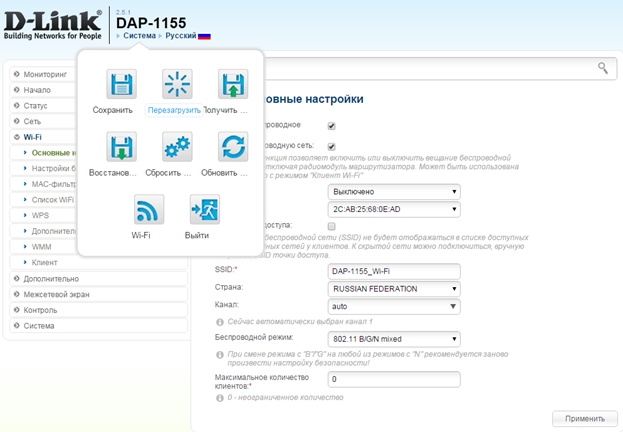
После перезагрузки изменения вступят в силу, и в списке Wi-Fi сетей отобразится Ваша беспроводная сеть с названием, которое Вы ей задали.
4. Несовместимость типов шифрования
Одной из причин неудачной попытки подключения, также может являться отсутствие поддержки типа шифрования Вашим устройством (ноутбук, телефон, планшет и т.д.). Это можно посмотреть в технических характеристиках в Интернете, либо в технической документации к телефону, планшету и т.д. Чтобы узнать, какой тип шифрования поддерживает беспроводной адаптер ноутбука, необходимо проделать следующие шаги:
1. Нажать комбинацию клавиш: Win + R и в появившемся окне набрать команду cmd и нажать клавишу Enter, либо кнопку ОК. Если после нажатия комбинации клавиш Win + R окно Выполнить не запустилось, то можно запустить командную строку через: Пуск → Все программы → Стандартные → Командная строка.
2. В командной строке набрать последовательность команд:
— netsh
— wlan
— show drivers
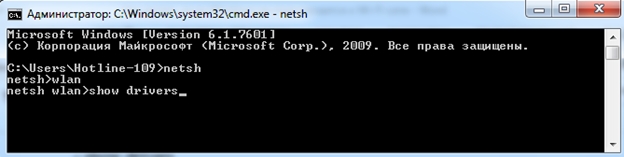
После ввода последней команды отобразится общая информация о драйвере. В представленной информации нужно найти раздел «Методы проверки подлинности и шифрования», где отображаются поддерживаемые типы аутентификации и шифрования Вашим беспроводным адаптером на компьютере.
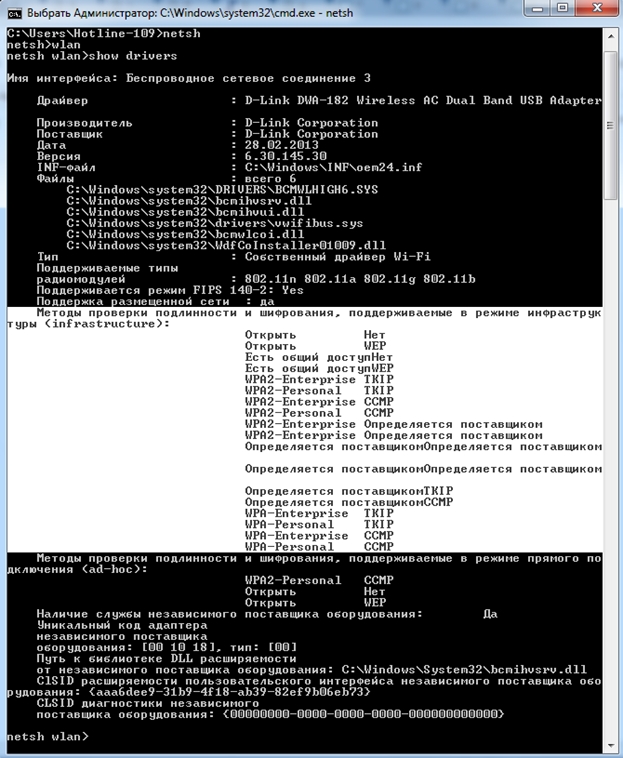
Примечание. CCMP использует алгоритм AES, и в роутерах он представлен аббревиатурой AES.
Исходя из выше представленных данных нужно выставить один из типов шифрования и аутентификации в настройках роутера/точки доступа.
Пример.
1. Зайти на Web-интерфейс роутера (см. 1 пункт)
2. В разделе Wi-Fi перейти в подраздел Настройки безопасности

3. В строке Сетевая аутентификация в выпадающем списке выбрать один из представленных типов аутентификации. В строке WPA-шифрование выбрать тип шифрования, который поддерживает Ваш компьютер, нажать кнопку Применить и затем Система → Сохранить \ Система → Перезагрузить (см. пункт 3с). Роутер перезагрузится и изменения вступят в силу.
Для того, чтобы убедиться вступили изменения в силу или нет, достаточно зайти еще раз в раздел Настройки безопасности на Web-интерфейсе роутера и удостовериться, что выставлены те параметры, которые были выбраны. Либо можно набрать в командной строке (как запустить командную строку см. пункт 4а) последовательность команд:
— netsh
— wlan
— show all

После ввода последней команды отобразится список Wi-Fi сетей, вещаемых в зоне видимости Вашего беспроводного адаптера. Среди этого списка находите свою Wi-Fi сеть и убеждаетесь, что выбраны правильные параметры в строках Проверка подлинности (Сетевая аутентификация) и Шифрование (Тип шифрования).
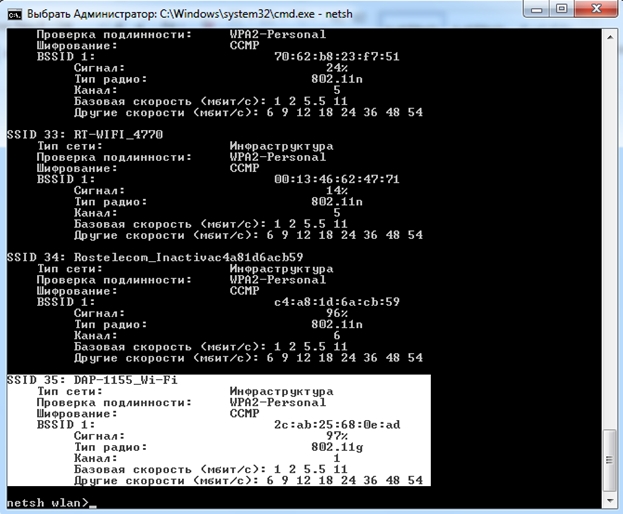
5. Устаревшие или неправильно установленные драйверы беспроводного адаптера
Часто встречаются случаи, когда пользователь обновляет или переустанавливает Windows и у него перестает работать беспроводной адаптер. В связи с этим компьютер не «видит» ни одной Wi-Fi сети. В этом случае надо обновить драйвера беспроводного адаптера. Скачать драйвера можно с сайта производителя беспроводного адаптера, либо с сайта производителя ноутбука, или же, если не нашли драйверы на сайте производителя, то можно скачать их с помощью поисковой системы, узнав какой у беспроводного адаптера ИД оборудования и найти его. Как это сделать рассмотрено ниже:
1. Нажать на значок Мой компьютер правой кнопкой мыши и в контекстном меню выбрать пункт Свойства
2. В открывшемся окне слева выбрать Диспетчер устройств
3. В списке выбрать раздел Сетевые адаптеры
4. Выбрать свой беспроводной адаптер
5. Нажать кнопку Открыть свойства
6. Открыть вкладку Сведения
7. В разделе Свойство в выпадающем списке выбрать параметр ИД оборудования
8. В разделе Значение стоит выбрать самую длинную строку, для более точного поиска, и нажать на нее правой кнопкой мыши, в контекстном меню выбрать Копировать
9. Скопированное значение вставить в поисковую строку браузера или в поисковую строку поисковой системы и нажать кнопку Поиск или Enter
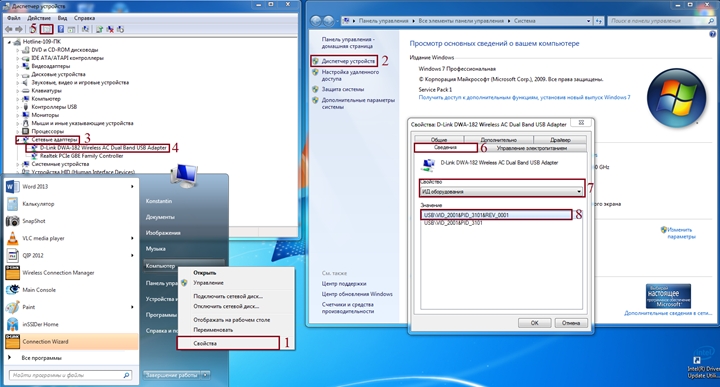
Если у Вас беспроводной адаптер компании D-Link то, стоит воспользоваться пошаговой инструкцией под названием: «Установка беспроводного адаптера DWA на компьютер с ОС Windows 7».
Все способы:
- Способ 1: Запуск средства устранения неполадок
- Способ 2: Проверка работоспособности роутера
- Способ 3: Использование функции «Забыть»
- Способ 4: Отключение антивируса
- Способ 5: Работа с сетевым драйвером
- Замена текущего драйвера
- Повторная установка сетевого драйвера
- Способ 6: Отключение протокола TCP/IPv6
- Способ 7: Переключение канала беспроводной сети
- Способ 8: Изменение ширины канала
- Способ 9: Сброс сетевых параметров
- Вопросы и ответы: 0
В этой статье будут рассмотрены методы решения ситуации, когда при попытке подключения к беспроводной сети Windows 11 отображает на экране ошибки, свидетельствующие о невозможности соединения. Если Wi-Fi вовсе не отображается, вам понадобится обратиться к другому материалу на нашем сайте, перейдя по следующей ссылке.
Подробнее: Решение проблем с отображением сети Wi-Fi в Windows 11
Способ 1: Запуск средства устранения неполадок
Первоочередно нужно проверить самые простые способы исправления ситуации, не требующие от пользователя выполнения сложных действий. К таковым относится использование средства устранения неполадок, работающего в автоматическом режиме. Перед его запуском обязательно попробуйте подключиться к нужной сети, чтобы инструмент знал, с какой из доступных осуществлять проверку.
- После этого откройте меню «Пуск» и перейдите в «Параметры», кликнув по значку с изображением шестеренки.
- Находясь в разделе «Система», переключитесь в категорию «Устранение неполадок».
- Понадобится нажать по кнопке «Другие средства устранения неполадок», чтобы раскрыть их полный список.
- В блоке с самыми частыми вас интересует «Подключения к Интернету». Справа понадобится щелкнуть по «Запуск», чтобы начать проверку.
- В окне Мастера выберите вариант «Устранение неполадок подключения к Интернету», затем ваш беспроводной адаптер. Ожидайте окончания сканирования и получения результатов.





Способ 2: Проверка работоспособности роутера
При возникновении проблем с подключением к собственной беспроводной сети понадобится проверить, корректно ли функционирует роутер, поскольку часто ошибки связаны как раз с его неправильными параметрами для Wi-Fi. Если есть такая возможность, попробуйте подсоединиться к беспроводной сети с другого устройства, это может быть ноутбук или смартфон. Тип оборудования не имеет значения, поскольку сейчас важно понять, можно ли выйти в сеть или интернет не работает нигде. Дополнительно предлагаем воспользоваться рекомендациями по проверке работоспособности маршрутизатора.
Подробнее: Проверка роутера на работоспособность

Основываясь на результатах проверки, можно и предпринять следующие действия. Если другие устройства подключаются к сети нормально, значит, остается только править настройки Виндовс 11, о чем и будет сказано ниже. При проблемах с Wi-Fi на всех оборудованиях нужно заглянуть в настройки маршрутизатора и убедиться в их корректности. Если самостоятельно не знаете, как настроить роутер, можете ввести название своей модели сетевого оборудования в поиске на нашем сайте, чтобы получить инструкцию под конкретный маршрутизатор.
Способ 3: Использование функции «Забыть»
В Windows 11 сохраняется список всех известных сетей Wi-Fi, что позволяет подключаться к ним более быстро с запоминанием настроек. В некоторых случаях это как раз и приводит к появлению ошибок при соединении, поэтому мы предлагаем задействовать функцию «Забыть», чтобы удалить сеть из известных и полностью с нуля подсоединиться к ней (нужно знать пароль от Wi-Fi, поскольку его придется вводить заново).
- В «Параметрах» зайдите в раздел «Сеть и Интернет», затем щелкните по категории «Wi-Fi».
- Разверните список «Управление известными сетями».
- Найдите сеть, к которой вы не можете нормально подключиться, и используйте кнопку «Забыть».
- Отключите и повторно активируйте беспроводную сеть, откройте список доступных и подключитесь к своему Wi-Fi заново.




Способ 4: Отключение антивируса
Некоторые пользователи замечают, что подключение к определенным беспроводным сетям блокируется действием стороннего антивируса, который установлен на компьютере. Если вы используете на своем ПК дополнительную защиту, рекомендуется ее на время отключить, чтобы проверить данную теорию и узнать, как антивирус сказывается на работе Wi-Fi. Если решение действительно поможет, вы можете либо держать защиту всегда отключенной, либо установить какую-то другую, чтобы ее действие не распространялось на сеть.
Подробнее: Отключение антивируса

Способ 5: Работа с сетевым драйвером
В определенных случаях проблемы с работой Wi-Fi на компьютере или ноутбуке под управлением Windows 11 связаны с некорректным функционированием сетевого драйвера или его отсутствием. Мы предлагаем последовательно выполнить несколько разных манипуляций, параллельно проверяя, как каждая из них скажется на работе сети. Если после одного из изменений работа беспроводной сети восстановится, значит, ошибка как раз заключалась в драйвере и была успешно устранена.
Замена текущего драйвера
В первую очередь можно попробовать самое простое исправление, связанное с заменой текущего сетевого драйвера на рекомендованный системой. Это позволит проверить, будет ли другая версия работать лучше и исчезнет ли проблема с подключением к Wi-Fi.
- Щелкните правой кнопкой мыши по «Пуску» и из появившегося контекстного меню выберите пункт «Диспетчер устройств».
- Разверните список «Сетевые адаптеры», затем найдите ваш беспроводной и щелкните по нему дважды левой кнопкой мыши, чтобы перейти в свойства.
- Переключитесь на вкладку «Драйвер» и нажмите по кнопке «Обновить драйвер».
- Иногда достаточно будет щелкнуть по «Автоматический поиск драйверов», чтобы средство выполнило сканирование, скачивание и установку подходящих файлов.
- Если драйвер найден не был найден, вернитесь к предыдущему этапу.
- Выберите вариант «Найти драйверы на этом компьютере».
- Далее щелкните по «Выбрать драйвер из списка доступных драйверов на компьютере».
- Обычно отображаются две доступные модели для сетевого адаптера. Можете по очереди проверить каждую и посмотреть, поможет ли это решить проблему с Wi-Fi.







Повторная установка сетевого драйвера
Метод с повторной установкой драйвера для сетевого адаптера подразумевает предварительное удаление его текущей версии, чтобы избежать конфликтных ситуаций. Сделать это можно тоже через «Диспетчер устройств», открыв свойства оборудования и выбрав соответствующий пункт на вкладке «Драйвер». Подтвердите удаление, после чего переходите к следующему шагу. Как раз он и заключается в подборе подходящего ПО для вашей сетевой карты. Учитывайте, что для этого вы должны иметь доступ к интернету через Ethernet или нужно будет использовать другое устройство с выходом в сеть, чтобы на него скачать EXE-файл, затем передать его на компьютер и выполнить инсталляцию. Более детальную информацию по этой теме вы найдете в другом материале на нашем сайте по следующей ссылке.
Подробнее: Скачивание и установка драйвера для Wi-Fi адаптера

Способ 6: Отключение протокола TCP/IPv6
Сейчас в большинстве случаев для доступа к интернету используется протокол TCP/IPv4, который по умолчанию включен в настройках сетевого адаптера. Однако вместе с этим активным остается и протокол TCP/IPv6, который в комплексной работе с предыдущим может вызывать различные сбои при попытке подключения к Wi-Fi. Мы советуем отключить его и проверить, как это скажется на последующем соединении.
- Откройте «Параметры», слева выберите раздел «Сеть и Интернет», затем перейдите в «Дополнительные сетевые параметры».
- Прокрутите список параметров до «Связанные параметры» и нажмите по ссылке «Дополнительные параметры сетевого адаптера».
- В новом окне укажите сетевой адаптер, использующийся вами для подключения к Wi-Fi, щелкните по нему правой кнопкой мыши и из появившегося контекстного меню выберите пункт «Свойства».
- Найдите в отмеченных компонентах «IP версии 6 (TCP/IPv6)» и снимите галочку с данного пункта. Примените изменения и отправьте компьютер на перезагрузку.



Способ 7: Переключение канала беспроводной сети
В настройках роутера определяется канал, через которых осуществляется подключение к Wi-Fi. Проблемными можно считать 12-ый и 13-ый каналы, из-за выбора которых компьютеру не удается установить соединение с точкой доступа. Мы предлагаем вручную изменить канал на любой другой через настройки маршрутизатора, но сначала вы можете попробовать просто несколько раз перезагрузить его, чтобы он попытался автоматически выбрать другой канал. Если этого не произойдет, то следующий алгоритм действий будет выглядеть следующим образом:
- Перейдите в браузере по адресу вашего роутера, предварительно подключившись к нему по Ethernet на любом удобном устройстве. Выполните вход, вводя стандартные или измененные учетные данные. Если ранее вы не входили в веб-интерфейс маршрутизатора, получите развернутое описание этого процесса в материале ниже.
Подробнее: Вход в веб-интерфейс роутеров
- На панели с параметрами вас интересует «Беспроводной режим» и категория «Основные настройки», если в вашем роутере присутствует такое разделение. Иногда нужные меню называются «Wi-Fi» или «Точка доступа».
- Найдите параметр для выбора канала, разверните список и задайте любой из доступных, отличающийся от 12 и 13.
- Обязательно щелкните по «Сохранить», чтобы применить изменения и вместе с этим отправить маршрутизатор на перезагрузку.




Способ 8: Изменение ширины канала
Рассмотрим еще один метод, который тоже может быть связан с настройками сетевого адаптера и его взаимодействием с маршрутизатором. Способ заключается в изменении ширины канала, если такая настройка будет доступна, что поможет исправить конфликты с получением сигнала от беспроводной сети при попытке подключения.
- Для выполнения этой операции снова понадобится перейти в «Диспетчер устройств» через контекстное меню «Пуска».
- В нем разверните «Сетевые адаптеры» и дважды щелкните по тому, который вы используете для подключения к Wi-Fi.
- Перейдите на вкладку «Дополнительно» и обратите внимание на список с доступными свойствами. Найдите здесь «Ширина канала» или «Bandwidth», выделите такой пункт и справа определите значение как «20 MHz».


Способ 9: Сброс сетевых параметров
В завершение можем посоветовать сбросить IP-адрес и очистить DNS-кеш для вашего сетевого адаптера, что часто тоже помогает исправить ситуацию с доступом к конкретной сети Wi-Fi. Это можно делать через полноценный сброс сети, но для достоверности выполнения всех действий лучше инициировать их самостоятельно, используя консольные утилиты. Запустите «Командную строку» от имени администратора любым удобным для вас способом, затем по очереди вводите и активируйте все приведенные ниже команды, нажимая после ввода каждой Enter. По завершении перезагрузите ПК и проверьте доступ к беспроводной сети.
netsh winsock reset
netsh int ip reset
ipconfig /release
ipconfig /renew
ipconfig /flushdns

Наша группа в TelegramПолезные советы и помощь

