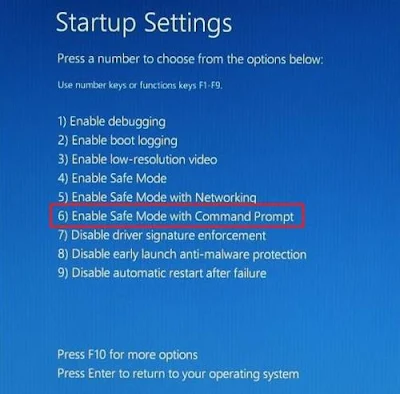In Windows operating system, User Profile service (ProfSvc service) plays the leading role in loading or unloading users profiles/accounts. So every time when you’re about to login or logout from your system, the User Profile service should be running in the background. When Windows boots, it will load this necessary service so that login process can be attempted.
When this service is down for any anonymous reason, you may face these issues mainly:
- There will be no user on login screen
- Login screen doesn’t displays
- If login screen displays and you sign in to user account, this message will be displayed:
Page Contents
Windows couldn’t connect to the ProfSvc service.
Please consult your system administrator.
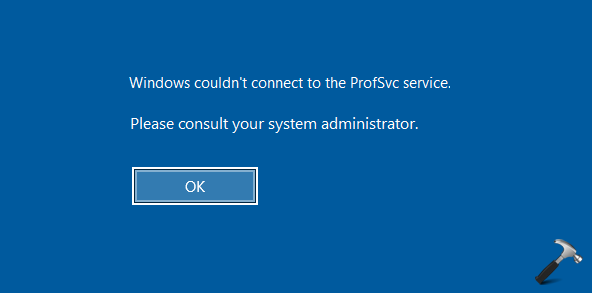
If you’re the administrator of the system and if other users are facing this issue, you can start the User Profile service in Services snap-in to correct this. However, if you’ve a single account on the system and you’re facing this problem, you need to correctly start User Profile service using registry which you’ve to access from Advanced Recovery Options.
FIX: Windows Couldn’t Connect To The ProfSvc Service
1. Start your system and access Advanced Recovery Options.
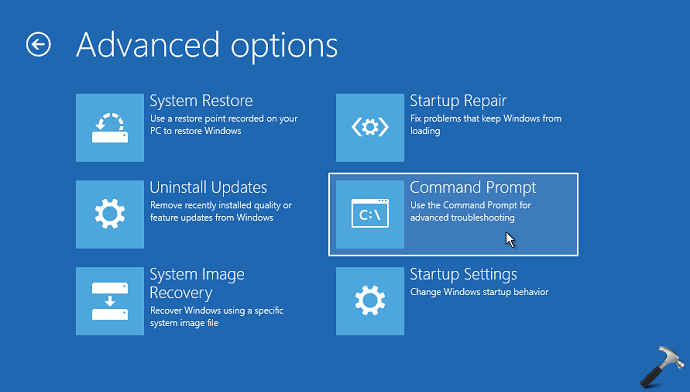
2. Select Command Prompt option. In Command Prompt window, type regedit and press Enter key to open Registry Editor.
Registry Disclaimer: Further steps will involve registry manipulation. Making mistakes while manipulating registry could affect your system adversely. It is always recommended to create a System Restore point before editing registry.
3. In Registry Editor, go to following registry key:
HKEY_LOCAL_MACHINE\SYSTEM\CurrentControlSet\Services\ProfSvc
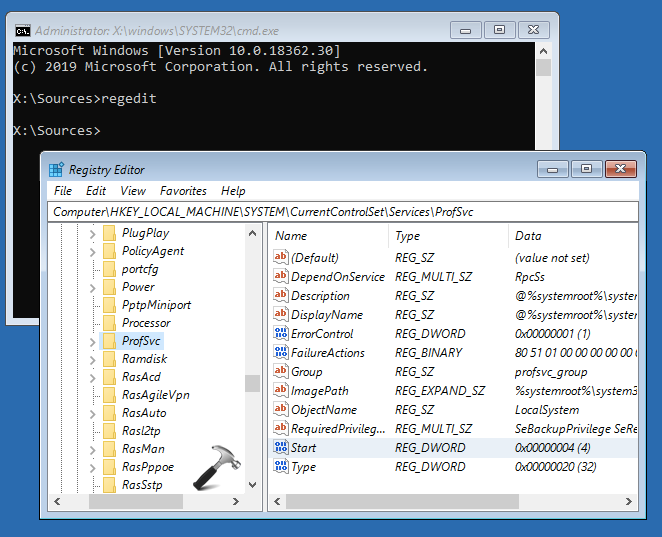
4. In the right pane of ProfSvc registry key, double click on registry DWORD (REG_DWORD) named Start to modify its Value data:
5. Set the Value data from existing value to 2 and click OK.
6. Now close Registry Editor and restart the machine.
After restarting your system, the issue will no longer persist.
Hope this helps!
Related: Windows couldn’t connect to the Group Policy Client service.
RELATED ARTICLES
Что делать, если Windows 10 не может подключиться к службе ProfSvc
Служба профилей пользователей (ProfSvc) – это служба Microsoft, отвечающая за загрузку и выгрузку профиля пользователя.
Иногда ProfSvc может быть отключен или заблокирован.
В результате пользователи не смогут войти в свои профили пользователей, у приложений могут возникнуть проблемы с доступом к данным пользователей, а некоторые компоненты, установленные для получения уведомлений о событиях профиля, фактически их не получат. Некоторые пользователи связывают проблему с установкой Windows 10.
В этой статье мы объясним вам, как избавиться от этой проблемы, выполнив несколько простых шагов, чтобы привести ваш профиль пользователя в нормальное состояние использования.
Сценарий по умолчанию и его последствия
В Windows 10 служба профилей пользователей работает как локальная система при запуске операционной системы. Полезно помнить, что ProfSvc работает с разными службами в общем процессе svchost.exe.
В случае сбоя в процессе запуска детали заносятся в журнал событий. В этом случае Windows 10 уведомит пользователя о том, что служба ProfSvc не запустилась из-за определенных ошибок или событий.
В этом случае ваши приложения, диспетчер пользователей и диспетчер учетных записей ПК (shpamsvc) могут работать неправильно, и в аутентификации может быть отказано.
Возможные причины проблем ProfSvc
Причины остановленной, отключенной или неправильно работающей ProfSvc могут быть связаны с:
- Windows 10 не может правильно загрузить ProfSvc
- Действие вируса или вредоносной программы
- Поврежденные или отсутствующие файлы
Мы будем помнить об этих трех сценариях. Понимание, почему эта проблема возникает, позволяет нам ее исправить. Этот сценарий может происходить в основном в любое время: во время фазы загрузки, когда активируется определенная программа или когда пользователи пытаются использовать определенную функцию программы.
Первое и наиболее естественное действие – решить проблему путем сброса пароля учетной записи. Если проблему не удалось решить с помощью этого подхода, на компьютере отобразится следующее сообщение об ошибке: « Windows не удалось подключиться к службе ProfSvc ».
Прежде чем углубляться в другие исправления, проверьте, правильно ли настроены приложения, менеджер пользователей, диспетчер учетных записей ПК (shpamsvc) и естественная аутентификация, и убедитесь, что они работают правильно.
Решение 1. Восстановите исходный сервис ProfSvc из Windows 10.
- Нажмите на Пуск
- Запустите Командная строка от имени администратора
- Введите следующие команды в командном окне:
- sc config ProfSvc start = auto
- sc start ProfSvc
- нажмите Ввод
- Закройте окно команд
- Перезагрузите компьютер и проверьте, сохраняется ли проблема.
- ЧИТАЙТЕ ТАКЖЕ: исправьте поврежденный профиль Chrome в Windows 10
- Нажмите кнопку питания на экране входа и нажмите Shift + Restart, чтобы перейти в безопасный режим.
- Теперь вы находитесь в загрузочном меню восстановления. Перейдите на Устранение неполадок .
- Нажмите на Дополнительные параметры и выберите Параметры запуска.
-
- Теперь можно увидеть список, в котором вы можете выбрать безопасный режим с командной строкой.
-
- Введите net user Administrator/active: yes и нажмите Enter.
- Войдите в профиль пользователя встроенного администратора
- Создайте новый профиль пользователя с правами администратора.
- Теперь можно удалить поврежденную учетную запись пользователя из встроенного администратора.
- Заблокируйте экран, нажав клавишу Windows + L, и войдите в учетную запись администратора.
- Проверьте, сохраняется ли проблема
- Теперь вы можете отключить встроенную учетную запись администратора, введя: net user administrator/active: no в командной строке (Admin).
- Нажмите Пуск и введите Командная строка (Администратор).
- Введите net user NewAccount пароль/add и нажмите Enter.
- Введите net localgroup Administrators NewAccount/add и нажмите Enter.
- Выйдите из системы и войдите в новую учетную запись пользователя.
Примечание . Служба ProfSvc использует файл profsvc.dll, который находится в папке% WinDir% \ system32. Если файл был изменен, поврежден или удален, вы можете восстановить исходную версию с установочного носителя Windows 10.
Если эта процедура не сработала, вы можете попробовать решение 2, указанное ниже.
Решение 2 – Создать новую учетную запись пользователя
Первое, что вы можете сделать, это включить профиль. Для этого вам необходимо войти в профиль пользователя и изменить службу ProfSvc на Вкл. Затем откройте профиль, чтобы активировать его снова.
Если опция входа в свою учетную запись в безопасном режиме невозможна, скорее всего, ваш ProfSvc поврежден. В этом случае решение состоит в том, чтобы включить встроенного администратора. Вы можете сделать это, выполнив следующие действия:
Первые 12 шагов должны позволить вам быть готовым к созданию новой учетной записи пользователя. Теперь вы можете выполнить эти последние шаги, чтобы решить проблему.
Создать новую учетную запись пользователя.
Следуя этим шагам, вы включили встроенного администратора и создали новый профиль пользователя. Перенесите все данные от поврежденного пользователя во вновь созданный профиль пользователя и проверьте, была ли проблема решена.
Следуя одному из этих двух решений, перечисленных выше, вы сможете решить эту проблему. Если у вас есть какие-либо предложения, сообщите нам об этом в разделе комментариев ниже.
В этой статье мы рассмотрим все варианты решения ошибки загрузки профиля пользователя на Windows 7, Windows 10 и линейке Windows Server, начиная с 2008 (чаще всего на RDS серверах). Эта ошибка довольно распространена и обычно вызвана повреждением каталога с профилем пользователя, но исправляется относительно легко.
Описание проблемы: служба профилей пользователей (ProfSvc) не может загрузить профиль пользователя Windows, и пользователь не может войти в систему.
После ввода учетных данных появляется сообщение:
Службе “Служба профилей пользователей” не удалось войти в систему. Невозможно загрузить профиль пользователя.
или
The User Profile Service failed the sign-in. User profile cannot be loaded.
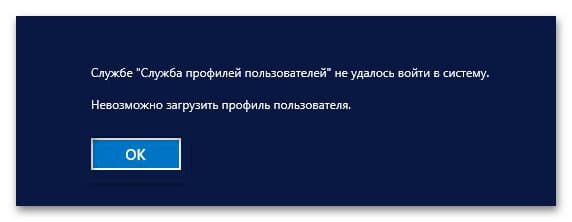
Приобрести оригинальные ключи активации Windows 10 или Windows 7 можно у нас в каталоге:
Windows 10 — от 1490 ₽
Windows 7 — от 1099 ₽
Эта ошибка, в большинстве случаев, вызвана повреждением профиля пользователя или проблемами с правами на каталог профиля. Это может произойти из-за некорректного завершения работы системы, системного обновления или изменений в реестре.
Мы рассмотрим несколько методов решения проблемы, начиная с самых простых. Для выполнения действий вам потребуется учетная запись с правами администратора на компьютере.
1. Редактирование параметров профиля в реестре
Запустите редактор реестра regedit с правами администратора и перейдите в ветку реестра:
HKEY_LOCAL_MACHINE\SOFTWARE\Microsoft\Windows NT\CurrentVersion\ProfileList.
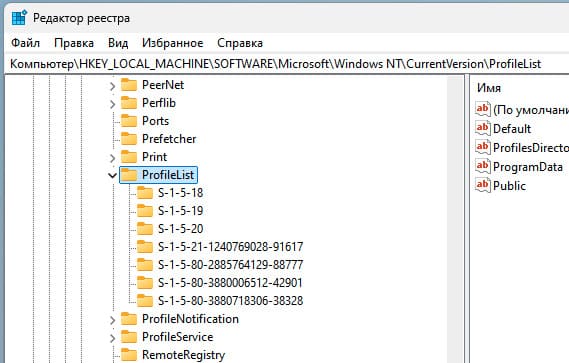
В этом разделе вы увидите несколько папок с названиями вида S-1-5-21-xxxxxxx — это идентификаторы (SID) пользователей. По любому из них можно узнать имя учетной записи (например, следующей командой можно вывести список локальных пользователей и их SID: wmic useraccount get domain,name,sid ).
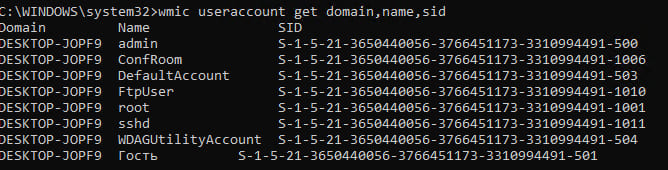
Чтобы найти профиль проблемного пользователя, вам нужно просмотреть эти разделы и найти параметр ProfileImagePath, который указывает на профиль конкретного пользователя.
Возможные сценарии:
— Если имя ветки с нужным профилем пользователя заканчивается на .bak, просто переименуйте ее, удалив .bak.
— Если есть две ветки с одинаковым профилем — одна с .bak, другая без, переименуйте ветку без .bak, добавив, например, .backup в конце. После этого уберите .bak у второй ветки.
Далее измените значения параметров RefCount и State, установив их на 0. Если таких параметров нет, создайте их вручную (тип DWORD).
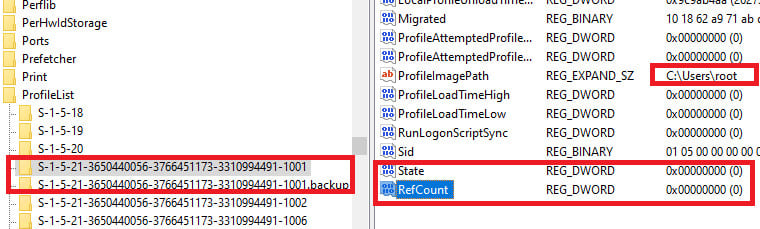
Убедитесь, что в значении ProfileImagePath указан путь к правильному каталогу профиля, а папка сама с профилем присутствует на диске и имеет такое же название, как и в ProfileImagePath. В моём случае это C:\Users\root
После этого перезагрузите компьютер и попробуйте войти в систему под учетной записью пользователя.
2. Восстановление профиля Default путем замены файла NTUSER.DAT
Если ошибка возникает при первом входе пользователя в систему, проблема может быть связана с повреждением файла NTUSER.DAT в профиле Default. Этот файл содержит настройки, загружаемые в реестр пользователя. Если он поврежден, система не сможет создать новый профиль.
1. Перейдите в каталог C:\Users\Default.
2. Переименуйте файл NTUSER.DAT (например, в NTUSER.DAT2).
3. Скопируйте аналогичный файл из профиля другого пользователя или с другого компьютера с такой же версией Windows.
Перезагрузите систему, и если проблема была в поврежденном файле NTUSER.DAT, ошибка должна исчезнуть.
3. Восстановление системы из точки восстановления
Если у вас включены точки восстановления системы, вы можете вернуть систему к предыдущему состоянию, когда ошибка не проявлялась.
1. Перейдите в Панель управления -> Восстановление.
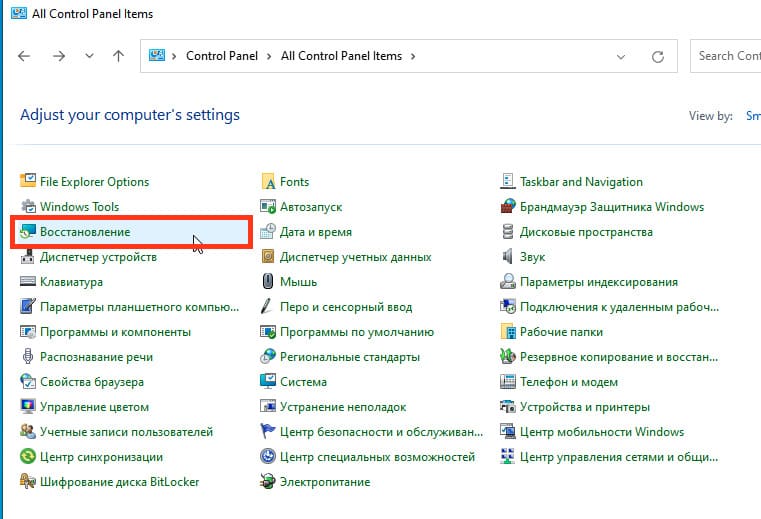
2. Нажмите Запуск восстановления системы и следуйте инструкциям мастера.
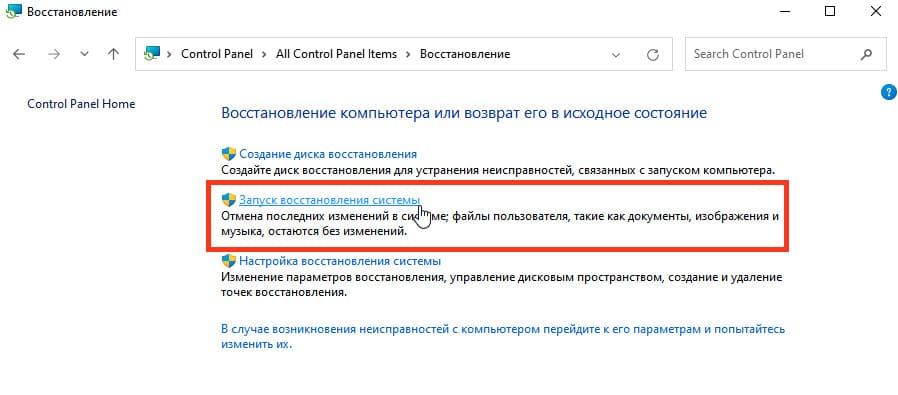
Если точки восстановления отключены, этот метод не будет доступен и появится следующая ошибка.
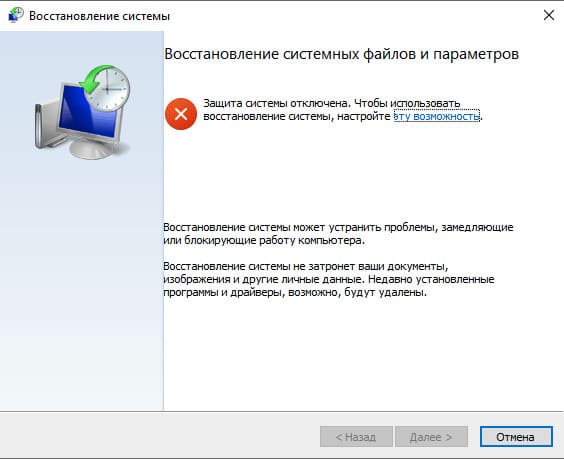
4. Создание нового пользователя и перенос данных
Если предыдущие методы не помогли, создайте нового пользователя и перенесите данные из старого профиля:
1. Откройте командную строку с правами администратора и выполните команду netplwiz.
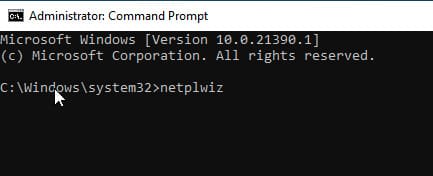
2. Нажмите Добавить.
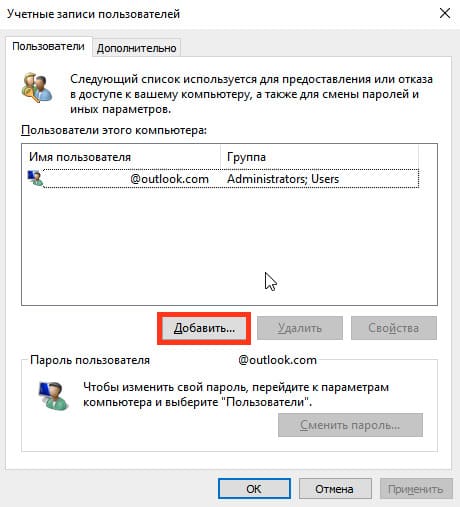
3. Выберите «Вход без учетной записи Microsoft»
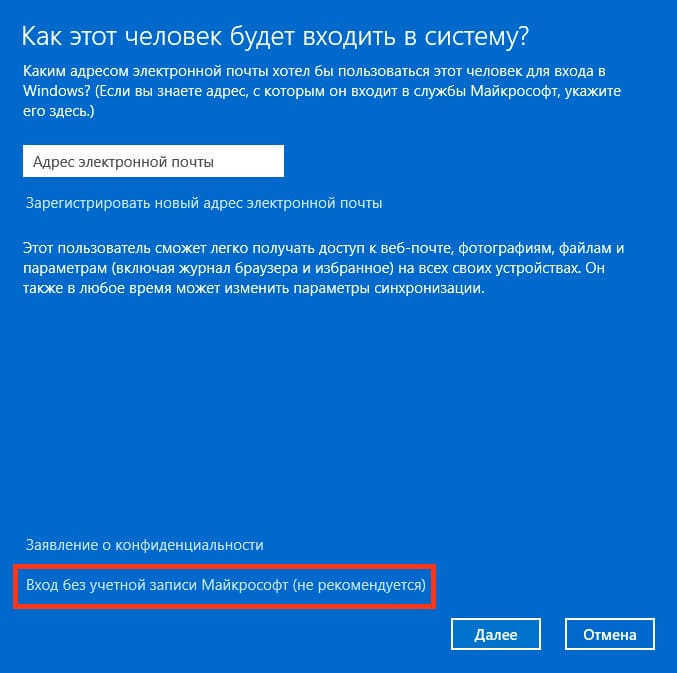
4. Далее «Локальная учетная запись»
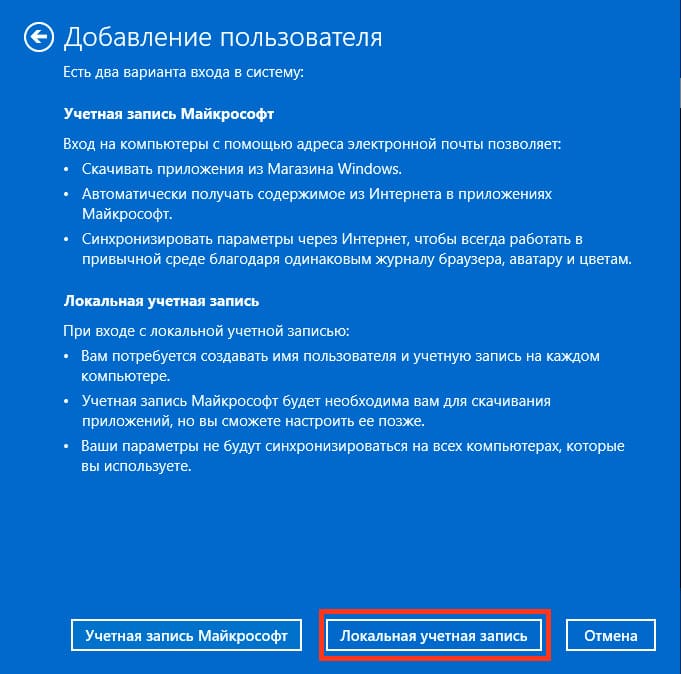
5. Введите логин и пароль и нажмите «Далее»
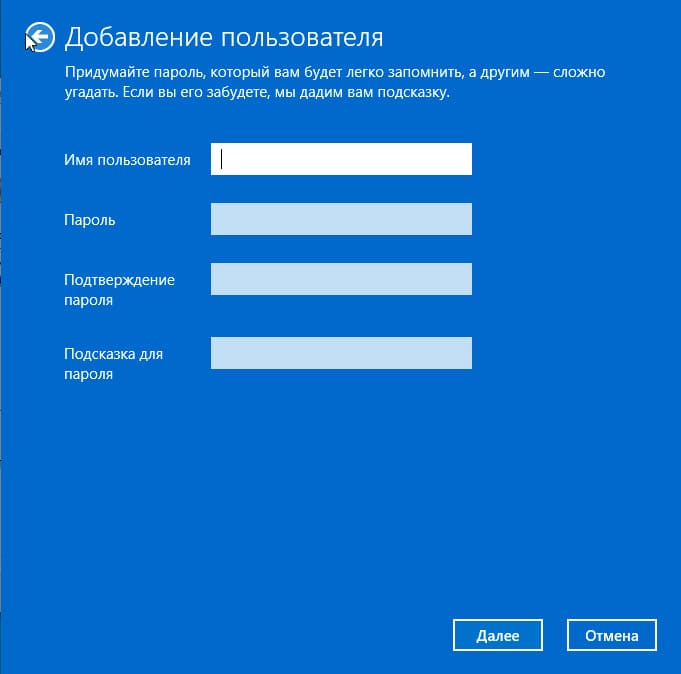
6. Скопируйте данные из каталога старого профиля (C:\Users\старый_профиль) в каталог нового профиля.
Не забудьте включить отображение скрытых файлов и папок.
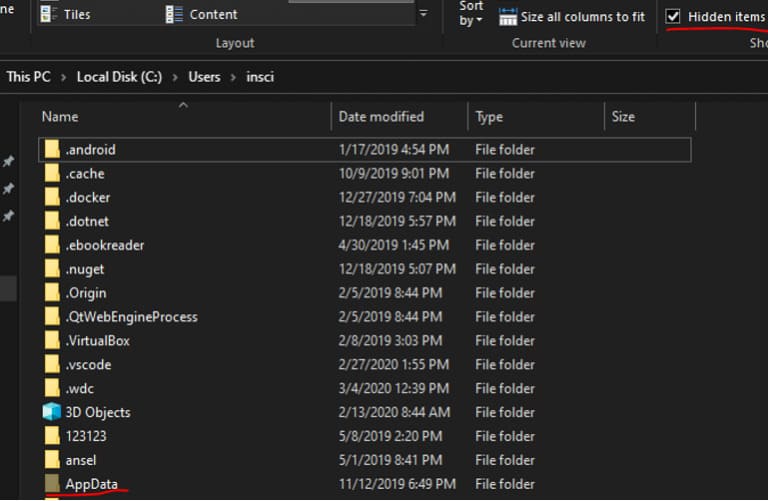
При таком способе восстановления вы не теряете данные, которые были в старом профиле. Если при копировании возникли проблемы, вы всегда можете получить доступ к данным со старого профиля просто зайдя в C:\users\ваш_старый_профиль
Если при попытке открыть старые папки возникает ошибка с запретом доступа, добавьте своему новому пользователю права на эти каталоги.
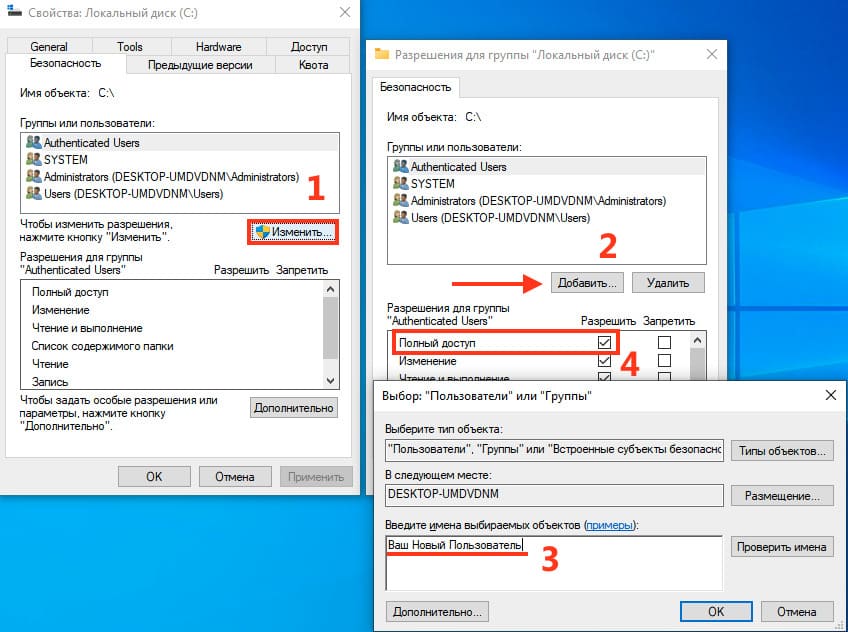
5. Устранение проблем с правами на каталог Default
На серверах Windows может возникнуть ошибка, связанная с отсутствием прав на чтение у группы Users на каталог C:\Users\Default. Для решения:
1. Назначьте группе Users права на чтение каталога C:\Users\Default.
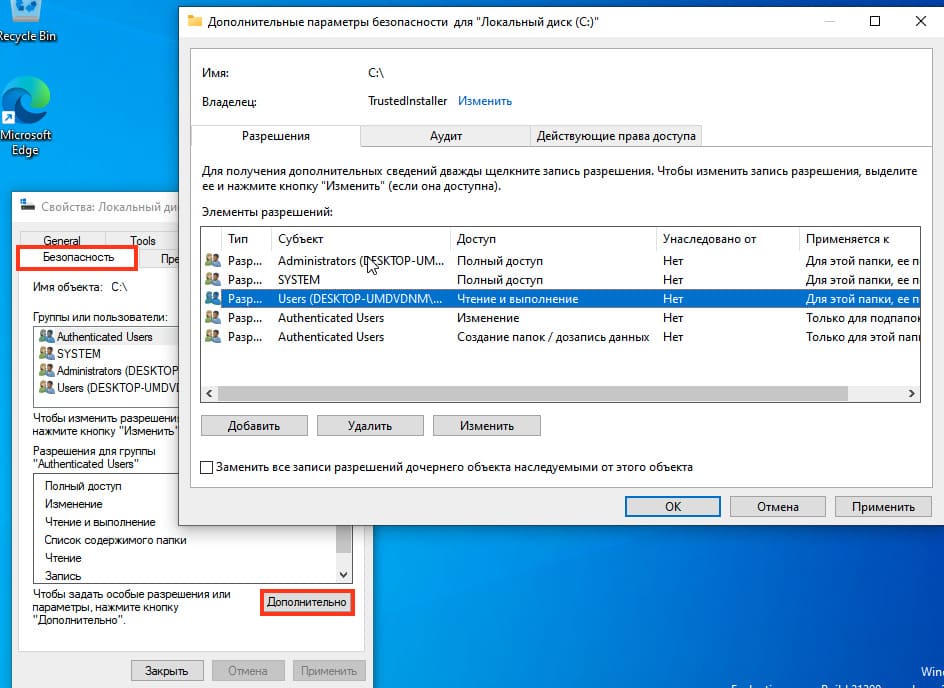
Если ошибка не исчезает, проверьте журналы событий Windows на наличие ошибок с ID 1509 и 1500.
Рекомендации по устранению проблемы
В большинстве случаев ошибка связана с некорректными данными профиля в реестре или повреждением файла NTUSER.DAT. Попробуйте исправить пути к профилю в реестре и заменить файл NTUSER.DAT. Эти шаги чаще всего помогают восстановить работоспособность профиля.
Если у вас нет другой учетной записи с правами администратора, и система не создает временный профиль, используйте загрузочную флешку или установочный диск, чтобы создать новую учетную запись с правами администратора. После этого следуйте шагам, описанным в статье.
Реализация DI в PHP
Jason-Webb 13.05.2025
Когда я начинал писать свой первый крупный PHP-проект, моя архитектура напоминала запутаный клубок спагетти. Классы создавали другие классы внутри себя, зависимости жостко прописывались в коде, а о. . .
Обработка изображений в реальном времени на C# с OpenCV
stackOverflow 13.05.2025
Объединение библиотеки компьютерного зрения OpenCV с современным языком программирования C# создаёт симбиоз, который открывает доступ к впечатляющему набору возможностей. Ключевое преимущество этого. . .
POCO, ACE, Loki и другие продвинутые C++ библиотеки
NullReferenced 13.05.2025
В C++ разработки существует такое обилие библиотек, что порой кажется, будто ты заблудился в дремучем лесу. И среди этого многообразия POCO (Portable Components) – как маяк для тех, кто ищет. . .
Паттерны проектирования GoF на C#
UnmanagedCoder 13.05.2025
Вы наверняка сталкивались с ситуациями, когда код разрастается до неприличных размеров, а его поддержка становится настоящим испытанием. Именно в такие моменты на помощь приходят паттерны Gang of. . .
Создаем CLI приложение на Python с Prompt Toolkit
py-thonny 13.05.2025
Современные командные интерфейсы давно перестали быть черно-белыми текстовыми программами, которые многие помнят по старым операционным системам. CLI сегодня – это мощные, интуитивные и даже. . .
Конвейеры ETL с Apache Airflow и Python
AI_Generated 13.05.2025
ETL-конвейеры – это набор процессов, отвечающих за извлечение данных из различных источников (Extract), их преобразование в нужный формат (Transform) и загрузку в целевое хранилище (Load). . . .
Выполнение асинхронных задач в Python с asyncio
py-thonny 12.05.2025
Современный мир программирования похож на оживлённый мегаполис – тысячи процессов одновременно требуют внимания, ресурсов и времени. В этих джунглях операций возникают ситуации, когда программа. . .
Работа с gRPC сервисами на C#
UnmanagedCoder 12.05.2025
gRPC (Google Remote Procedure Call) — открытый высокопроизводительный RPC-фреймворк, изначально разработанный компанией Google. Он отличается от традиционых REST-сервисов как минимум тем, что. . .
CQRS (Command Query Responsibility Segregation) на Java
Javaican 12.05.2025
CQRS — Command Query Responsibility Segregation, или разделение ответственности команд и запросов. Суть этого архитектурного паттерна проста: операции чтения данных (запросы) отделяются от операций. . .
Шаблоны и приёмы реализации DDD на C#
stackOverflow 12.05.2025
Когда я впервые погрузился в мир Domain-Driven Design, мне показалось, что это очередная модная методология, которая скоро канет в лету. Однако годы практики убедили меня в обратном. DDD — не просто. . .
Служба профилей пользователей препятствует входу в систему
Обновлено:
Опубликовано:
Описание
Не удается войти в систему Windows с ошибкой «Служба профилей пользователей препятствует входу в систему».
Ошибка характерна для любой версии Windows.
Причина
Повреждение профиля, ошибка в службе профилей ProfSvc или неудачная попытка загрузки. Последнее может привести к изменению реестра, что делает ошибку перманентной.
Решение
1. Перезагрузка
Если ошибка возникла впервые, просто перезагружаем компьютер — этого может оказаться достаточно.
2. Редактирование профиля в реестре
Необходимо сначала запустить реестр Windows. Есть несколько вариантов это сделать:
- Войти в систему под другой учетной записью, например, встроенного администратора. Если компьютер работает в домене, можно также воспользоваться любой доменной учетной записью с правами администратора (администратор домена). После запускаем реестр командой regedit.
- Загрузить компьютер с Windows LiveCD. Запустить любую программу для редактирования реестра, например, Regedit:
Переходим к ветке Компьютер\HKEY_LOCAL_MACHINE\SOFTWARE\Microsoft\Windows NT\CurrentVersion\ProfileList.
Проходим по всем разделам — находим тот, который начинается на S-1-5-* и заканчивается на .bak:
* необходимо удостовериться, что мы выбрали нужного пользователя с помощью ключа ProfileImagePath, которые указывает на путь к его профилю.
Обращаем внимание, что рядом есть раздел с таким же названием, но без bak на конце — кликаем по нему правой кнопкой мыши и переименовываем, добавив к названию .bak2:
А у другого раздела убираем .bak на конце:
Кликаем по разделу без bak и в правой части находим ключи RefCount и State — если они есть, меняем их значения на 0:
Перезагружаем компьютер и пытаемся войти в систему под нужным профилем.
3. Копирование папки Default
Проблема может возникать при повреждении файлов в каталоге Default (в старых версия системы Default user), который находимся в папке с профилями — как правило, C:\Users. Данный каталог является скрытым — чтобы его увидеть, в проводнике переходим на вкладку Вид и ставим галочку Скрытые элементы:
* в старых версиях переходим в меню Сервис — Свойства папки — вкладка Вид — ставим галочку Показывать скрытые файлы и папки.
Чтобы решить проблему, необходимо скопировать содержимое папки Default с рабочего компьютера и вставить его с заменой в каталог на нерабочем.
Иногда проблема возникает из-за некоторых файлов в каталоге C:\Users\Default\AppData\Local\Microsoft\Windows\Temporary Internet Files. Сначала можно попробовать удалить его содержимое.
4. Восстановление системы
Проще всего, попробовать восстановить систему по точке восстановления. Для этого запускаем восстановление Windows с установочного диска.
После этого выбираем пункт Восстановление системы и раннюю точку восстановления. Ждем завершения процесса восстановления и перезагружаем компьютер.
5. Предоставление прав администратора
Если пользователь не имеет прав администратора, ему может не хватать привилегий для создания необходимых папок профиля. Как правило, это связано с нарушением в работе операционной системы, поскольку у пользователя должны быть полные права на свой профиль. Сбой может возникнуть в результате неправильной настройки прав или действий вируса.
Для решения проблемы, заходим под другим пользователем и меняем тип учетной записи на «Администратор». Если пользователь доменный, то добавляем его в локальную группу «Администраторы».
Если данные действия помогут войти в систему, пробуем вернуть права обычного пользователя.
Стоит быть внимательнее, предоставляя права администратора учетной записи. Если причиной является вирус, то мы сами предоставим ему полные полномочия в системе. Перед изменением прав проверяем компьютер на вирусы, например, при помощи CureIt.
6. Создание нового профиля
Если не помогают варианты, описанные выше, можно создать новый профиль пользователя.
а) Если компьютер введен в домен, входим в систему под любой учетной записью с правами администратора и переименовываем папку профиля. После пытаемся войти в систему под учетной записью нужного нам пользователя.
б) Если есть возможность войти в систему под другой учетной записью, создаем нового пользователя (для Windows 7 можно воспользоваться командой, описанной в инструкции ниже). После заходим под новой учетной записью.
После необходимо скопировать все данные их папки старого профиля в папку с новым.
7. Удаление профиля в реестре
Ранее мы пробовали отредактировать профиль реестра, убрав в названии .bak и изменив значения для ключей RefCount и State.
Если ни это, ни предыдущие варианты не помогли решить проблему, снова открываем редактор реестра и переходим в ветку Компьютер\HKEY_LOCAL_MACHINE\SOFTWARE\Microsoft\Windows NT\CurrentVersion\ProfileList. Находим профиль нашего пользователя и удаляем его:
* удалить нужно ветку как с .bak на конце, так и без нее.
Перезагружаем компьютер и пробуем войти в систему.
8. Настройка прав на домашнюю директорию
Если на предыдущем этапе мы не обнаружили ветки с .bak на конце, а ошибка Служба профилей пользователей препятствует входу в систему не позволяет войти в Windows, необходимо проверить NTFS права и убедиться, что ему не отказано в доступе на свою директорию.
Данную процедуру нужно выполнить из под другого пользователя. Кликаем правой кнопкой мыши по папке профиля (C:\Пользователи\<Имя пользователя>) — Свойства — вкладка Безопасность. Проверяем, что у соответствующего пользователя полные права на каталог.
9. Переустановка системы
На крайний случай, всегда есть радикальное решение, которое заключается в переустановке системы. Если на системном диске есть важные данные, их можно скопировать на внешний носитель, загрузив компьютер с Windows LiveCD. После чего можно приступать к переустановке системы.
В чем была проблема?
Если вам удалось решить проблему, поделитесь своим опытом для других. Что помогло:
* в процентах показаны результаты ответов других посетителей.