Способ 1: Включение SMB 1.0
В последних сборках Windows 10 (1709 и выше) ошибка может возникнуть по причине отключенного устаревшего, но все еще используемого протокола SMB 1.0. Включите его.
- Вызовите нажатием комбинации клавиш Win + R окошко быстрого выполнения команд, введите в него команду
optionalfeaturesи нажмите «OK». - В открывшемся окошке разверните пункт «Поддержка общего доступа к файлам SMB 1.0/CIFS», установите флажок в подпункте «Клиент SMB 1.0/CIFS» и сохраните настройки.


Проверьте, устранена ли проблема. Если нет, переходите к следующему способу. Отключать SMB 1.0 пока не нужно.
Способ 2: Использование IP-адреса
Если при подключении к сетевому ресурсу используется доменное имя, попробуйте вместо него использовать цифровой IP-адрес.
- Откройте «Проводник», кликните по элементу «Этот компьютер» в меню переходов и нажмите значок «Подключить сетевой диск» в ленте «Проводника».
- В открывшемся окне подключения выберите подходящую для сетевого диска букву, вставьте в поле «Папка» сетевой адрес в формате
\\IP-адрес\название_папкии нажмите «Готово».


Как вариант, можно попробовать обратиться по такому адресу через адресную строку «Проводника».
Общие рекомендации
Если подключиться к сетевому диску, принтеру, серверу NAS или другому ресурсу не удается, обратите внимание на следующие моменты.
- проверьте корректность имени или IP-адреса удаленного сетевого ресурса;
- убедитесь, что сетевой ресурс доступен (пингуется);
- удостоверьтесь, что соединение не блокируется брандмауэром или антивирусом;
- проверьте правильность настроек общего доступа;
- проверьте права доступа на общую папку;
- выполните сброс сетевых настроек.
Конфигурацию сети необходимо проверить не только на компьютере-клиенте, но и на сервере, если такая возможность имеется.
Наша группа в TelegramПолезные советы и помощь
Проблема
Печать через сеть после обновлений Windows 10 и Windows 11 стала нередкой головной болью для многих пользователей. Обновления, задуманные для улучшения производительности и безопасности операционной системы, часто приносят с собой неожиданные проблемы, особенно когда речь идет о подключении принтеров через локальную сеть. Пользователи обнаруживают, что после обновлений принтеры перестают печатать или вообще пропадают из списка доступных устройств. Некоторые из первых проявлений этой проблемы были зафиксированы после крупного обновления в сентябре 2021 года, когда многие пользователи столкнулись с трудностями в печати через сеть.
Проблема проявляется, в случае если подключение происходит не к сетевому принтеру, а к принтеру, подключенному к компьютеру в локальной сети.
Подключение к принтеру
Обычно, при попытке подключить принтер через локальную сеть мы сталкиваемся с ошибкой.
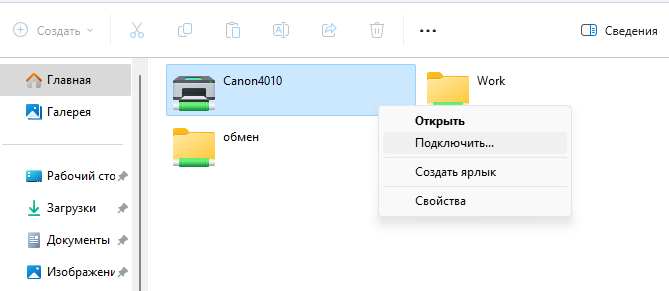
ОС Windows не удается подключиться к принтеру. Проверьте, правильно ли указано имя принтера, и повторите попытку. В случае сетевого принтера проверьте, что принтер включен и его адрес задан правильно.
Если же пытаемся добавить принтер через оснастку «Устройства и принтеры» -> Установка принтера -> Добавление принтера -> Добавление локального или сетевого принтера с параметрами заданными вручную
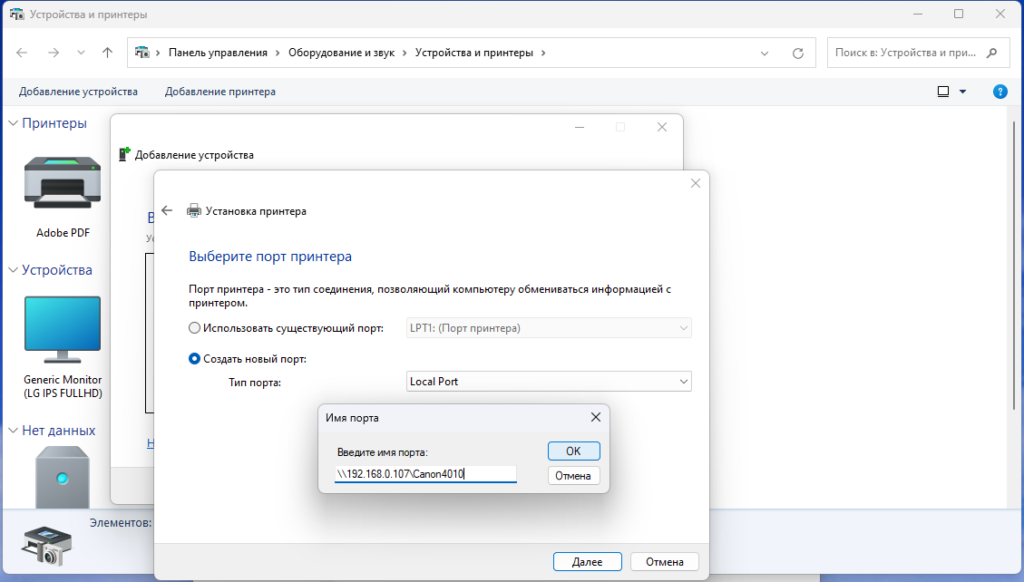
мы получаем отказ в доступе:
Решение
Есть несколько вариантов решения данной проблемы. И многие из них я перепробовал.
- Запускаем командную строку от имени администратора
- Последовательно выполняем команды:
reg add "HKEY_LOCAL_MACHINE\Software\Policies\Microsoft\Windows NT\Printers\PointAndPrint" /v RestrictDriverInstallationToAdministrators /t REG_DWORD /d 0 /f
reg add "HKEY_LOCAL_MACHINE\System\CurrentControlSet\Control\Print" /v RpcAuthnLevelPrivacyEnabled /t REG_DWORD /d 0 /f
net stop spooler && net start spoolerЭти команды добавляют/изменяют 2 записи в реестре.
Первая — RestrictDriverInstallationToAdministrators — отменяет запрет на установку драйверов для администраторов.
Вторая — RpcAuthnLevelPrivacyEnabled — определяет уровень аутентификации и защиты для RPC (понижает безопасность, разрешая доступ к принтеру).
Возможно уже на этом этапе вам повезет, и уже после этих действий вы сможете подключиться к принтеру. Вышеописанных действий хватает для связок операционных систем Windows 7/8/10, Windows Server 2008/2012/2016. Если в вашем случае есть Windows 11 и вышеописанного оказалось недостаточно – движемся дальше.
На компьютере, к которому подключен принтер
На компьютере, к которому подключен принтер создаем «печатного» пользователя. Это можно сделать разными способами. Например, через консоль control userpasswords2.
Упрощая задачу, даю сразу команду для командной строки от имени администратора:
net user новыйпользователь парольновогопользователя /addИмя пользователя и пароль — на ваше усмотрение. Но не стоит их брать непосредственно из этой статьи, либо делать простые пароли. И так уже уровень безопасности понижен. Далее, можно добавить этого пользователя в список SpecialAccounts (скрытые пользователи в Windows).
reg add "HKEY_LOCAL_MACHINE\SOFTWARE\Microsoft\Windows NT\CurrentVersion\Winlogon\SpecialAccounts\UserList" /v новыйпользователь /t REG_DWORD /d 0 /fНа компьютере, с которого подключаемся к удаленному принтеру по сети
Добавляем реквизиты (логин\пароль) для доступа по сети к компу с принтером:
cmdkey /add:имя_компьютера_с_принтером /user:новыйпользователь /pass:парольновогопользователяРезультат добавления пользователя можно проверить / изменить / удалить воспользовавшись утилитой «сохранение имен пользователей и паролей», о которой я писал ранее. Открыть утилиту можно так:
rundll32.exe keymgr.dll,KRShowKeyMgrВсё. После этих манипуляций принтер без проблем подключается через локальную сеть.
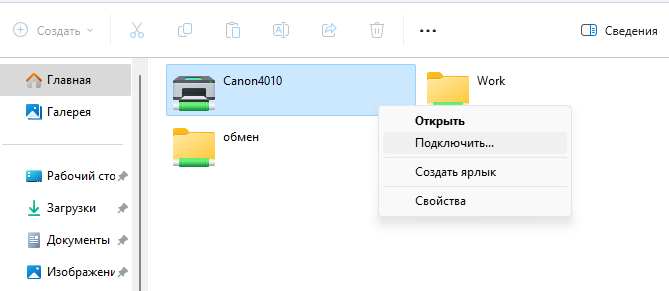
Надеюсь, кому-то эта статья окажется полезной.
П.С. Действия, описанные выше понижают безопасность компьютера. Но, принтеры начинают, наконец, печатать.
Актуально на 20.02.2024
ууу
Добавлено через 7 минут
Сообщение от Dr_Quake
править надо
Сообщение от Maks
чистую ОСь
не вариант, чистая ось так же не входит. Нашел на заокеанском сайте очень простое решение http://northtech.co/microsoft/… r-2012-r2/
стало хуже
Вывалилось куча ошибок.
Ошибка при обработке групповой политики. Не удалось определить, принадлежат ли учетные записи пользователя и компьютера одному и тому же лесу. Обеспечьте, чтобы имя домена пользователя соответствовало имени доверенного домена, находящегося в том же лесу, что и учетная запись компьютера.
Регистрация сертификатов для Локальная система: сбой загрузки политики с серверов политик с идентификаторами Указанный домен не существует или к нему невозможно подключиться. 0x8007054b (WIN32: 1355 ERROR_NO_SUCH_DOMAIN) ()
Сбой автоматической регистрации сертификатов Локальная система (0x8007054b) Указанный домен не существует или к нему невозможно подключиться.
Регистрация сертификатов для Локальная система: сбой проверки подлинности на серверах политик с идентификаторами {C3534A29-637B-4EAD-84D0-F78ACE23D1E1} (Указанный домен не существует или к нему невозможно подключиться. 0x8007054b (WIN32: 1355 ERROR_NO_SUCH_DOMAIN))
Служба DHCP не смогла обнаружить папку для авторизации сервера.
Сбой обработки групповой политики из-за отсутствия сетевого подключения к контроллеру домена. Это может быть временным явлением. Как только компьютеру удастся подключиться к контроллеру домена и групповая политика будет обработана успешно, будет создано сообщение об успехе. Если это сообщение не появляется в течение нескольких часов, обратитесь к администратору.
.
Добавлено через 1 минуту
и еще с десяток других. Может эту операцию надо проводить до настройки КД?
Сообщение об ошибке «Указанное сетевое имя более недоступно» может появиться при попытке подключения к сети Интернет или локальной сети. Эта ошибка означает, что компьютер не может найти указанный сетевой ресурс по имени.
Причины могут быть разные, но чаще всего это связано с настройками сети на компьютере пользователя или проблемами на стороне провайдера. Давайте разберемся, в чем может быть проблема и как ее решить.
1. Проверка физического подключения к сети
Прежде всего, убедитесь, что компьютер физически подключен к сети. Если вы используете Wi-Fi, проверьте, включен ли адаптер беспроводной связи. При проводном подключении убедитесь, что сетевой кабель подключен и мигает индикатор на сетевом разъеме.
Если подключение на физическом уровне работает, переходим к проверке настроек.
2. Проверка сетевых настроек на компьютере
Зайдите в настройки сетевого подключения и посмотрите параметры IPv4: должен быть указан IP-адрес, маска подсети, адрес шлюза и DNS-серверов. Если какие-то параметры отсутствуют или указаны неверно, исправьте их вручную или получите автоматически от DHCP-сервера.
Также проверьте, включен ли сетевой экран Windows. Иногда он может блокировать доступ к определенным ресурсам сети. Временно отключите его, чтобы проверить.
3. Проверка доступности указанного имени
Если вы пытаетесь получить доступ к конкретному сетевому ресурсу по имени, убедитесь, что это имя разрешается DNS-серверами. Попробуйте выполнить команду ping с этим именем, чтобы проверить доступность узла.
Также можно попробовать зайти на ресурс по IP-адресу вместо имени. Если получится, значит, проблема в разрешении имени конкретным DNS-сервером.

4. Перезагрузка компьютера и маршрутизатора
Иногда простая перезагрузка помогает решить временные проблемы с доступом к сети. Перезагрузите как компьютер, так и маршрутизатор или модем. После перезагрузки попробуйте еще раз получить доступ к нужному ресурсу.
5. Обращение к системному администратору или провайдеру
Если проблему не удается решить своими силами, обратитесь к системному администратору вашей сети или в техподдержку интернет-провайдера. Специалисты проверят настройки DHCP- и DNS-серверов, маршрутизаторов, брандмауэров.
Возможно, требуется обновить DNS-записи, если изменился IP-адрес указанного вами узла сети или на нем производятся технические работы. Провайдер может помочь разобраться в таких ситуациях.
Также у провайдера вы можете уточнить, нет ли с их стороны каких-либо неполадок, препятствующих подключению к указанному ресурсу.
Следуя этим рекомендациям, вы сможете выявить и устранить причину ошибки «Указанное сетевое имя более недоступно». Если проблема окажется сложнее, не стесняйтесь обращаться к специалистам за помощью.

6. Дополнительные способы решения проблемы в Windows XP
Если вы столкнулись с ошибкой «Указанное сетевое имя более недоступно» в операционной системе Windows XP, есть несколько дополнительных способов решения:
Очистка кэша разрешения DNS
В Windows XP кэшируются записи DNS для ускорения работы. Иногда по причине застарелого кэша компьютер не может обновить информацию о сетевых именах. В этом случае помогает очистка кэша разрешения DNS:
- Зайти в меню «Пуск» — «Выполнить»
- Ввести команду
ipconfig /flushdns - Нажать Enter для очистки кэша
После этого компьютер запросит обновленную информацию о разрешении имен от DNS-серверов.
Отключение NetBIOS в TCP/IP
Иногда конфликт протоколов NetBIOS и TCP/IP может привести к проблемам с доступностью сетевых имен. В таком случае рекомендуется отключить NetBIOS для TCP/IP:
- Зайти в свойства протокола TCP/IP
- Перейти на вкладку «WINS»
- Снять галочку «Включить LMHOSTS Lookup»
- Нажать ОК для сохранения изменений
После этого доступ к сетевым ресурсам должен осуществляться через TCP/IP без использования NetBIOS.
7. Анализ логов для выявления причины
Если ничего из вышеперечисленного не помогло, можно проанализировать логи системы и сетевого оборудования, чтобы выявить точную причину проблемы.
В журналах событий Windows и файле hosts могут содержаться полезные записи об ошибках доступа к сетевым ресурсам. Изучите их на наличие сообщений об ошибке «Указанное сетевое имя более недоступно».
Также проанализируйте логи маршрутизатора и серверов DNS. Специалист по сетям может определить по ним, есть ли сбои в разрешении имен или маршрутизации пакетов, из-за которых возникает данная проблема.
Детальный анализ логов поможет выявить и устранить первопричину ошибки доступности сетевого имени.
С ошибкой «Указанное сетевое имя более недоступно» можно столкнуться при обращении к общему ресурсу. Часто проблема возникает при работе с серверами для хранения данных NAS. Иногда можно получить доступ, но сообщение об ошибке может отобразится при синхронизации файлов.
Самая распространенная причина заключается в том, что последняя версия Windows 10 не поддерживает протокол SMB 1.0. Также ошибку вызывает антивирус, особенно Nod32, или приложение сканирования сети.
Включение SMB 1.0
Если установлена Windows 10 Fall Creators Update или Server версии 1709 и выше, то неполадка может возникнуть из-за SMB 1.0. Этот протокол не устанавливается по умолчанию в этих сборках. Майкрософт официально заявил, что подключение к устройству, поддерживающему только версию 1 приведет к ошибке. Таким образом, включение протокола с панели управления, скорее всего, решит проблему.
Откройте окно «Удаления и изменения программ» командой appwiz.cpl, запущенной из окна «Выполнить» (Win + R).

На левой панели перейдите на «Включение или отключение компонентов Windows».
Прокрутите вниз и найдите параметр поддержки общего доступа к файлам SMB 1.0 / CIFS и щелкните на значок «плюс» в левой части меню. Если значка «+» нет, просто проверьте включению поддержки общего доступа.

Сохраните изменения на «ОК», закройте окно. Проверьте, удалось ли подключится к ресурсу. Если продолжаете наблюдать, что недоступно указанное имя, перейдите к следующему способу.
Отключения антивируса и сканера сети
Указанное имя ресурса может быть недоступно из-за антивируса, особенно если используете Nod32. Если приложение защиты не вызывает проблемы, попробуйте отключить сканирование сети в реальном времени.
После удаления антивирусной программы или сканера проверьте, удалось ли подключится.
Подключение сетевого диска с использованием IP-адреса
Если видите, что указанный сетевой ресурс по-прежнему недоступен, попробуйте сопоставить диск, используя IP вместо имени компьютера. Выполните следующие шаги:
Откройте Проводник сочетанием клавиш Win + E. Кликните на «Этот компьютер» и в верхнем меню нажмите на значок «Подключить сетевой диск».

Выберите букву для накопителя из выпадающего меню. В поле «Папка» введите IP-адрес вместо наименования компьютера. Должна быть такая запись:
\IP-адресобщая папка

Подтвердите изменения нажатием на кнопку «Готово».
Ошибка принтера 0x00000040 Операция не может быть завершена. В статье описывается возможное решение проблемы при попытке соединиться с удалённым принтером. Суть которой состоит в том, что по умолчанию Windows 10/11 не разрешают пользователю ставить сторонние драйвера на серверный принтер. Для разрешения вопроса часто достаточно изменить единственную настройку в групповой политике или в реестре. Среди других проблем реже замечены вопросы к службе спулера (Диспетчера печати) и кривые драйвера. Так что (если простое обновление драйверов из Диспетчера устройств не помогло) есть смысл запустить следующие инструменты.
Средство исправления неполадок.
Пусть сама Windows попробует решить вопрос или сообщить о возможных причинах. В окне консоли cmd от имени администратора вводим
%systemroot%system32msdt.exe -id PrinterDiagnostic
Следуйте указаниям менеджера и исправьте указанные проблемы.
РГП или реестр.
Независимо от версии вашей Windows, сразу попробуйте исправить один из параметров в групповой политике или реестре. Сначала через редактор политики gpedit.msc
Конфигурация компьютера — Административные шаблоны — Принтеры
Ищем параметр Запретить установку принтеров, использующих работающие в режиме ядра драйверы и Отключите его:


Если параметр не обнаружился, в редакторе через regedit.exe найдите ключ
КомпьютерHKEY_CURRENT_USERSoftwarePoliciesMicrosoftWindows NTPrintersPointAndPrint
в нём параметры
- InForest
- Restricted
- TrustedServers
и дважды щёлкните по ним, после сменив значения на 0 у всех трёх. Редактор закрываем и перезапускаем Windows.
Очистка директории с перезапуском службы.
Традиционный ход в нашем случае при решении проблем с принтерами. В строке консоли cmd от имени администратора вводим команду для остановки службы Диспетчера печати:
net stop spooler
Окно не закрываем. Открываем проводник и вводим путь к папке с принтерами:
C:WindowsSystem32spoolPRINTERS

удаляем содержимое. Когда папка PRINTERS окажется пустой, окно проводника закрываем и возвращаемся к консоли. Там вводим, запуская службу повторно:
net start spooler

Проверьте, как всё прошло. Успехов.
Download PC Repair Tool to quickly find & fix Windows errors automatically
This post features solutions to fix Operation could not be completed (error 0x00000040). It’s a common error that users face if a third-party printer driver is installed on the print server. Fortunately, you can fix this by following some simple steps. The error message reads:
Operation could not be completed (error 0x00000040). The specified network name is no longer available.

What causes Operation could not be completed (error 0x00000040)?
Windows 10/11 doesn’t allow users to install a third-party printer driver on the print server. You need to change the Group Policy settings or tweak the Registry to resolve the issue. The other reasons for this error could be:
- Point and Print Restrictions policy
- Pending print jobs in Print Spooler
- Printer Driver issues.
Follow these suggestions to fix Operation could not be completed (error 0x00000040), The specified network name is no longer available on Windows 10/11 computers:
- Run Printer Troubleshooter
- Modify Group Policy Settings
- Disable the Point and Print using Registry Editor
- Clear and Reset the Printer Spooler
- Update Printer driver.
Now let us see these in detail.
1] Run Printer Troubleshooter

Before getting started with different methods to fix this issue, run Microsoft’s built-in Printer troubleshooter. Here’s how:
- Press Windows Key + I to open Settings.
- Scroll down and select Troubleshoot > Other Troubleshooters.
- Click on Run beside Printer.
- Once the process is complete, restart your device to see if the printer error has been resolved.
2] Modify Group Policy Settings

Kernel-mode drivers operate in kernel mode and have unlimited access to hardware and memory. But sometimes, the kernel-mode driver’s policy can malfunction due to corrupted drivers. Disable the policy and check if the error is fixed. Here’s how:
- Click on Start, search for Local Group Policy, and hit Enter.
- In the left pane, navigate to the following path:
Computer ConfigurationAdministrative TemplatesPrinters
- Search for Disallow installation of printers using kernel-mode drivers and double-click on it.
- Now click on Disabled and select Ok to save the changes.
3] Disable the Point and Print using Registry Editor

If your Windows does not have GPEDIT, you can fix the 0x00000040 printer error by changing some values in the Registry Editor. Create a System Restore Point, as even a tiny error in the registry can cause various problems.
- Press the Windows key + R to open the Run dialog box.
- Type regedit and hit Enter.
- Navigate to the following path:
HKEY_CURRENT_USERSoftwarePoliciesMicrosoftWindows NTPrintersPointAndPrint
- Right-click on InForest and select Modify.
- Now enter the Value data as 0 and click Ok to save the changes.
- In the same way, change the value data of Restricted and TrustedServers to 0.
- Close the Registry Editor and restart your computer.
4] Clear and Reset the Printer Spooler

If none of the above steps were able to help you, clear and reset the Printer spooler. Doing so can clear pending print jobs and potentially resolve the issue.
- Press the Windows key + R to open the Run dialog box.
- Type services.msc and hit Enter.
- Scroll down and right-click on Print Spooler.
- Click on Stop.
- Next, navigate to the following folder and delete all the CONTENTS of this folder.
C:WindowsSystem32spoolPRINTERS
- Now right-click again on the Print Spooler service and restart it.
5] Update Printer driver
Update your Printer driver and see. Keeping your drivers up-to-date is very important. Although Optional Updates do update some of the drivers, some require you to download the driver manually from the manufacturer’s website.
Fix: 0x00000bc4, No printers were found error in Windows 11
What does error 0x00000709 mean?
The operation could not be completed (error 0x00000709) usually occurs if the device already has a default printer set and configured and doesn’t want to configure a new one. Users can fix this by changing the Group Policy Editor and the Registry Editor.
Read: Printer Error 0x000006BA, Operation could not be completed
How do I fix error 0x0000011b?
The error code 0x0000011b starts popping up after updating Windows. It occurs mainly due to Windows security patch updates. All you need to do to fix this is roll back the Windows update to the previous version. The error code reads Windows cannot connect to the printer.
PS: Windows users at times may face an unexpected error while trying to access shared resources. When trying to access a shared folder, they maye get the following error: The specified network name is no longer available.
Shubham is a graduate in Information Technology who likes to write about Windows Troubleshooting as well as Gaming Tips. He’s always engaged with new tech and gadgets. When not writing, he enjoys reading books, watching movies, and exploring new technologies.
В этом посте представлены решения для исправления Операция не может быть завершена (ошибка 0x00000040). Это распространенная ошибка, с которой сталкиваются пользователи, если на сервере печати установлен сторонний драйвер принтера. К счастью, вы можете исправить это, выполнив несколько простых шагов. Сообщение об ошибке гласит:
Операция не может быть завершена (ошибка 0x00000040). Указанное сетевое имя больше недоступно.

В чем причина Операция не может быть завершена (ошибка 0x00000040)?
Windows 10/11 не позволяет пользователям устанавливать сторонний драйвер принтера на сервер печати. Вам нужно изменить настройки групповой политики или настроить реестр, чтобы решить эту проблему. Другими причинами этой ошибки могут быть:
- Политика ограничения указания и печати
- Ожидающие задания на печать в диспетчере очереди печати
- Проблемы с драйвером принтера.
Следуйте этим советам, чтобы исправить Операция не может быть завершена (ошибка 0x00000040) на компьютерах с Windows 10/11:
- Запустите средство устранения неполадок принтера
- Изменить параметры групповой политики
- Отключить Point and Print с помощью редактора реестра
- Очистите и сбросьте диспетчер очереди печати
- Обновите драйвер принтера.
Теперь давайте посмотрим на них подробно.
1]Запустите средство устранения неполадок принтера
Прежде чем приступить к работе с различными способами устранения этой проблемы, запустите встроенное средство устранения неполадок принтера Microsoft. Вот как:
- Нажмите клавишу Windows + I, чтобы открыть настройки.
- Прокрутите вниз и выберите «Устранение неполадок» > «Другие средства устранения неполадок».
- Нажмите «Выполнить» рядом с «Принтер».
- После завершения процесса перезагрузите устройство, чтобы проверить, устранена ли ошибка принтера.
2]Изменить настройки групповой политики
Драйверы режима ядра работают в режиме ядра и имеют неограниченный доступ к оборудованию и памяти. Но иногда политика драйвера режима ядра может работать со сбоями из-за поврежденных драйверов. Отключите политику и проверьте, устранена ли ошибка. Вот как:
3]Отключите функцию «Укажи и напечатай» с помощью редактора реестра.
Если в вашей Windows нет GPEDIT, вы можете исправить ошибку принтера 0x00000040, изменив некоторые значения в редакторе реестра. Создайте точку восстановления системы, так как даже крошечная ошибка в реестре может вызвать различные проблемы.
4]Очистите и сбросьте диспетчер очереди печати
Если ни один из вышеперечисленных шагов не помог вам, очистите и перезагрузите диспетчер очереди печати. Это может очистить ожидающие задания на печать и потенциально решить проблему.
5]Обновить драйвер принтера
Обновите драйвер принтера и посмотрите. Поддержание ваших драйверов в актуальном состоянии очень важно. Хотя необязательные обновления действительно обновляют некоторые драйверы, некоторые требуют загрузки драйвера вручную с веб-сайта производителя.
Исправлено: 0x00000bc4, ошибка «Принтеры не найдены» в Windows 11
Что означает ошибка 0x00000709?
Операция не может быть завершена (ошибка 0x00000709) обычно возникает, если на устройстве уже установлен и настроен принтер по умолчанию, и он не хочет настраивать новый. Пользователи могут исправить это, изменив редактор групповой политики и редактор реестра.
Чтение: ошибка принтера 0x000006BA, операция не может быть завершена
Как исправить ошибку 0x0000011b?
Код ошибки 0x0000011b начинает появляться после обновления Windows. Это происходит в основном из-за обновлений исправлений безопасности Windows. Все, что вам нужно сделать, чтобы исправить это, — это откатить обновление Windows до предыдущей версии. Код ошибки гласит, что Windows не может подключиться к принтеру.
Как исправить ошибку 0xC1900101 при установке Windows 10?
Код ошибки 0xC1900101 — это общий код отката, указывающий на наличие в системе несовместимого драйвера. Этот несовместимый драйвер может вызвать синий экран, зависание системы и неожиданные перезагрузки. Обычно это происходит, когда на устройстве меньше места для хранения. Тем не менее, обновленные и поврежденные драйверы также могут быть причиной.
Что вызывает ошибку времени выполнения?
Ошибка времени выполнения возникает, когда программа верна по синтаксису, но во время выполнения обнаруживаются некоторые проблемы. Эти проблемы не обнаруживаются компилятором Java и обнаруживаются только виртуальной машиной Java при запуске приложения. Другими словами, это относится к ошибкам в программе, которые разработчики не смогли исправить. Например, нехватка памяти обычно может вызывать ошибки времени выполнения.
PS: пользователи Windows иногда могут столкнуться с неожиданной ошибкой при попытке доступа к общим ресурсам. При попытке доступа к общей папке они могут получить следующую ошибку: Указанное сетевое имя больше недоступно.
