При подключении к локальному или сетевому принтеру в Windows 10, 8 или Windows 7, вы можете получить сообщение о том, что «Не удалось установить принтер» или «Windows не удается подключиться к принтеру» с кодом ошибки 0x000003eb.
В этой инструкции — пошагово о способах исправить ошибку 0x000003eb при подключении к сетевому или локальному принтеру, один из которых, надеюсь, вам поможет. Также может быть полезно: Не работает принтер Windows 10.
Исправление ошибки 0x000003eb
Рассматриваемая ошибка при подключении к принтеру может проявлять себя по-разному: иногда она возникает при любой попытке подключения, иногда — только при попытке подключить сетевой принтер по имени (а при подключении по USB или IP адресу ошибка не проявляется).
Но во всех случаях метод решения будет схожим. Попробуйте выполнить следующие шаги, с большой вероятностью, они помогут исправить ошибку 0x000003eb
- Удалите принтер с ошибкой в Панель управления — Устройства и принтеры или в Параметры — Устройства — Принтеры и сканеры (последний вариант только для Windows 10).
- Зайдите в Панель управления — Администрирование — Управление печатью (можно также использовать Win+R — printmanagement.msc)
- Раскройте раздел «Серверы печати» — «Драйверы» и удалите все драйверы для принтера с проблемами (если в процессе удаления пакета драйвера вы получите сообщение о том, что было отказано в доступе — это в порядке вещей, если драйвер был взят из системы).
- В случае, если проблема возникла с сетевым принтером, откройте пункт «Порты» и удалите порты (IP-адреса) этого принтера.
- Перезапустите компьютер и попробуйте выполнить установку принтера заново.
Если описываемый метод исправить проблему не помог и подключиться к принтеру все так же не удается, есть еще один метод (однако, теоретически, он может и навредить, так что рекомендую создать точку восстановления перед тем, как продолжать):
- Проделайте шаги 1-4 из предыдущего способа.
- Нажмите Win+R, введите services.msc, найдите в списке служб «Диспетчер печати» и остановите эту службу, дважды нажмите по ней и нажмите кнопку «Остановить».
- Запустите редактор реестра (Win+R — regedit) и перейдите к разделу реестра
- Для Windows 64-бит —
HKEY_LOCAL_MACHINE\SYSTEM\CurrentControlSet\Control\Print\Environments\Windows x64\Drivers\Version-3
- Для Windows 32-бит —
HKEY_LOCAL_MACHINE\SYSTEM\CurrentControlSet\Control\Print\Environments\Windows NT x86\Drivers\Version-3
- Удалите все подразделы и параметры в этом разделе реестра.
- Перейдите в папку C:\Windows\System32\spool\drivers\w32x86\ и удалите папку 3 оттуда (а можно просто переименовать во что-либо, чтобы в случае проблем можно было вернуть).
- Запустите службу «Диспетчер печати».
- Снова попробуйте выполнить установку принтера.
На этом всё. Надеюсь, один из методов помог вам исправить ошибку «Windows не удается подключиться к принтеру» или «Не удалось установить принтер».
Fix Printer Installation Error 0x000003eb: If you are trying to install a printer but can’t do so because of the error code 0x000003eb then you are at the right place as today we are going to discuss on how to fix this issue. The error message doesn’t give you much information as it just says unable to install the printer and gives you the error code 0x000003eb.
Unable to install printer. Operation could not be completed (error 0x000003eb)
But if you troubleshoot the issue you must have come to a conclusion that this must be a problem with printer drivers being incompatible or corrupt. And you are right, the printer connectivity or installation error 0x000003eb occurs because the drivers are somehow got corrupted or incompatible. So without wasting any time let’s see how to actually Fix Printer Installation Error 0x000003eb.
Make sure to create a restore point just in case something goes wrong.
Method 1: Make sure Windows Installer Service is Running
1.Press Windows Key + R then type services.msc and hit Enter.
2.Find Windows Installer service in the list and double click on it.
3.Make sure the Startup type is set to Automatic and click Start, if the service is not already running.

4.Click Apply followed by OK.
5.Again try to install the printer.
Method 2: Perform Clean Boot
Note: Make sure to unplug any external devices from your PC and then try to install the printer.
Sometimes 3rd party software can conflict with Windows and therefore cause Error 0x000003eb In Windows 10. In order Fix this issue, you need to perform a clean boot in your PC and diagnose the issue step by step.

Once you have performed the clean boot, make sure to install Printer and see if you are able to Fix Printer Installation Error 0x000003eb.
Method 3: Registry Fix
Note: Backup your Registry before performing the below-listed steps.
1.Press Windows Key + R then type service.msc and hit Enter.
2.Double click on Print Spooler service and click on Stop, in order to stop Print Spooler service.

3.Click Apply followed by OK.
4.Now press Windows Key + R then type regedit and hit Enter to open Registry Editor.
5.Navigate to the following registry key according to your system architecture:
For 32-bit system: HKEY_LOCAL_MACHINE\SYSTEM\CurrentControlSet\Control\Print\Environments\Windows NT x86\Drivers\Version-3
For 64-bit system: HKEY_LOCAL_MACHINE\SYSTEM\CurrentControlSet\Control\Print\Environments\Windows x64\Drivers\Version-3

6.Delete all the keys listed under version-3, by right-clicking on them and select Delete.
7.Press Windows Key + R then type the following and hit Enter:
C:\Windows\System32\spool\drivers\W32X86
8.Rename the folder name 3 to 3.old.

9.Again Start the Print Spooler service and try to install your printers.
If you are still not able to install your printer then make sure to first uninstall your printer completely and then again install it with new drivers. Make sure to use the CD wizard which came with the printer rather than the Add Printer option in Windows.
Recommended for you:
- Fix Background Intelligent Transfer Service Missing from services
- How To Fix NETWORK_FAILED in Chrome
- Fix Google Chrome error He’s Dead, Jim!
- Fix ERR_NETWORK_ACCESS_DENIED in Chrome
That’s it you have successfully Fix Printer Installation Error 0x000003eb but if you still have any queries regarding this guide then feel free to ask them in the comment’s section.
Ошибка 0x000003eb проявляется в основном при попытке выполнить обычное и всем привычное подключение или установку принтера в систему. В сети существует огромное количество различных методов. В данной статье мы с вами рассмотрим тройку методов, которые помогли наибольшему количеству пользователей в сети.
Также стоит отметить одну особенность ошибки 0x000003eb. Номер ошибки на всех версиях операционной системы Windows будет одинаков, но вот ее сообщение может различаться.
Если общем, то в сообщении ошибки 0x000003eb может говориться следующее:
«Не удалось установить принтер. Операция не могла быть завершена(ошибка 0x000003eb)».
Самое главное в этом деле — это драйвера для вашего принтера. Сразу же нужно убедиться, что у вас в системе установлены драйвера именно для подключаемого принтера. Как только вы убедитесь в этом, то давайте перейдем к самим методам решения.
Методы решения ошибки 0x000003eb
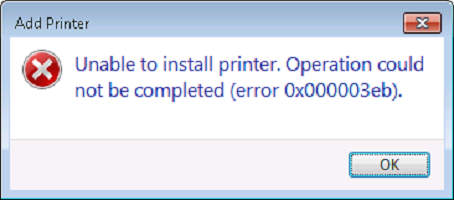
Метод №1 Проверка работоспособности службы Установщика Windows
- Нажмите на Пуск правой кнопкой мыши и выберите пункт «Выполнить».
- Теперь копируйте в пустую строку services.msc и нажмите Ок.
- Найдите в списках служб «Установщик Windows» и кликните на него два раза.
- Выберите параметр «Тип запуска — Автоматически», а затем нажмите на кнопку «Запустить», если на то будет необходимость.
- И напоследок, перезагрузите свой компьютер и попробуйте провести установку драйверов для подключаемого принтера.
Если дело с ошибкой 0x000003eb заключалось в неработающей службе «Установщика Windows», то проблема должна была разрешиться.
Метод №2 Удаление старых драйверов и установка новых
- Нажмите правой кнопкой мыши на Пуск и выберите «Панель управления».
- Перейдите в пункт «Оборудование и звук».
- Выделите нужный вам принтер, с котором возникает проблема.
- Нажмите на кнопку «Свойства сервера печати» в панели меню окна.
- Перейдите во вкладку «Драйверы».
- Удалите все драйвера для принтера, которые вы найдете в этой вкладке.
- Как только все будет удаленно, попробуйте снова установить принтер и посмотрите, была ли исправлена ошибка 0x000003eb.
Метод №3 Удаление разделов(ключей) принтера в Реестре Windows
Для начала, мы рекомендуем вам сделать резервную копию всего Реестра Windows, но это остается на ваше усмотрение.
- Нажмите клавиши Win+R, копируйте regedit в пустую строку и нажмите Ок.
- Теперь найдите с помощью левой панели ключи HKEY_LOCAL_MACHINE\SYSTEM\CurrentControlSet\Control\Print\Environments\Windows NT x86\Drivers\Version-3 и HKEY_LOCAL_MACHINE\SYSTEM\CurrentControlSet\Control\Print\Environments\Windows x64\Drivers\Version-3, и удалите их.
- Затем нажмите клавиши Win+R, копируйте C:\Windows\System32\spool\drivers\w32x86\3 и нажмите Ок для перехода в эту директорию.
- Найдите в директории папку 3 и переименуйте ее в папку 3.old.
Снова попробуйте установить принтер. Возможно, что на этот раз ваша проблема с принтером была решена.
An Error code 0x000003eb indicates printer connectivity or installation errors. An “Add Printer Error” box will appear with a detailed error message for further clarification:
Unable to install printer. Operation could not be completed (error 0x000003eb).
Connect to Printer
Windows cannot connect to the printer.
Operation failed with error 0x000003eb.
If you are encountering an error code 0x000003eb when attempting to install a printer driver, please ensure that you have logged in as the administrator of the computer and retry the installation. If the issue persists, please refer to the following solution steps to solve this problem.
Table of Contents
- Solution 1: Automatic Start Windows Installer Service
- Solution 2: Remove and Re-install Driver
- Solution 3: Delete Printer Keys
- Solution 4: Reinstall in Clean Boot
- Solution 5: Disconnect Other External Devices
Solution 1: Automatic Start Windows Installer Service
Step 1: Press Windows key + R to open a Run dialog box.
Step 2: Type services.msc and click the OK button.
Step 3: Locate Windows Installer service from the list of services, right-click on it, and choose Properties from the context menu.
Step 4: Select the General tab, change the Startup type to Automatic, and click on the Start button.
Step 5: Restart your computer.
Solution 2: Remove and Re-install Driver
Step 1: Pressing Windows key + R to open a Run box.
Step 2: Type control and press Enter to open the Classic Control Panel interface.
Step 3: Type printer in the search bar located at the top-right corner of the screen.
Step 4: From the list of search results, click on the Devices & Printers entry.
Step 5: Click to highlight the printers.
Step 6: Click Print server properties from the menu bar.
Step 7: Choose the Drivers tab, then click to highlight the driver for the old printer and click on the Remove button for each of the drivers found.
Step 8: For the network printer, go to the Ports tab and delete any ports that are used by or linked to the problematic printer, faulty printer or non-existent printer, or port made by previously failed install. DO NOT DELETE ALL THE PORTS.
Step 9: Restart the computer.
Solution 3: Delete Printer Keys
Step 1: Open Registry Editor and navigate to HKEY_LOCAL_MACHINE\SYSTEM\CurrentControlSet\Control\Print\Environments, right-click on the Environments key, and choose Export option from the context menu to perform the backup.
Step 2: Stop the Print Spooler service from the services console. Or using command net stop spooler.
Step 3: Go back to the Registry Editor and delete all the sub-keys and their values under Version-3:
HKEY_LOCAL_MACHINE\SYSTEM\CurrentControlSet\Control\Print\Environments\Windows NT x86\Drivers\Version-3
HKEY_LOCAL_MACHINE\SYSTEM\CurrentControlSet\Control\Print\Environments\Windows x64\Drivers\Version-3
Step 4: Pressing Windows key + R to open a Run box.
Step 5: Type the following path in the Run dialog: C:\Windows\System32\spool\drivers\w32x86\3
Alternatively, you can browse to the following folder in File Explorer or Windows Explorer: %WinDir%\System32\spool\drivers\w32x86\3
Step 6: Rename the 3 to 3.old.
Step 7: Start the Print Spooler service from the services console. Or using command net start spooler.
Step 8: Install printer again.
Solution 4: Reinstall in Clean Boot
Step 1: Press Windows + R key to open a Run box.
Step 2: Type msconfig and click OK to open the system configuration window.
Step 3: In the General tab, click on the radio button beside Selective startup. Uncheck the Load startup items checkbox.
Step 4: Go to the Services Tab, then check on Hide All Microsoft services and click on Disable all button.
Step 5: Click the Apply button, and then click on the OK button. Choose Restart Later option.
Step 6: Press Windows + R key to open a Run box.
Step 7: Type msconfig and click OK to open the system configuration window.
Step 8: Choose Startup and select Open Task Manager.
Step 9: look at the last field called Startup Impact and disable all the ones with High Impact by right-clicking on it and choose Disable.
Step 10: Restart your PC and it will startup in the clean boot mode.
Step 11: If the same error not showing again, then try to find out the problematic application by adding one application or driver at a time to clean boot selection and check.
Solution 5: Disconnect Other External Devices
Disconnect external devices and try to install the printer. Additionally, go to the Device Manager and disable below devices:
- Sound card
- Video card
- Network card
- Modems
- Ports (serial and parallel)
Error 0x000003eb is a common printer error code and it occurs mostly due to the presence of some corrupt or outdated Print Queue drivers. This could also have been the work of old printer software. Whatever the issue is in your case, you may sort this out by applying the fixes discussed in this post.
This printer error often accompanies an error message that reads the following –
Unable to install printer. Operation could not be completed (error 0x000003eb)
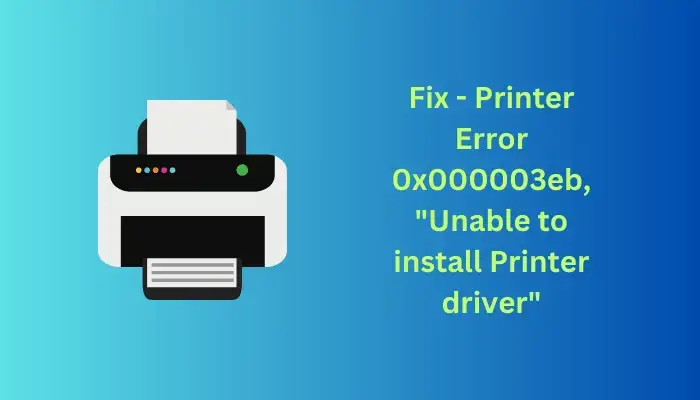
How to Delete or Clear Printer Queue in Windows
Printer Error 0x000003eb: Causes & Fixes
A printer error mostly occurs when the required services are either disabled or are not running in the background. The services that must be running on your computer while using a printer are Windows Installer Service and Print Spooler Service. Enable both these services and check if the error code 0x000003eb resolves this way.
Apart from this, driver-related issues may also force Printet not to work anymore on Windows 11/10 PCs. Troubleshoot Printer and if the problem persists, you should download the latest printer driver from its manufacturer’s official page, and install that on your computer.
1] Check and Enable Windows Installer Service
Windows Installer Service is a very important service on Windows PC as it lets you run and modify all the apps’ packages. When this service is not running or disabled on your computer, you will face trouble installing or updating new drivers or apps, resulting in an error code 0x000003eb. If you want to get your Printer working again, follow these easy steps –
- Press Windows + R to launch the Run dialog.
- Type “
services.msc” without quotes and hit OK.
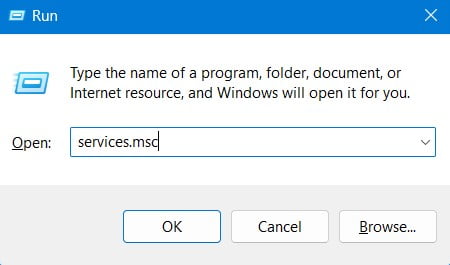
- When the Services window launches, scroll down to Windows Installer Service and double-click on it.
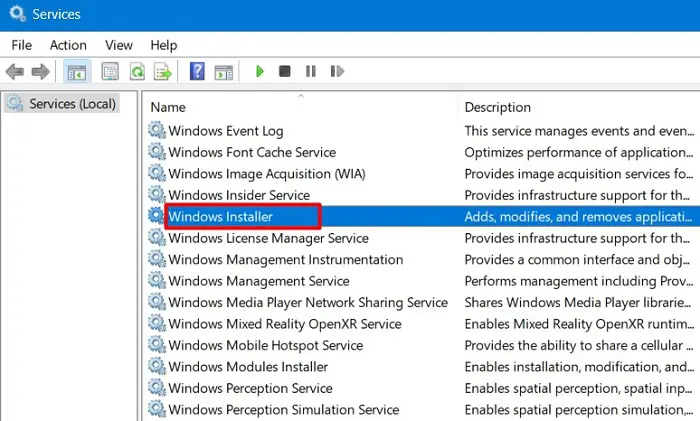
- Doing so will open its Properties window.
- Scroll down and check its status besides “Service status”. If this has been disabled, you will find “Stopped” written next to it. Click the Start button and wait for this service to start running on your Windows PC.
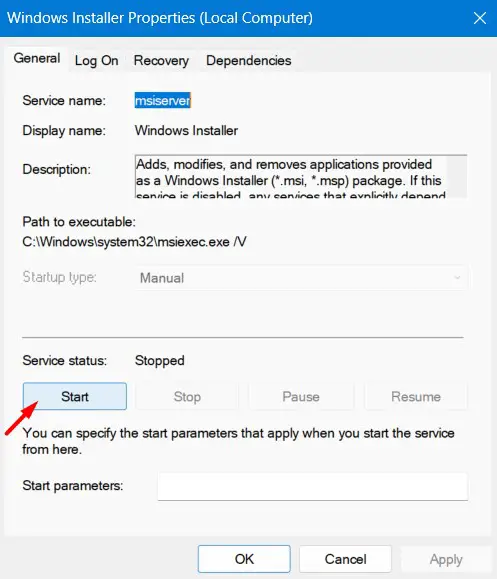
- If you find this service running from before, stop this Service first, and then Start it again.
Once this service has been enabled by you, check if you can print your documents which were earlier throwing an error code 0x000003eb.
Note: By default, its Startup type is set to Manual. Change its startup type to Automatic and then re-enable this service.
Repeat the above steps to enable Print Spooler Service as well.
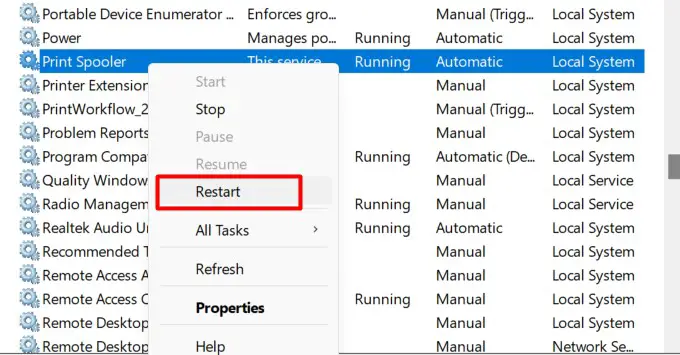
2] Troubleshoot Printer
Your printer may also result in an error code 0x000003eb due to some internal glitches. Since there is no known fix to resolve internal issues, you better troubleshoot the Printer. Follow these instructions on how to proceed with this task –
- Press Windows + I, and select System.
- Go to Troubleshoot > Other troubleshooters on the right pane.

- Locate the Printer under “Most frequent”, and hit the Run button available next to it.

- When the troubleshooter launches, click Next and follow the on-screen instructions.
This tool will run next and check for the underlying causes on your Windows 11. If it does find any nuisance with the printer driver, the same will be addressed automatically. Restart your computer and check if you can print documents quite easily now.
3] Reinstall Printer Drivers
If the printer error 0x000003eb is still appearing, this must be because of the corruption within the Printer driver. To overcome this issue then, you must go to your PC manufacturer’s official site and download the latest printer driver from there.
The file downloads as an executable file which you may install by simply double-clicking on it. Restart your PC and check if you can use your printer without getting into the error code 0x000003eb again.
Hopefully, the printer error must have been resolved by now.



