Все способы:
- Причины и решение проблемы с EXE
- Способ 1: Восстановление ассоциаций файлов
- Способ 2: Отключение брандмауэра Windows
- Способ 3: Изменение звуковой схемы и контроля учётной записи (Windows 8-10)
- Способ 4: Устранение вирусного заражения
- Заключение
- Вопросы и ответы: 31
Иногда можно столкнуться с очень неприятным сбоем, когда исполняемые файлы разнообразных программ не запускаются или их запуск приводит к появлению ошибки. Давайте разберёмся, почему такое происходит и как избавиться от проблемы.
Причины и решение проблемы с EXE
В большинстве случаев источником проблемы служит вирусная активность: проблемные файлы заражены или повреждён системный реестр Windows. Иногда причиной проблемы может быть некорректная работа встроенного в ОС брандмауэра или сбой «Проводника». Рассмотрим решение каждой из проблем по порядку.
Способ 1: Восстановление ассоциаций файлов
Нередко зловредное ПО атакует системный реестр, что приводит к разнообразным сбоям и ошибкам. В случае рассматриваемой нами проблемы вирус повредил ассоциации файлов, вследствие чего система попросту не способна открывать EXE-файлы. Восстановить корректные ассоциации можно следующим образом:
- Откройте меню «Пуск», напечатайте в строке поиска regedit и нажмите Enter. Затем щёлкните правой кнопкой мыши по найденному файлу и выберите вариант «Запуск от имени администратора».
- Используйте «Редактор реестра» Виндовс, чтобы перейти по следующему пути:
HKEY_CLASSES_ROOT\.exe - Дважды кликните ЛКМ по параметру «По умолчанию» и напишите в поле «Значение» вариант exefile, после чего нажмите «ОК».
- Далее в ветке
HKEY_CLASSES_ROOTнайдите папку exefile, откройте её и перейдите по путиshell/open/command.Снова откройте запись «По умолчанию» и установите в поле «Значение» параметр
“%1” %*. Подтвердите операцию нажатием на «ОК». - Закрывайте «Редактор реестра» и перезагружайте компьютер.




Данный метод помогает в большинстве случаев, но если проблема всё ещё наблюдается, читайте далее.
Способ 2: Отключение брандмауэра Windows
Иногда причиной, по которой не запускаются EXE-файлы, может быть встроенный в Виндовс файерволл, и отключение данного компонента избавит вас от проблем с запуском файлов этого типа. Мы уже рассматривали процедуру для Windows 7 и более новых версий ОС, ссылки на подробные материалы представлены ниже.

Подробнее:
Отключение брандмауэра в Windows 7
Способ 3: Изменение звуковой схемы и контроля учётной записи (Windows 8-10)
В редких случаях на Windows 8 и 10 причиной проблем с запуском EXE может быть сбой в работе системного компонента UAC, отвечающего за уведомления. Проблему можно исправить, проделав следующие действия:
- Щёлкните ПКМ по кнопке «Пуска» и выберите в меню пункт «Панель управления»
- Найдите в «Панели управления» пункт «Звук» и нажмите на него.
- В окне свойств звуковой системы перейдите на вкладку «Звуки», затем используйте выпадающий список «Звуковая схема», в котором выберите вариант «Без звука» и подтвердите изменение нажатием на кнопки «Применить» и «ОК».
- Вернитесь в «Панель управления» и зайдите в пункт «Учётные записи пользователей».
- Откройте страницу «Управление профилями пользователей», где нажмите на «Изменить параметры контроля учётных записей».
- В следующем окне передвиньте ползунок в нижнее положение «Никогда не уведомлять», после нажмите «ОК» для подтверждения.
- Снова проделайте шаги 2-3, но на этот раз установите звуковую схему в положение «По умолчанию».
- Перезагрузите компьютер.






Описанная последовательность действий выглядит необычно, но она доказала свою эффективность.
Способ 4: Устранение вирусного заражения
Чаще всего EXE-файлы отказываются корректно работать из-за наличия в системе вредоносного ПО. Способы обнаружения и устранения угрозы чрезвычайно разнообразны, и описывать их все не представляется возможным, однако наиболее простые и эффективные мы уже рассматривали.

Подробнее: Борьба с компьютерными вирусами
Заключение
Как видим, наиболее распространённая причина сбоев в работе EXE-файлов – вирусное заражение, потому мы хотим напомнить вам о важности наличия в системе защитного ПО.
Наша группа в TelegramПолезные советы и помощь
После вирусного заражения или некорректной модификации реестра в Windows пользователь может столкнуться с проблемой: исполняемые .exe файлы, установочные msi или файлы скриптов powershell/cmd/vbs перестают запускаться. При попытке открыть файл из Проводника ничего не происходит, появляется окно с предложением выбрать программу или .exe файлы открываются в одной программе (например, notepad.exe или paint.exe). В этой статье рассмотрим, как восстановить запуск .exe файлов в Windows.
Приобрести оригинальные ключи активации Windows всегда можно у нас в каталоге от 1099 ₽
Восстановление ассоциаций EXE файлов в Windows
Если при запуске любого .exe файла в Windows появляется окно с вопросом «Каким образом вы хотите открыть этот файл?»
Или просто не удается открыть .exe

Либо ошибка «Windows не удается получить доступ к указанному устройству, пути или файлу.», чаще всего это связано с вирусом или изменениями в реестре.

Чтобы восстановить ассоциации для исполняемых .exe файлов, выполните следующие шаги:
1. Создайте текстовый файл на рабочем столе.
2. Скопируйте в файл строку:
start cmd
3. Переименуйте файл в run.bat и запустите его от имени администратора.
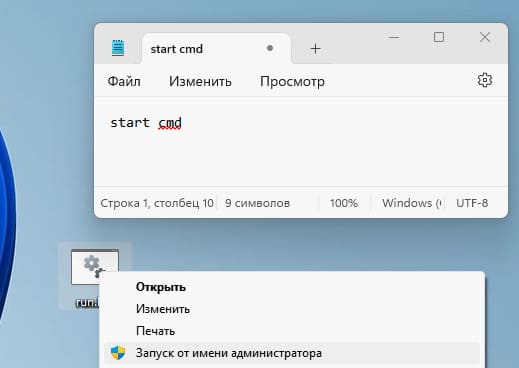
4. В открывшейся cmd выполните команды:
reg delete HKEY_CLASSES_ROOT\.exe /ve /f
reg add HKEY_CLASSES_ROOT\.exe /ve /d exefile /f
reg delete HKEY_CLASSES_ROOT\exefile /ve /f
reg add HKEY_CLASSES_ROOT\exefile /ve /d Application /f
reg delete HKEY_CLASSES_ROOT\exefile\shell\open\command /ve /f
reg add HKEY_CLASSES_ROOT\exefile\shell\open\command /f /ve /d "\"%1\" %*"
assoc .exe=exefile
Эти команды сбросят ассоциации для .exe файлов на стандартные. Перезагрузите компьютер.
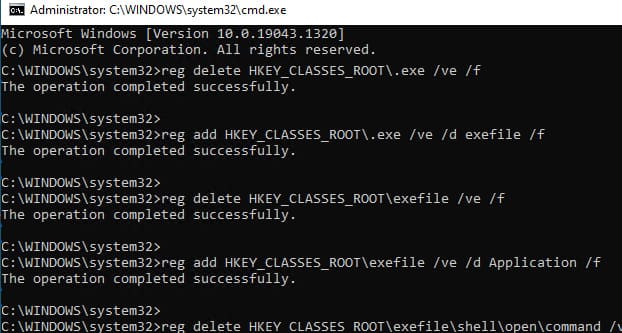
Если .bat и .cmd файлы также не запускаются, вам потребуется редактировать реестр вручную в безопасном режиме:
1. Загрузите компьютер в безопасном режиме через WinRE (повторно прервав загрузку Windows три раза).
2. Находясь в Windows Recovery Environment (WinRE или Среда восстановления Windows) выберите Поиск и устранение неисправностей > Дополнительные параметры > Параметры загрузки > Перезагрузить, после перезагрузки выберите 4 пункт — нажав F4.

3. В реестре regedit.exe откройте ветку HKEY_CLASSES_ROOT\.exe и измените значение Default на exefile.
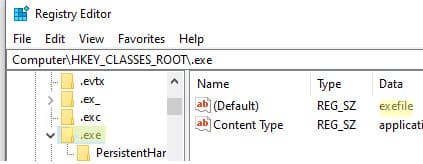
4. Далее, перейдите в ветку HKEY_CLASSES_ROOT\exefile\shell\open\command и установите значение Default на «%1» %*.
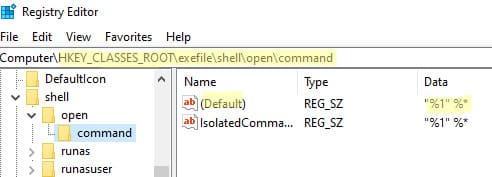
5. Повторите аналогичную процедуру для HKCR\exefile\shell\open и HKCR\exefile.
После этого перезагрузите компьютер в обычном режиме, и File Explorer должен использовать стандартные ассоциации для .exe файлов. Выполните также команду:
assoc .exe=exefile
Дополнительно проверьте целостность системных файлов:
sfc /scannow
DISM /Online /Cleanup-Image /RestoreHealth
Убедитесь, что ваш антивирус не блокирует запуск .exe файлов.
Не запускаются исполняемые .exe файлы из сетевой папки
Если .exe файлы запускаются локально, но не открываются из сетевой папки, возможные причины:
1. Проверьте NTFS права на папку/файл. Отсутствие Read/Execute прав вызовет ошибку:
Разрешение на доступ к \\sharepath\file.exe отсутствует. Обратитесь к сетевому администратору для получения доступа.
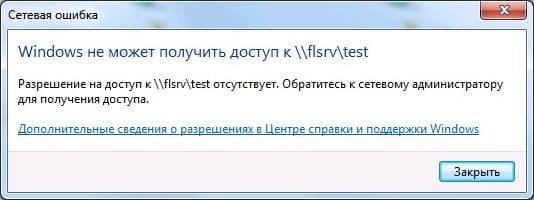
2. Измените NTFS разрешения.
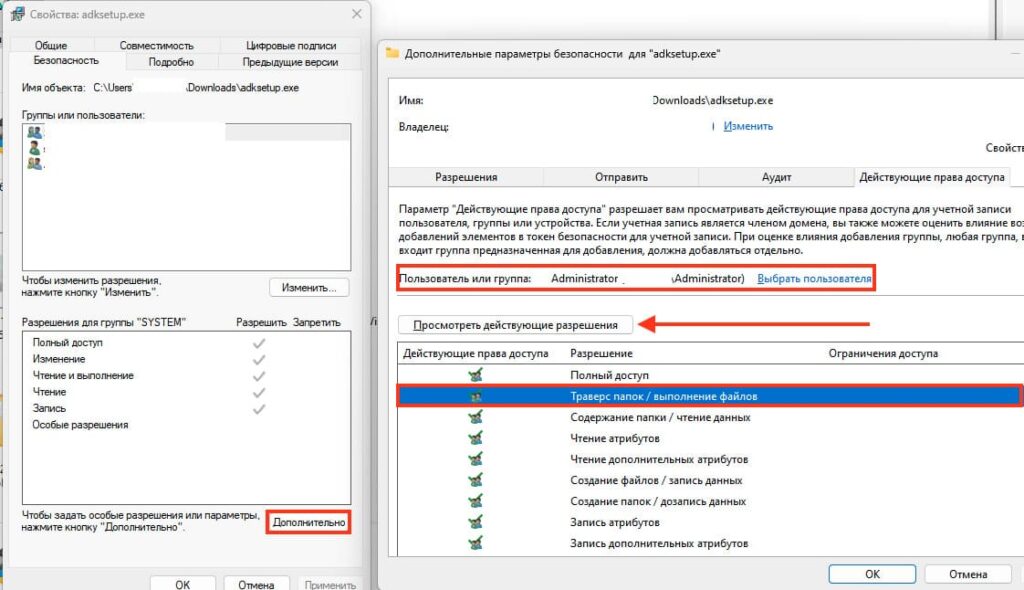
3. Запустите файл в режиме совместимости: в свойствах .exe выберите Совместимость и установите режим совместимости с Windows 8.
4. Если сетевая папка размещена на устройстве, поддерживающем только SMB v1 (например, NAS или Windows Server 2003), Об этом могут говорить ошибки:

5. Необходимо проверить включен ли SMBv2 или SMBv3:
Get-SmbServerConfiguration | Select EnableSMB2Protocol

6. Чтобы включить SMBv2 на файловом сервере:
Set-SmbServerConfiguration -EnableSMB2Protocol $true
Для Linux-серверов с Samba отключите SMB1 в конфигурации smb.conf, добавив:
min protocol = SMB2
Если ваш файловый сервер работает на устаревшем SMBv1, для доступа к такому хранилищу из современных версий Windows 10 придется включать на компьютерах пользователей клиент доступа SMB 1.0 — Клиент SMB 1.0/CIFS (что настоятельно не рекомендуется).
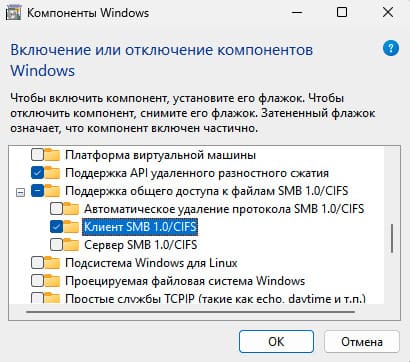
Лучше перенести данные на Windows Server 2012 R2 или выше, чтобы обеспечить корректную работу с SMBv2 или SMBv3.
Лицензионный ключ активации Windows от
После вирусного заражения или некорректной модификации реестра, пользователь может столкнуться с тем, что в Windows перестают запускаться исполняемые exe файлы (установочные msi файлы или файлы скриптов powershell/cmd/vbs). При запуске любой программы (ярлыка) из проводника Windows File Explorer просто ничего не происходит, появляется окно с предложением выбрать программу, или все exe файлы открываются в одной программе (например, в notepad.exe или в paint.exe). В этой статье мы рассмотрим, как восстановить запуск exe файлов в Windows.
Содержание:
- Восстановление ассоциаций EXE файлов в Windows
- Не запускаются исполняемые exe файлы из сетевой папки
Восстановление ассоциаций EXE файлов в Windows
Если при запуске любого exe файла в Windows появляется окно с предложением выбрать программу (
How do you want to open this file?
):

Или ошибка:
Windows cannot access the specified device, path or file. You may have the appropriate permissions to access the item.
Windows can't open this file.

Чаще всего такая проблема появляется после вирусного заражения или неудачной попытки оптимизировать реестр Windows. Изначально причина такой проблемы в том, что в реестре Windows сброшены файловые ассоциации для exe файлов. Чтобы восстановить ассоциации для исполняемых exe файлов в Windows, нужно запустить редактор реестра (regedit.exe), но он тоже не открывается, т.к. тоже является exe файлом. Не получается открыть ни cmd.exe, ни PowerShell. Что же делать?
- Создайте на рабочем столе простой текстовый файл;
- Скопируйте в файл строку:
start cmd - Переименуйте файл в run.bat;
- Щелкните по файлу правой кнопкой и выберите Run as administrator;
- Подтвердите повышение привелегий в UAC и перед вами откроется окно командной строки с правами администратора;
- Можете запустить regedit.exe и внести изменения в реестра вручную (способ описан чуть ниже) или вставьте следующие строки в консоль командной строки:
reg delete HKEY_CLASSES_ROOT\.exe /ve /f
reg add HKEY_CLASSES_ROOT\.exe /ve /d exefile /f
reg delete HKEY_CLASSES_ROOT\exefile /ve /f
reg add HKEY_CLASSES_ROOT\exefile /ve /d Application /f
reg delete HKEY_CLASSES_ROOT\exefile\shell\open\command /ve /f
reg add HKEY_CLASSES_ROOT\exefile\shell\open\command /f /ve /d "\"%1\" %*\"
assoc .exe=exefile
- Данные команды сбросят ассоциации для exe файлов на стандартные;
- Перезагрузите компьютер, попробуйте запустить любую программу.
Если на компьютере, не запускаются даже bat и cmd файлы, придется отредактировать реестр вручную в безопасном режиме.
- Загрузите компьютер в безопасном режиме (достаточно три раза подряд прервать загрузку Windows кнопкой питания);
- Компьютер загрузится в среде восстановления Windows Recovery Environment (WinRE). Выберите Troubleshoot -> Advanced options -> Startup Settings -> Restart. Нажмите F4, чтобы загрузить Windows в безопасном режиме;
- Запустите редактор реестра
regedit.exe
и перейдите в ветку HKEY_CLASSES_ROOT\.exe; - Измените значение параметра реестра Default на exefile;
- Затем перейдите в ветку HKEY_CLASSES_ROOT\exefile\shell\open\command, измените значение параметра Default на
"%1" %*
- Затем по аналогии измените значения параметра Default на
"%1" %*
в ветках HKCR\exefile\shell\open и HKCR\exefile - Перезагрузите компьютер в обычном режиме. File Explorer теперь должен использовать стандартные ассоциации для exe файлов. Попробуйте запустить любой exe файл.
Дополнительно стоит выполнить следующие действия для восстановления файловых ассоциаций exe файлов:
- Выполните команду сброса ассоциаций:
assoc .exe=exefile - Проверьте, что в ветке реестра HKEY_CURRENT_USER\SOFTWARE\Microsoft\Windows\CurrentVersion\Explorer\FileExts\.exe отсутствует раздел UserChoice. Если такой раздел есть, удалите его;
- Выполните проверку целостности образа Windows и системных файлов с помощью команд:
sfc /scannow
DISM /Online /Cleanup-Image /RestoreHealth - Убедитесь, что ваш антивирус не блокирует запуск исполняемых файлов;
- Если Windows показывает предупреждение безопасности при запуске исполняемых файлов, следуйте инструкциям в этой статье.
Не запускаются исполняемые exe файлы из сетевой папки
Если пользователи могут запускать exe файлы локально на своих компьютерах, но появляется ошибка при запуске файлов из сетевых папок, то причина проблемы может быть другом.
-
- Проверьте NTFS разрешения на файл/папку. Если у пользователя нет NTFS права Read/Execute, то при запуске исполняемого файла появится ошибка:
Windows cannot access sharepath\file.exe. You do not have permission to access exe file.

Измените NTFS разрешения вручную или через PowerShell.

- Попробуйте запустить исполняемый файл в режиме совместимости. Для этого откройте свойства exe файла, перейдите на вкладку Compatibility, выберите режим совместимости с Windows 8. Попробуйте запустить сетевую программу.
Также проблема может быть связана с тем, что вы пытаетесь подключиться к сетевой папке, расположенной на устройстве, которое поддерживает только протокол доступа к файлам SMB v1 (это может быть сетевой NAS, файловый сервер со старой версией ОС, например, Windows XP или Windows Server 2003).
Об этом могут говорить ошибки:
The application was unable to start correctly (0xc00000ba) Exception thrown at 0x00007FFA2B86624E 0xC0000005: Access violation reading location 0x0000000000000000)
Примечание. Напомним, что при взаимодействии клиента и сервера по протоколу SMB для взаимодействия выбирается максимальная версия протокола, которая одновременно поддерживается и клиентом и сервером (см. статью Версии протокола SMB в Windows). Вы можете определить версию SMB, с помощью которой ваш клиент подключается к файловому серверу с помощью команды PowerShell
Get-SmbConnection
.

Проверьте, включен ли SMBv2 или SMBv3 на вашем файловом сервере с помощью команды:
Get-SmbServerConfiguration | Select EnableSMB2Protocol
Если SMBv2 отключен, его можно включить:
Set-SmbServerConfiguration -EnableSMB2Protocol $true
Если вы используете файловые сервер Linux с Samba, вы можете отключить на нем поддержку SMB1. Для этого нужно в файле конфигурации smb.conf в секции [global] добавить строку min protocol = SMB2 и перезапустить Samba.
Если в качестве файлового сервера Windows Server 2003 (или сетевое NAS хранилище, которое поддерживает только SMBv1), то не можете использовать такое устройство в качестве файловый сервера. Для доступа к такому хранилищу из современных версий Windows 10 придется включать на компьютерах пользователей клиент доступа SMB 1.0 — SMB 1.0/CIFS Client (что настоятельно не рекомендуется).

Правильное решение в данном случае — перенести этот же исполняемый файлы на Windows Server 2012 R2/2016/2019, на которых отключен протокол SMB 1. В этом случае исполняемые файлы начнут нормально запускаться по сети на Windows 10.
Opening and accessing .EXE files can sometimes be difficult for Windows users, even if they are using the latest version of Windows. Many queries related to the same were submitted on Microsoft forums, and still, no viable solution was provided to resolve this query.
There are cases in which users even receive error messages when they try to open a .exe file, like Access Denied, Runtime Error, etc. So, what is the actual reason behind this problem?
Cause of .EXE Not Opening
According to Microsoft experts, this problem occurs due to corrupt registry settings, or system issues due to virus infection or third-party tool installations. Installation of third-party software can change the default configuration for running EXE files, which often leads to failures when you try to run EXE files.
Well, fixing this problem is very easy and convenient without using any third-party tools.
Methods to Open .EXE Files in Windows 10
There are multiple ways to resolve this error; here, we will cover the most useful methods for fixing “EXE files not opening in Windows 10.”
- By changing the registry values
Due to unknown reasons, the values in your system registry often get changed that prevent .exe files from opening. You can change the default registry settings, following the below steps:- Press Window + R on your system and type cmd to launch Command prompt.
- On the command prompt, type regedit and press enter.
- Registry Editor will appear on the screen, in the left pane, click HKEY_CLASSES_ROOT.exe.
- In the right pane, you’ll see Registry keys. Click the Default key and set the data value to exefile.
- After changing the key value, click HKEY_CLASSES_ROOTexefileshellopencommand key in the left pane.
- Just like above, click the Default key and change its value to “%1” %*.
- Now, restart your computer, and see if the problem is fixed or not.
For some users, this method might work in the Safe mode. However, if it still doesn’t work for you, then check other methods mentioned below.
- Turn off Windows Firewall
Every genuine Windows comes integrated with Firewall protection to protect the system from external malware attacks. Disabling Windows Firewall can also fix this issue, as reported by some users. To disable Windows Firewall, you’ll have to launch your computer in Safe Mode, and then follow the below steps:- After starting the computer in Safe Mode, press Window + S to enter Windows Firewall and select Windows Firewall from there.
- In the left pane, click Turn Windows Firewall on or off. In the opened wizard, select Turn Off Windows Firewall for both Private network settings and Public network settings, and then click OK to save changes.
- After turning off the Windows Firewall, check if the problem is still persisting or not.
Well, it is NOT RECOMMENDED to disable Windows Firewall on your system, as it protects your data from malicious attacks. But, if disabling it fixes some problems, then you can give it a try.
General Suggestions for Fixing .EXE File Errors
Using the above methods, you can easily resolve the problems in opening the .exe file. But, if you’re still unable to access your .exe file, then you can follow some general tips, such as:
- Use System File Checker
It is an in-built tool provided by Microsoft to help users repair their data files. Using this software, you can scan Windows and restore files. - Try Clean Boot for your System
Clean boot is the process of starting your Windows with minimal programs and services. And when your Windows start with minimal resources, you can use hit and trial method to find the third-party application that is harming your files.To start your system in Clean Boot, you need to run msconfig command in the Run dialog box, which will display the System Configuration Utility.
Go to the Services tab and hide all the Microsoft services, then click the Startup tab to locate the culprit software and disable it. Now, reboot your system, and you’ll not face the problem again.
- Install Latest Updates
Check for Windows 10 latest updates and install on your system. If the latest updates are not installed, then download and install it because sometimes .exe files are unable to open in old versions.
To check for Windows 10 updates, go to System settings>>Update & Security, and then click Windows Update.
In case, if the Windows system is corrupt, then none of the solution will work for you. However, you can use Windows Data Recovery software that will help you recover files of your system.
Conclusion
EXE is an executable file format used by various applications. But users sometimes find it difficult to open and access their .exe files on Windows systems. Windows Data Recovery will recover all the files present in Windows system including the EXE files. So, whenever you are facing problems or errors in opening the executable files, then you scan the drive using Windows Data Recovery and retrieve the EXE files that will run properly now.





