В этой пошаговой инструкции подробно о том, как удалить пользователя в Windows 10 в различных ситуациях — об удалении простой учетной записи, или того, пользователя, которые не отображается в списке пользователей в параметрах; о том, как выполнить удаление, если вы видите сообщение о том, что «Пользователь не может быть удален», а также о том, что делать, если при входе в систему отображается два одинаковых пользователя Windows 10, и нужно убрать одного лишнего. См. также: Как удалить учетную запись Майкрософт в Windows 10.
В общем случае, учетная запись из которой производится удаление пользователя, должна иметь права администратора на компьютере (особенно если удаляется существующий аккаунт администратора). Если в настоящий момент она имеет права простого пользователя, то для начала зайдите под имеющимся пользователем с правами администратора и дайте нужному пользователю (тому, под которым в дальнейшем планируете работать) права администратора, о том, как это сделать разными способами написано в руководстве «Как создать пользователя Windows 10».
Простое удаление пользователя в параметрах Windows 10
Если вам требуется удалить «простого» пользователя, т.е. созданного лично вами или заранее присутствовавшего в системе при покупке компьютера или ноутбука с Windows 10 и более не нужного, сделать это можно, используя параметры системы.
- Зайдите в Параметры (клавиши Win+I, или Пуск — значок шестеренки) — Учетные записи — Семья и другие люди.
- В разделе «Другие люди» кликните по пользователю, которого нужно удалить и нажмите соответствующую кнопку — «Удалить». Если нужный пользователь отсутствует в списке, о том, почему это может быть — далее в инструкции.
- Вы увидите предупреждение о том, что вместе с учетной записью будут удалены файлы этого пользователя, хранящиеся в его папках рабочего стола, документов и прочего. Если важных данных у этого пользователя нет, нажмите «Удалить учетную запись и данные».
Если все прошло успешно, то ненужный вам пользователь будет удален с компьютера.
Удаление в управлении учетными записями пользователей
Второй способ — использовать окно управления учетными записями пользователей, открыть которое можно так: нажмите клавиши Win+R на клавиатуре и введите в него control userpasswords2 после чего нажмите Enter.

В открывшемся окне выберите пользователя, которого нужно удалить, а затем нажмите кнопку «Удалить».

Если при этом вы получите сообщение об ошибке и о том, что пользователь не может быть удален, это обычно говорит о попытке удаления встроенной системной учетной записи, о которых — в соответствующем разделе этой статьи.
Как удалить пользователя с помощью командной строки
Следующий вариант: использовать командную строку, которую следует запустить от имени администратора (в Windows 10 это можно сделать через меню правого клика по кнопке «Пуск»), а затем использовать команды (нажимая Enter после каждой):
- net users (выдаст список имен пользователей, активных и нет. Вводим для проверки того, что правильно помним имя пользователя, которого нужно удалить). Внимание: не удаляйте таким образом встроенные учетные записи Администратор, Гость, DefaultAccount и defaultuser.
- net user Имя_пользователя /delete (команда удалит пользователя с указанным именем. Если имя содержит проблемы, используйте кавычки, как на скриншоте).
Если команда была выполнена успешно, пользователь будет удален из системы.
Как удалить встроенные учетные записи Администратор, Гость или другие
Если вам требуется убрать лишних пользователей Администратор, Гость, а возможно и какие-то другие, сделать этого так, как описывалось выше, не получится. Дело в том, что это встроенные системные учетные записи (см., например: Встроенная учетная запись Администратор в Windows 10) и их нельзя удалить, но можно отключить.
Для того, чтобы сделать это, выполните два простых шага:
- Запустите командную строку от имени администратора (клавиши Win+X, затем выбрать нужный пункт меню) и введите следующую команду
- net user Имя_пользователя /active:no
После выполнения команды, указанный пользователь будет отключен и исчезнет в окне входа в Windows 10 и из списка учетных записей.
Два одинаковых пользователя Windows 10
Один из распространенных багов в Windows 10, который заставляет искать способы удаления пользователей — отображение при входе в систему двух учетных записей с одинаковыми именами.
Обычно это происходит после каких-либо манипуляций с профилями, например, после такого: Как переименовать папку пользователя, при условии, что до этого вы отключили пароль при входе в Windows 10.
Чаще всего срабатывающее решение, позволяющее убрать дубликат пользователя, выглядит так:
- Нажать клавиши Win+R и ввести control userpasswords2
- Выбрать пользователя и включить запрос пароля для него, применить настройки.
- Перезагрузить компьютер.
После этого можно снова убрать запрос пароля, но второй пользователь с таким же именем снова появиться не должен.
Постарался учесть все возможные варианты и контексты необходимости удаления учетных записей Windows 10, но если вдруг решения для вашей проблемы здесь не нашлось — опишите ее в комментариях, возможно, мне удастся помочь.
Все способы:
- Удаляем локальные учетки в Windows 10
- Способ 1: Панель управления
- Способ 2: Командная строка
- Способ 3: Окно команд
- Способ 4: Консоль управления компьютером
- Способ 5: Параметры
- Вопросы и ответы: 19
ОС Windows 10 — это многопользовательская операционная система. Это означает, что на одном ПК может одновременно присутствовать несколько учетных записей, принадлежащим одному или разным пользователям. Исходя из этого, может возникнуть ситуация, когда необходимо удалить определенный локальный аккаунт.
Стоит упомянуть, что в Windows 10 существуют локальные аккаунты и учетные записи Microsoft. Последние используют для входа электронную почту и позволяют работать с набором персональных данных независимо от аппаратных ресурсов. То есть, имея такой аккаунт, Вы можете легко работать на одном ПК, а потом продолжить на другом, и при этом все Ваши настройки и файлы сохранятся.
Удаляем локальные учетки в Windows 10
Рассмотрим, как можно удалить локальные данные пользователя на ОС Виндовс 10 несколькими простыми способами.
Также стоит отметить, что для удаления юзеров, независимо от способа, нужно иметь права администратора. Это необходимое условие.
Способ 1: Панель управления
Самый простой способ удалить локальный аккаунт — это воспользоваться штатным инструментом, который можно открыть через «Панель управления». Итак, для этого необходимо выполнить такие действия.
- Зайдите в «Панель управления». Это можно сделать через меню «Пуск».
- Нажмите иконку «Учетные записи пользователей».
- Далее, «Удаление учетных записей пользователей».
- Щелкните по объекту, который Вы хотите уничтожить.
- В окне «Изменение учетной записи» выберите пункт «Удаление учетной записи».
- Кликните на кнопке «Удалить файлы», если Вы хотите уничтожить все файлы юзера или кнопку «Сохранение файлов» для того, чтобы оставить копию данных.
- Подтвердите свои действия, кликнув по кнопке «Удаление учетной записи».






Способ 2: Командная строка
Аналогичного результата достичь можно, используя командную строку. Это более быстрый метод, но его не рекомендуется использовать новичкам, так как система в таком случае не будет переспрашивать удалять ли юзера или нет, не предложит сохранить его файлы, а просто удалит все, что связано с конкретным локальным аккаунтом.
- Откройте командную строку (правый клик по кнопке «Пуск-> Командная строка (администратор)»).
- В окне, которое появится, наберите строку (команду)
net user "Имя пользователя" /delete, где под Именем пользователя подразумевается логин аккаунта, который Вы хотите уничтожить, и нажмите клавишу «Enter».

Способ 3: Окно команд
Еще один способ удалить данные, которые используются для входа. Подобно командной строке, этот метод навсегда уничтожит аккаунт без лишних вопросов.
- Нажмите комбинацию «Win+R» или откройте окно «Выполнить» через меню «Пуск».
- Введите команду
control userpasswords2и нажмите «ОК». - В окне, которое появится, на вкладке «Пользователи», щелкните по имени юзера, которого Вы хотите уничтожить, и нажмите кнопку «Удалить».

Способ 4: Консоль управления компьютером
- Нажмите правой кнопкой на меню «Пуск» и найдите пункт «Управление компьютером».
- В консоли, в группе «Служебные программы» выберите пункт «Локальные пользователи» и сразу же справа кликните по категории «Пользователи».
- В построенном списке учетных записей найдите ту, которую необходимо уничтожить и нажмите на соответствующую иконку.
- Щелкните по кнопке «Да» для подтверждения удаления.




Способ 5: Параметры
- Нажмите кнопку «Пуск» и кликните на иконке в виде шестеренки («Параметры»).
- В окне «Параметры», перейдите в раздел «Учетные записи».
- Далее, «Семья и другие люди».
- Найдите имя юзера, которого Вы собираетесь удалить, и щелкните по нему.
- А потом нажмите кнопку «Удалить».
- Подтвердите удаление.




Очевидно, что методов удаления локальных учетных записей предостаточно. Поэтому, если необходимо провести такую процедуру, то просто выберите способ, который Вам больше всего понравился. Но всегда нужно отдавать себе строгий отчет и понимать, что эта операция влечет за собой бесповоротное уничтожение данных для входа и всех файлов юзера.
Наша группа в TelegramПолезные советы и помощь
По той или иной причине вы могли создать несколько учетных записей администратора на компьютере с Windows. Однако со временем вы, должно быть, обнаружили, что некоторые учетные записи администратора бесполезны. Удаление администратора становится срочным.
К удалить учетную запись администратора так же просто, как удалить стандартную учетную запись, если вы знаете пароль.

Все становится сложно, когда вы хотите удалить учетную запись администратора не зная пароля или прав администратора.
Но положительным моментом является то, что вы можете найти здесь решения для удаления учетной записи администратора в Windows 11/10/8/7 с помощью или без пароля.
- Часть 1. Удаление учетной записи администратора из Windows 11/10/8/7 без пароля
- Часть 2. Удаление учетной записи администратора Windows 11/10/8/7 с паролем
- Часть 3. Отключить учетную запись администратора в Windows 11/10/8/7
- Часть 4. Часто задаваемые вопросы об удалении учетной записи администратора в Windows 10
Часть 1. Удаление учетной записи администратора из Windows 11/10/8/7 без пароля
Все становится сложнее, когда вы забыли пароль учетной записи администратора и хотите удалить другие учетные записи администратора. Потому что вам нужно сделать 2 вещи:
- 1. Восстановите, сбросьте или удалите учетную запись администратора на ПК с Windows.
- 2. Войдите на ПК с Windows как учетная запись администратора и удалите другие учетные записи администратора.
Большой облом заключается в том, как войти в учетную запись администратора, если вы забыли пароль.
Но с небольшим хакерством вы можете это сделать.
Просто получите программное обеспечение для удаления пароля Windows, чтобы удалить учетную запись администратора, и тогда вы сможете легко удалить ее.
imyPass сброс пароля Windows — рекомендуемый инструмент для сброса пароля для входа в Windows, чтобы он был пустым. Он может помочь вам стереть пароли для учетной записи администратора и стандартной учетной записи в Windows 11/10/8/7. Кроме того, это может помочь вам создать гостевую учетную запись для доступа к этому компьютеру, даже если вы забыли пароль администратора.
4 000 000+ загрузок
Эффективно сбросьте забытый пароль администратора для Windows 11/10/8/7.
Восстановите полный контроль над своим ПК с Windows без усилий.
Создайте новую учетную запись пользователя на своем ПК с Windows.
Широко совместим с компьютерами различных марок.
Весь процесс удаления пароля учетной записи администратора может быть выполнен безопасно без потери данных.
Вот как начать:
Шаг 1Создайте загрузочный диск
Загрузите и запустите imyPass Windows Password Reset на доступном компьютере.
Он предлагает вам 2 способа создания загрузочного диска, CD / DVD-диска и USB-накопителя. Просто вставьте пустой CD/DVD-привод или флэш-накопитель USB в этот компьютер, чтобы записать загрузочный диск.
Тогда выбирай Записать CD/DVD, или же Записать USB исходя из вашего плана.

Когда процесс записи будет завершен, просто нажмите ХОРОШО и извлеките записанный диск и выйдите из этого программного обеспечения.
Примечание: При создании записанного диска с флешки эта программа отформатирует накопитель, и не забудьте сделать резервную копию исходных данных на этом диске.
Шаг 2Загрузка заблокированного ПК с Windows 10
Подключите записанный диск к заблокированному ПК с Windows 10, на котором вы забыли пароль для входа.
Затем перезагрузите ПК с Windows 10 и нажмите F12 или же ESC на клавиатуре ввести Ботинок меню.
Способ входа Ботинок Меню немного отличается от компьютеров с Windows 10 разных брендов, таких как HP, Lenovo, ASUS и т. д. Проверьте это здесь чтобы узнать, как ваш компьютер входит в меню загрузки.
Затем с помощью клавиши со стрелкой вниз или со стрелкой вверх выделите вставленный записанный диск и нажмите Войти в Меню загрузки интерфейс.
После этого сохраните и выйдите Меню загрузки.
После этого ваш компьютер с Windows 10 автоматически перезагрузится.

Шаг 3Удалить забытый пароль администратора
После перезагрузки ПК появится интерфейс imyPass Windows Password Reset.
Выберите ОС, если на данном ПК установлено несколько версий ОС.

Щелкните учетную запись администратора, для которой вы хотите удалить пароль.

После этого нажмите Сброс пароля и нажмите ХОРОШО во всплывающем окне.
Затем это программное обеспечение удалит пароль учетной записи администратора и немедленно установит его пустым.

Последний шаг — извлечь записанный диск и перезагрузить компьютер с Windows 10.
Вы можете войти на свой компьютер с учетной записью администратора и выполнить 4 способа, описанные в части 1, чтобы удалить другие учетные записи администратора.
Часть 2. Удаление учетной записи администратора Windows 11/10/8/7 с паролем
Есть 4 способа удалить учетную запись администратора на компьютере с Windows 11/10/8/7.
Способ 1. Удалить учетную запись администратора Windows 10 через настройки на ПК
Шаг 1Нажмите на Начинать значок и выбрать Настройки. Шаг 2Щелкните Аккаунты.

Шаг 3Навигация по Другие пользователи вкладку на левой панели в качестве встроенного администратора. Или выберите Семья и другие пользователи в качестве локального администратора.

Шаг 4Щелкните учетную запись администратора, которую вы хотите удалить, и щелкните Удалять.

Шаг 5Затем появится всплывающее окно с уведомлением о том, что все данные с этой учетной записью администратора также будут удалены с этого ПК. Вам просто нужно нажать Удалить учетную запись и данные чтобы подтвердить это.

Если выбранная вами учетная запись администратора является учетной записью Майкрософт, то учетная запись Майкрософт будет удалена из формы входа, а учетная запись Майкрософт пользователя будет удалена.
Способ 2. Удалить учетную запись администратора Windows 10 через панель управления
Панель управления также может помочь вам удалить администратора. Вот как.
Шаг 1Щелкните правой кнопкой мыши значок Windows и выберите Панель управления. Вы также можете искать Панель управления чтобы открыть его. Шаг 2Нажмите Учетные записи пользователей.

Шаг 3Нажмите Удалить учетные записи пользователей.

Шаг 4Выберите администратора, которого вы хотите удалить.

Шаг 5Нажмите Удалить аккаунт вариант на левой панели.

Шаг 6Нажмите Удалить файлы во всплывающем окне для удаления учетной записи администратора с данными, связанными с учетной записью.

Способ 3. Удалить учетную запись администратора в Windows с помощью Netplwiz
Netplwiz — это полезное приложение на компьютере с Windows для управления учетной записью пользователя. Здесь вы можете использовать его для удаления учетной записи администратора в Windows 10.
Шаг 1Нажимать Виндовс + Р ключ, чтобы открыть Бежать коробка. Вход netplwiz и нажмите ХОРОШО открыть Учетные записи пользователей диалог.

Шаг 2Выберите администратора, которого вы хотите стереть, и нажмите кнопку Удалять кнопка.

Шаг 3В следующем диалоговом окне нажмите Да чтобы удалить учетную запись администратора с компьютера с Windows 10.

Способ 4. Удалить учетную запись администратора Windows 10 с помощью командной строки
Командная строка Windows также является способом удаления учетной записи администратора на компьютере с Windows 10.
Шаг 1 Нажимать Виндовс + Х открыть Командная строка. Кроме того, выполните поиск в командной строке и Запустить от имени администратора.

Шаг 2Введите следующую команду:
сетевое имя пользователя/удалить
Заменять имя пользователя с именем учетной записи администратора.
Например, чистый пользовательский тест/удаление, означает, что вы хотите удалить администратора с именем test с вашего компьютера с Windows 10.
Наконец, нажмите Войти, и учетная запись администратора будет немедленно удалена с вашего компьютера.

Теперь удаленная учетная запись администратора не получит доступа к данным вашего ПК. Более того, вы можете освободить больше места для компьютера с Windows.
Часть 3. Отключить учетную запись администратора в Windows 11/10/8/7
Если вы добавляете несколько учетных записей администратора на свой рабочий или семейный компьютер, но не хотите, чтобы эти учетные записи имели доступ к данным на вашем компьютере, вы можете отключить учетную запись администратора вместо ее удаления.
Шаг 1Щелкните правой кнопкой мыши меню Windows (или нажмите Виндовс + Х) выбирать Управление компьютером. Шаг 2Расширять Локальные пользователи и группы и выберите Пользователи.

Шаг 3Выберите учетную запись администратора, щелкните ее правой кнопкой мыши, затем нажмите Характеристики.

Шаг 4Проверять Аккаунт отключен, нажмите Подать заявление тогда ХОРОШО.

Затем вы обнаружите, что учетная запись администратора будет удалена при запуске или на экране блокировки.
Чтобы включить его, просто повторите вышеуказанные шаги и снимите флажок Аккаунт отключен.
Часть 4. Часто задаваемые вопросы об удалении учетной записи администратора в Windows 10
Что произойдет, если я удалю учетную запись администратора в Windows 10?
Если вы удалите администратора на ПК с Windows 10, администратор перейдет с экрана входа в систему вашего ПК. Пользователь учетной записи не может войти на ваш компьютер. При этом все его данные на рабочем столе, загрузки, документы, фотографии, музыка и другие файлы будут безвозвратно удалены.
Является ли отключение учетной записи администратора тем же, что и удаление учетной записи администратора?
Нет. Удаление учетной записи администратора означает, что вы удаляете учетную запись с данными под этой учетной записью с вашего ПК. Аккаунт уходит навсегда. Отключение учетной записи администратора означает, что вы просто скрываете учетную запись, никто не может войти на ваш компьютер с этой учетной записью, данные этой учетной записи все еще находятся на вашем компьютере в безопасности.
Могу ли я восстановить удаленную учетную запись администратора?
Нет. Удаленная учетная запись администратора не может быть восстановлена. Но вы можете создать новую учетную запись администратора.
Вывод
Удаление бесполезной учетной записи администратора может освободить место на диске и заблокировать другим вход в ваш компьютер для доступа к данным. Эта страница представляет собой полное руководство по удалению учетной записи администратора в Windows 10/11/8/7. Даже если вы забыли пароль администратора, вы также можете сбросить пароль учетной записи администратора, чтобы он был пустым, и войти в свой компьютер, чтобы удалить другие учетные записи администратора. Удаленные учетные записи не будут восстановлены, и не забудьте перед удалением сделать резервную копию данных ПК.
Подробнее Чтение
- Не удается войти в Windows 10? Вот как это исправить (100% работает)
- [Исправлено] 7 способов исправить неработающий PIN-код Windows 10
- Как удалить (забытый) пароль для входа в Windows 10
Порой у пользователя Windows 10 или 11 может возникнуть потребность в удалении учетной записи. Сделать это можно разными способами. Рассказываем о самых популярных в нашем материале.
Удаление учетной записи может понадобиться в разных случаях: вы больше не используете профиль, случайно создали дублирующий аккаунт, или передаете устройство новому владельцу. Не всегда самые очевидные способы работают так, как нужно, поэтому мы собрали все возможные варианты для Windows 10 и Windows 11.
Как удалить учетную запись в Windows 10
Через «Параметры»
- Откройте меню «Пуск» и перейдите в «Параметры»;
- Выберите раздел «Учетные записи», затем перейдите в «Семья и другие пользователи»;
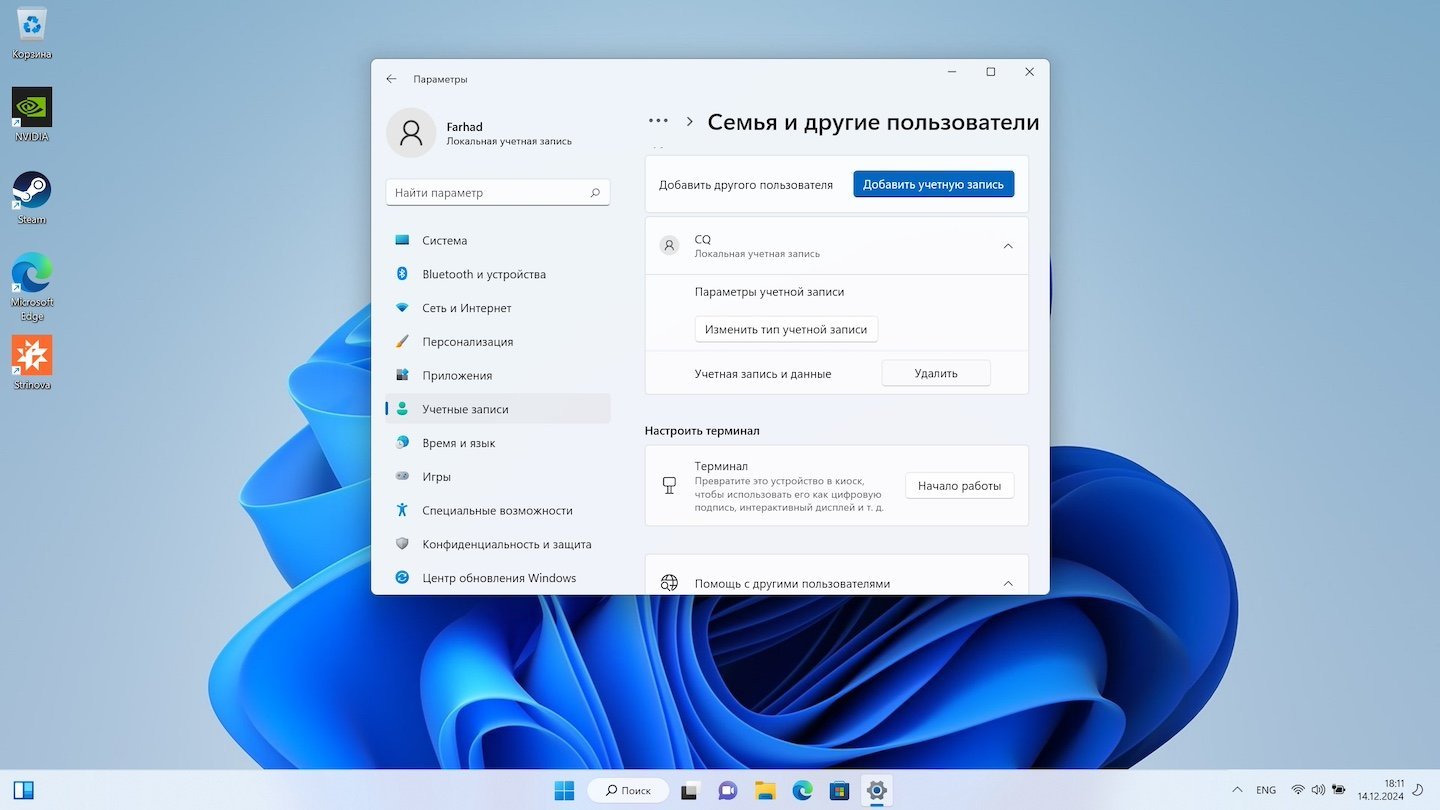
Источник: CQ / Удаление учетной записи Windows
- Найдите учетную запись, которую хотите удалить, нажмите на нее и выберите «Удалить»;
- Подтвердите действие, следуя инструкциям на экране. Данные учетной записи будут удалены.
При помощи «Панели управления»
- Откройте «Панель управления» через поиск в меню «Пуск»;
- Перейдите в «Учетные записи пользователей» > «Удаление учетных записей пользователей»;
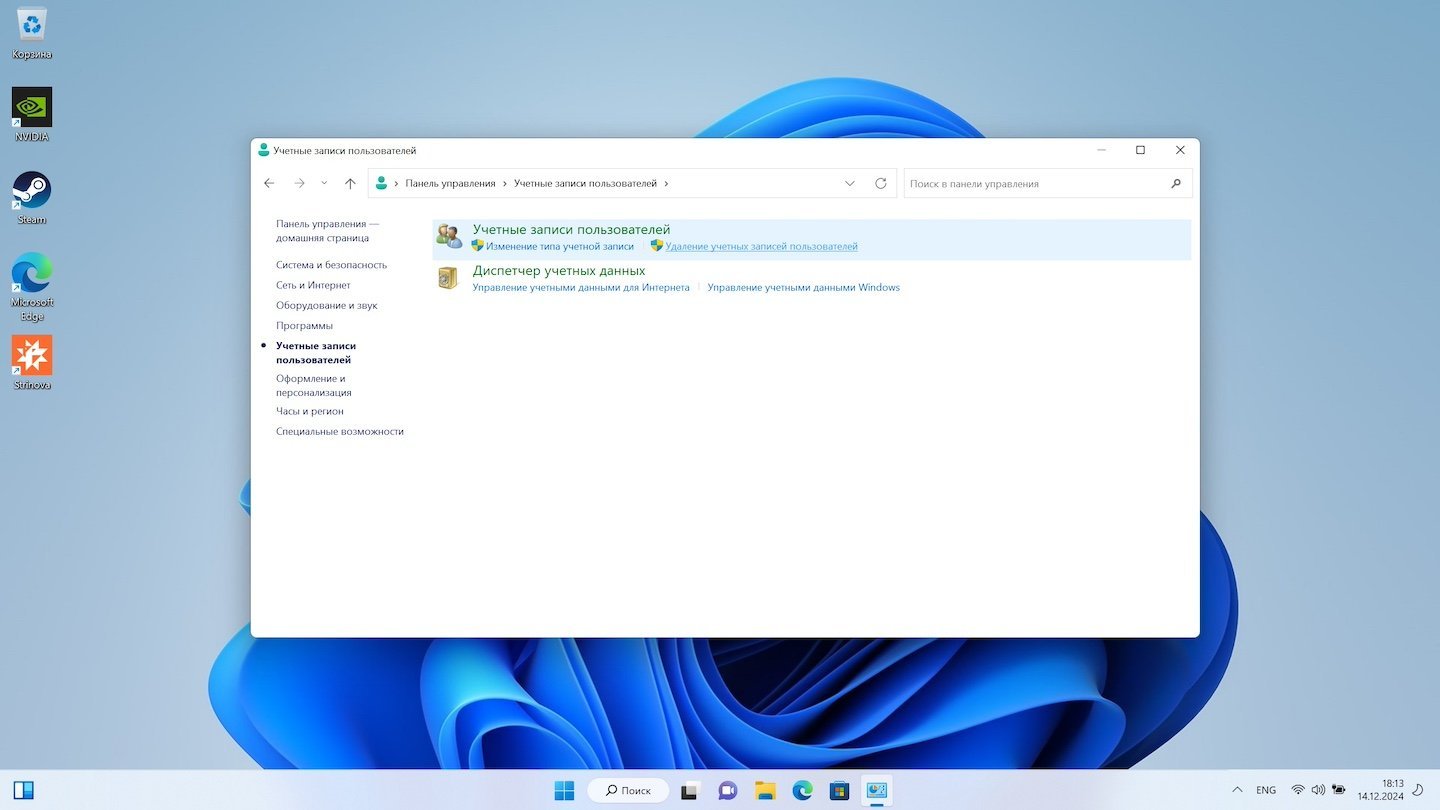
Источник: CQ / Удаление учетной записи Windows
- Выберите нужный профиль и нажмите «Удалить учетную запись»
- Укажите, нужно ли сохранять файлы или удалить их вместе с учетной записью.
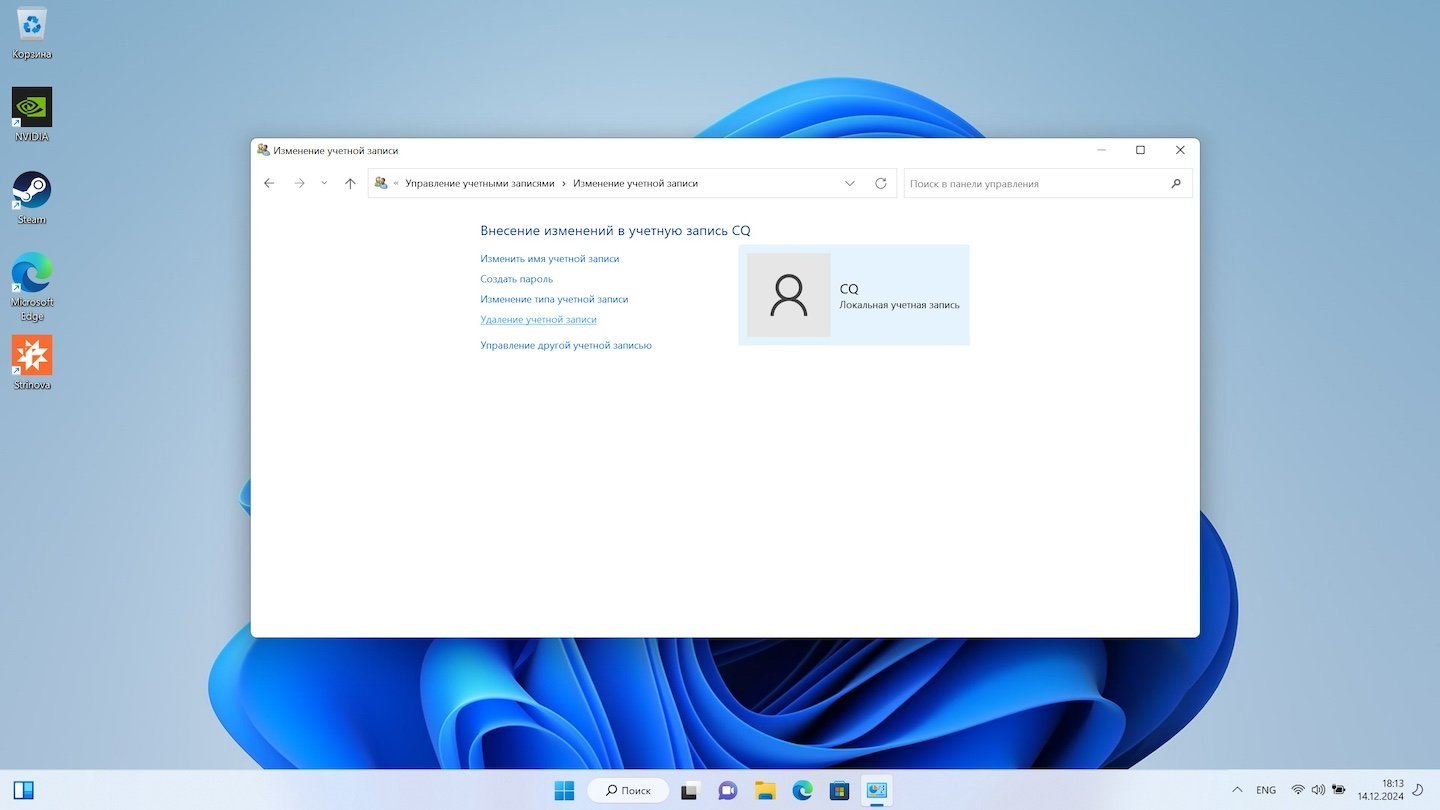
Источник: CQ / Удаление учетной записи Windows
Через командную строку
- Нажмите Win + R, введите «cmd» и нажмите Enter;
- В командной строке выполните команду: «net user Имя_пользователя /delete»;
- После выполнения команда удалит учетную запись.

Источник: CQ / Удаление учетной записи Windows
Удаление учетной записи в Windows 11
Через «Параметры»
- Откройте «Параметры» через «Пуск»;
- Перейдите в раздел «Учетные записи» > «Семья и другие пользователи»;
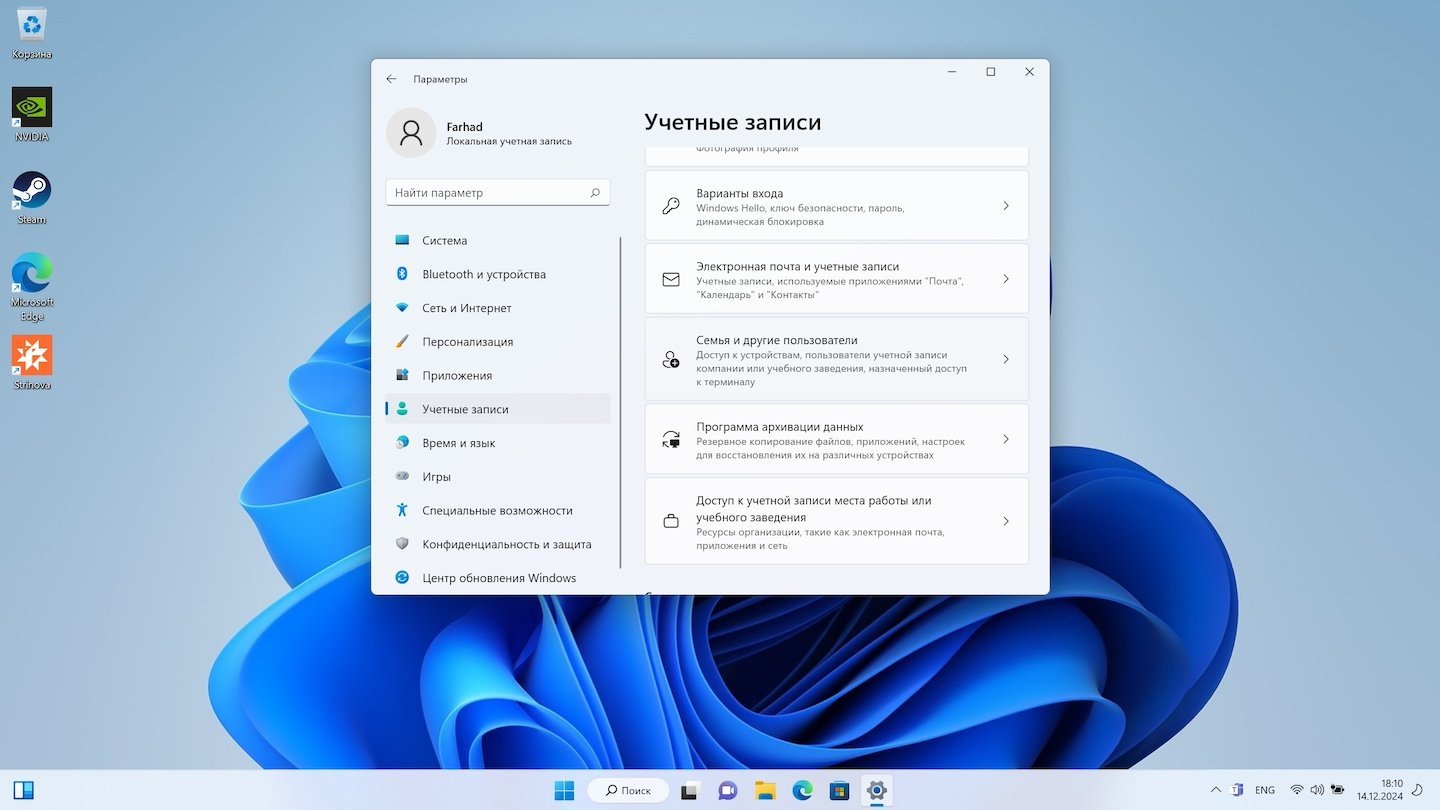
Источник: CQ / Удаление учетной записи Windows
- Выберите учетную запись, которую хотите удалить, и нажмите «Удалить»;
- Следуйте подсказкам, чтобы завершить процесс.
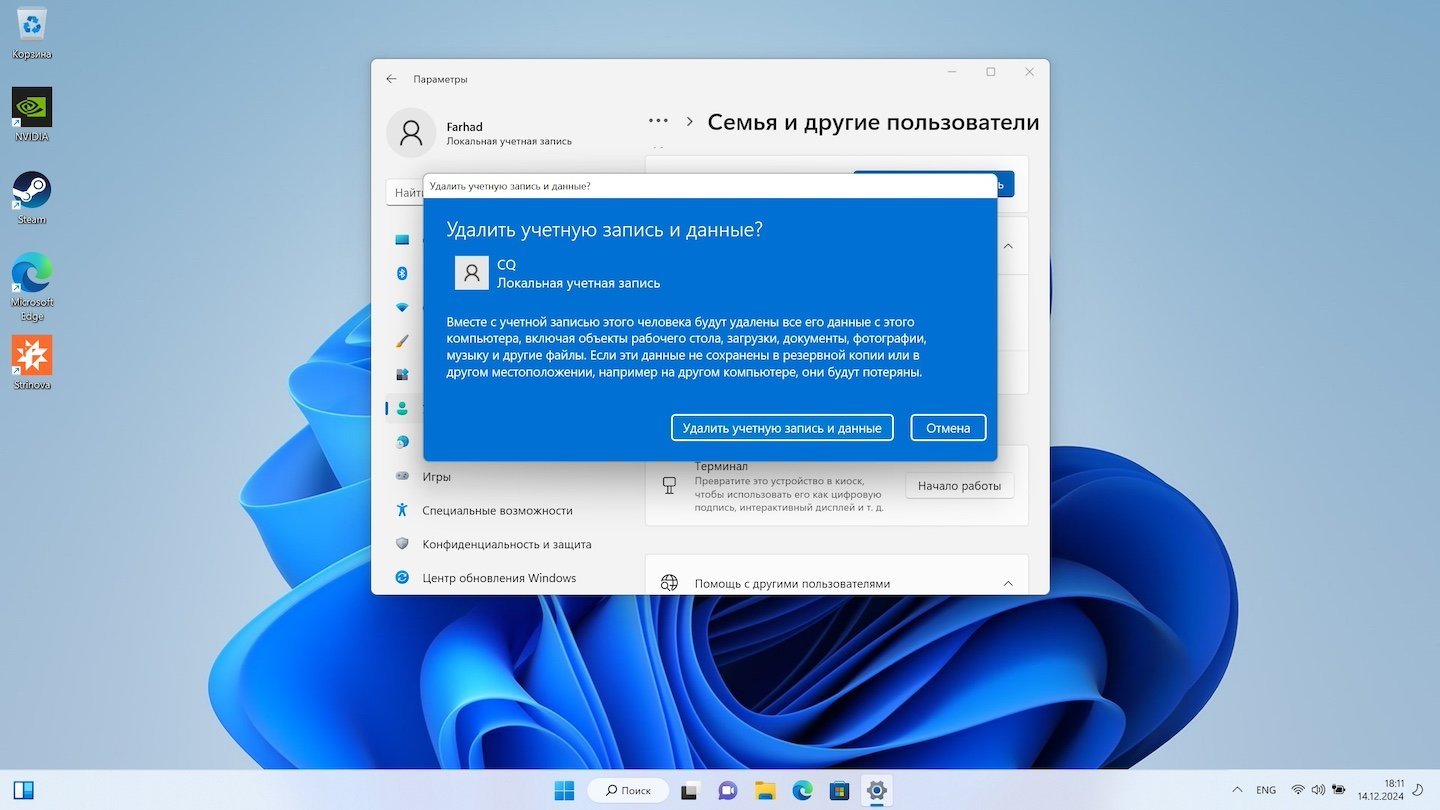
Через командную строку
- Откройте командную строку с правами администратора — нажмите Win + X, выберите «Командная строка (администратор)» или «Терминал Windows (администратор)»;
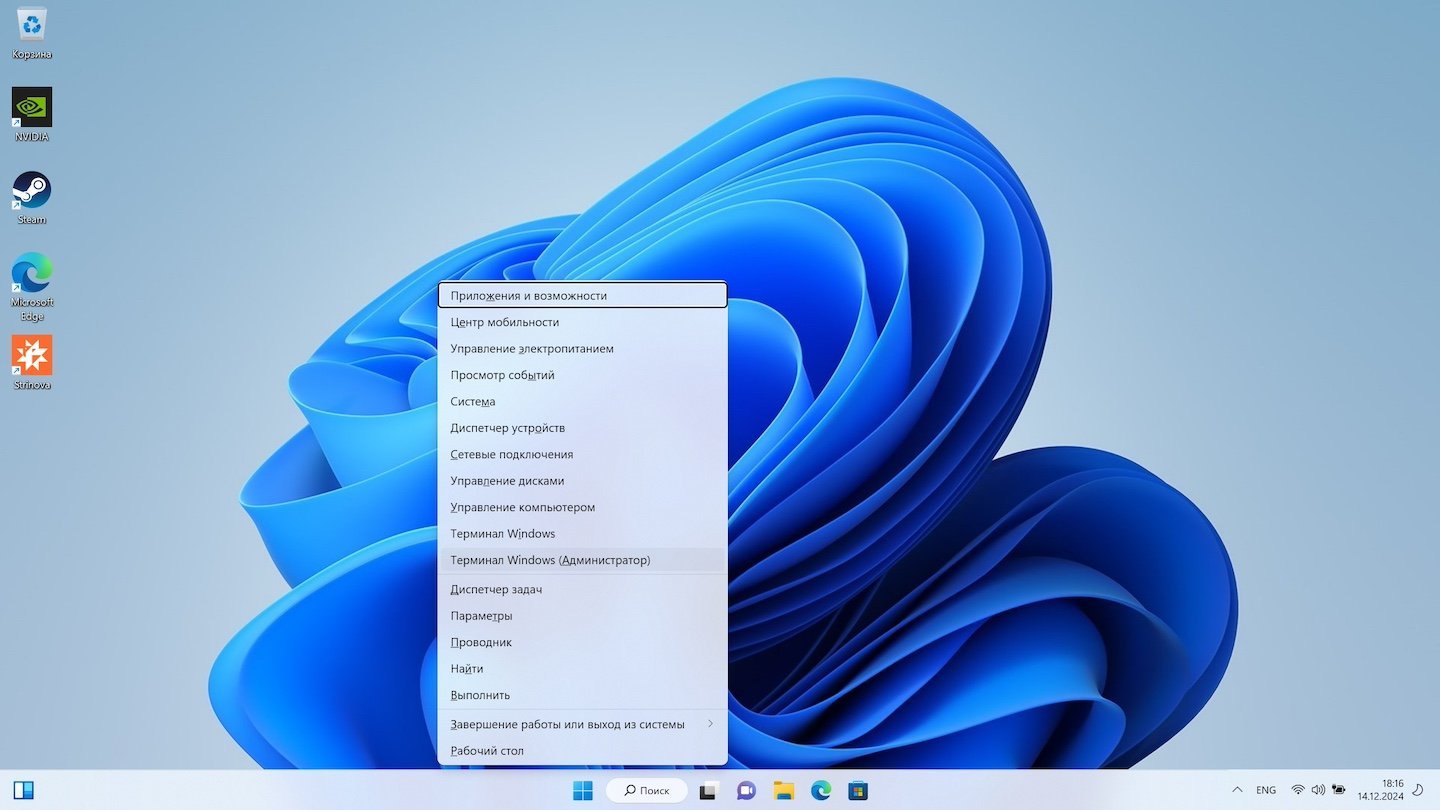
Источник: CQ / Удаление учетной записи Windows
- Введите команду: «net user Имя_пользователя /delete»
- Подтвердите действие, после чего учетная запись будет удалена.

Источник: CQ / Удаление учетной записи Windows
Через приложение PowerShell
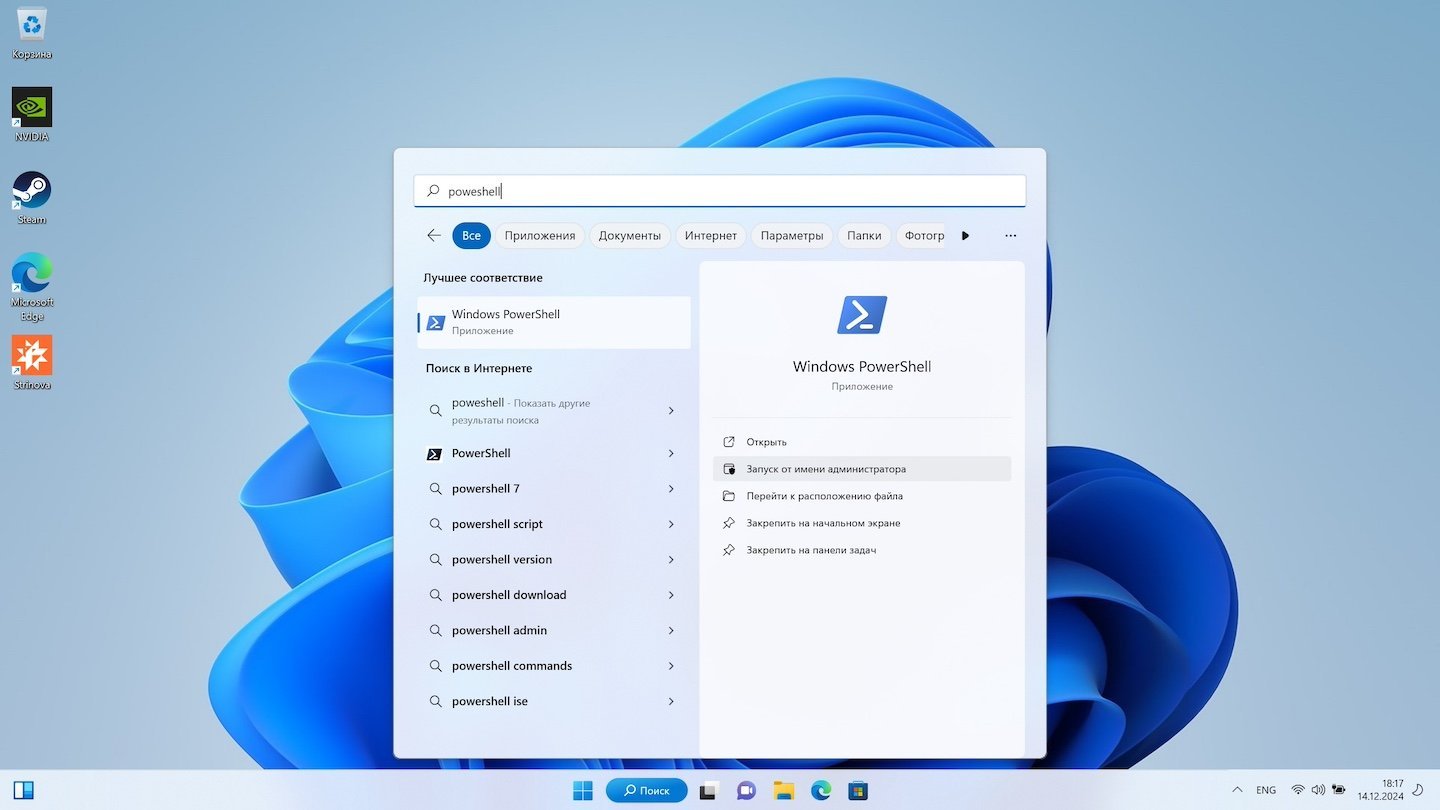
Источник: CQ / Удаление учетной записи Windows
- Запустите PowerShell от имени администратора через «Пуск» или комбинацию Win + X.
- Выполните следующую команду: «Remove-LocalUser -Name «Имя_пользователя»»;
- PowerShell удалит указанный профиль.
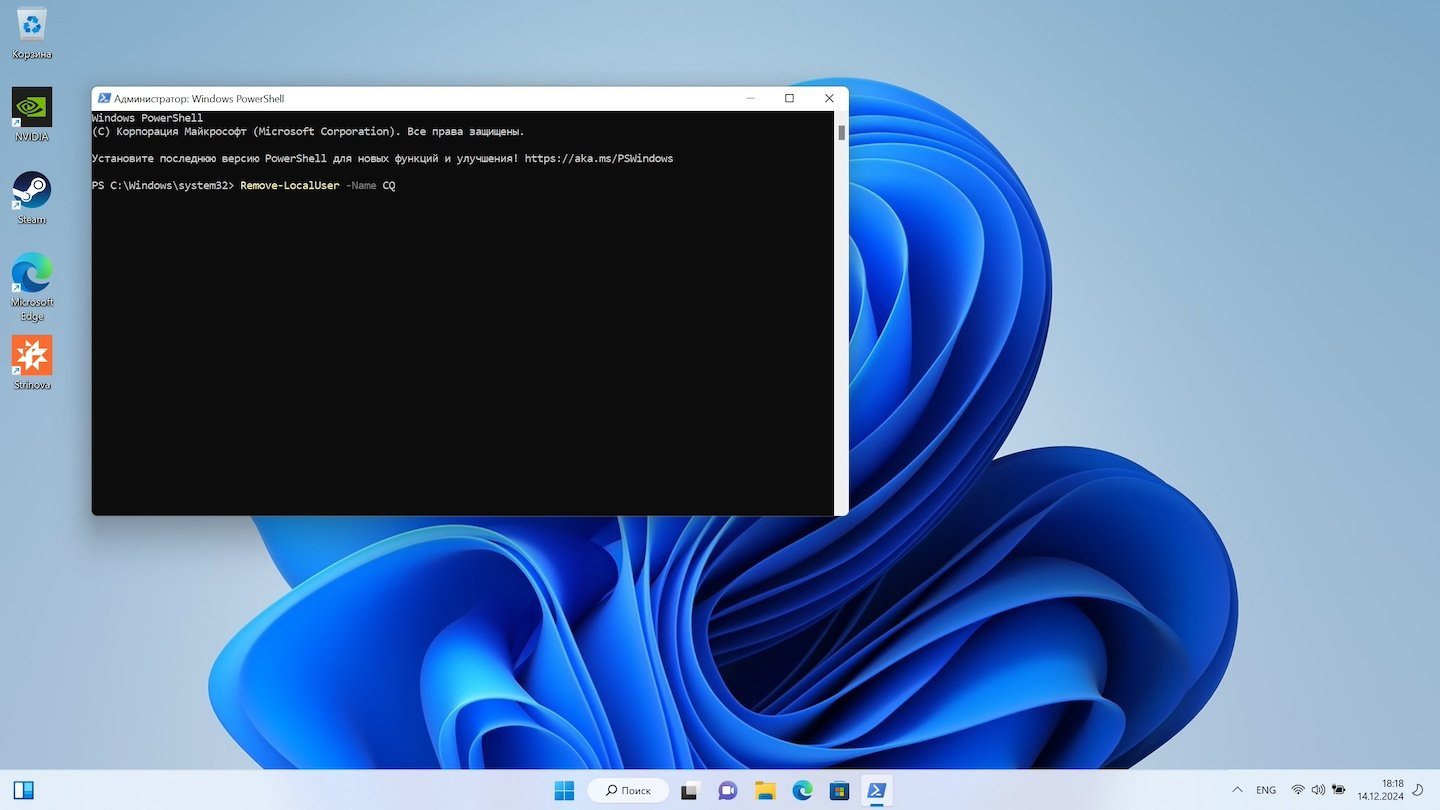
Источник: CQ / Удаление учетной записи Windows
При помощи редактора реестра
- Нажмите Win + R, введите «regedit» и нажмите Enter;
- Перейдите по пути HKEY_LOCAL_MACHINE\SOFTWARE\Microsoft\Windows NT\CurrentVersion\ProfileList;
- Найдите раздел, соответствующий удаляемой учетной записи (ориентируйтесь на данные в строке `ProfileImagePath`);
- Удалите выбранный раздел, затем перезагрузите компьютер.
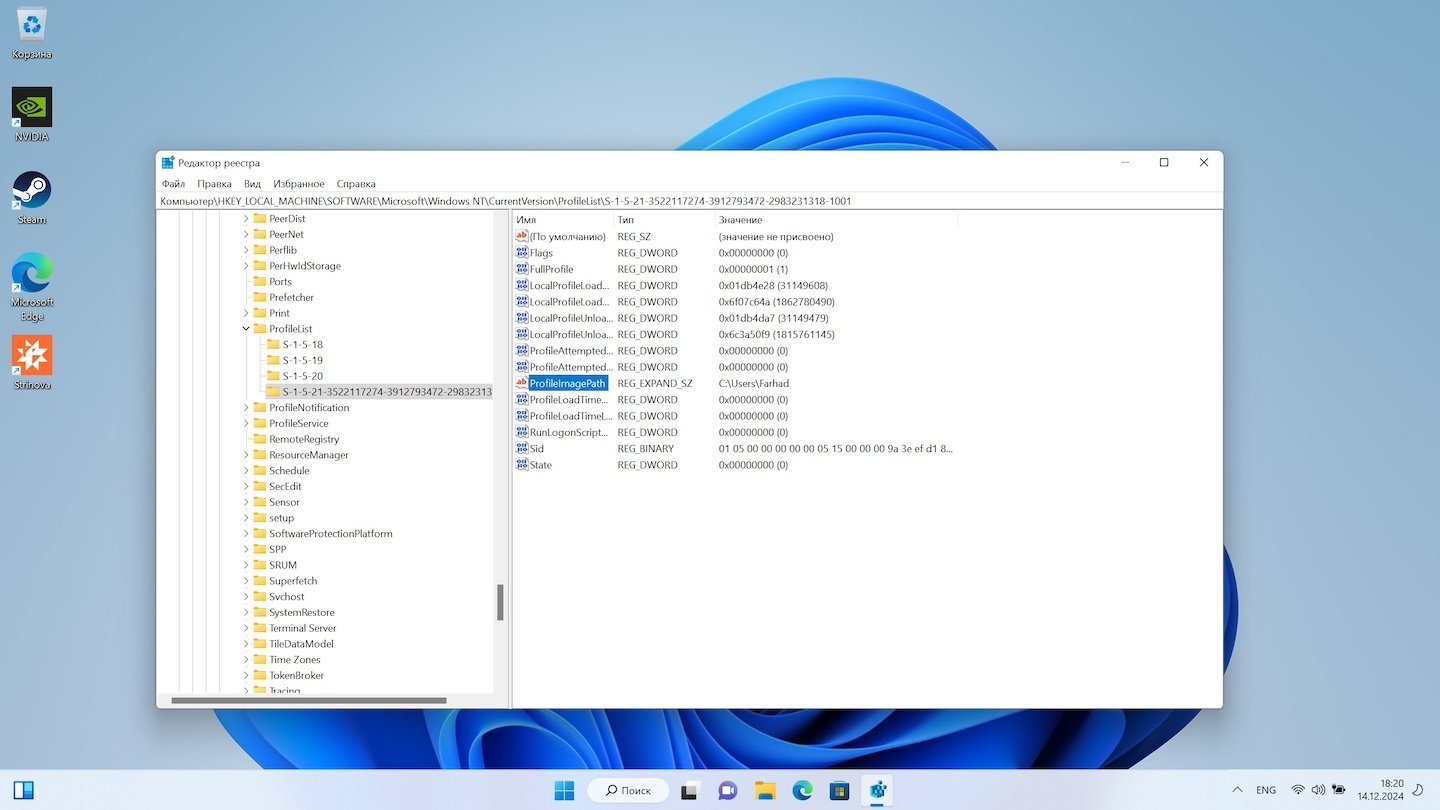
Источник: CQ / Удаление учетной записи Windows
Удаление учетной записи в Windows 10 и 11 может быть выполнено разными способами — от встроенных инструментов до командной строки или реестра. Каждый метод подходит для конкретной ситуации: от стандартного удаления до устранения более сложных проблем. Независимо от выбранного метода, важно убедиться, что все необходимые данные сохранены заранее, чтобы избежать их потери.
Заглавное фото: CQ
Читайте также:
- Как отключить режим «в самолете» в Windows 10
- Как открыть «Панель управления» на Windows 10 и 11
- Как удалить администратора в Windows 10
- Как настроить и отключить контроль учетных записей в Windows 10
- Как переключаться между мониторами на Windows
Рассмотрена методика создания учетных записей Windows 11. Изучены способы удаления и изменения типа аккаунта. Отражены подходы к предоставлению пользователю прав администратора. При необходимости отдельные аккаунты будут у тех, кто работает за общим компьютером:
- детей;
- членов семьи;
- гостей;
- сотрудников в офисе.
Перестанет быть нужным — удалим без проблем. Интересная фишка для общительных — создать учетную запись для друзей и родни, которые «зависают» в интернете с вашего настольного ПК или ноутбука. Даже одному человеку может потребоваться минимум три аккаунта:
- рабочий;
- личный;
- геймерский.
Опытные пользователи предпочитают не смешивать учетные записи для выполнения различных задач. Ниже риск удалить рабочие проекты, когда развлекаемся — смотрим фильмы или общаемся в соцсетях. Приложения и файлы упорядочены — выше конфиденциальность и приватность. Не отправим по ошибке личное фото коллеге или, наоборот, что-то из рабочего проекта другу. Планируем установить новую программу или игру, попробовать новые для себя настройки ОС — создадим временный аккаунт, который будет удален, когда наиграемся или оценим, насколько полезно нам приложение.
Создаем командами локального пользователя и администратора Windows 11 — быстрее справимся
Содержание
- Создаем командами локального пользователя и администратора Windows 11 — быстрее справимся
- Действуем через терминал Windows PowerShell
- В командной строке Command Prompt
- Создайте локального пользователя в Параметрах — просто, наглядно, но долго
- Удаление учетной записи пользователя Windows 11
- Быстрый метод — в PowerShell
- Визуально — в Параметрах
- Как изменить тип локальной учетной записи пользователя Windows 11 в Параметрах
Листать меню ОС — слишком долго. Начнем с методов, которые применяют опытные ИТ-специалисты.
Действуем через терминал Windows PowerShell
У древней командной строки Command Prompt есть удобная продвинутая альтернатива — терминал Windows PowerShell, с помощью которого мы сейчас и создадим учетную запись. Введите PowerShell в строке поиска на Панели задач. Запустите найденное приложение от имени администратора.

Именем пользователя в третьем примере будет: poznyaev-ru-2023-3. Поэтому мы вводим:
net user poznyaev-ru-2023-3 20242024 /add
Жмем Enter и пользователь poznyaev-ru-2023-3 успешно создан. Вы указывайте удобные и подходящие вам имя и пароль.

При необходимости наделим данного пользователя привилегиями админа:
net localgroup Администраторы poznyaev-ru-2023-3 /add
Нажимаем Enter и готово — задача успешно выполнена.

В командной строке Command Prompt
Как системный администратор предпочту создать учетную запись через командную строку — Command Prompt. Займет меньше времени, чем навигация по меню Windows. Метод выручает и тогда, когда не получается найти нужный пункт в настройках. В поле поиска на Панели задач введите «Командная строка». Выберите «Запуск от имени администратора».

Введите команду net user с указанием имени пользователя и пароля:
net user <имя-пользователя> <пароль-учетной-записи> /add
Запомнить данную команду будет несложно, особенно если знать, что «add» в переводе с английского означает «добавить». В данном примере именем будет poznyaev-ru-2023-2, а пароль: 20232023.

Указывайте подходящее вам имя пользователя, а пароль придумывайте посложнее — такой, который не будет просто подобрать. Нажимаем Enter и задача успешно выполнена, причем быстро. Так обычно и действуем, когда нужно создать аккаунты десяткам сотрудников компании-заказчика.
Вы можете предоставить ранее созданному локальному аккаунту Windows права админа. Рассмотрим на примере учетной записи poznyaev-ru-2023-2. Формат команды:
net localgroup Администраторы <имя-пользователя> /add
В данном примере:
net localgroup Администраторы poznyaev-ru-2023-2 /add
Далее надо нажать Enter. Подскажем простой способ проверить получилось ли у нас все правильно. Повторно применяем команду. Если вышло как надо, появится сообщение о том, что указанная учетная запись уже входит в эту группу.

После успешного применения команды закройте командную строку. Теперь располагаем учетной записью poznyaev-ru-2023-2 с правами администратора. Не рекомендовано «сидеть в Windows под админом», то есть — работать из учетной записи администратора. Лучше выполнять повседневные задачи в аккаунте обычного пользователя — ниже риск что-то сломать в операционной системе или подцепить вредоносный софт.
Создайте локального пользователя в Параметрах — просто, наглядно, но долго
Продолжаем и рассмотрим простой метод — через графический интерфейс (GUI) операционной системы. Способ подходит начинающим пользователям и каждому, кому неуютно в командной строке и кто предпочтет потратить немного больше времени на навигацию по меню настроек. Зато команды не придется вводить. Войдите в учетную запись администратора. Кликните правой кнопкой по «Пуску». Затем выберите «Параметры» (приложение настроек ОС) из меню опытного пользователя.

Выберите «Учетные записи» на левой панели окна настроек. Справа откройте «Семья и другие пользователи».

Кликните по кнопке «Добавить учетную запись» на плитке «Добавить другого пользователя» в разделе «Другие пользователи» в правом окне системных настроек.

Windows очень хочет, чтобы вы создали учетную запись Microsoft. На первый взгляд альтернативные варианты отсутствуют. Тем не менее, опция создания локального аккаунта сохранена — кликните «У меня нет данных для входа этого человека».

Выберите «Добавить пользователя без учетной записи Майкрософт» из предложенных системой вариантов — кликните по соответствующей ссылке.

Далее введите данные, которые требуются для создания учетной записи. Придумайте имя пользователя и надежный пароль. В данном примере имя пользователя: poznyaev-ru-2023-1. Уверены, что имя и пароль введены правильно? Тогда жмите «Далее». Выберите вопросы и дайте ответы. Данная опция позволит восстановить забытый пароль. Нажмите «Далее».

Задача успешно выполнена: созданный аккаунт присутствует в списке учетных записей.

Пароль запоминаем или записываем в таком месте, куда у посторонних точно не будет доступа. Итогом наших действий стало создание трех новых локальных учетных записей. Два аккаунта — с правами администратора. На практике привилегии админа направо и налево не раздаем. Предоставляем лишь тем пользователям, которым данные права необходимы.
Удаление учетной записи пользователя Windows 11
Удалим пользовательский аккаунт командой или в «Параметрах» системы.
Быстрый метод — в PowerShell
Предположим, аккаунт poznyaev-ru-2023-2 (в вашем случае будет любое другое имя) был создан временно и потребности в данной учетной записи более нет. Удалим простой командой в PowerShell. Первым делом открываем данный инструмент с правами администратора, как показано выше.
Затем вводим команду:
net user poznyaev-ru-2023-2 /delete
Нажимаем Enter. Появилось сообщение об успешном выполнении операции — значит, удален.

Визуально — в Параметрах
Нажмите клавиши Win + I для перехода в «Параметры». Слева выберите «Учетные записи», а справа — «Семья и другие пользователи». Справа на плитке учетной записи, которую вы хотите удалить, кликните по стрелке вниз.

Нажмите кнопку «Удалить» справа от надписи «Учетная запись и данные».

Ознакомьтесь с предупреждением операционной системы об удалении аккаунта и данных. Если принимаете — нажмите «Удалить учетную запись и данные». Если передумали или нужно сделать резервные копии фото, загруженных файлов, документов или другой информации — кликните «Отмена».

Помним, удаление учетной записи необратимо. Потеряны также связанные с аккаунтом данные и настройки. Впрочем, ценные файлы можно потерять и в результате сбоя системы или поломки диска. Поэтому не храню ценную информацию на компьютере. Предпочитаю надежный и простой в использовании сервер. Например, четырехдисковый NAS TerraMaster F4-210, обзор которого «Блог системного администратора» недавно публиковал:
Файлы доступны по сети со всех десктопов, ноутбуков, смартфонов и планшетов пользователя. Настраиваем зеркалирование и данные останутся у нас даже при выходе из строя HDD или SSD.
Как изменить тип локальной учетной записи пользователя Windows 11 в Параметрах
В дальнейшем нам может потребоваться поменять тип одной или нескольких учетных записей. Первым делом откройте «Параметры» — нажмите Win + I на клавиатуре. В категории «Учетные записи» (слева) настроек выберите подкатегорию «Семья и другие пользователи» (справа). Выберите учетную запись, в которую желаете внести изменения и кликните по стрелке справа от имени аккаунта.

Кликните «Изменить тип учетной записи».

В новом окне из списка выберите, какие права у аккаунта: стандартного пользователя или администратора. Выбираем второй вариант — пользователь получит привилегии админа. Нажмите «ОК».

Зачем вам несколько учетных записей на персональном компьютере? Напишите в комментариях.
5
2
голоса
Рейтинг статьи




