Одна из ошибок, с которой пользователь может столкнуться как при чистой установке Windows 10 с флешки или диска, так и при запуске установки в уже имеющейся ОС — ошибка с кодом 0x8007025D «Windows не удается установить необходимые файлы. Убедитесь, что имеются все файлы, необходимые для установки, и перезапустите установку».
В этой инструкции подробно о способах исправить ошибку «Установка отменена» 0x8007025D при установке Windows 10 с флешки или другого накопителя в зависимости от конкретного сценария, когда появляется эта проблема. Схожая по причинам проблема: Ошибка 0x8007045D при установке Windows.
- Основные способы исправить ошибку 0x8007025D
- Дополнительные методы решения
- Видео
Причины ошибки 0x8007025D и способы исправления

Среди основных причин, вызывающих проблему с отменой установки по причине «Windows не удается установить необходимые файлы» с кодом ошибки 0x8007025D можно выделить следующие:
- Невозможность записать необходимые файлы установки на диск (раздел диска), на который устанавливается Windows 10 по причине недостатка места для установки, проблем с записью на диск (например, из-за его повреждения).
- Проблемы с образом или установочным накопителем — т.е. в образе действительно отсутствуют необходимые для установки файлы (причем иногда на другом компьютере с другим оборудованием установка будет проходить успешно), либо их не удается прочитать с загрузочной флешки или диска и иногда причиной этого являются не проблемы с флешкой, а, например, дополнительные подключенные к тому же контроллеру USB устройства.
Это не все возможные варианты (дополнительные сценарии и методы решения будут предложены далее), но чаще всего дело в одном из указанных пунктов.
Какие действия можно предпринять для исправления автоматической отмены установки с кодом ошибки 0x8007025D:
- Убедитесь, что на системном разделе (на том, в который устанавливается Windows 10) достаточно свободного места. При установке с флешки, возможно, стоит удалить раздел вместе с содержимым или расширить его. Достаточно (не для работы, а для успешной установки) по сегодняшним меркам — 15-20 Гб и это для оригинальной системы (если вы используете «сборки», они, потенциально, могут требовать большего пространства).
- Если установка запускается внутри уже установленной ОС, а не с флешки или ошибка возникает при обновлении системы, очистите системный раздел от всего, от чего его можно освободить. При необходимости увеличьте системный раздел диска или воспользуйтесь чистой установкой с форматированием системного раздела.
- Отключите все ненужные USB устройства перед установкой. Если вы устанавливаете Windows 10 на ПК с флешки, и она подключена к передней панели или к какому-либо USB-хабу, подключите к задней панели в ряду, где все USB-разъемы свободны (не заняты мышью или клавиатурой). Если для вас это не сложно, отключите также не нужные на этапе установки внутренние накопители, включая приводы дисков, жесткие диски и SSD.
- Попробуйте другой образ (особенно если используется не оригинальный ISO), другую флешку и другую программу для создания загрузочной флешки. Например, было замечено, что ошибка чаще возникает у пользователей, записывающих её с помощью UltraISO.
- Если есть подозрения, что жесткий диск или SSD поврежден, при этом в наличии другой диск — попробуйте отключить потенциально неработающий, оставить только гарантированно рабочий и выполнить установку на него.
Дополнительные методы исправить ошибку 0x8007025D при установке Windows 10 с флешки
Выше были приведены простые варианты, однако в некоторых случаях они не срабатывают, в этом случае проблема может быть с оперативной памятью или параметрами БИОС.
Рекомендую начать с простого варианта: сбросьте параметры БИОС на значения по умолчанию (Load Defaults), отключите Secure Boot и попробуйте повторить установку. Также может иметь смысл обновить БИОС/UEFI при наличии новых версий на сайте производителя (для многих материнских плат возможно обновление с флешки без установленной ОС).
Если это не сработало, а на компьютере более одной планки памяти, попробуйте оставить подключенным только один модуль памяти, в первом слоте. Если установка опять будет отменена с кодом 0x8007025D, замените этот модуль памяти на другой и повторите попытку установки. При наличии лишь одного модуля RAM, выполните проверку оперативной памяти на ошибки.
Ниже — дополнительные варианты исправления ошибки, с которыми мне лично не довелось столкнуться, но если судить по откликам пользователей, у некоторых сработало:
- Попробуйте скачать образ ISO и создать загрузочную флешку не на том компьютере, на котором это делалось — при ошибках оперативной памяти файлы могут загружаться и записываться с повреждениями.
- Если система устанавливается на единственный большой раздел на диске — например, 1 или 2 Тб, попробуйте разбить его в программе установки и выделить меньшее пространство для Windows 10, ориентировочно — около 100 Гб, и установить её в созданный раздел.
- Если производится установка с флешки, а на компьютере или ноутбуке есть как разъемы USB 3.0, так и USB 2.0, попробуйте подключить флешку к другому типу разъема (независимо от типа USB накопителя).
- Производите установку с отключенным Интернет-подключением, а при кабельном подключении — с отключенным Ethernet-кабелем.
Видео
Надеюсь, один из методов поможет решить проблему, а вы оставите комментарий, что именно сработало в вашей ситуации: статистика может оказаться полезной, поскольку эта ошибка — одна из тех, для которых нет единственного четкого решения.
Приступая к установке или переустановке Windows, всегда нужно быть готовым к сюрпризам, ведь от ошибок, с которыми в силу тех или иных причин иногда приходится сталкиваться, никто не застрахован. Примером такого «сюрприза» может служить ошибка с кодом 0x8007025D и «Windows не удаётся установить необходимые файлы. Убедитесь, что имеются все файлы, необходимые для установки, и перезапустите установку». Как обычно, проблема может вызываться разными причинами, но чаще всего к ней приводит повреждение файлов установки на загрузочном носителе.

Причиной ошибки также может стать недостаток свободного места в разделе, в который устанавливается Windows, имеющиеся на диске bad-блоки, проблемы с оперативной памятью и другими аппаратными узлами компьютера, в частности, конфликт между материнской платой и используемой флешкой. Итак, что делать, если при установке операционной системы вы получили ошибку «Windows не удаётся установить необходимые файлы»?
Если у вас небольшой системный раздел (до 30 Гб), убедитесь, что на нём имеется достаточно места, необходимого для установки конкретной версии операционной системы. Особенно это касается тех, кто предпочитает сборки, которые, помимо файлов операционной системы, могут включать в себя наборы стороннего программного обеспечения, скажем, весящий несколько гигабайт офисный пакет Microsoft Office. Если вы переустанавливаете систему, запускайте установщик с пользовательского раздела или внешнего накопителя.
В документации Microsoft указывается, что ошибка с кодом 0x8007025D возникает, когда указанный буфер содержит некорректно сформированные данные. В случае установки Windows с флешки причиной ошибки может быть конфликт интерфейса флешки, отправляющей в буфер некорректные либо повреждённые данные, поэтому, если используете флешку 2.0, вставляйте её в USB-порт 2.0, то же самое касается устройств с интерфейсом 3.0. Также во избежание забивания буфера при установке операционной системы рекомендуем отключить от компьютера все USB-устройства, без которых можно обойтись. На время можно даже отключить те внутренние жёсткие диски, которые не участвуют в установке системы.
Избегайте использования по возможности так называемых авторских сборок, они могут содержать ошибки, скачивайте дистрибутивы Windows только с официального сайта Microsoft.
Причиной ошибки «Windows не удаётся установить необходимые файлы» могут стать повреждения файловой системы и физической памяти как жёсткого диска, так и съёмного накопителя, с которого выполняется установка. Файлы не могут быть установлены, так как не могут быть считаны или записаны в повреждённые сектора диска. Проверьте диск на предмет ошибок, воспользовавшись встроенной утилитой chkdsk или сторонней утилитой Victoria.
В случае повреждения блоков ОЗУ при чистой установке Windows в буфер передаются неправильные данные, которые не могут быть корректно декодированы системой. В результате пользователь получает ошибку с кодом 0x8007025D, как раз указывающую на проблемы с буфером. Используйте для проверки памяти штатный инструмент mdsched или стороннюю утилиту MemTest86. Если на ПК стоят две или более планки RAM, вытащите одну и попробуйте выполнить установку Windows.
В относительно редких случаях описываемую проблему могут вызывать определенные настройки BIOS, например, активная функция Execute Disable Bit, обеспечивающая аппаратную поддержку защиты от вредоносных программ. Ищите её в разделе Advanced, если найдёте её включённой, отключите, установив для неё значение Disabled. То же самое касается функции Secure Boot, которая, как уже не раз было замечено, нередко становилась причиной различных проблем при установке операционной системы.
Рассмотрим ошибку установки Windows любых версий при которой выходит ошибка: Windows не удается установить необходимые файлы. Возможно, файл поврежден или отсутствует. Убедитесь, что имеются файлы, необходимые для установки и перезапустите установку.
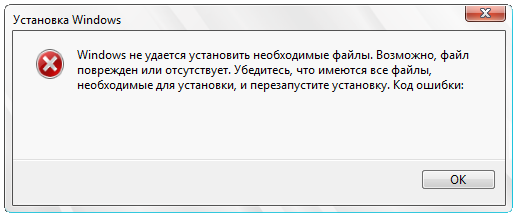
Решение проблемы:
1) Прежде всего, мы рекомендуем использовать исключительно оригинальные дистрибутивы Windows во избежании каких-либо ошибок при установке.
Скачать лицензионные дистрибутивы Windows любых версий можете в нашем каталоге на следующей странице.
2) Так же, во избежании любых проблем, мы рекомендуем устанавливать систему из под Биоса / UEFI на загрузочной флешке.
— Записать скаченный ранее дистрибутив на флешку необходимо по инструкции из нашей прошлой статьи.
3) Далее загрузитесь из под Биоса или UEFI на загрузочную флешку и установите систему.
Инструкции для разных версий Windows:
— Инструкция по установке Windows 11
— Инструкция по установке Windows 10
— Инструкция по установке Windows 8.1
— Инструкция по установке Windows 7
— Инструкция по установке Windows Server (на примере 2022 версии)
Убедитесь, что с диском всё в порядке, а дистрибутив системы корректно записан на флешку.
1. Несоответствие устройства системным требованиям
Если компьютер слишком старый, то Windows 10 на него не установится. Поэтому проверьте, достаточно ли мощная у вас система.
Microsoft к компьютерам пользователей «десятки» ряд требований. Но на практике этого мало. Система установится, но комфортно работать с ней не удастся. Из Microsoft для разработчиков можно узнать настоящие системные требования к Windows 10. Убедитесь, что ПК соответствует им.
- Процессор: Intel i3 / i5 / i7 / i9-7x, Core M3-7xxx, Xeon E3-xxxx и Xeon E5-xxxx, AMD 8‑го поколения (A Series Ax-9xxx, E‑Series Ex-9xxx, FX-9xxx) или ARM64 (Snapdragon SDM850 или новее).
- ОЗУ: 4 ГБ для 32-разрядной версии, 16 ГБ для 64-разрядной версии.
- SSD/NVMe: не менее 128 ГБ для 64-разрядной и 32-разрядной ОС.
- Видеокарта: DirectX 9 или новее.
- Разрешение дисплея: 800 × 600, минимальный размер диагонали для основного дисплея — 7 дюймов или больше.
Имейте в виду, что если устанавливать систему на HDD, а не на SSD, то диск будет сильно тормозить производительность. Для компьютера, который не соответствует указанным критериям, лучше подойдут легковесные дистрибутивы Linux.
2. Нехватка места на диске

Windows 10 как минимум 20 Гб свободного пространства. Если вы пытаетесь установить систему на раздел диска меньшего размера, она уведомит вас об ошибке. «Десятка» уверяет, что ей достаточно 10 Гб, но это без учёта обновлений и сторонних программ. 100 Гб хватит с запасом.
3. Отсутствие подходящего раздела

Надпись «Нам не удалось создать новый или найти существующий раздел» означает, что на вашем диске не получается создать новые разделы для Windows 10. Такое случается, если раньше там была установлена какая-либо операционная система.
Windows 10, в отличие от Linux, не дружит с другими операционками и предпочитает полностью занимать отведённый ей носитель. Всего можно создавать до четырёх физических разделов на диске, и «десятка» запросто может задействовать все. Она помечает их как «Основной», «Системный», «Восстановление» и MSR (Microsoft Reserved Partition, для создания виртуальных дополнительных разделов).
Если на диске раньше была другая ОС, перед установкой Windows 10 лучше удалить все разделы и дать системе создать их заново.
Перед этим скопируйте с вашего диска все данные, которые нужно сохранить, и поместите их в надёжное место.
Нажмите «Удалить» и сотрите все разделы. Затем создайте новый, щёлкнув на «Создать», и установите систему как обычно. Помните: если вы планируете одновременно использовать Windows 10 и Linux, то сначала нужно поставить «десятку».
4. Проблемы с жёстким диском или SSD
Система может выдать ошибку «Windows не удаётся установить необходимые файлы» и отобразить при этом код 0x8007025D. Скорее всего, проблема в жёстком диске или SSD. Вот что можно с этим сделать:
- Убедитесь, что в разделе, куда устанавливается Windows 10, достаточно свободного места.
- Отключите все посторонние носители: флешки, внешние диски, а также внутренние SSD и HDD, на которые в данные момент не производится установка. Если у вас есть оптический привод, его тоже стоит отключить.
- При разметке диска сотрите все разделы с помощью кнопки «Удалить» и позвольте Windows 10 создать их заново, как описано в пункте 3.
- Попробуйте установить «десятку» на другой потенциально рабочий диск. Если всё прошло гладко, значит, дефектный лучше выбросить.
5. Проблемы с установочной флешкой или образом диска

Ошибка «Windows не удаётся установить необходимые файлы» и зависание системы на логотипе Windows ещё до появления установщика могут сигнализировать о проблемах с флешкой или ISO-образом диска. Вот что можно предпринять:
- Скачайте ISO с Windows 10 с сайта Microsoft при помощи Media Creation Tool. Никаких посторонних «репаков» и торрент-трекеров.
- Попробуйте другую флешку. Возможно, эта повреждена.
- Запишите скачанный в Media Creation Tool образ не в самом приложении, а в программе Rufus. Перед началом в разделе «Показать расширенные параметры форматирования» включите галочку напротив «Проверить на плохие блоки».
- Скачайте образ ISO и запишите загрузочную флешку не на том компьютере, на котором вы делали это раньше. Возможно, у него проблемы с ОЗУ и образ записался с ошибкой.
- Если у вас старый компьютер или новое железо, но подержанный корпус, проблема может скрываться в USB-портах. Попробуйте подключить флешку к другому порту, лучше всего к одному из тех, что сзади, прямо на материнской плате.
6. Ошибка при обновлении старой Windows

Если вы устанавливаете Windows 10 не через загрузочную флешку, а обновляете текущую систему, например с помощью установщика Update Assistant, можете столкнуться с ошибкой. Чаще всего она будет иметь код 80070005. Это происходит потому, что установщик не может получить доступ к файлам и папкам в уже работающей системе. В таком случае:
- Отключите все антивирусы и брандмауэры.
- Удалите с системного диска лишние программы, папку Windows.Old и личные файлы, которые его загромождают.
- Перезагрузитесь и запустите процесс обновления заново.
- Если программа установки выдаёт конкретный код ошибки, поищите его в поддержке Microsoft и следуйте рекомендациям.
- Запишите загрузочную флешку и запустите процесс обновления с неё. Выберите вариант «Обновление», а не «Выборочная».
7. Зависание во время загрузки обновлений

Иногда Windows 10 останавливает установку на этапе загрузки обновления. Причина — плохое соединение с серверами Microsoft. В таком случае отключите интернет на время установки «десятки», отсоединив кабель от компьютера. Когда система уютно разместится на диске в офлайн-режиме и запустится, вернёте кабель на место и обновитесь.
8. Windows 10 не может обнаружить диск для установки
Вы успешно загрузились с флешки, прочли лицензионное соглашение и готовы начать установку Windows, но система просто не отображает ваш носитель в окне выбора дисков. В таком случае попробуйте подключить SSD или жёсткий диск, на который собрались устанавливать систему, к другому SATA-порту и другим SATA-кабелем. В комплекте с материнской платой их обычно хотя бы два. Возможно, предыдущие были неисправны.

Ещё один вариант решения проблемы — переставить ваш SSD-накопитель в другой слот M.2 на материнской плате (скорее всего, таковой имеется).

На многих материнских платах только один слот M.2 может быть загрузочным, и если вы изначально поставили носитель не в тот слот, то перестановка решит проблему.
9. Проблемы с оборудованием
Если предыдущие шаги не помогли, загвоздка может быть в неисправных устройствах, подсоединённых к вашему компьютеру.
Дальнейшие советы подойдут для продвинутых пользователей. Если вы раньше не заглядывали в свой системный блок, лучше обратитесь к специалисту.
Отключите внешние носители, кроме установочного, и прочее оборудование. У ноутбука оставьте только шнур питания. К настольным ПК должны быть подключены только монитор, мышь и клавиатура.
Удалите из системного блока всё, что не является необходимым для загрузки. Вытащите все планки оперативной памяти кроме одной, удалите все накопители кроме того, на который устанавливаете систему, отсоедините внешние приводы и вентиляторы корпуса (процессорный кулер не трогайте).
Установите систему и убедитесь, что она запускается. Затем подключайте удалённые комплектующие по одному, каждый раз предварительно выключая питание компьютера. Так вы сможете выявить неисправное устройство.
31 марта 2023 г. 19:13
6123
Содержание:
- Почему возникает ошибка 0x80070570
- Проверка и исправление оперативной памяти
- Использование другого USB-порта
- Перезапись установочной флешки
- Проверка жесткого диска
- Исправление ошибок в системных файлах
- Изменение настроек BIOS/UEFI
- Советы для предотвращения ошибок
Ошибка с кодом 0x80070570 — одна из самых распространенных проблем, возникающих при установке Windows или копировании данных. Этот сбой может появиться на любом этапе: во время подготовки загрузочной флешки, записи файлов или непосредственно при инсталляции ОС. В этой статье мы подробно рассмотрим, как определить источник проблемы и какие шаги предпринять для её устранения, включая примеры для Windows 10 и Windows 11. А если вам необходим лицензионный ключ для активации, приобрести его вы можете в НАШЕМ МАГАЗИНЕ.
Почему возникает ошибка 0x80070570
Эта ошибка появляется в связи с несколькими факторами. Одной из наиболее частых причин является сбой оперативной памяти. Если модули RAM установлены неправильно, либо их контакты загрязнены или повреждены, это может привести к проблемам с загрузкой или установкой файлов. Также оперативная память может быть несовместимой с материнской платой, что вызывает сбои при чтении данных.
Качество ISO-образа играет ключевую роль. Если файл поврежден или скачан из ненадежного источника, вероятность ошибки возрастает. Неправильная запись образа на установочную флешку может стать причиной того, что контрольная сумма данных не совпадает, что делает установку невозможной.
Еще одним значительным фактором являются поврежденные сектора на жестком диске или SSD. Проблемы с накопителем могут препятствовать корректной записи данных, вызывая сбои в установке. Не менее важным является состояние самой флешки. Частое использование без форматирования, внезапное извлечение или физическое повреждение носителя также могут привести к ошибке.
В некоторых случаях причиной ошибки является некорректная настройка BIOS или UEFI. Например, неправильный режим работы SATA или активированный Secure Boot могут блокировать установку. Всё это подчеркивает важность проверки всех компонентов системы перед началом установки Windows. Для решения проблемы следуйте предложенным ниже рекомендациям. Все методы описаны пошагово, чтобы облегчить выполнение действий.
Проверка и исправление оперативной памяти
Для начала убедитесь, что проблема не связана с оперативной памятью. Это можно сделать, следуя следующим шагам:
- Выключите компьютер, отсоедините все кабели, снимите крышку системного блока.
- Извлеките модули оперативной памяти, аккуратно потянув за защелки.
- Проверьте контакты на наличие пыли и окислений. При необходимости аккуратно протрите их мягкой тканью или ластиком.
- Установите модули обратно, убедившись, что они зафиксированы защелками.
- После этого включите компьютер и повторите попытку установки.
Если проблема сохраняется, скачайте программу MemTest86+ с официального сайта. Запишите её на флешку с помощью утилиты Rufus.
Подключите носитель, зайдите в BIOS и установите флешку в качестве загрузочного устройства. Запустите диагностику оперативной памяти.
Если будут выявлены ошибки, замените поврежденные модули. После завершения проверки и исправления повторите установку Windows.
Использование другого USB-порта
Некорректная работа порта USB может стать причиной ошибки. Для устранения проблемы выполните следующие действия. Перед подключением флешки убедитесь, что компьютер выключен. Попробуйте подключить установочную флешку к другому порту USB, предпочтительно версии 2.0 (обычно они черного цвета). Перезагрузите компьютер и войдите в BIOS, чтобы убедиться, что флешка отображается в списке загрузочных устройств. Если это не помогло, попробуйте использовать другой порт или компьютер для записи установочного носителя.
Перезапись установочной флешки
Если появляется проблема 0x80070570 при установке windows 10 с флешки, то она связана с некорректным ISO-образом или неисправной флешкой, потребуется создать новый загрузочный носитель. Для этого выполните следующие действия:
- Загрузите программу Media Creation Tool с официального ресурса Microsoft.
- Подключите чистую флешку с объемом не менее 8 ГБ.
- Запустите программу и выберите опцию «Создание загрузочного носителя для другого устройства».
4. Укажите предпочитаемый язык, версию Windows и архитектуру системы (x64).
5. Установите флешку в качестве носителя для записи и дождитесь завершения процедуры.
Если вы решите воспользоваться альтернативными программами, такими как Rufus, настройте параметры файловой системы (FAT32 или NTFS) и тип разметки диска (MBR или GPT), ориентируясь на характеристики вашего оборудования.
После успешного создания носителя повторите установку Windows.
Проверка жесткого диска
Поврежденные сектора на диске могут препятствовать установке Windows. Чтобы выявить и устранить такие проблемы, выполните следующие действия. Во время установки Windows нажмите комбинацию клавиш Shift + F10, чтобы открыть командную строку. Введите следующую команду: chkdsk C: /f /r.
Это позволит системе проверить диск и устранить выявленные ошибки. Процесс может занять значительное время, особенно на жестких дисках большого объема. Для дополнительной проверки используйте программы, такие как Victoria или HDDScan. Если повреждения критичны и не подлежат восстановлению, рекомендуется заменить накопитель.
Исправление ошибок в системных файлах
Файлы операционной системы Windows могут быть нарушены, что приводит к проблемам при установке. Для их устранения выполните такие действия:
- Запустите консоль команд от имени администратора.
- Введите команду sfc /scannow и подтвердите нажатием клавиши Enter. Эта операция проверит систему на повреждения файлов и восстановит их при необходимости.
- По завершении сканирования введите следующую команду: DISM /Online /Cleanup-Image /RestoreHealth. Она исправит возможные повреждения образа системы Windows.
После выполнения всех операций перезагрузите устройство и повторите попытку установки.
Изменение настроек BIOS/UEFI
Некорректные настройки BIOS могут стать причиной ошибки. Чтобы проверить настройки:
- Перезагрузите компьютер и войдите в BIOS, нажав клавишу F2, Del или F12 в зависимости от модели устройства.
- Убедитесь, что режим работы SATA установлен в AHCI.
- Отключите функцию Secure Boot.
- Сохраните изменения и перезагрузите систему.
Если предыдущие шаги не помогли, попробуйте использовать новую флешку.
Советы для предотвращения ошибок
Чтобы избежать код ошибки 0x80070570 при установке windows 10 с флешки в будущем, соблюдайте следующие рекомендации. Регулярно проверяйте состояние накопителей, используя встроенные инструменты Windows или сторонние программы. Всегда безопасно извлекайте USB-устройства, чтобы избежать повреждения файловой системы. Форматируйте флешки перед записью новых данных, а также используйте только проверенные утилиты для создания установочных носителей. Не забывайте обновлять драйверы устройств через диспетчера устройств или специализированные программы.
