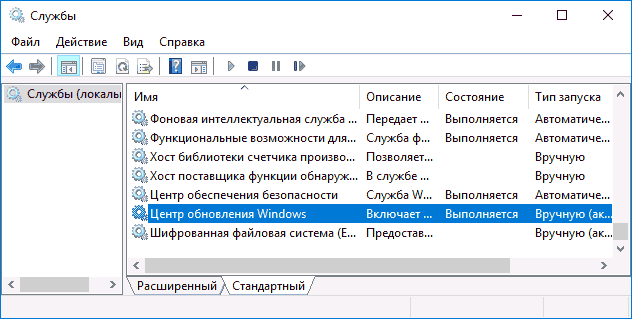Ошибка 0x80070002 может встретиться при обновлении Windows 11 и Windows 10 или 8.1, при установке или исправлении Windows 7 (а также при обновлении Windows 7 до 10) или при установке приложений Windows 11/10 или 8.1. Возможны и другие варианты, но перечисленные встречаются чаще других.
В этой инструкции — подробно о возможных способах исправить ошибку 0x80070002 во всех последних версиях Windows, один из которых, надеюсь, подойдет и в вашей ситуации.
Основные причины и способы исправления ошибки 0x80070002 при скачивании обновлений Windows 11 и Windows 10

Сначала о способах исправления ошибки при установке обновлений в Windows 11 и Windows 10 актуальных версий. Для более старых версий системы можно использовать как эти методы, так и другие рекомендации из следующего раздела инструкции, а если ошибка возникает не при установке обновления, обратите внимание на последний раздел статьи.
Чаще всего ошибка 0x80070002 бывает связана с проблемами доступа к серверам Майкрософт при скачивании обновлений, либо повреждениями целостности скачиваемых файлов, это может быть вызвано:
- Временным отключением доступа в Интернет, потерей соединения в процессе скачивания обновления (когда оно уже началось).
- Блокировкой доступа к серверам Майкрософт, например, при использовании сторонних программ для отключения служб телеметрии Windows.
- Использованием сервисов VPN и прокси.
- Иногда — сторонними антивирусами и файрволлами, установленными на компьютере.
- Редко — проблемы с оперативной памятью или жестким диском компьютера.
Первоочередные, способы исправления ошибки, которые следует попробовать, прежде чем приступать к последующим методам:
- Простая перезагрузка компьютера, отключение VPN и антивируса (при наличии, встроенного антивируса это не касается), повторное скачивание обновления.
- Загрузка проблемного обновления вручную с официального каталога обновлений Windows: зайдите на сайт https://www.catalog.update.microsoft.com/home.aspx и используйте поиск, чтобы найти обновление, при скачивании которого возникла ошибка — для этого введите его номер KB в поле поиска. Скачайте обновление для вашей версии Windows и запустите его установку.
Если указанные два варианта не решили проблему, попробуйте следующие шаги:
- Закройте «Параметры», если они открыты.
- Запустите командную строку от имени администратора, для этого можно начать вводить «Командная строка» в поиске на панели задач, нажать правой кнопкой мыши по найденному результату и выбрать пункт «Запуск от имени администратора».
- По порядку введите следующие команды, нажимая Enter после каждой:
net stop cryptSvc net stop bits net stop msiserver ren C:\Windows\System32\catroot2 catroot2.old ren C:\Windows\SoftwareDistribution SoftwareDistribution.old net start wuauserv net start cryptSvc net start bits net start msiserver
- Закройте командную строку и снова зайдите в Центр обновлений Windows, чтобы повторить поиск и скачивание обновлений, с большой вероятностью ошибка 0x80070002 больше не появится.
Обычно, при отсутствии каких-либо серьёзных проблем с доступом к Интернету и серверам обновлений, оперативной памятью, жесткими дисками и SSD, этот способ помогает исправить ошибку. В крайнем случае можно попробовать использовать дополнительные способы из статьи Как исправить ошибки Центра обновлений Windows.
Ошибка 0x80070002 при обновлении Windows или установке Windows 10 поверх Windows 7 (8)
Первый из возможных случаев — сообщение об ошибке при обновлении Windows 10 и Windows 11, а также в случаях, когда вы обновляете уже установленную Windows до новой версии, запуская файл установки (обновления) из запущенной системы.
Прежде всего, проверьте, запущены ли службы Центр обновления Windows (Windows Update), Фоновая интеллектуальная служба передачи (BITS) и Журнал событий Windows.
Для этого выполните следующие действия:
- Нажмите клавиши Win+R на клавиатуре, введите services.msc затем нажмите Enter.
- Откроется список служб. Найдите в списке указанные выше службы и проверьте, чтобы они были включены. Тип запуска для всех служб, кроме «Центр обновления Windows» — «Автоматически» (если установлено «Отключена», то дважды нажмите по службе и установите нужные тип запуска). Если служба остановлена (нет отметки «Выполняется»), нажмите по ней правой кнопкой мыши и выберите «Запустить».
Если указанные службы были отключены, то после их запуска проверьте, была ли исправлена ошибка 0x80070002. Если же они уже были включены, то следует попробовать следующие действия:
- В списке служб найдите «Центр обновления Windows», нажмите по службе правой кнопкой мыши и выберите пункт «Остановить».
- Зайдите в папку
C:\Windows\SoftwareDistribution\DataStore
и удалите содержимое этой папки.
- Нажмите клавиши Win+R на клавиатуре, введите cleanmgr и нажмите Enter. В открывшемся окне очистки дисков (если будет предложено выбрать диск, выберите системный) нажмите «Очистить системные файлы».
- Отметьте файлы обновлений Windows, а в случае с обновление вашей текущей системы до новой версии — файлы установки Windows и нажмите Ок. Дождитесь завершения очистки.
- Снова запустите службу «Центр обновления Windows».
Проверьте, была ли исправлена проблема.
Дополнительные возможные действия при появлении проблемы при обновлении системы:
- Если в Windows 10 вы использовали программы для отключения слежки, то они могут вызывать ошибку, блокируя необходимые серверы в файле hosts и брандмауэре Windows.
- В Панель управления — Дата и время убедитесь, что установлены правильные дата и время, а также часовой пояс.
- В Windows 7 и 8, если ошибка возникает при обновлении до Windows 10 можно попробовать создать параметр DWORD32 с именем AllowOSUpgrade в разделе реестра
HKEY_LOCAL_MACHINE\SOFTWARE\Microsoft\Windows\CurrentVersion\WindowsUpdate\OSUpgrade
(сам раздел тоже может отсутствовать, создайте его при необходимости), задать ему значение 1 и перезагрузить компьютер.
- Проверьте, не включены ли прокси-серверы. Сделать это можно в панель управления — свойства браузера — вкладка «Подключения» — кнопка «Настройка сети» (все отметки обычно должны быть сняты, включая «Автоматическое определение параметров»).
- Попробуйте использовать встроенные средства устранения неполадок, см. Устранение неполадок Windows 10 (в предыдущих системах есть аналогичный раздел в панели управления).
- Проверьте, появляется ли ошибка, если использовать чистую загрузку Windows (если нет, то дело может быть в сторонних программах и службах).
Также может быть полезным: Не устанавливаются обновления Windows 10, Исправление ошибок Центра обновлений Windows.
Ошибка 0x80070002 также может возникать в других случаях, например, при устранении неполадок, при запуске или установке (обновлении) приложений магазина Windows 11 и Windows 10, в некоторых случаях — при запуске и попытке автоматического восстановления системы (чаще — Windows 7).
Возможные варианты действий:
- Если ошибка 0x80070002 возникает при попытке установки CAB файла, используйте инструкцию Как установить CAB файл в Windows.
- Выполнить проверку целостности системных файлов Windows. Если ошибка возникает при запуске и автоматическом устранении неполадок, то попробуйте зайти в безопасный режим с поддержкой сети и выполнить то же самое.
- Если у вас используются приложения для «отключения слежки» Windows 11 или 10, попробуйте отключить сделанные ими изменения в файле hosts и брандмауэре Windows.
- Для приложений используйте встроенное устранение неполадок Windows 11 или устранение неполадок Windows 10 (для магазина и приложений отдельно, также убедитесь, что включены службы, перечисленные в первом разделе этой инструкции).
- Если проблема возникла недавно, попробуйте использовать точки восстановления системы (инструкция для Windows 11, но в предыдущих системах точно так же).
- Если ошибка возникает при установке Windows 11 или Windows 10 с флешки или диска, при этом на этапе установке подключен Интернет, попробуйте выполнить установку без интернета.
- Как и в предыдущем разделе, убедитесь, что не включены прокси-серверы, а дата, время и часовой пояс установлены правильно.
Пожалуй, это все способы исправить ошибку 0x80070002, которые я могу предложить на настоящий момент времени. Если у вас отличающаяся ситуация, изложите подробно в комментариях, как именно и после чего появилась ошибка, постараюсь помочь.
Home » Data Recovery » How to Fix Windows Error Code 0x80070002 in All Versions
Summary: Windows error code 0x80070002 usually appears during a Windows Update. Many users encounter these issues while updating their systems or performing other essential operations. This error generally denotes that some files are missing or corrupted, which prevents Windows from completing the task. In this blog, we’ll explore the causes of error 0x80070002 and provide distinct methods, including Windows Data Recovery Software to fix it across all versions of Windows. Download Now Purchase Now
What Causes Windows Error Code 0x80070002?
“0x80070002 the system cannot find the file specified” is a common issue that typically arises due to problems with system files or update processes. Here are the primary reasons behind this problem:
- This error often occurs when a Windows update fails to download or install correctly.
- It can happen due to an interrupted internet connection, a corrupted update file, or insufficient disk space.
- When critical system files are damaged, Windows may not be able to process updates or perform certain tasks, leading to this error.
- If your system’s date and time are incorrect, the update process may fail, triggering the Windows update 0x80070002 error.
- Issues with your hard drive, such as bad sectors or file system errors, can cause data corruption.
- If files in the Software Distribution folder are corrupted or incomplete, the update process may fail, resulting in this error.
Understanding the above-mentioned reason can help you identify the specific issue on your system and choose the appropriate solution to resolve the error 0x80070002 Windows 11.
How to Fix “error code 0x80070002”?
To resolve the frustrating “error code 0x80070002 Windows 10,” follow the methods to address the root causes and get your Windows system back on track. Further, we will discuss manual and automated solutions to resolve the “0x80070002 the system cannot find the specified file” problem.
Method 01: Check and Correct the Date and Time Settings
A quick and simple fix for error code 0x80070002 is to check your system’s time settings. Incorrect date and time settings are one of the simplest yet most overlooked causes of error 0x80070002. Here’s how to fix it:
- First of all, select the Control Panel and click Date and Time.
- Then, click “Change date and time” and make any required adjustments.
- After that, enter the appropriate time and then click on the OK button.
- Next, click the “Internet Time” tab and then choose Change Settings.
- A checkbox for “Synchronize with an Internet time server” should be checked before selecting the Time Server from the list.
- Click “Update Now.” To finish configuring and shut off all open windows, click “OK” twice.
- Lastly, you should Restart your system and check if the error persists.
Method 02: Delete Software Distribution Folder
The Software Distribution folder stores temporary files for Windows updates. Deleting its contents can resolve issues caused by corrupted files.
- Either select “My Computer” or This PC and access the “C:\Windows” directory.
- Next, press Windows + R, and type services. msc, and press Enter.
- Locate “Windows Update” in the list, right-click on it, and select “Stop.”
- Navigate to C:\Windows\SoftwareDistribution in File Explorer.
- Delete all contents within the folder (but not the folder itself).
- Go back to the Services window, right-click on “Windows Update,” and select “Start.”
- Updates should be visible to you as they download and install.
It will confirm that the error 0x80070002 can be fixed for you using this procedure.
Method 03: Use the System File Checker (SFC)
Corrupted system files can trigger Error Code 0x80070002. You can use the System File Checker (SFC) tool to repair them.
- Firstly, press Windows + X and select “Command Prompt (Admin)” or “Windows PowerShell (Admin).”
- After that, type sfc /scannow and press Enter.
- Wait for the scan to complete; it will automatically repair corrupted files.
- Once the scan is complete, restart your computer.
Method 04: Use the Windows Update Troubleshooter
Windows has a built-in troubleshooter specifically designed to fix update-related issues.
- The first step should be to run the troubleshooter.
- For this, go to Settings >> Update & Security >> Troubleshoot.
- After that, click on Additional Troubleshooters.
- Next, select Windows Update and click Run the troubleshooter.
- The troubleshooter will scan for issues and attempt to fix them automatically.
- After the troubleshooting process is complete, restart your computer.
- Once the scan is complete, restart your computer.
Method 05: Perform a Disk Check
Disk errors can also lead to this error. Running a disk check can help identify and fix these errors.
- Press Windows + X and select Command Prompt (Admin) or Windows Terminal (Admin).
- Run CHKDSK Command:
- Type chkdsk /f /r and press Enter.
- You may need to schedule the disk check to run on the next restart if the drive is in use.
- Restart Your Computer and allow the disk check to complete and see if the error is resolved.
Method 06: Manually Reset Windows Update Components
If the above solutions don’t work, manually resetting the Windows Update components can fix deeper issues.
- Open Command Prompt as Administrator:
- Press Windows + X and select Command Prompt (Admin) or Windows Terminal (Admin).
Stop Update Services: Run the following commands one by one:
- Arduino
- net stop wuauserv
- net stop cryptSvc
- net stop bits
- net stop msiserver
Rename Software Distribution and Catroot2 Folders:
- Type the following commands and press Enter after each:
- mathematica
- ren C:\Windows\SoftwareDistribution SoftwareDistribution.old
- ren C:\Windows\System32\catroot2 catroot2.old
Restart Update Services:
- Run the following commands:
- SQL
- net start wuauserv
- net start cryptSvc
- net start bits
- net start msiserver
Why are Manual Methods not Suitable?
Manual methods to fix error code 0x80070002 often lack efficiency due to several reasons:
- Manual methods often require advanced technical skills to perform the task.
- The effectiveness of manual methods can vary depending on system configurations.
- Fixing Windows error 0x80070002 manually may involve several steps, such as stopping services, deleting temporary files, editing the registry, and restarting services.
- Manual methods may not always work, especially if the root cause of the error is not correctly identified.
For these reasons, automated tools are often recommended to ensure a more reliable and effective resolution of Windows Update error 0x80070002.
Method 07: Best Solution to Resolve “0x80070002 Windows 10” error
The Aryson Windows Data Recovery is the superficial and risk-free solution to fix the “error code 0x80070002”. You can use this software to recover several damaged or lost files at once. It can restore Windows files from any kind of media storage device, including physical drives, SD cards, USBs, DVDs, and CDs. Moreover, it facilitates the easy restoration of data from the NTFS file system. Also, it supports the GUID partition table in addition to the master boot record.
To recover as much data as possible, use the RAW recovery method. Apart from that, it performs file recovery and restoration from a Windows operating system crash. Additionally, it restores deleted data from Windows FAT file systems, like FAT12, FAT16, and FAT32. With Windows 11/10/8/7, you can recover up to 2 GB of data for free from 2000+ storage devices. Now, just go through the steps to fix “code 0x80070002”.
Simple Steps to Resolve “error code 0x80070002”
- First of all, install and run the given software on your system.
- After that, select the volume or physical drive according to your choice >> Next.
- Now, select between the Standard, Advanced, or Deep mode of data recovery.
- After the scanning process, select the folders or files to recover and press the Save button.
- Next, enter the preferred system location to store the Windows data that has been retrieved.
- At the end, to successfully recover and save data, click the OK button.
Conclusion
In conclusion, Windows Error Code 0x80070002 is a common issue that can arise during various operations, such as Windows updates or software installations. When this error is found, it involves a systematic approach, including checking for corrupt or missing files, verifying system settings, and ensuring that all necessary services are running correctly. By following the recommended methods, such as resetting Windows Update components, checking system integrity with SFC and DISM tools, and manually adjusting time and date settings, users can effectively resolve this error across all Windows versions. Apart from a manual solution, we also recommended the top utility to do the same. It provides a smoother and more reliable computing experience.
Approved By
Anuraag Singh
Published On
October 11th, 2023
Reading Time
1 Minute Reading
Microsoft Outlook – лучший выбор пользователей, когда речь идет об управлении электронной почтой и другими данными наряду с процессом общения. Это универсальная многофункциональная платформа, которая позволяет бизнес-пользователям легко выполнять свои задачи. Иногда Outlook не может работать точно и выдает ошибку. Одна из наиболее частых ошибок, с которыми сталкиваются пользователи, – код ошибки 0x80070002 при установке windows 10, 8.1, 8, Vista, 7.
Эта ошибка возникает, когда структура файла повреждена или каталог, в котором Microsoft Outlook хочет создать файл PST или PST, недоступен. Ошибки Outlook всегда создают проблемы для пользователей и прерывают их рабочий процесс в версиях MS Outlook 2019, 2016, 2013, 2010. Итак, чтобы упростить взаимодействие с пользователем, мы собираемся представить пошаговый подход к решению Как исправить код ошибки 0x80070002 в Windows 10.
код ошибки 0x80070002 при установке windows 10 но она также появляется в учетной записи MS Outlook. Произошла эта неизвестная ошибка Outlook результат сбой (код ошибки 0x80070002) будет отображаться, как показано на изображении ниже.
Устранение неполадок непредвиденная ошибка при восстановлении системы 0x80070002 в Outlook: вот решение!
Чтобы справиться с этой проблемой Outlook результат сбой (код ошибки 0x80070002) в ОС Windows, пользователю необходимо проверить, создается ли файл PST без каких-либо проблем или нет. Для этого пользователь должен выполнить следующие действия. Раньше рекомендовалось создать точку восстановления системы. Это поможет пользователю вернуться к своему текущему состоянию, если что-то пойдет не так. Это позволяет без стресса исправить код ошибки 0x80070002 при установке windows 10 в Outlook.
Действия по устранению код ошибки 0x80070002 при установке Windows 10
- Чтобы проверить файлы PST, вам необходимо перейти по следующим путям.
C: \ Users \ ВАШЕ ИМЯ ПОЛЬЗОВАТЕЛЯ \ AppData \ Local \ Microsoft \ Outlook
C: \ Users \ ВАШЕ ИМЯ ПОЛЬЗОВАТЕЛЯ \ Documents \ Outlook Files
- Теперь перейдите в папку данные приложения, нажмите Windows+ R, затем введите % localappdata% и нажмите входить.
- Если вы не можете перейти по указанному выше пути, вам придется создать этот путь вручную.
- Далее вам нужно перейти к:
C: \ Пользователи \\ Документы
- Затем создайте новую папку и укажите имя для папки, например OutlookNew.
- После этого нужно нажать Windows + R, чтобы запустить утилиту Выполнить. Введите Regedit и нажмите входить.
- После открытия редактора реестра перейдите к следующему ключевому месту:
HKEY_CURRENT_USER \ Программное обеспечение \ Microsoft \ Office
- Теперь вам нужно открыть папку, названную в честь версии программного обеспечения Office, установленного в вашей системе, в папке Office. Номер вашей версии см. В списке ниже:
Outlook 2007 = \ 12.0 \
Outlook 2010 = \ 14.0 \
Outlook 2013 = \ 15.0 \
Outlook 2016 = \ 16.0 \ - Как только вы окажетесь в соответствующей папке, вам нужно щелкнуть правой кнопкой мыши в любом месте правой панели и навести курсор на новый> Строковое значение.
- Теперь вам нужно назвать новый ключ входить ForcePSTpath и нажать OK.
- После этого щелкните его правой кнопкой мыши и выберите Изменить в поле Данные значения. Введите путь к только что созданной папке OutlookNew и нажмите OK.
- Наконец, закройте редактор реестра и перезагрузите систему, чтобы изменения вступили в силу.
По-прежнему не удается исправить ошибку Outlook 0x80070002 !!
Хотите мгновенный способ устранения кода ошибки Outlook 0x80070002?
Иногда пользователи не могут точно реализовать ручные методы из-за недостаточных знаний. В некоторых случаях пользователи также сталкиваются с проблемами потери данных из-за неправильной реализации ручного метода. Таким образом, чтобы устранить все проблемы, связанные с ручным подходом, можно использовать SysTools Средство восстановления Outlook PST. С помощью этой утилиты пользователь может легко решить проблемы с файлом PST, такие как повреждение, которое может быть причиной этой ошибки Outlook 0x80070002 с помощью режима расширенного сканирования в этом приложении. Это позволяет исправить сильно поврежденные файлы данных PST с помощью режима расширенного сканирования. Таким образом, пользователь может удалить Outlook код ошибки 0x80070002 при установке Windows 10 из вашего PST-файла и может извлечь исправный PST-файл, не затрагивая какие-либо данные в нем.
Скачать сейчас купить сейча
Подводя итоги
В большинстве сценариев пользователи не могут эффективно использовать Outlook из-за неизвестных кодов ошибок, отображаемых в их учетной записи Outlook. В этом блоге мы обсудили шаги по устранению неполадок код ошибки 0x80070002 при установке windows 10, 8 в Outlook без потери данных. Чтобы справиться с этой неизвестной ошибкой, возникшей в учетной записи Outlook, мы объяснили пошаговый процесс в предыдущем разделе. Вы также можете выбрать мгновенный и надежный способ исправить Outlook результат сбой (код ошибки 0x80070002) с помощью соответствующего приложения.
By Chirag Arora
Chirag Arora is a seasoned professional who wears multiple hats in the digital realm. As a Digital Marketing Manager, he orchestrates successful online campaigns, optimizing brand visibility and engagement. Additionally, Chirag brings meticulous attention to detail to his role as a Content Proofreader, ensuring that every piece of content shines with accuracy and clarity.
View all of Chirag Arora’s posts.
Ошибка 0x80070002 может встретиться при обновлении Windows 10 и 8, при установке или исправлении Windows 7 (а также при обновлении Windows 7 до 10) или при установке приложений Windows 10 и 8. Возможны и другие варианты, но перечисленные встречаются чаще других.
В этой статье — подробно о возможных способах исправить ошибку 0x80070002 во всех последних версиях Windows, один из которых, надеюсь, подойдет и в вашей ситуации.
Ошибка 0x80070002 при обновлении или установке Windows
Первый из возможных случаев — сообщение об ошибке при обновлении Windows 10 (8), а также в случаях, когда вы обновляете уже установленную Windows 7 до 10 (т.е. запускаете установку 10-ки внутри Windows 7).
Прежде всего, проверьте, запущены ли службы «Центр обновления Windows» (Windows Update), «Фоновая интеллектуальная служба передачи» (BITS) и «Журнал событий Windows».
Для этого выполните следующие действия:
- Нажмите клавиши Win+R на клавиатуре, введите services.msc затем нажмите «Enter».
-
Откроется список служб. Найдите в списке указанные выше службы и проверьте, чтобы они были включены. Тип запуска для всех служб, кроме «Центр обновления Windows» — «Автоматически» (если установлено «Отключена», то дважды нажмите по службе и установите нужный тип запуска). Если служба остановлена (нет отметки «Выполняется»), нажмите по ней правой кнопкой мыши и выберите «Запустить».
Если указанные службы были отключены, то после их запуска проверьте, была ли исправлена ошибка 0x80070002. Если же они уже были включены, то следует попробовать следующие действия:
1. В списке служб найдите «Центр обновления Windows», нажмите по службе правой кнопкой мыши и выберите пункт «Остановить».
2. Зайдите в папку
C:\Windows\SoftwareDistribution\DataStore
и удалите содержимое этой папки.
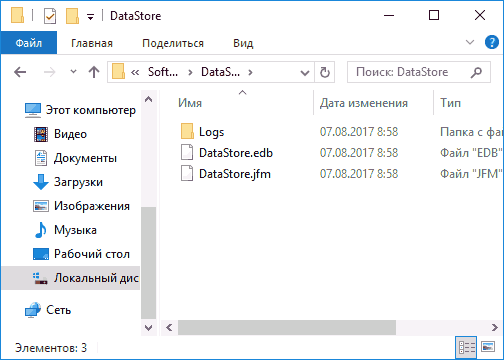
3. Нажмите клавиши Win+R на клавиатуре, введите cleanmgr и нажмите «Enter». В открывшемся окне очистки дисков (если будет предложено выбрать диск, выберите системный) нажмите «Очистить системные файлы».
4. Отметьте файлы обновлений Windows, а в случае с обновление вашей текущей системы до новой версии — файлы установки Windows и нажмите Ок. Дождитесь завершения очистки.
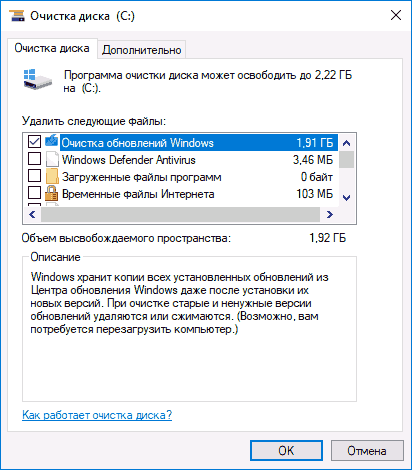
5. Снова запустите службу «Центр обновления Windows».
Другие возможные варианты ошибки 0x80070002
Ошибка 0x80070002 также может возникать в других случаях, например, при устранении неполадок, при запуске или установке (обновлении) приложений магазина Windows 10, в некоторых случаях — при запуске и попытке автоматического восстановления системы (чаще — Windows 7).
Возможные варианты действий:
1. Выполнить проверку целостности системных файлов Windows. Если ошибка возникает при запуске и автоматическом устранении неполадок, то попробуйте зайти в безопасный режим с поддержкой сети и выполнить то же самое.
2. Если у вас используются приложения для «отключения слежки» Windows 10, попробуйте отключить сделанные ими изменения в файле hosts и брандмауэре Windows.
3. Для приложений используйте встроенное устранение неполадок Windows 10 (для магазина и приложений отдельно, также убедитесь, что включены службы, перечисленные в первом разделе этой инструкции).
4. Если проблема возникла недавно, попробуйте использовать точки восстановления системы (инструкция для Windows 10, но в предыдущих системах точно так же).
5. Если ошибка возникает при установке Windows 8 или Windows 10 с флешки или диска, при этом на этапе установке подключен Интернет, попробуйте выполнить установку без интернета.
6. Как и в предыдущем разделе, убедитесь, что не включены прокси-серверы, а дата, время и часовой пояс установлены правильно.
Это все способы исправить ошибку 0x80070002, которые я могу предложить на настоящий момент времени. Надеемся что способы приведенные в данной статье помогли вам решить проблему.
Материал взят с сайта remontka.pro

If you are getting this error code 0x80070002 or 80070002 on your Windows PC/laptop, don’t worry! It’s one of the common error codes in Windows.
This error can also display as 80070003 or 0x80070003, and they’re actually the same problem and you can fix 0x80070003 with the solutions in this article as well.
How to Fix Error 0x80070002?
Here are solutions that have helped other users resolve the error 0x80070002. You may not need to try them all; just work your way down the list until everything’s working again.
- Check the Date and Time settings
- Delete the Software Distribution Folder
- Try Windows Update Troubleshooter
- Modify Registry Editor
- Bonus Tip
Why does the error 0x80070002 occur?
This error code may vary from different Windows versions. In Windows XP, you will see the error code 0x80070002. While in Windows 10/8/7, you will see the error code 80070002.
This problem happens when some files in the Windows Update are missing or corrupted, even though the update is downloaded and extracted successfully, or the driver faulty issue. So you can work it through by these methods until it solves your problem.
Method 1: Check the Date and Time settings
This may sound unbelievable as a solution to fix 0x80070002 error code, but it does work for many Windows users. One of the major causes of the error is the incorrect time/date settings, so it’s necessary to make sure that your computer’s time synchronizes with the Internet time server.
For Windows 7/8 users
For Windows 10/11 users
If you are using Windows 7/8:
1) Click the Date and Time button at the bottom right, then click Change date and time settings.
2) Click Change date and time to make sure that the date and time is correct on your Windows, then click OK.

3) Click Change time zone to make sure that the time zone is correct, then click OK.

4) Click the Internet Time tab at the top, then click Change Settings.

5) Make sure to check the box next to Synchronize with an Internet time server, and click Update now, then click OK.

7) Click OK to finish the settings.

If you are using Windows 10, you can check the date and time setting by Command Prompt.
1) Type cmd in the search box, and right click Command Prompt to click Run as administrator, then click Yes.
2) Respectively type time, date, and w32tm/resync in the window, and press Enter after each command. If the time and date are incorrect after running, you can type the correct time and date in the window and press Enter.

3) After the commands complete, restart your computer and try Windows Update again to see if it works.
Method 2: Modify the Windows Update installation files
Sometimes the error 0x80070002 occurs because the system update process fails, and the Windows Update installation files are corrupted or missing. So you can try to delete the installation files or rename the installation folder to solve the problem.
Before we modify the files or folder, you may need to stop the Windows Update service. Otherwise the files or folder are open in programs and you can’t modify it. So follow the steps below:
Step 1: Disable the Windows Update service
1) On your keyboard, press the Windows logo key + R at the same time to invoke the Run box.
2) Type services.msc, and click OK.
3) Double click Windows Update (if you are using Windows XP, double click Automatic Updates).

4) Change the Startup type to Automatic. Then, make sure the Service status is set to Stopped. If it’s Running, click Stop then click Apply, and OK to save the changes.

Step 2: Delete the Software Distribution Folder
1) Double-click the drive where your Windows is installed, generally in C drive.
2) Go to folders: Windows > SoftwareDistribution.

3) Delete the folder named SoftwareDistribution. (If you’re prompted for an administrator password or confirmation, type your password or provide confirmation.)
If you don’t want to delete this folder, you can also rename it with SoftwareDistributionOld.
4) Close all the panes.
Step 3: Re-enable the Windows Update service
1) On your keyboard, press the Windows logo key + R at the same time to invoke the Run box.
2) Type services.msc, and click OK.
3) Right-click Windows Update (if you are using Windows XP, right-click Automatic Updates), and click Start.

4) Restart your Windows and try Windows Update again to see if it solves the problem.
Method 3: Try Windows Update Troubleshooter
The Windows Update Troubleshooter is always a method to consider when you have any problems running Windows Update.
1) Download the troubleshooter from Microsoft.

2) Run the downloaded file.
3) Click Windows Update, and click Next.

4) Then it will run and try to fix the problem. After completing, restart your computer and try Windows Update again to see if it works.
Method 4: Modify Registry Editor
If you see the error when installing the Windows upgrade: Something happened 0x80070002, you can try this method to solve the issue.
Before going on, you may need to make sure that you select English (United States) in the Language setting. And please run Windows Media Creation Tool as administrator. Right-click it and select Run as administrator option. Then follow the instructions:
1) Press the Windows logo key + R at the same time on your keyboard.
2) Type regedit and press Enter. You may need to provide the administrative right to open, click Yes to confirm.
3) Go to HKEY_LOCAL_MACHINE\SOFTWARE\Microsoft\Windows\CurrentVersion\WindowsUpdate\OSUpgrade.
4) Select OSUpgrade key, then right-click the empty area on the right pane of Registry Editor, and click New, then click DWORD (32-bit) Value.

5) Right-click the newly created NewValue#1 and select Modify.

6) Change the value name to AllowOSUpgrade, after which you can double-click the number under Value data and enter 1. Select Hexadecimal and click OK.
7) Restart your computer and try again to see if it works.
Bonus Tip: Update device drivers
Updating your device drivers is so important that you should verify the device drivers are all up to date. By doing so, it can resolve many hardware issues and bring the best possible experience for you.
Option 1 – Manually: You can first uninstall your device drivers in Device Manager, and go to the official website to download the correct drivers matched with your Windows OS. That may require time and computer skills.
Option 2 – Automatically (Recommended): If you don’t have the time or skills to update the drivers manually, you can do it automatically with Driver Easy.
With Driver Easy, you don’t need to figure out the Operating System, and you don’t need to worry about making mistakes while processing. That will tremendously save you time and patience.
You can update your drivers automatically with either the FREE or the Pro version of Driver Easy. But with the Pro version, it takes just 2 clicks (and you get full support and a 30-day money-back guarantee):
1) Download and install Driver Easy.
2) Run Driver Easy and click the Scan Now button. Driver Easy will then scan your computer and detect any problem drivers.

3) Click the Update button next to a flagged device to automatically download and install the correct version of this driver (you can do this with the FREE version).
Or click Update All to automatically download and install the correct version of all the drivers that are missing or out of date on your system (this requires the Pro version – you’ll be prompted to upgrade when you click Update All).

4) After updating, restart your computer and try the Windows Update again.
These are the most common and helpful methods to fix 0x80070002 error code in Windows Update. Which method helps solve your problem? If your problem persists, feel free to comment below and we will see what more we can do to help.