These days, the problem 0x80070216 might appear on your windows for a variety of reasons and is rather common. This might happen when opening Outlook, starting Microsoft Store, or installing any waiting Windows updates. This essay addresses all such reasons and their solutions, regardless of the cause of the occurrence. Therefore, after reading this post, try the fixes the windows problems.
Troubleshoot Error 0x80070216 on Windows 11/10
Depending on whether the error code 0x80070216 occurred on your Windows 11/10 machine while using Windows Update, Outlook, or the Microsoft Store, you can try one of the recommended methods below to resolve the issue on your computer.
- Run the Troubleshooter for Windows Updates.
- Windows Update components should be reset.
- Download Windows Update from the Microsoft Update Catalog manually.
- Repair/Reset/Reinstall Outlook
- Run the Troubleshooter for Windows Store Apps.
- Reset/Reinstall The Microsoft Store is an online store that sells Microsoft products.
- SFC and DISM scans should be run.
- Use the “Reset This Computer” feature.
Take a look at the descriptions of the processes involved in each of the solutions presented.
You can try the following as a possible quick solution before proceeding with any of the alternatives below:
This error could be caused by network or internet connection issues; check to see if your PC is having connectivity trouble, and disable Windows Firewall momentarily to see if it helps. For third-party security software/firewalls, consult the user handbook.
If the error in focus appeared out of nowhere and you’re certain your system was running correctly before, you can simply conduct a system restore (all modifications made after the restore point will be deleted) and select a restore point prior to when the issue you’re presently experiencing began. Your Windows 11/10 system will be restored to its original state when you complete this procedure.
You can also try our Fix Win utility, a portable freeware that allows you to fix and repair Windows 11 and 10 problems, issues, and annoyances.
1. Use the Windows Update Troubleshooter
This solution requires you to run the inbuilt Windows Update Troubleshooter and see if that helps to resolve any potential update bottlenecks on your device.
- To run the Windows Update Troubleshooter on your Windows 11 device, do the following:
- Press Windows Key + I to open the Settings app.
- Navigate to System > Troubleshoot > Other troubleshooters.
- Locate Windows Update in the most frequently used section.
- Press the “Run” button.
- Follow the on-screen instructions and apply any recommended fixes.
Follow these steps to launch the Windows Update Troubleshooter on your Windows 10 PC:
- To access the Settings app, press Windows + I.
- Select Update and Security from the drop-down menu.
- Select the Troubleshooter option from the drop-down menu.
- Scroll down to Windows Update and click it.
- To run the troubleshooter, click the “Run the troubleshooter” button.
- Follow the on-screen instructions and make any suggested changes.
2. Reset the components of Windows Update
This approach necessitates a manual reset of Windows Update components to their default settings. To reset the Windows Update Client, use the Reset Windows Update Agent Tool or run this PowerShell script.
Restart your device after you’ve finished the operation, and then run Windows Update again. The process should run smoothly and without errors.
3. Download Windows Update from the Microsoft Update Catalog manually.
In terms of repairing Windows update difficulties, this potential option necessitates manually downloading the update that is failing to install and, as a result, causing the error you’re currently experiencing from the Microsoft Update Catalog. After you’ve downloaded the standalone package, you can run the installer to install the update on your Windows 11/10 PC.
4] Repair/Reset/Reinstall Outlook
This method requires you to repair, reset, and reinstall Outlook in that order to see if it works.
To fix Microsoft Outlook on your Windows 11/10 computer, follow these steps:
- Activate the Control Panel.
- Select programs and features from the drop-down menu.
- Change by right-clicking the Office program you want to fix.
- After that, select Repair > Continue. The Office will begin the process of fixing the apps.
- After the repair is finished, restart the computer.
On Windows 11/10, you may also fix Office Outlook by using the Settings app. Here’s how to do it:
- Select Apps and Features in Settings for Windows 11 or Settings for Windows 10.
- To find your Microsoft Office installation, scroll down.
- Modify the entry by clicking on it.
- Choose Quick Repair or Online Repair from the popup box.
- Select “Repair” from the drop-down menu.
If the repair process was ineffective, you might try resetting Outlook to check if the problem has been repaired. Otherwise, you can delete and reinstall the Office suite on your computer.
5] Run the Windows Store App Troubleshooter.
This is applicable if you get the 0x80070216 error code on your Windows 11/10 device while using the Microsoft Store. Run it to see if the Windows Store Apps Troubleshooter can assist.
These steps to launch the Windows Store Apps Troubleshooter on your Windows 11 device:
- To access the Settings app, press Winkey + I.
- To access other troubleshooters, go to System > Troubleshoot > Other Troubleshooters.
- Find Windows Store Apps in the Other section.
- To begin, press the “Run” button.
- Follow the on-screen instructions and make any suggested changes.
These steps to launch the Windows Store Apps Troubleshooter on your Windows 10 PC:
- To access the Settings app, press Winkey + I.
- Select Update and Security from the drop-down menu.
- Select the Troubleshooter option from the drop-down menu.
- Scroll down to Windows Store Apps and click on it.
- To run the troubleshooter, click the “Run the troubleshooter” button.
6] Uninstall and reinstall Microsoft Store
The Microsoft Store can be reset using the Settings app or the wsreset.exe command. This will remove all cache files in the Windows Store and delete the app’s data on your device permanently, including your sign-in information.
Follow these steps to reset the Microsoft Store on your Windows 11 device via the Settings app:
- Open the Settings menu.
- Select Apps > Apps and Features from the drop-down menu.
- The Microsoft Store can be found by searching for it or scrolling down.
- Then, once again, click on the entry to expand its possibilities.
- Now, select Advanced Settings from the drop-down menu.
- Scroll down to the bottom of the page and click the “Reset” button.
- When you’re finished, close the Settings app.
If the error remains after completing this action, you can use PowerShell to reinstall the Windows Store. Here’s how to do it:
- To access the Power User Menu, press Windows key + X.
- To start PowerShell in admin/elevated mode, press A on the keyboard.
- Copy and paste the following command into the PowerShell prompt and press Enter:
Get-Appx Package-allusers Add-Appx Package-Disable Development Mode-Register “$($_.InstallLocation)AppXManifest.xml” for each
- Once the command has been completed, exit PowerShell.
- Your computer should be restarted.
[7] SFC and DISM scans should be run.
The error code highlighted for Windows Update, Office Outlook, and Microsoft Store might be caused by system file corruption.
This solution requires you to perform an SFC scan and depending on the results, you may need to perform a DISM scan as well. The SFC and DISM utilities are both built into the Windows 11/10 operating system and can be used to repair faulty or missing system or image files. You can also conduct a DISM scan to fix corrupted Windows Update system files.
The most effective way to execute SFC in severe instances or if it will not run or start normally is in Safe Mode or at boot-time.
Reset This Computer.
Whether nothing else has worked to repair the error in view in all instances or scenarios on your device, you might try resetting Windows 11/10 to see if the problem is resolved.
There is a possibility that updating Windows 11/10 will automatically resolve the Outlook error code 0x80070216 on your PC.
FAQ
How can I resolve the windows 0x80070216 error?
Installing or updating Microsoft Office apps will cause this problem. The problem is usually encountered when PC users try to install or update Kodi. The problem can also occur if you’ve recently downloaded a new update, as new updates aren’t always totally compatible with new apps. You have the choice of repairing Office, resetting the Microsoft Store, or running the Windows Update Troubleshooter.
Is Outlook affected by Windows Update?
Is the Outlook version you’re using compatible with Windows 11/10? On Windows 11/10, only Outlook 2013, Outlook 2016, Office 2019, Office 2021 (+LTSC), and Microsoft 365 are officially supported. If your Office version is supported, Windows Update will affect Outlook; otherwise, it will not.
The error 0x80070216 is quite common these days and may appear owing to different reasons on your computer. For example, this may occur while launching Microsoft Store, installing pending Windows updates, or simply while opening Outlook.
Whatever the reasons behind its occurrence are, this post covers all such causes and their solutions. So, read this article till the end and attempt the fixes moving forward.

When does the error code 0x80070216 occur?
This error may occur when your device meets one or more of the following conditions –
- Corrupted Microsoft Store: Try troubleshooting MS Store first. If this doesn’t work, repair/reset it or simply reinstall it using PowerShell.
- Error 0x80070216 while installing pending updates: Consider troubleshooting Windows Update first. In case the problem persists, reset Windows Update components, or manually download and install pending updates.
- Error opening Outlook: Repair/Reset this app and check if the error 0x80070216 resolves.
If neither of the above solutions works, simply reset your PC.
Tip: Since we all know third-party antivirus programs are known to interact with system apps and make them corrupt, you should disable any security app installed on your computer.
If you are getting an error code 0x80070216 while launching the Microsoft Store or apps downloaded from it, try the fixes below and check if they address this issue –
1. Run Store Apps Troubleshooter
- Press Win + I and select System > Troubleshoot.
- Click to expand Other troubleshooters.
- Locate Windows Store Apps and hit the Run button available on it.
- Now, follow the on-screen instructions and let the system find and resolve underlying causes.

Note: Facing this issue on Windows 10 PC? Well, browse to the below path and hit Run the troubleshooter. The troubleshooter will automatically find and resolve the reasons behind Store apps’ corruption.
Settings > Update & Security > Troubleshoot > Additional troubleshooters > Windows Store Apps

I hope the Store error resolves after this. If not, attempt the solutions discussed below.
2. Reset Microsoft Store
In case the troubleshooting Microsoft Store doesn’t resolve the error code 0x80070216, the Store app must have been corrupted somehow. This might be due to the presence of third-party security apps. Disable all such software and reset the Windows Store.
Though you can reset the Store app via Settings, we suggest doing so using CMD. Here are the steps to work on –
- Launch Command Prompt as administrator first.
- On the elevated console, execute this command –
WSReset.exe
- After this code runs successfully, the Store app will launch afterward.
Hopefully, the error 0x80070216 should be resolved by now.
3. Reinstall Microsoft Store via PowerShell
If the error 0x80070216 is still appearing and preventing you from downloading new apps, you better reinstall the Store app. Since there is no way to uninstall Microsoft Store via Local Settings, use PowerShell to attain this. Here’s what you need to do next –
- Press Win + X and choose Windows Terminal (Admin).
- The terminal will default land into Windows PowerShell.
- Copy/paste the below code and press Enter –
Get-AppxPackage -AllUsers | Select Name, PackageFullName
- Wait for a few seconds while the app list is loading. Once it is over, locate the Microsoft Store and copy what’s in the column of PackageFullName next to it.
- Now, copy/paste the below command and press Enter –
Remove-AppxPackage -package PackageFullName
Note: Make sure to replace PackageFullName with the one that you copied before. This command will uninstall the Store app first and then install it back.
- Restart your PC and check if the problem is resolved.
Fix: Update Error Code 0x80070216
If you are encountering an error code 0x80070216 while installing pending updates, try out the following fixes –
1. Run Update Troubleshooter
- Press Win + I to open Settings.
- Select System > Troubleshoot.
- Click to expand Other troubleshooters.
- Under Most frequent, locate Windows Update and hit the Run button.

- Now, follow the on-screen instructions and let the system find and resolve underlying causes.
Note: If you are getting this error code on Windows 10, reach out to the below path and hit Run the troubleshooter.
Settings (Win + I) > Update & Security > Troubleshoot > Additional troubleshooters
- Locate Windows Update and when it expands, hit the button – Run the troubleshooter.

2. Reset Update Components
Many a time, the update error 0x80070216 may also occur due to the corruption inside Windows Cache Folders. To repair corrupted files or folders, you must reset the Windows Update Components.
Stop all essential update-related services first and then purge contents inside the SoftwareDistribution and Catroot2 folders. After you clear all the contents by renaming the above-mentioned two folders, restart the services that you have stopped before.
3. Manually Download and Install Pending Updates
In case, neither the troubleshooter nor resetting update components address this issue, you may download and install the standalone package manually as well. For Windows 10, follow this tutorial instead.
As you are installing updates manually, this should resolve the update error code 0x80070216.
How do I fix Outlook Error Code 0x80070216?
Though this error code occurs mostly after a Windows Update or after you install new software, this may also sometimes appear while opening Microsoft Outlook. If that’s the case, you need to repair the Outlook app by following these easy steps –
- Launch Settings by pressing Windows + I.
- Select Apps and then Apps and Features.
- Locate Microsoft Outlook, click the three vertical dots, and choose Advanced options.
- On the succeeding window, scroll down to the Reset section and hit the Repair button.
There is a possibility that updating Windows 11/10 will automatically resolve the Outlook error code 0x80070216 on your PC.
What if Error 0x80070216 is still occurring?
In case the error 0x80070216 still persists while opening the Microsoft Store or installing Windows updates, you may try resetting your Windows PC. Or, simply download the ISO file and Clean Install it on your computer.
На чтение3 мин
Опубликовано
Обновлено
При установке операционной системы Windows 10 пользователи иногда сталкиваются с кодом ошибки 0x80070216. Эта ошибка может возникать по разным причинам и может привести к невозможности завершить процесс установки.
Одной из причин появления ошибки 0x80070216 может быть повреждение или отсутствие необходимых файлов установщика Windows 10. Это может произойти в результате сбоев в процессе скачивания файлов или их повреждения во время установки.
Также, данная ошибка может возникать из-за конфликта с другими программами или драйверами на компьютере. Некоторые программы или драйверы могут блокировать процесс установки Windows 10, что приводит к появлению кода ошибки 0x80070216.
Для исправления ошибки 0x80070216 при установке Windows 10 можно использовать несколько методов. Один из способов — перезагрузка компьютера и повторная попытка установки операционной системы. Также, необходимо проверить наличие и целостность файлов установщика. Если файлы повреждены или отсутствуют, их следует заново скачать с официального сайта Microsoft.
Код ошибки 0x80070216 при установке Windows 10:
При установке операционной системы Windows 10 пользователи иногда сталкиваются с ошибкой 0x80070216. Эта ошибка может возникать по различным причинам и может быть вызвана проблемами с аппаратным или программным обеспечением компьютера.
Одной из причин возникновения ошибки 0x80070216 может быть повреждение или отсутствие необходимых файлов установки Windows 10. В таком случае рекомендуется проверить целостность файлов установки и при необходимости загрузить новую копию системы с официального сайта Microsoft.
Другой возможной причиной ошибки 0x80070216 может быть неправильное настроенное программное обеспечение компьютера. Некоторые антивирусные программы или программы защиты данных могут блокировать процесс установки операционной системы. Для исправления этой проблемы рекомендуется временно отключить или удалить антивирусные программы и программы защиты данных до завершения процесса установки.
Также, код ошибки 0x80070216 может возникать из-за проблем с аппаратным обеспечением компьютера. Некорректно подключенные или неисправные устройства могут вызывать конфликты во время установки операционной системы. Рекомендуется отключить все внешние устройства, кроме клавиатуры и мыши, и повторить процесс установки.
Если вы продолжаете сталкиваться с ошибкой 0x80070216 при установке Windows 10, рекомендуется обратиться в службу поддержки Microsoft или квалифицированному специалисту по компьютерам для получения дальнейшей помощи.
Возможные причины ошибки
2. Проблемы с USB-накопителем или диском: Если вы выполняете установку Windows 10 с USB-накопителя или диска, то может возникнуть ошибка 0x80070216 из-за проблем с самим накопителем или некорректной записью образа операционной системы на него. Это может быть связано с повреждением данных на накопителе или неправильным форматированием.
3. Проблемы с загрузочным устройством: Если компьютер не может правильно загрузиться с выбранного накопителя или диска, возможно, возникнет ошибка 0x80070216. В этом случае проблема может быть связана с BIOS-настройками, неправильным порядком загрузки или несовместимостью накопителя с вашим компьютером.
4. Вирусное заражение компьютера: Наличие вредоносного программного обеспечения на компьютере также может привести к ошибке 0x80070216 при установке Windows 10. Вирусы и другие вредоносные программы могут повредить необходимые файлы операционной системы и вызвать сбои в процессе установки.
5. Проблемы с обновлениями Windows: Иногда возникновение ошибки 0x80070216 может быть связано с уже установленными обновлениями Windows. Некорректно установленные или поврежденные обновления могут вызывать конфликты при установке новой операционной системы.
Причина ошибки 0x80070216 может быть различной в каждом конкретном случае, поэтому важно провести тщательное исследование проблемы и определить источник возникшей проблемы перед попыткой устранить ее.
Способы исправления ошибки
Ошибка 0x80070216 может быть вызвана различными причинами, и для ее исправления существует несколько методов. Вот некоторые из них:
| Метод | Описание |
|---|---|
| 1. Перезагрузка компьютера | Перезагрузка компьютера может помочь исправить временные проблемы с установкой Windows. Попробуйте перезагрузить компьютер и повторить установку. |
| 2. Проверка целостности образа диска | Ошибка может возникать из-за поврежденного образа диска. Проверьте целостность образа диска, например, с помощью утилиты проверки целостности файла в Windows или скачайте образ диска заново. |
| 3. Отключение антивирусного программного обеспечения | Некоторые антивирусные программы могут блокировать установку Windows и вызывать ошибку 0x80070216. Попробуйте временно отключить антивирусное программное обеспечение и повторить установку. |
| 4. Использование инструмента DISM | Инструмент DISM (Deployment Image Servicing and Management) может помочь исправить ошибки установки Windows. Запустите командную строку от имени администратора и выполните команду «dism /online /cleanup-image /restorehealth«. После завершения выполнения команды повторите установку Windows. |
| 5. Удаление ненужных подключенных устройств | Отключите все ненужные устройства, подключенные к компьютеру, перед установкой Windows. Иногда некорректное взаимодействие с некоторыми устройствами может вызывать ошибку 0x80070216. |
Обратите внимание, что эти методы являются рекомендациями и могут не всегда решать проблему. Если ни один из них не помогает, рекомендуется обратиться к специалисту или посетить форумы сообщества пользователей Windows для получения дополнительной помощи.
Microsoft has implemented quite a lot of features into their Windows OS which really set it apart from other operating systems. One of those features definitely has to be the Windows Store which is similar to the concept you are able to observe of smartphone operating systems such as Android and iOS.
You can use the Store to download apps and games suitable for your platform and the process has been made so easy. You only need to click on the download button in order to download and install the app. However, certain errors may occur in the process so make sure you follow the rest of the article in order to find out how to deal with this particular error code.
Fix Windows Store Error Code 0x80070216 on Windows 10
This issue occurs when you are trying to download or update an app via the Windows Store and the problem prevents you from going through with the process. It’s important to say that the error occurs at random intervals but there are some apps where the error occurs more often (e.g. Kodi).

The error can also be caused if you have downloaded a new update recently since new updates sometimes struggle with new apps an updates and it takes a while in order to make them fully compatible. Follow the steps below in order to get rid of this Windows Store error code.
Solution 1: Download and Install the KB4016635 (OS Build 14393.970) Update
It appears that the error code was tightly related to the KB4013429 version of Windows which prevented users from updating certain apps from the Windows Store. Microsoft has addressed this issue immediately by providing the users with the KB4016635 (OS Build 14393.970) update which was supposed to get rid of the issue.
If you haven’t changed any settings on your computer, the update should have been installed automatically a while ago but if you don’t receive automatic updates for your Windows OS and if you don’t want to receive them, you can install this update by using the Update Catalog. Follow the steps below for more info.
Luckily, you can install the update manually by visiting the site below where you can download and install updates manually.
- Visit the official Microsoft site in order to find out whether this issue is caused by your version of Windows. For example, the update which is supposed to fix this issue (KB4016635) was released in March 22, 2017. If you have updated your computer regularly, you have installed this update as well and this solution does not apply to your scenario.

- Copy the KB (Knowledge Base) number together with “KB” letters as well (KB4016635 in this case.)
- Open the Microsoft Update Catalog and perform a search by clicking on the search button at the top right corner. Make sure you copy the exact same Knowledge Base number.

- Click on the Download button to the left and choose the architecture of your PC (32bit or 64bit). Make sure you know the architecture of your PC’s processor before choosing this option.

- Run the file you downloaded and follow the instructions on screen carefully in order to complete the updating process.
- After the update has finished, make sure you restart your computer and wait to see if the same issue occurs with the next update released by Microsoft.
Solution 2: Reinstall the App Which Won’t Update Properly
This may seem like an unrealistic solution but people have suggested doing this if you are able to backup the files you were working on in the app. If the app does not produce any files itself, you can reinstall it freely but make sure you backup the files you were working on in the case of another app.
- Click on the Start menu located at the bottom left corner of the screen and click on the gear icon which represents Settings.
- After the Settings app opens, click on the Apps section which should immediately open the list of all installed apps on your computer. Please wait for the list to populate and locate the app you want to uninstall by scrolling through the list.

- Click on the app which is causing the error message and select the Uninstall button located below.
- The app should be uninstalled without problems so make sure you install it again.
- Search for “Store” in the search bar located at the taskbar or in the Start menu.
- Type in the name of the app you just uninstalled and click the Enter button in order to proceed with the search.

- Click at the Get or Purchase button located at the top of the screen and the app should be installed in no time. You can track the process of downloading and installing if you click on the download icon located to the left of the search button at the top of the screen.
Note: If, for some reason, you are not able to uninstall the app properly, you can use the method below to uninstall it using PowerShell. If some app has gone corrupt for some reason, it might be difficult to remove it using conventional methods but this one should provide results.
- Type PowerShell in the Search bar located at the bottom left part of your taskbar, right-click on the first result, and select Run as administrator option.
- Copy and paste the following command in order to receive the full list of the apps you have installed along with detailed info regarding every single one. Make sure you click Enter after pasting the text in order to run the command.
Get-AppxPackage -AllUsers | Select Name, PackageFullName
- The output of the above command will be a list with two columns. Under the first column the full name of the App (Name) is displayed and at the second column the Full Package Name (PackageFullName) is displayed.

- Wait for the list to load and try to search for the app which is causing these issues. This might take a while but be patient while you look through the installed apps.
- When you find it, copy everything next to the PackageFullName line by selecting the entire text and using the Ctrl + C key combination.
- Use the following command in order to uninstall the app from your PC. Replace the bolded PackageFullName with the actual name you just copied and click Enter.
Remove-AppxPackage -package PackageFullName
- Restart your computer and see if there are any changes regarding the error messages.
Kevin Arrows
Kevin Arrows is a highly experienced and knowledgeable technology specialist with over a decade of industry experience. He holds a Microsoft Certified Technology Specialist (MCTS) certification and has a deep passion for staying up-to-date on the latest tech developments. Kevin has written extensively on a wide range of tech-related topics, showcasing his expertise and knowledge in areas such as software development, cybersecurity, and cloud computing. His contributions to the tech field have been widely recognized and respected by his peers, and he is highly regarded for his ability to explain complex technical concepts in a clear and concise manner.
Содержание
- Код ошибки 0x80070216 при установке windows 10
- Что исправляет KB4016635
- Как устранить 0х80070216
- Ошибка 0x8007025D Windows 10 при установке — как исправить
- Причины ошибки 0x8007025D и способы исправления
- Дополнительные методы исправить ошибку 0x8007025D при установке Windows 10 с флешки
- Видео
- Что делать, если возникает ошибка 0x8007025d при установке windows 10
- Причины появления ошибки
- Все способы исправления ошибки 0x8007025d
- Отключение периферии
- Отключение второго жесткого диска
- Использование загрузочного диска или флешки с Windows 10
- Перезапись Виндовс 10 на другой носитель
- Удаление разделов
- Проверка планок ОЗУ на ошибки
- Освобождение оперативной памяти
- Дополнительные советы
- Заключение
Код ошибки 0x80070216 при установке windows 10
Добрый день уважаемые читатели блога, сегодня речь пойдет опять про обновления операционной системы Windows 10 и ее очередные KB. Если кто не помнит, то в феврале 2017 Microsoft пропустила выпуск обновлений и перенесла их на март. В марте же люди столкнулись с ошибкой 0x800F0922 и KB4013429, которая им принесла новые сложности с функционированием операционной системы. На днях разработчики редмондского гиганта, решили это исправить и выпустили новое KB4016635 для Windows 10 до 14393.97 и Windows Server 2016, которое должно все пофиксить, ниже я расскажу, что исправляет данное обновление и как из-за его установки решается ошибка 0х80070216 в Windows Store.
Что исправляет KB4016635
Пакет обновления KB4016635, призван устранить проблемы с CRM 2011, браузером Internet Explore 11 и ошибки появившиеся с установкой KB4013429, так же данный апдейт устраняет ошибку 0х80070216, когда пользователь пытался обновить приложения магазина Windows Store.
Как устранить 0х80070216
Логично, что для устранения ошибки 0х80070216 в Windows Store, вам необходимо произвести установку KB4016635 и KB4015438. Открываем пуск и переходим в параметры.
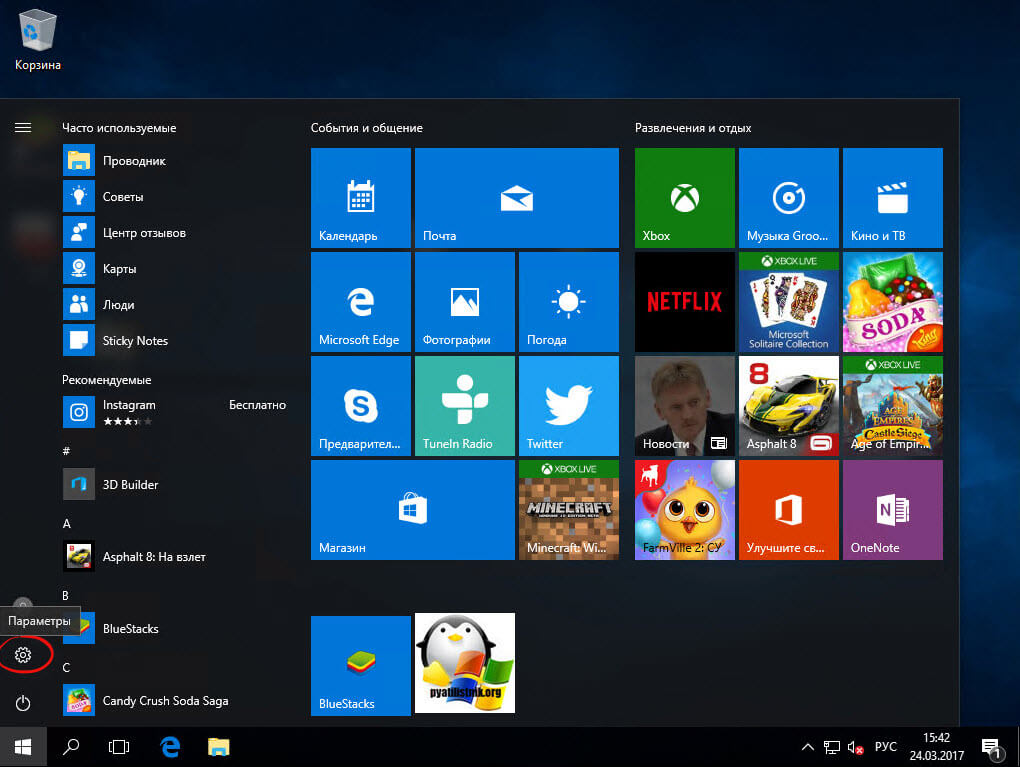
Либо я вам советую статье немного более продвинутым и нажать горячее сочетание клавиш WIN+I, что так же откроет окно параметры Windows 10. Далее выбираем пункт обновление и безопасность.
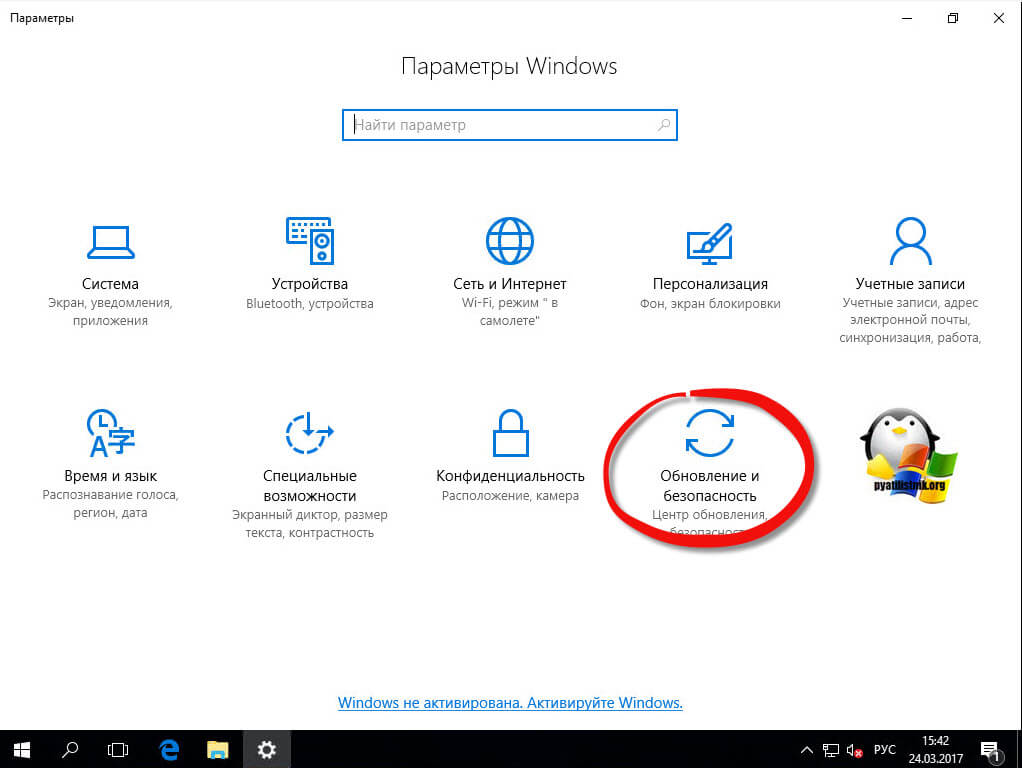
Производим обновление и установку нужных пакетов.
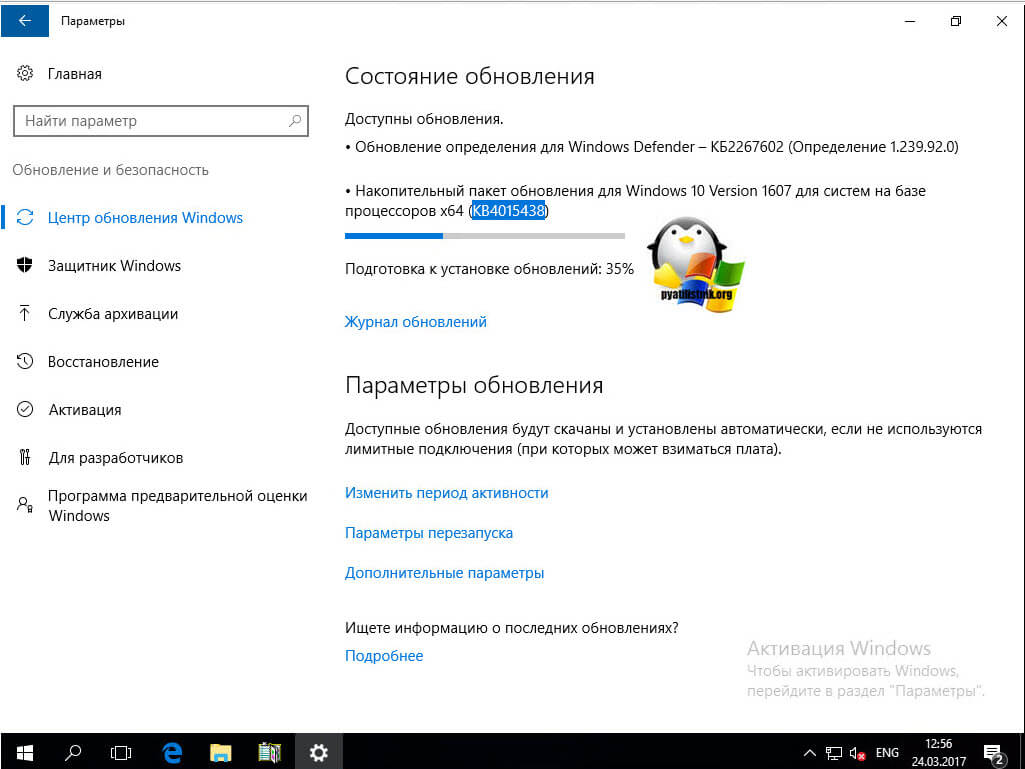
Все перезагружаем вашу операционную систему и радуемся отсутствую ошибки 0х80070216.
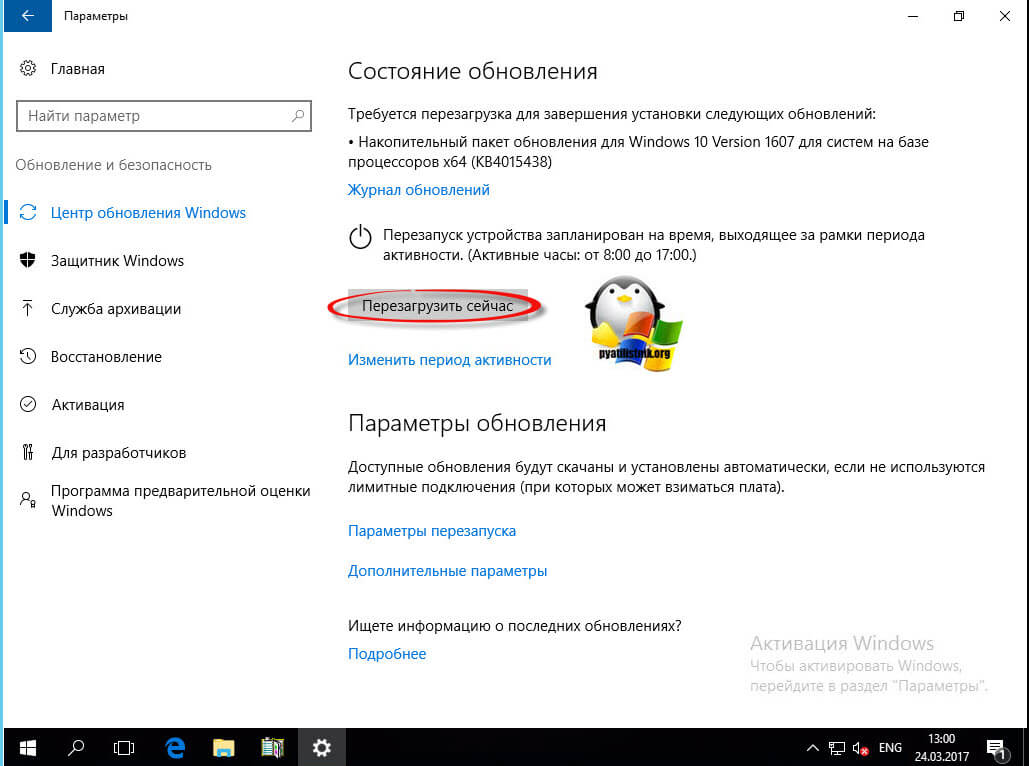
Надеюсь установленные новые KB не принесут с собой новые баги и проблемы.
Ошибка 0x8007025D Windows 10 при установке — как исправить
Одна из ошибок, с которой пользователь может столкнуться как при чистой установке Windows 10 с флешки или диска, так и при запуске установки в уже имеющейся ОС — ошибка с кодом 0x8007025D «Windows не удается установить необходимые файлы. Убедитесь, что имеются все файлы, необходимые для установки, и перезапустите установку».
В этой инструкции подробно о способах исправить ошибку «Установка отменена» 0x8007025D при установке Windows 10 с флешки или другого накопителя в зависимости от конкретного сценария, когда появляется эта проблема. Схожая по причинам проблема: Ошибка 0x8007045D при установке Windows.
Причины ошибки 0x8007025D и способы исправления

Среди основных причин, вызывающих проблему с отменой установки по причине «Windows не удается установить необходимые файлы» с кодом ошибки 0x8007025D можно выделить следующие:
- Невозможность записать необходимые файлы установки на диск (раздел диска), на который устанавливается Windows 10 по причине недостатка места для установки, проблем с записью на диск (например, из-за его повреждения).
- Проблемы с образом или установочным накопителем — т.е. в образе действительно отсутствуют необходимые для установки файлы (причем иногда на другом компьютере с другим оборудованием установка будет проходить успешно), либо их не удается прочитать с загрузочной флешки или диска и иногда причиной этого являются не проблемы с флешкой, а, например, дополнительные подключенные к тому же контроллеру USB устройства.
Это не все возможные варианты (дополнительные сценарии и методы решения будут предложены далее), но чаще всего дело в одном из указанных пунктов.
Какие действия можно предпринять для исправления автоматической отмены установки с кодом ошибки 0x8007025D:
- Убедитесь, что на системном разделе (на том, в который устанавливается Windows 10) достаточно свободного места. При установке с флешки, возможно, стоит удалить раздел вместе с содержимым или расширить его. Достаточно (не для работы, а для успешной установки) по сегодняшним меркам — 15-20 Гб и это для оригинальной системы (если вы используете «сборки», они, потенциально, могут требовать большего пространства).
- Если установка запускается внутри уже установленной ОС, а не с флешки или ошибка возникает при обновлении системы, очистите системный раздел от всего, от чего его можно освободить. При необходимости увеличьте системный раздел диска или воспользуйтесь чистой установкой с форматированием системного раздела.
- Отключите все ненужные USB устройства перед установкой. Если вы устанавливаете Windows 10 на ПК с флешки, и она подключена к передней панели или к какому-либо USB-хабу, подключите к задней панели в ряду, где все USB-разъемы свободны (не заняты мышью или клавиатурой). Если для вас это не сложно, отключите также не нужные на этапе установки внутренние накопители, включая приводы дисков, жесткие диски и SSD.
- Попробуйте другой образ (особенно если используется не оригинальный ISO), другую флешку и другую программу для создания загрузочной флешки. Например, было замечено, что ошибка чаще возникает у пользователей, записывающих её с помощью UltraISO.
- Если есть подозрения, что жесткий диск или SSD поврежден, при этом в наличии другой диск — попробуйте отключить потенциально неработающий, оставить только гарантированно рабочий и выполнить установку на него.
Дополнительные методы исправить ошибку 0x8007025D при установке Windows 10 с флешки
Выше были приведены простые варианты, однако в некоторых случаях они не срабатывают, в этом случае проблема может быть с оперативной памятью или параметрами БИОС.
Рекомендую начать с простого варианта: сбросьте параметры БИОС на значения по умолчанию (Load Defaults), отключите Secure Boot и попробуйте повторить установку. Также может иметь смысл обновить БИОС/UEFI при наличии новых версий на сайте производителя (для многих материнских плат возможно обновление с флешки без установленной ОС).
Если это не сработало, а на компьютере более одной планки памяти, попробуйте оставить подключенным только один модуль памяти, в первом слоте. Если установка опять будет отменена с кодом 0x8007025D, замените этот модуль памяти на другой и повторите попытку установки. При наличии лишь одного модуля RAM, выполните проверку оперативной памяти на ошибки.
Ниже — дополнительные варианты исправления ошибки, с которыми мне лично не довелось столкнуться, но если судить по откликам пользователей, у некоторых сработало:
- Попробуйте скачать образ ISO и создать загрузочную флешку не на том компьютере, на котором это делалось — при ошибках оперативной памяти файлы могут загружаться и записываться с повреждениями.
- Если система устанавливается на единственный большой раздел на диске — например, 1 или 2 Тб, попробуйте разбить его в программе установки и выделить меньшее пространство для Windows 10, ориентировочно — около 100 Гб, и установить её в созданный раздел.
- Если производится установка с флешки, а на компьютере или ноутбуке есть как разъемы USB 3.0, так и USB 2.0, попробуйте подключить флешку к другому типу разъема (независимо от типа USB накопителя).
- Производите установку с отключенным Интернет-подключением, а при кабельном подключении — с отключенным Ethernet-кабелем.
Видео
Надеюсь, один из методов поможет решить проблему, а вы оставите комментарий, что именно сработало в вашей ситуации: статистика может оказаться полезной, поскольку эта ошибка — одна из тех, для которых нет единственного четкого решения.
А вдруг и это будет интересно:
Почему бы не подписаться?
Рассылка новых, иногда интересных и полезных, материалов сайта remontka.pro. Никакой рекламы и бесплатная компьютерная помощь подписчикам от автора. Другие способы подписки (ВК, Одноклассники, Телеграм, Facebook, Twitter, Youtube, Яндекс.Дзен)
18.09.2019 в 08:25
В моём случае это оказался битый образ, хотя я переписывал его два раза официальной утилитой MediaCreationTool от Microsoft. Так что даже официальной «флэшке» не стоит доверять, иногда там битые образы. Хорошо была флэшка с предыдущим релизом, установка пошла штатно.
09.10.2019 в 23:08
У меня оказалась одна планка оперативки испорчена в работе с рабочей виндой работала а при установке новой выдавала ошибки и установка прекращалась удалив попал на нее после про тестил при нагрузке буфера ее перекрывало система в тормоза так что у меня эта была причина по этой ошибке.
30.12.2019 в 17:08
Такая же ошибка выскакивала при установке Винды. Вынул одну из планок — и загрузка пошла успешно. Буду тестировать вынутую планку…
01.04.2020 в 11:04
Лучший способ лечения — скачайте офф. образ 7ки и запишите тем же УльтраИсо флешку как хдд. В 90% случаев у меня это лечило проблему. А со всякими сборками намучился я не мало. Они то озу не любят, то иде жесткие, то вай фай антенну при установке и тд.
02.04.2020 в 08:53
В моем случае тоже оказалась память, другой небыло, понизил частоту в биосе и помогло, после установилось все гуд, вернул на заводские настройки — полет нормальный.
11.04.2020 в 15:53
Не поверите но я отсоединил интернет форматнул диски и переставил флешку, писал образ ultra iso, образ состоял из расширенной версии с 2 мя битами и дровами на usb, просто скачал такой образ и таким образом я соскочил с 10 ки на 7 ку преодолев ошибки нехватки драйверов на приводы. Я просто удивился разве так можно было что ли! Всю ночь просидел с этими usb преобразователями.
21.04.2020 в 11:33
RAM вынул заработал
29.12.2020 в 11:01
Тоже вынул обе планки, первый разъем был в пыли, продул его ртом через ручку)) протер их спиртом, вставил из второго разъема в первый, вторую не чтал ставить — заработало! Спасибо автору статьи!
12.09.2020 в 15:13
У меня Проблема была в флешке
12.10.2020 в 13:25
Не помог ни один из вариантов. Но всё установилось, когда сделал загрузочную флешку в NTFS.
01.11.2020 в 21:39
Просто переставил флешку в другой разъем
16.11.2020 в 02:04
Не думал что будет так грустно. Просто выдернул картридер и все. Заработало. Автор спасибо. 3 часа мучения
25.12.2020 в 15:21
Благодарю. Помог сборс настроек биоса до заводских настроек
17.03.2021 в 10:15
Установка пошла только после удаления всех разделов. Хотя места выделено было 100 ГБ для ОС.
02.04.2021 в 23:29
Помогла установка оперативки в слот А1. По руководству на мат.плату если используется 1 планка оперативки, то её нужно ставить в слот А2. Вот такая вот ерунда. Мать msi X570 GAMING plus.
Что делать, если возникает ошибка 0x8007025d при установке windows 10
Наиболее распространённой проблемой, с которой сталкиваются пользователи во время чистой установки Виндовс 10 с флешки или другого накопителя – ошибка с кодом 0x8007025D «Windows не удается установить необходимые файлы. Убедитесь, что имеются все файлы, необходимые для установки, и перезапустите установку». Неисправность появляется даже при повторном запуске установщика, и сопровождается полной остановкой процесса загрузки на определённом проценте. О том, что делать, когда появляется ошибка 0x8007025d при установке Windows 10, далее в статье.
Причины появления ошибки
Согласно документации Microsoft, код ошибки 0x8007025d Windows 10 указывает на проблему ERROR_BAD_COMPRESSION_BUFFER – некорректно сформированные данные в указанном буфере. Причинами для появления подобной неисправности могут служить:
- Проблемы с загрузочной флешкой. Сюда относятся недостаток свободного места для установочных файлов ОС, повреждение накопителя. Если сообщение о неисправности возникает в процессе переустановки ПК, вполне вероятно, что на флешке или диске либо действительно нет данных, необходимых для установки ОС, либо данные есть, но они повреждены или неверны.
- Подключение к одному и тому же контроллеру нескольких USB устройств, не участвующих в переустановке Виндовс, но отдающие данные в буфер, тем самым забивая его.
- Поврежденная оперативная память (RAM), которая обычно полностью выделяется под установку чистой ОС. Из-за повреждённого раздела в ОЗУ буфер не может получить правильные данные, система не может их декодировать, и поэтому появляется соответствующая ошибка.
Это далеко не весь перечень возможных причин появления кода ошибки «0x8007025d» при установке Windows 10, просто чаще всего пользователи имеют дело именно с этими неисправностями. Однако не стоит паниковать раньше времени. Выполнив сначала самые простые действия, исключим банальные варианты, а уже потом перейдём к решению более серьёзных проблем.
Все способы исправления ошибки 0x8007025d
Отключение периферии
Если к компьютеру или ноутбуку подключены USB-флеш-накопители, внешние HDD и другие периферийные устройства, не используемые в текущий момент, на время установки ОС их лучше извлечь. Это поможет избежать проблем, возникающих из-за неправильных или устаревших драйверов оборудования. Также стоит попробовать сменить сам USB-порт, к которому подключен установочный накопитель.
Отключение второго жесткого диска
Для увеличения памяти некоторые пользователи подключают к ПК дополнительные жесткие диски или ССД. Это также может вызвать появление ошибки «0x8007025d» в Windows 10, поэтому на время инсталляции ОС лучше оставить подключенным только тот накопитель, на который будет устанавливаться система.
Использование загрузочного диска или флешки с Windows 10
Неординарное решение проблемы с ошибкой «0x8007025d» – попробовать создать загрузочную флешку с другого компьютера, а не с того, на котором это осуществлялось первоначально. Дело в том, что при неисправности ОЗУ файлы могут записываться и устанавливаться с повреждениями, и чтобы создать нормальный загрузочный носитель придётся использовать стороннее устройство. Кроме того, вполне возможно, что данные в загруженном образе либо уже повреждены, либо их вообще нет на USB-накопителе или диске. Особенно часто такое происходит при создании образа с помощью специализированного средства.
Как бы то ни было, пользователю придётся заново пройти все этапы создания нового загрузочного диска. Как это сделать, рассмотрим далее.
Перезапись Виндовс 10 на другой носитель
Для того, чтобы создать новый загрузочный носитель, пользователь может воспользоваться бесплатной фирменной утилитой Microsoft – Media Creation Tool. Это приложение было разработано специально для создания загрузочных устройств. Примечательно, что для использования ПО не требуется наличие готового образа ОС – скачивание актуальной версии непосредственно перед записью на накопитель происходит в автоматическом режиме.
Скачав Media Creation Tool с официального сайта Microsoft, следуем нижеописанной инструкции:
- Вставляем USB-флеш-накопитель или другой носитель в системный блок.
- Запускаем утилиту от имени администратора и ждём, пока выполнится подготовка к созданию загрузочного носителя.
- В окне с Лицензионным соглашением нажимаем на «Принять».
- Выбираем пункт «Создать установочный носитель для другого компьютера» и щёлкаем по кнопке «Далее».
- В следующем окне выбираем носитель «USB-устройство флэш-памяти» и кликаем на «Далее».
- Ждём, пока завершится процесс загрузки установочной версии ОС (необходимо подключение к сети Интернет) и создания установочного носителя.
Таким образом можно всего за пару минут сделать флешку загрузочной и сразу же начать переустанавливать компьютер. Если же в процессе установки ОС Виндовс вновь появилась рассматриваемая ошибка, есть смысл искать другие варианты решения проблемы.
Удаление разделов
Если неисправность проявляется во время переустановки уже установленной ОС или во время обновления системы, стоит освободить системный раздел от всего, что только можно удалить. При необходимости можно увеличить системный раздел диска или воспользоваться чистой установкой с форматированием системного раздела.
- Вставляем загрузочный накопитель в ПК и начинаем классический процесс переустановки Windows. Следуя инструкциям на экране, доходим до этапа, когда нужно выбрать раздел для инсталляции ОС.
- Нажимаем на кнопку «Настройки диска», и в появившемся меню удаляем по порядку все разделы для создания нераспределённого пространства. В итоге диск соберётся в единое целое.
- Далее кликаем на «Создать» и выбираем необходимый объём для системного диска (примерно 100 Гб). Остальной объем можно использовать под прочие файлы.
Теперь можно продолжать процесс переустановки Виндовс.
Проверка планок ОЗУ на ошибки
Альтернативный вариант решения проблемы с установкой Windows 10 – проверка ОЗУ, причём не только программная, но и физическая. Последняя включает в себя поочерёдное вытаскивание модулей памяти с последующей их проверкой на работоспособность.
С программной проверкой оперативной памяти всё немного сложнее. Пользователю необходимо будет устанавливать специальную утилиту MemTest86+, создавать с помощью неё загрузочный USB-флеш-накопитель и потом через BIOS выставлять приоритет на загрузку системы именно через портативный носитель информации.
- Заходим на официальный сайт разработчика MemTest86+ и скачиваем установочный файл программы. Затем вставляем в компьютер либо CD-диск, либо USB-флешку, на которую и будет установлена утилита.
- Запускаем скачанное ПО. На экране появится окно для создания загрузчика, в котором необходимо выбрать носитель и кликнуть на кнопку «Write». Обратите внимание на то, что все данные на флешки будут утеряны. Изменения могут коснуться объёма памяти накопителя – возможно, он заметно сократиться.
- Чтобы начать тестирование оперативной памяти через MemTest86+, при перезагрузке ПК выставляем в BIOS загрузку с USB-флеш-накопителя. Тоже самое можно сделать с помощью клавиш «F12, F11, F9» – всё зависит от конфигурации системы.
- Тестирование памяти начнётся после прогрузки системы и нажатия на цифру «1» (для пользователей бесплатной версии программы). Если же была приобретена полная версия MemTest86+, то после её запуска появится заставка в виде 10-секундного таймера обратного отсчета. По истечении данного времени, MemTest86+ автоматически запустит тесты памяти с настройками по умолчанию.
Время, необходимое для тестирования памяти с помощью MemTest86+ сильно зависит от скорости процессора, скорости и объёма памяти. Обычно одного захода достаточно, чтобы определить все ошибки, кроме, пожалуй, самых непонятных. Для полной уверенности рекомендуется сделать несколько прогонов.
Результаты проверки будут отображены сразу же после окончания тестирования. Однако для их правильной интерпретации и исправления пользователь должен знать терминологию MemTest86+. Подробная информация есть на сайте разработчика ПК.
После проверки ОЗУ дополнительно можно выполнить проверку системных файлов на целостность. Для этого нужно открыть командную строку от имени администратора и ввести следующую команду: sfc /scannow. При выявлении проблем программа проверки попытается выполнить необходимые исправления.
Освобождение оперативной памяти
Из-за нехватки оперативной памяти операционная система или программы перестают отвечать или же вовсе прекращают работу. Для того, чтобы избежать подобных проблем, важно разгружать ОЗУ. Сделать это можно следующим образом:
- Увеличить файл подкачки.
- Очистить ненужные пользовательские файлы и системный мусор с жёсткого диска.
- Завершить процессы, потребляющие много ресурсов ОЗУ.
На сегодняшний день оптимальным объёмом ОЗУ считается 4 Гб. Если на компьютере меньше 4 Гб памяти, вполне вероятно, что их просто не хватает для нормального функционирования ПК или ноутбука. В этом случае, обратившись к документации компьютера или его производителю, нужно выяснить, какой тип RAM совместим с имеющейся моделью ПК, и приобрести дополнительное устройство необходимого объёма.
Дополнительные советы
Дополнительные варианты решения проблемы, которые, по откликам пользователей, помогают в избавлении от ошибки SSD с кодом «0x8007025d»:
- Использование только оригинальных сборок Виндовс 10, скачанных с официального сайта Microsoft, а не торрента.
- Увеличение места на диске, отданного под данные ОС Windows 10.
- Сброс параметров БИОС на значения по умолчанию (Load Defaults). Также может иметь смысл обновить БИОС/UEFI при наличии новых версий на сайте производителя.
- Отключение Secure Boot и попробуйте повторить установку.
- Подключение Flash-накопителя к разъёму USB 2.0 вместо USB 3.0 и наоборот.
- Осуществление установки Виндовс с отключенным Интернет-подключением, а при кабельном подключении — с выдернутым интернет-кабелем.
Возможно, один из методов поможет решить проблему с неисправностью «0x8007025d» на компьютере.
Заключение
Проверка оперативной памяти ПК на работоспособность, отключение всех USB-устройств, удаление разделов c последующим созданием новых – всё это, безусловно, эффективные способы борьбы с ошибкой вида 0x8007025d. Надеемся, что хотя бы один из предложенных вариантов решения проблемы оказался полезным, и Windows 10 успешно установилась на персональный компьютер.
