,
This tutorial contains instructions to fix the following Windows 10 installation error: «Windows cannot install required files. Network problems may be preventing Windows from accessing the file. Error code: 0x80070006»

The Windows setup problem «Windows cannot install required files. Network problems may be preventing Windows from accessing the file» appears at the first phase of Windows 10 installation (from a USB drive) and the full error message was: «The installation was canceled. Any changes made to your computer won’t be saved» followed by the message «Windows cannot install required files. Network problems may be preventing Windows from accessing the file. Make sure the computer is connected to the network and restart the installation. Error code: 0x80070006.»
How To FIX Windows 10 Setup Error 0x80070006: Network problems may be preventing Windows from accessing the file. Error: 0x80070006
Method 1. Install Windows from DVD.
Method 2. Use a different USB Port.
Method 3. Create a Windows 10 USB Media for Legacy (MBR) System.
Method 1. Install Windows from DVD.
I write this solution first, because in most cases, the Windows installation errors (problems) don’t appear when the installation is performed from a DVD installation media. So, proceed and by using the Media Creation Tool, download and burn Windows 10 to a DVD media and then install Windows from that DVD media. *
* Note: If you don’t have a DVD device on your system, then create a new USB bootable media by using another USB flash drive (to make sure that the drive is not damaged).
Method 2. Use a different USB Port.
The second solution to bypass the «Windows cannot install required files. Network problems may be preventing Windows from accessing the file» during Windows 10 Setup, is to plug the USB Media on another USB port and better on a USB v2.0 port (if your PC has a USB v.2.0 port).
Method 3. Create a Windows 10 USB Media for Legacy (MBR) System.
Step 1. Download Windows 10 in ISO format.
1. Download and run the Media Creation Tool.
2. Accept the license agreement when prompted.
3. Choose Create installation media (USB, DVD or ISO) for another PC.
4. At the next screen, uncheck the «Use the recommended options for this PC» option and select the desired Windows 10 version & language to download. When done, click Next.

Select
5. Click ISO file and click Next.

6. Save the ‘Windows.iso’ file to your computer.
7. Now wait until the download is completed.
Step 2. Download Rufus Utility.
1. Go to the official Rufus download page and download the latest version of RUFUS USB Bootable Creator Utility.
Step 3. Create a Windows 10 installation media using RUFUS.
1. Remove all USB storage drives from your computer and plug an EMPTY* USB stick (minimum 4GB) to an empty USB port.
* Attention: DO NOT leave your files on the USB stick, because all files will be erased during this operation.
2. Now double-click to run “rufus” application.
3. At Rufus application, apply the following settings:
1. Choose the empty USB stick that you plugged in your computer.
2. Click Select and choose the «Windows.iso» image you have downloaded at step-1.
3. At Partition scheme, choose: MBR
4. At Target system, choose: BIOS (or UEFI-CSM)
5. At Volume label, you can enter any volume name for the USB disk (e.g. «Win10»)
6. At File system, choose: NTFS.
7. At Cluster size, leave the default size: 4096 bytes.
8. Finally click Start.

4. Then click OK at the warning message.

5. Wait until RUFUS creates the USB installation media.
6. When done, use the created USB drive, to install Windows. *
* Note: If you cannot boot from the USB drive, then:
1. Enter BIOS (CMOS) Setup settings.
2. Set the Boot configuration Mode to Legacy.
3. Disable the Secure Boot.
4. Set as First boot device the USB flash drive.
5. Save and exit from BIOS Setup.
That’s it! Let me know if this guide has helped you by leaving your comment about which method is worked for you. Please like and share this guide to help others.
If this article was useful for you, please consider supporting us by making a donation. Even $1 can a make a huge difference for us in our effort to continue to help others while keeping this site free:
- Author
- Recent Posts
Konstantinos is the founder and administrator of Wintips.org. Since 1995 he works and provides IT support as a computer and network expert to individuals and large companies. He is specialized in solving problems related to Windows or other Microsoft products (Windows Server, Office, Microsoft 365, etc.).
Ошибка 0x80070006 — довольно старая проблема, которая начала появляется у пользователей Windows 10 еще со времен установки этой операционной системы, т.е. пару лет назад.
К счастью, баг был исправлен и люди могут устанавливать свои «десятки» без получения данной ошибки. В противоположность только что сказанному, ошибка 0x80070006 все еще может появляться у многих пользователей во время поиска обновлений или попыткой их установки.
В обычном случае, ошибки Центра обновлений Windows возникают из-за некорректной работы служб этого сервиса или из-за антивирусного программного обеспечения. Как раз исправлением этого мы сейчас и займемся.
Заметка: некоторые люди уведомляют, что ошибка 0x80070006 отбирает у них возможность загружать приложения через Windows Store и сохранять их на карты Micro SD, установленные в Windows Phone. Если ваша ситуация обстоит именно так, то попробуйте сохранить их на внутреннее хранилище. Большинству людей с этим багом помогает именно этот шаг.
Решения для ошибки 0x80070006
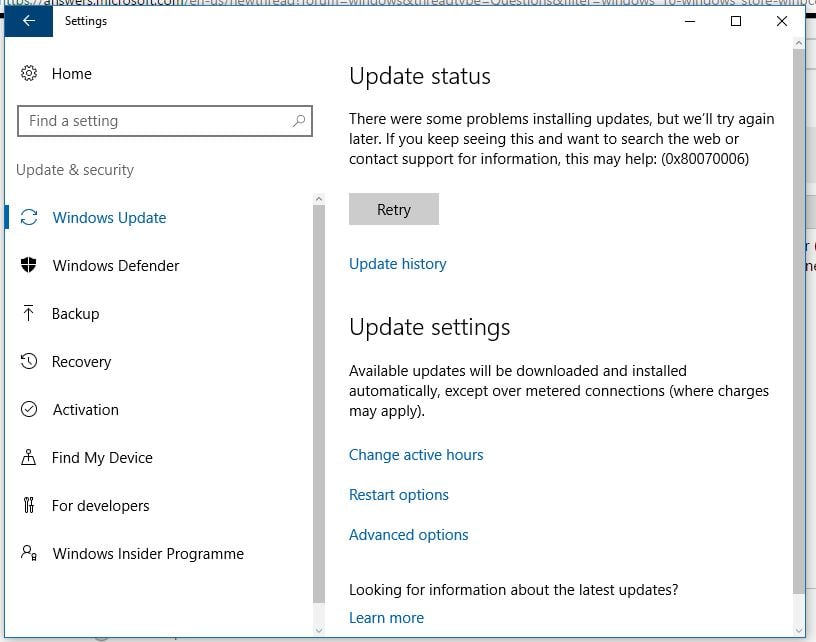
Метод №1 Запуск Поиска и исправления проблем для Центра обновления Windows
- Нажмите комбинацию клавиш Win+X и выберите пункт «Панель управления».
- Выберите «Просмотра — Категории».
- Под пунктом «Система и безопасность», нажмите на «Поиск и исправление проблем».
- Затем нажмите на ссылку «Устранение неполадок с помощью Центра обновления Windows».
Дождитесь окончания процесса исправления проблем, а затем проверьте наличие ошибки 0x80070006 в Центре обновления Windows.
Метод №2 Отключение Антивируса и проверка настроек Брандмауэра Windows
Антивирусное программное обеспечение, особенно то, которое является разработкой сторонних разработчиков, довольно часто создает конфликты с внутренними программами Windows, что приводит к невозможности загрузок обновления с Центра обновления Windows. В связи с этим, мы рекомендуем вам временно отключить ваш Антивирус и проверить корректность настроек Брандмауэра Windows.
- Нажмите комбинацию клавиш Win+R, впишите Firewall.cpl и нажмите Enter.
- Выберите опцию «Включение или отключение брандмауэра Windows».
- Выставьте следующие настройки:
- «Параметры для частной сети — Отключить брандмауэр Windows(не рекомендуется)»
- «Параметры для общественной сети — Отключить брандмауэр Windows(не рекомендуется)»
- Затем нажмите «ОК» и проверьте наличие ошибки 0x80070006 в Центре обновления Windows.
Метод №3 Сброс компонентов Центра обновления Windows
Мы рекомендуем вам создать бэкап своего Реестра Windows, прежде чем выполнять следующие действия:
- Нажмите правой кнопкой мыши на «Пуск» и выберите «Командная строка(администратор)».
- Введите следующие команды для приостановки служб BITS, Центра обновления Windows, Криптографии, Установщика Windows:
- net stop bits
- net stop wuauserv
- net stop appidsvc
- net stop cryptsvc
- Затем впишите команду Del “%ALLUSERSPROFILE%\Application Data\Microsoft\Network\Downloader\qmgr* и нажмите Enter.
- После введения предыдущей команды, введите cd /d %windir%\system32 и нажмите Enter.
- Теперь вам нужно выполнить повторную регистрацию файлов Центра обновления и BITS. Вписывайте следующие команды и нажимайте Enter после каждой из них:
- regsvr32.exe atl.dll
- regsvr32.exe urlmon.dll
- regsvr32.exe mshtml.dll
- regsvr32.exe shdocvw.dll
- regsvr32.exe browseui.dll
- regsvr32.exe jscript.dll
- regsvr32.exe vbscript.dll
- regsvr32.exe scrrun.dll
- regsvr32.exe msxml.dll
- regsvr32.exe msxml3.dll
- regsvr32.exe msxml6.dll
- regsvr32.exe actxprxy.dll
- regsvr32.exe softpub.dll
- regsvr32.exe wintrust.dll
- regsvr32.exe dssenh.dll
- regsvr32.exe rsaenh.dll
- regsvr32.exe gpkcsp.dll
- regsvr32.exe sccbase.dll
- regsvr32.exe slbcsp.dll
- regsvr32.exe cryptdlg.dll
- regsvr32.exe oleaut32.dll
- regsvr32.exe ole32.dll
- regsvr32.exe shell32.dll
- regsvr32.exe initpki.dll
- regsvr32.exe wuapi.dll
- regsvr32.exe wuaueng.dll
- regsvr32.exe wuaueng1.dll
- regsvr32.exe wucltui.dll
- regsvr32.exe wups.dll
- regsvr32.exe wups2.dll
- regsvr32.exe wuweb.dll
- regsvr32.exe qmgr.dll
- regsvr32.exe qmgrprxy.dll
- regsvr32.exe wucltux.dll
- regsvr32.exe muweb.dll
- regsvr32.exe wuwebv.dll
- Теперь вам нужно сбросить каталог Winsock. Впишите команду netsh winsock reset, а затем команду netsh winhttp reset proxy.
- И напоследок, вам нужно заново запустить службы BITS, Центра обновления Windows, Криптографии, Установщика Windows:
- net start bits
- net start wuauserv
- net start appidsvc
- net start cryptsvc
После этих многочисленных операций в Командной строке, проверьте, были ли наконец-то исправлена ошибка 0x80070006, которая беспокоила вас во время установки обновлений в Центре обновления Windows.
Error code 0x80070006 is a Windows Update error code which means that this error occurs mostly when a user tries to install updates for Windows or sometimes even when we search for the updates. Windows updates are vital for enhancing your computer’s performance and to protect your computer from malware, virus attacks.
Possible causes for the occurrence of error 0x80070006:
- Problem with Internet connection.
- Anti-virus software and Firewall issue.
- Windows update services not working properly.
- Corrupted registry files.
Methods to Fix Update Error Code 0x80070006
Use Windows Update Troubleshooter
- Type troubleshooting in the search box and press Enter.
- Select Windows update form the list of troubleshooting options.
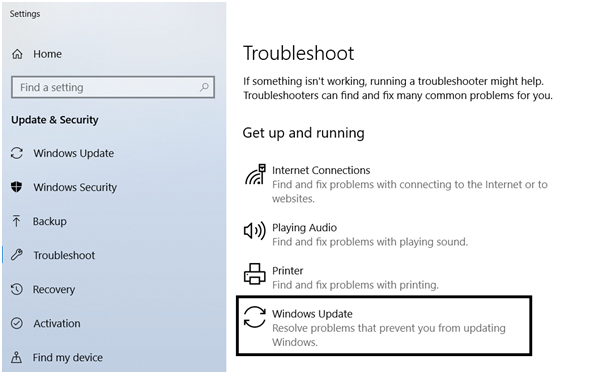
- Select Advanced and choose Run as administrator.
- Click Next and follow the on-screen instructions.
- Restart PC.
Disable Antivirus
In some cases the Anti-virus or Firewall program can trigger Windows Update error code 0x80070006. Disable your antivirus for some time so that you can check if Windows update error 0x80070006 still shows up when the anti-virus is off.
Run System File Checker
- Type cmd in the search box.
- From the search results right click on Command prompt and select Run as administrator.
- In Command Prompt, type sfc /scannow and press Enter.
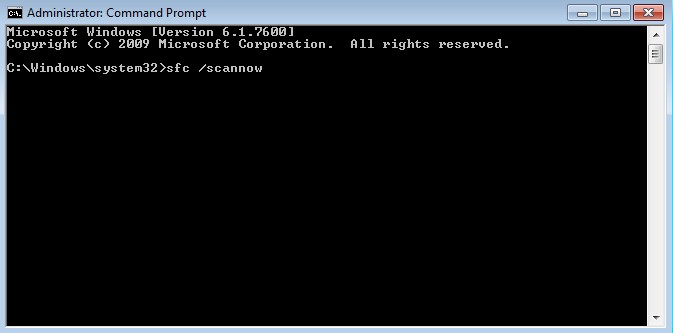
- Wait for the scan to complete.
Reset Windows Update Component
- Press Windows + X and select Command Prompt (Admin).
- Type the following commands, press enter after each of them:
net stop wuauserv
net stop cryptSvc
net stop bits
net stop msiserver
ren C:\\Windows\\SoftwareDistribution SoftwareDistribution.old
ren C:\\Windows\\System32\\catroot2 Catroot2.old
net start wuauserv
net start cryptSvc
net start bits
net start msiserver
- Reboot your PC.
Perform a Clean Boot
- Press Windows + R on your keyboard.
- Type msconfig in the Run dialog box and click OK.
- In the System Configuration Window, click the Services tab, check the box next to Hide all Microsoft services, and then Disable all.
- Switch to the Startup tab, click Open Task Manager.
- Select each Startup item, and then click Disable.
- Exit Task Manager.
- Reboot your PC.
Loading…
By Dr. Joseph H Volker
|
On August 31, 2018
Статья обновлена: 13 января 2023
ID: 15704
Статья относится к:
- Kaspersky Security 11.0.1 for Windows Server (версия 11.0.1.897);
- Kaspersky Security 11.0.0 for Windows Server (версия 11.0.0.480).
Проблема
После установки Kaspersky Security для Windows Server на Windows Server 2016 вы можете столкнуться с проблемой при установке обновлений в Центре обновления Windows. Код ошибки 0x80070006.
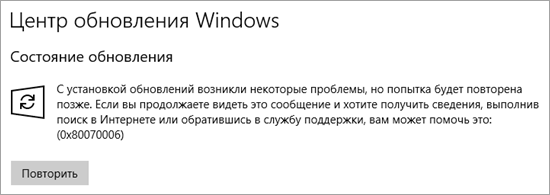
Причина
Ошибка возникает из-за установщика Kaspersky Security для Windows Server, который меняет фоновую интеллектуальную службу передачи (BITS) и службу обновления Windows (WUAUSERV): %systemroot%\system32\svchost.exe -k netsvcs на %systemroot%\system32\svchost.exe -k wuausvcs.
Это происходит независимо от того, установлен ли компонент Контроль запуска программ.
Решение
- Откройте командную строку.
- Выполните команду:
sc config bits binPath=»C:\Windows\System32\svchost.exe -k netsvcs»
- Затем выполните команду:
sc config wuauserv binPath=»C:\Windows\system32\svchost.exe -k netsvcs»
- Перезагрузите сервер.
Если проблему не удалось устранить, отправьте запрос с подробным описанием ситуации в техническую поддержку «Лаборатории Касперского» через Kaspersky CompanyAccount. Перед обращением ознакомьтесь с информацией, необходимой для создания запроса, в разделе базы знаний.
Спасибо за ваш отзыв, вы помогаете нам становиться лучше!
Спасибо за ваш отзыв, вы помогаете нам становиться лучше!
The error code 0x80070006 is quite a general error and may appear while updating Windows, opening Microsoft Store, or sometimes when you are entering your PIN. As each process differs from others quite certainly, you can’t apply the solutions in general. Instead, what you can do is go to a particular section where you are facing difficulty and apply the available fixes.
As of now, we are aware of three different types of this error code and they are as follows –
- PIN isn’t available, code: 0x80070006
- Windows Update Error 0x80070006
- Microsoft Store Error 0x80070006
Check where your problem lies, reach out to the most probable section out there, and apply the enlisted solutions. I hope you are able to resolve this error code on Windows 11 or 10 PC.

PIN isn’t available, Error code: 0x80070006
Several users reported this problem when they were trying to log into their PC using their PINs. The system forces them to use their passwords again and again. Even in cases where you reset your PIN, the error code returns. When it occurs, you may get the following error message –
Something went wrong and your PIN isn’t available (code: 0x80070006)
To overcome this issue, you may apply the below fixes and check if they help in addressing this problem. The known fixes to this problem are as follows.
1] Delete the NGC folder
Several users reported that they were able to solve this error code simply by deleting the NGC folder. So, try this as your first workaround and see if this works in your case as well. Here’s how to perform this task –
- Press Win + E to launch File Explorer and navigate to the below path –
C:\Windows\ServiceProfiles\LocalService\AppData\Local\Microsoft\
- Reaching out to the LocalService in the above path is easy as the patch is clearly visible. However, beyond that, you can’t find any relevant terms as all of them are hidden. Unhide them first, and reach out to the Microsoft folder.
- When you are there, locate and select NGC. Press the delete button next.
- Restart your PC and check if the problem resolves after the next login.
Note:
- To unhide a folder, go to View > Show on File Explorer and select Hidden items. All hidden files and folders will start displaying on the display screen.
- Deleting NGC: NGC is basically a system built-in app, so you can’t delete this folder normally. You need to first take ownership of this folder and then delete it.
2] Remove third-party antivirus
As you are not able to log into your device even after resetting your PIN, this is not a PIN-related issue. This must be occurring due to some third-party apps running in the background like antivirus. Check the same over Task Manager and locate the ones that are consuming huge spaces and RAM. Right-click on each one of them and hit End task.
If there is an external security app running on your device like Kaspersky or Avast, uninstall or at least disable them temporarily. Reboot your PC and check if the PIN starts working.
3] Run SFC/DISM tools
Due to the presence of an interacting software, the system files or folders may also become corrupted. If that’s the case, you must repair them using the System File Checker Utility program. Here’s how to do this –
- Launch CMD as administrator.
- On the elevated console, type the following and press Enter –
sfc /scannow

- Usually, this takes 10-15 minutes to find and repair the underlying causes, so wait patiently.
- After the SFC scan completes, execute the DISM health restore code. The code is provided below –
DISM /Online /Cleanup-Image /RestoreHealth
Just like SFC, DISM will also take 10-15 minutes to find and repair any corruption inside your System Image. Once this is over, restart your PC and check if the problem resolves.
As stated above, the error code 0x80070006 also appears when you are trying to update Windows or install pending updates on your computer. In case you are getting this error code while installing Windows updates, consider applying the below fixes in the same order as they were put in.
1] Run Windows Update Troubleshooter
The first solution to this problem is via troubleshooting Windows Update. Doing this will force the system to find the actual culprits and auto-correct them. Here’s how to run this utility program in Windows 11 –
- Launch Settings (Win + I), and reach out to the below path –
System (left navigation) > Troubleshoot (right pane) > Other troubleshooters
- Under Most frequent, you may find Windows Update.
- Click the Run button available on it and wait while the troubleshooting completes.

- You might need to press Next and follow some other instructions in the subsequent window. Do the same and the error 0x80070006 will resolve in no time.
Windows 10 users can’t troubleshoot Windows Update by following the above guide. Instead, they can follow their old ways to troubleshoot update-related issues and have this problem resolved. For the sake of our user’s convenience, we are putting the old steps below –
- Go to Settings > Update & Security first.
- Click Troubleshoot on the left navigation and select Additional troubleshooters.
- The system will redirect you to the troubleshooting window.
- Locate Windows Update under the section – “Most frequent”, and click on it.
- When it expands, hit the button – Run the troubleshooter.

- Click Next on the upcoming troubleshooting window and follow the on-screen instructions,
By the time, this tool finishes doing the troubleshooting, the error 0x80070006 will definitely resolve. If not, you may follow the next set of solutions.
2] Reset Windows Update Components
Troubleshooting Windows Update doesn’t work only when there is some corruption inside the Update Components. This means disabling and then re-enabling update-related services and purging the two cache folders on Windows 11 or 10 PC. The two folders that require cleaning are as follows –
- SoftwareDistribution: C:\Windows\
- Catroot2: C:\Windows\System32\
Make a note that you can’t simply go to the above destinations and delete all the contents inside SoftwareDistribution or Catroot2. Before you do so, you must ensure disabling all update services. Re-enable them only when you have purged the above-said folders. Here’s a quick guide on how to reset the Update components in Windows 11/10.
3] Manually install pending updates
If for any reason, the update error 0x80070006 is still persisting, you may go for the manual method. In this, you need to visit the Microsoft Update Catalog site and search for the update that is continuously failing on your PC.
When the searched-in query pops up, choose your setup file based on your system architecture and hit the Download button next to it. Click the top link on the subsequent window, and the standalone package (.msu file format) will start downloading. Once the download completes, you may double-click on the setup file to begin its installation. Here’s a quick guide on how to download and install pending updates manually on the following versions of Windows –
- Windows 11
- Windows 10
Microsoft Store Error 0x80070006
This error may also appear when you are trying to open Microsoft Store or installing apps from it. Sometimes, this may occur when you are upgrading the existing apps on Windows Store. To overcome this error in Windows 11/10, go through the below solutions and apply them –
1] Run Windows Store Apps troubleshooter
The first way to resolve Store error code 0x80070006 is by running the in-built troubleshooter. Follow the steps below to locate this tool and run it on Windows 11 or 10 PC –
Windows 11:
- First of all, reach out to the below path in Windows 11 –
Settings (Win + I) > System > Troubleshoot
- When the troubleshoot setting expands, click Other troubleshooters.
- Scroll down to the bottom next and hit the Run button available beside Windows Store Apps.

- Now, follow the on-screen instructions to complete troubleshooting Microsoft Store.
Windows 10:
- First of all, navigate to the below path –
Settings (Win + I) > Update & Security > Troubleshoot (left navigation pane)
- Head over to the right panel and click Additional troubleshooters.
- Scroll down to the bottom and locate Windows Store Apps.
- When located, click on it and hit Run the troubleshooter.

- Now, follow the on-screen instructions and the error 0x80070006 will resolve automatically.
2] Clear stored cache on Microsoft Store via WSReset
The stored cache inside Microsoft Store, when not cleared, may also trigger an error code 0x80070006 in Windows 11/10. If you haven’t cleared any data on it for a long time, consider doing so using WSReset. Follow the steps below on how to clear the accumulated cache in Windows Store –
- Press Win + R to launch Run.
- Type “WSReset.exe” and hit Ctrl + Shift + Enter keys altogether.

- Using the three keys hotkey will launch CMD as administrator and execute the typed-in code.
- After this is over, Microsoft Store will launch automatically.
3] Reinstall Microsoft Store
If for any reason, the error 0x80070006 is still occurring, your Store app must have been corrupted beyond repair. In such cases, you should definitely reinstall Microsoft Store.
However, as there is no direct way to remove built-in apps on Windows 11/10, you may launch Windows PowerShell (Admin) and run the below code –
Get-AppxPackage *windowsstore* | Remove-AppxPackage
- After this code runs successfully, copy/paste the below cmdlet and press Enter –
Get-AppxPackage -allusers Microsoft.WindowsStore | Foreach {Add-AppxPackage -DisableDevelopmentMode -Register "$($_.InstallLocation)\AppXManifest.xml"}
- Your Store app will uninstall and then reinstall successfully on your Windows 11/10 PC.
- Restart your PC and check if the Store app is now functioning properly.
Hopefully, you find this article useful and easy to follow. Let’s know in the comment section if you face any difficulty following any fix discussed in it.
