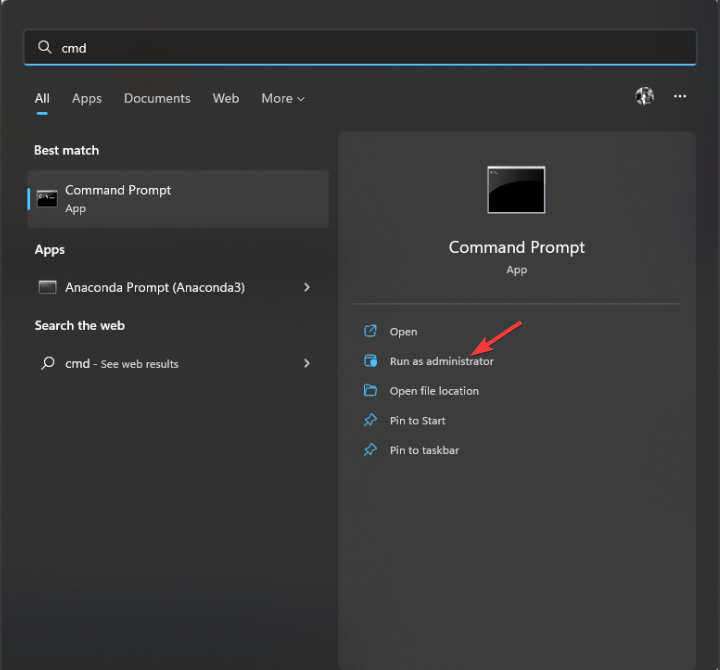Summary: In this blog, we’ll try different methods to fix the error “Windows cannot run disk checking because it is write protected.” You can also try using a professional data recovery software like Stellar Data Recovery Professional to recover your inaccessible data due to this error.
The error message “Windows cannot run disk checking because its write protected” may appear when you’re trying to repair a disk error using the CHKDSK (Check Disk) command in Windows.
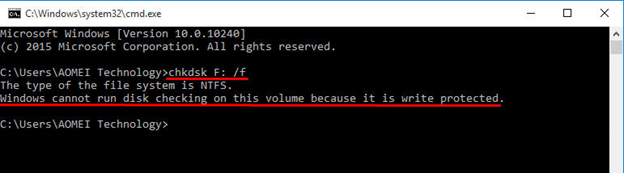
The error is caused due to corruption in the volume or when the volume appears as “Read Only”. Let’s look at some possible resolutions to fix the error.
Method 1: Remove Write Protection using Command Prompt
This command removes any write protection status by unmounting the drive/volume, USB, or SD card in question.
1. Go to Search box in your Windows and type cmd. A dialog box will open. Choose the option, Run as an administrator.
2. Enter chkdsk E: /f /r /x in the command prompt window and press Enter. Replace “E” with the letter of your specific drive/volume.
Now try to rerun CHKDSK program again to check if the error persists.
Method 2: Use Diskpart to remove Write Protection
Diskpart is a function that can help you remove the “read-only” attribute from your hard drive. Use the steps below to use this feature.
1. Go to Search box in your Windows and type cmd. A dialog box will open. Choose the option, Run as an administrator.
2. A code window will open. Enter the command as stated below
list disk
select disk X (In place of “X”, write the disk letter of the drive/USB/SD card in question)
attributes disk clear read-only
On running the command, you should get a message “Disk message cleared successfully.” If you see that message, then exit the screen and rerun the CHKDSK program.
If this still doesn’t resolve the error, try the next method.
Method 3: Use Registry Editor to clear Read-Only
You can also clear the “Read-only” attribute of the drive by using the Registry Editor. Follow the steps below:
Step 1. Enter Regedit by pressing Windows+R.
Step 2. Navigate to: HKEY_LOCAL_MACHINE\SYSTEM\CurrentControlSet\Control\StorageDevicePolicies.
Step 3. Look for the WriteProtect key. Right-click on it and set the value as “0”.
By using one of the above methods, you should be able to resolve the error. But, there might be cases when the file system is so corrupt that it would be impossible to fix the error. To make the disk reusable again, we recommended to wipe the data from the disk. Before wiping though, you should recover all existing files so that you do not lose any valuable/sensitive information.
This is where a data recovery software comes into the picture.
Recover data from a corrupted drive using a Data Recovery Software
A data recovery software works by recovering your data from various loss scenarios, including from a corrupted drive. One of the prominent data recovery software is Stellar Data Recovery Professional for Windows. It uses advanced techniques to scan and securely extract all your data. In the scenario described in the blog, data recovery software will allow you to recover your valuable data before you wipe the drive clean. These two steps, recovery of data and then wiping the drive will let you reuse your hard drive without losing any data.
How to use Stellar Data Recovery to recover your data from a corrupted drive?
1. Download and install Stellar Data Recovery Professional software.
2. Next, select the type of data you wish to recover.
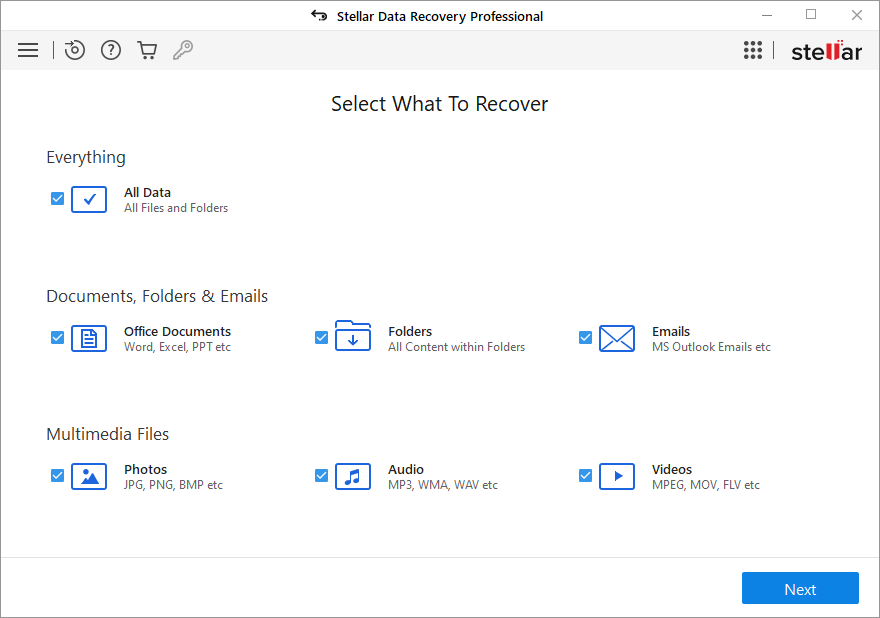
3. Choose the drive in your PC from where you want to recover the data.
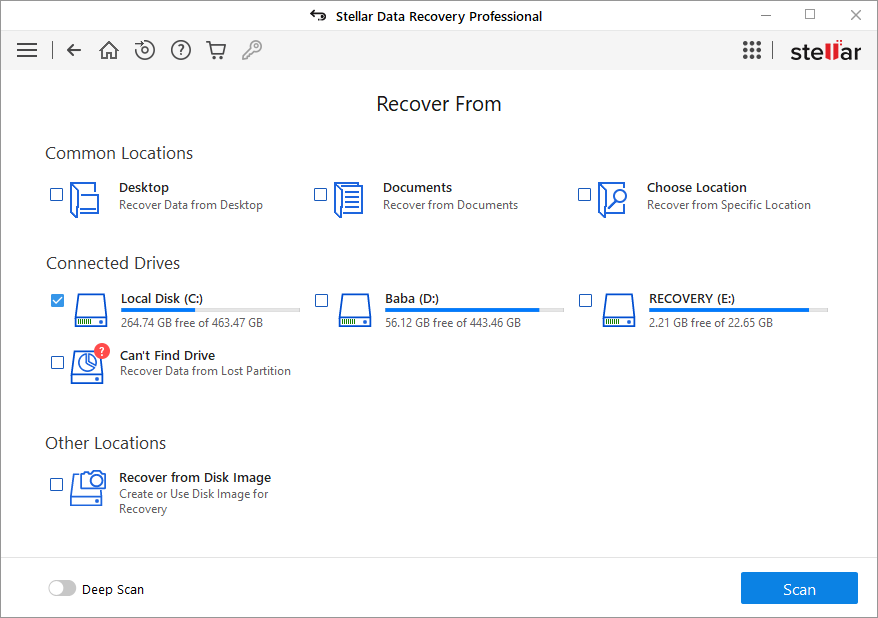
4. Once you have selected the drive, click Scan. You can also preview the files before recovering at the time of scanning.
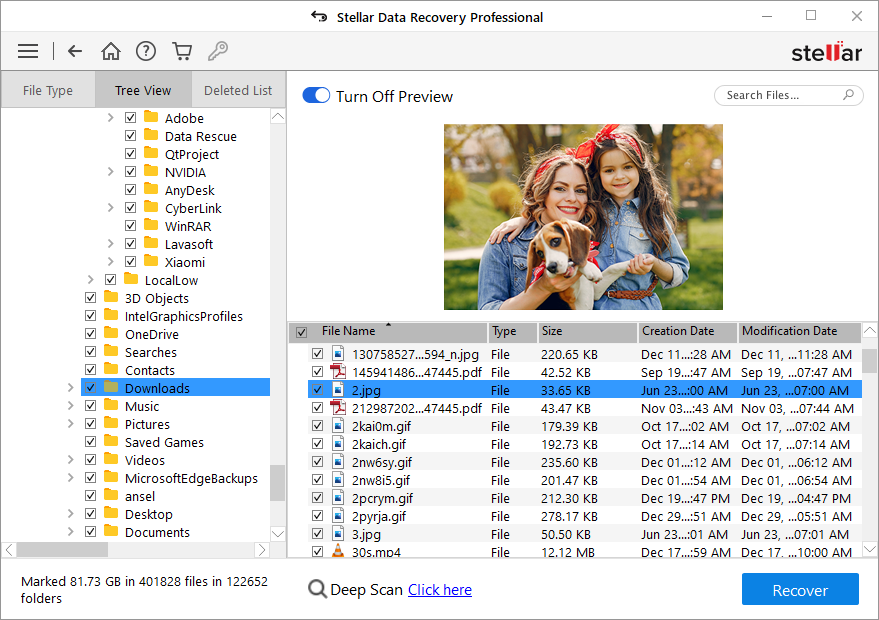
5. After scan completion, click Recover and choose a location to save the recovered files. (See Image 5)
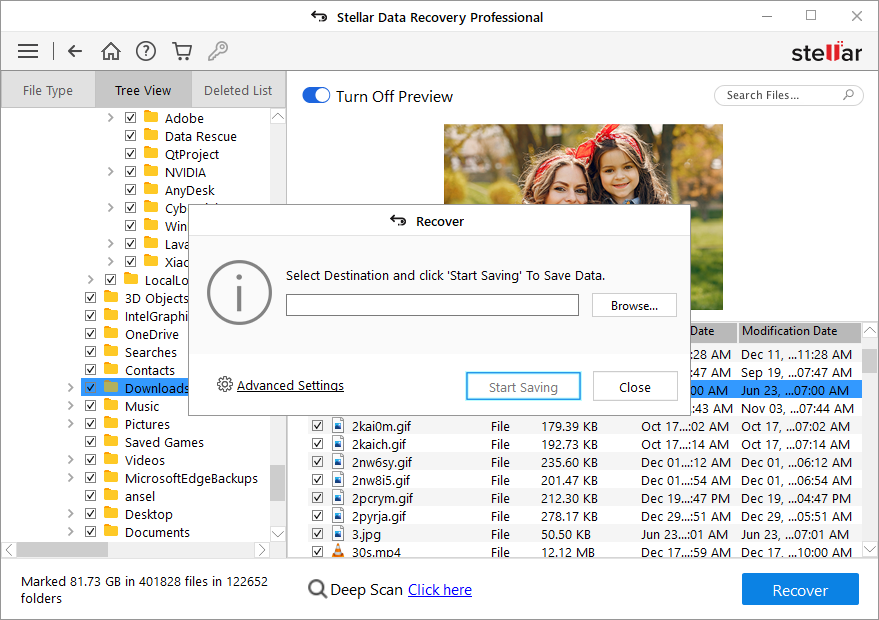
6. Finally, click ‘Start-Saving’ to save the data. (See Image 6)
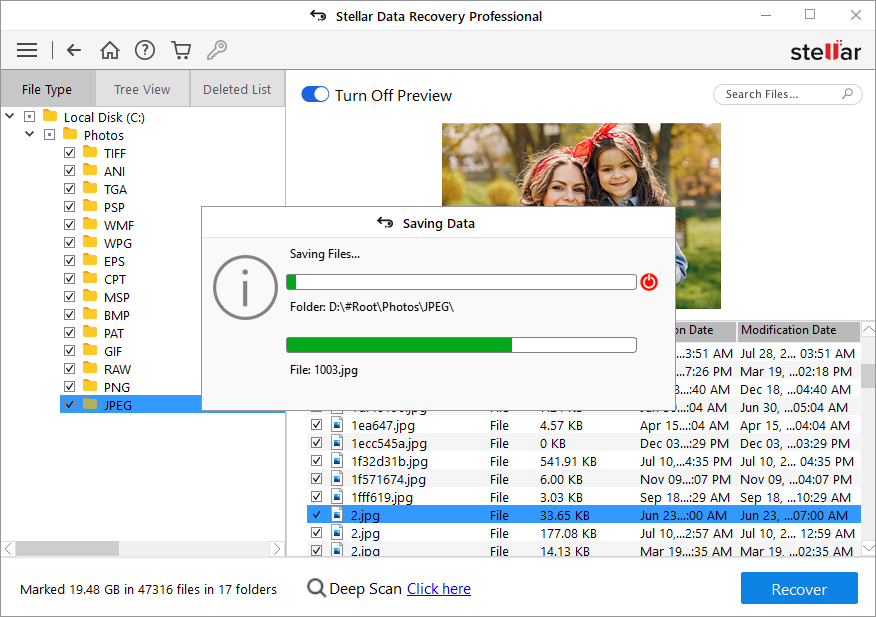
Wiping the drive clean
Once you have recovered your data, the next step is to erase your drive to make it reusable again. The most effective way to permanently and securely erase the files is to use a professional file erasure software like Stellar File Eraser. Stellar File Eraser is a professional DIY tool, designed to erase files permanently from your drive.
Read this article for a step-by-step guide on permanently erasing files from a drive using Stellar File Eraser software.
Conclusion
The error “Windows cannot run disk checking on this volume because it is write protected” can occur due to a variety of reasons. We hope that the methods described in the blog help you resolve the error. If the remedies don’t work then it is advisable to use a data recovery software like Stellar Windows Data Recovery Professional and restore the computer to an earlier date.
Was this article helpful?
YES0
NO
Encountering an error while attempting to run a disk checking command (CHKDSK) on Windows often results in the command failing to execute properly. This issue typically occurs when the disk is flagged as “write-protected” or when Windows cannot access the disk, indicating that the system is unable to perform the check due to restrictions or corruption.

The most frequent cause is a write-protection attribute set on the drive, either through a physical switch, a corrupted file system, or registry settings.
Other common reasons include file system errors that necessitate a restart to fix, disk corruption, or the need for administrative privileges.
This error can also occur on memory cards. If that’s the case, you can easily remove the write protection using the lock on the memory card.
1. Clear Read Only Attributes
You can easily clear the Read-Only attribute by using the diskpart utility, which allows users to manage disks efficiently.
- Click Start Menu and type Command Prompt.
- Right-click on the command prompt and then select Run As Administrator.
Running Command Prompt As Administrator - Once the terminal is launched, type the following command to use the diskpart utility:
diskpart
- After entering diskpart, type the following command to list all your volumes:
list volume
- Select the volume causing the error by replacing # with the volume number:
select volume #
Using Diskpart Volume - Before making any changes, check the current attributes:
attributes volume
- If the volume is marked as Read-Only, clear the Read-Only mode:
attribute disk clear readonly
Leaving Read Only Mode - If you’re dealing with the entire disk, list all the disks and select the appropriate one:
list disk select disk #
- Check the current disk attributes:
attribute disk
- If the disk is marked as Read-Only, clear the Read-Only mode:
attributes disk clear readonly
- After that, type the following command to check the current state of the disk. If the Read Only mode value is No, the disk is no longer write-protected:
attribute disk
Checking Disk Attributes - After that, run the disk-checking commands to see if the error is fixed.
2. Remove Write Protection Via Registry Editor
You may also try removing the write protection using the Registry Editor. The Registry Editor is a database for the operating system to store and manage all the tasks. This error might not appear after disabling the write protection using the Registry Editor.
Note: Please make a backup of your registry before making any changes to it, as improper changes can cause instability issues on your system. Follow our detailed guide on how to backup and restore Registry in Windows.
- Press Windows + R on the keyboard to open the Run program.
- Type Regedit and click OK.
Opening Registry Editor - Once the Registry Editor is launched, navigate to the following path:
HKEY_LOCAL_MACHINE\SYSTEM\CurrentControlSet\Control\StorageDevicePolicies
Note: You can paste the following path in the address search bar for faster navigation.
Navigating to a Path in the Registry Editor - If the Storage Device Policies key is not there, create one under Control.
- Right-click Control, hover over New, and then click on Key.
Making A Registry Key - Once the entry is created, name it StorageDevicePolicies.
- Right-click on the right pane, hover over New, and then click DWORD (32-bit) Value.
Creating A Subkey - Name it Writeprotect, then double-click on it and change its value data to 0.
- When done, click OK.
Changing Value Data to 0 - Restart your computer and run the disk-checking commands to see if the error persists.
3. Repair Disk Errors
If you have any disk errors in your target drive, it can lead to this issue. However, if you use some commands to ensure there is no disk error, then you can consider other potential solutions. Regardless of checking the drive for bad sectors, we have done everything that can fix this issue.
To check for disk errors, use chkdsk, a command-line utility that allows users to check for bad sectors and verify the integrity of system files in the target volume.
- Press the Windows key and type command prompt.
- Right-click on the terminal and choose Run As Administrator to launch with administrative privileges.
Opening Command Prompt As Administrator - Once it is launched, type the following command to check for disk errors and bad sectors:
chkdsk D: /f /r /x
Note: Make sure to replace D with the faulty drive.
/f: Fixes errors on the disk. /r: Locates bad sectors and recovers readable information. /x: Forces the volume to dismount first if necessary.
Important: The
/xparameter forces a dismount, which should not be used on the root partition (usually the C: drive) or other active system partitions because it can interrupt system operations and cause instability. Always ensure you have saved and closed any open work on the drive before using this parameter.Running CHKDSK - If errors are found, the utility will automatically fix them, so don’t worry.
- Once done, check if the error is still occurring.
If none of the methods have successfully removed the write protection from your drive, there are three potential factors that could be causing this issue:
- Encryption: Your drive might be encrypted. If this is the case, you will need to unlock the drive using the appropriate decryption key.
- Third-Party Software: The write protection may have been applied by a third-party application. To remove the write protection, you will need to utilize the same software that imposed it.
- Corruption or Physical Damage: It is also possible that your drive is corrupted or physically damaged.
If one of these scenarios applies to your situation, follow the corresponding solution mentioned above. However, if none of these methods resolve the issue, it may be necessary to consult a local data recovery center to retrieve your data.
Kevin Arrows
Kevin Arrows is a highly experienced and knowledgeable technology specialist with over a decade of industry experience. He holds a Microsoft Certified Technology Specialist (MCTS) certification and has a deep passion for staying up-to-date on the latest tech developments. Kevin has written extensively on a wide range of tech-related topics, showcasing his expertise and knowledge in areas such as software development, cybersecurity, and cloud computing. His contributions to the tech field have been widely recognized and respected by his peers, and he is highly regarded for his ability to explain complex technical concepts in a clear and concise manner.
Когда ваш том/диск поврежден или переведен в режим только для чтения,
возникает ошибка
«Windows не удается запустить проверку диска, так как он защищен от
записи».
CHKDSK – это служба командной строки в Windows, которая позволяет вам
выполнять поиск поврежденных секторов и проверять целостность системных
файлов, хранящихся на вашем диске. При запуске утилиты иногда может появляться
сообщение об ошибке, указывающее на то, что диск поврежден или защищен от
записи. Если один из ваших дисков защищен от записи, это означает, что вы не
сможете изменять файлы или удалять их с диска. Проще говоря, функция защиты от
записи показывает, что файлы на диске доступны только для чтения. В этом
руководстве вы узнаете о методах устранения проблемы, из-за которой Windows не
удается запустить проверку диска.
Часть 1. Почему возникает сообщение: «Windows не удается запустить проверку
диска, так как он защищен от записи?»
Хорошей иллюстрацией может служить защита от записи на USB-накопителях и
SD-картах, с которой сталкиваются многие, и это не позволяет скопировать
содержимое накопителя на рабочий стол или наоборот. Можно с уверенностью
сказать, что каждый время от времени сталкивается с этой ошибкой, которая,
как правило, вызвана тем, что:
-
Включена защита от записи на диске. Если ваш диск настроен только для
чтения, из-за ограничения разрешений появится сообщение об ошибке – «Не
удается запустить проверку диска, так как он защищен от записи». -
Неисправен диск. Ваш диск может стать неисправным или повредиться в
результате системной ошибки или неисправного системного файла.
Часть 2: Как исправить проблему: «Windows не удается запустить проверку
диска, так как он защищен от записи?»
Способ 1. Снимите защиту от записи с помощью командной строки
PRAM расшифровывается как Parameter Random Access Memory, то есть это вид
оперативной памяти, в которой хранятся такие параметры, как конфигурация
системы, настройки дисплея, конфигурация жесткого диска и т.д. Аналогично
устройство NVRAM (Энергозависимая память), дисплея и других постоянных
системных компонентов. Вы можете сбросить настройки PRAM и NVRAM в 3 простых
шага.
Изначально нужно сказать, что ошибка может быть устранена с помощью
отдельной инструкции для chkdsk. Это рекомендация службы поддержки
Microsoft, так что попробовать, безусловно, стоит. Что вы должны сделать,
так это:
-
Запустите командную строку с правами администратора, нажав Win + X и
затем выбрав в меню пункт Командная строка. -
Когда она откроется, введите следующее: Chkdsk D: /f /r /x
-
Нажмите кнопку выключения, чтобы выключить ваш компьютер.
«D» означает неисправный диск, замените его по мере необходимости.
Параметры означают следующее:
- Параметр /f сканирует ваш диск на наличие ошибок и пытается их устранить.
-
Параметр /r проверит ваш диск на наличие поврежденных секторов и
восстановит их -
Параметр /x отключает ваш диск, что означает, что если ваш диск в данный
момент используется, то он будет недоступен до завершения процесса.
Стоит отметить, что некоторые пользователи сообщали, что их проблема не
устранялась даже после этих действий, так что в этом случае вам нужно будет
попробовать другие решения, перечисленные ниже.
Способ 2. Снимите защиту от записи с помощью Diskpart
DiskPart – это утилита командной строки для создания разделов на вашем
жестком диске. Ее можно использовать для изменения свойств диска, что мы и
сделаем. Вот как ее использовать:
-
Перейдите в меню «Пуск» и введите «diskpart».
-
Как только утилита загрузится, введите: List volume
-
Просмотрите список томов на вашем жестком диске и введите: Select volume
# -
Все, что вам нужно сделать, это заменить # буквой вашего диска.
-
После этого введите: Attributes disk clear read-only
-
Дождитесь завершения
Способ 3: Снимите защиту от записи в редакторе реестра
Если утилита от Microsoft не помогла, вы можете попробовать снять защиту от
записи через реестр Windows. Ошибки в реестре Windows могут вызвать
серьезные проблемы, поэтому обязательно внимательно следуйте инструкции. Вот
что вам следует сделать:
-
Откройте «Выполнить», нажав комбинацию клавиш Win + R.
-
Введите Regedit.
-
Как только реестр Windows откроется, скопируйте и вставьте следующее:
HKEY_LOCAL_MACHINE\SYSTEM\CurrentControlSet\Control\StorageDevicePolicies -
Измените значение параметра ‘WriteProtect’ с 1 на 0, дважды щелкнув по
нему.
Если вы не можете найти папку StorageDevicePolicies в вашем реестре Windows,
тогда сделайте следующее:
-
Скопируйте и вставьте данный путь в адресную строку:
HKEY_LOCAL_MACHINE\SYSTEM\CurrentControlSet\Control -
Щелкните правой кнопкой мыши на средней панели и выберите Создать >
Раздел. -
Будет сформирована новая папка под названием «StorageDevicePolicies».
Убедитесь, что вы не ошиблись в написании названия. -
Далее выберите только что созданную папку, щелкните правой кнопкой мыши
на средней панели и выберите «Параметр DWORD (32 бита)». -
Присвойте ему имя WriteProtect и измените значение на 0.
Способ 4: Сканирование диска на наличие повреждений
Последнее, что вы можете сделать, чтобы устранить ошибку «Не удается
запустить проверку диска с защитой от записи», – это проверить ваш жесткий
диск на наличие поврежденных файлов. Вот как это сделать:
-
Кликните на иконку «Этот компьютер».
-
Выберите пункт «Свойства» в контекстном меню, щелкнув правой кнопкой
мыши по неисправному диску. -
Перейдите на вкладку «Сервис».
-
Когда вы окажетесь там, выберите опцию «Выполнить проверку».
-
При появлении диалогового окна «Контроль учетных записей» выберите “Да”.
-
Дождитесь завершения сканирования.
Способ 5. Восстановите файлы с жесткого диска и отформатируйте его (Hot)
В цифровой среде потеря данных неизбежна. Очень просто непреднамеренно
удалить важную информацию, а после начать беспокоиться о том, как
восстановить эти файлы
Tenorshare 4DDiG Data Recovery
– это ваш лучший вариант для восстановления всех потерянных данных на
компьютерах Windows / Mac в результате сбоя, случайного удаления,
форматирования, а также при
-
проблеме «Windows не удалось запустить проверку диска, так как он защищен
от записи». И результат вас не разочарует.4DDiG поддерживает более 1000
форматов файлов, включая NTFS, FAT, APFS, HFS+, HFS X и другие. -
4DDiG может извлекать данные с любого носителя, включая USB-накопители,
жесткие диски, карты памяти и так далее. -
Данные будут восстановлены полностью с использованием запатентованной
технологии с сохранением исходного формата и размера. -
Быстрое сканирование предоставляет бесплатный предварительный просмотр,
после чего вы сможете в один момент вернуть свои удаленные файлы. - 4DDiG гарантирует 100%-ую защиту файлов от перезаписи.
-
Выберите локальный диск
Как только установка Tenorshare
4DDiG Windows Data Recovery будет завершена, вы увидите начальный экран.
Чтобы отформатировать защищенный диск для последующего извлечения
данных, выберите диск и нажмите «Сканировать». -
Сканирование жесткого диска
DDiG мгновенно просканирует
выбранный вами жесткий диск на наличие потерянных данных. В процессе
обнаружения удаленных файлов 4DDiG выведет оцифрованные копии на вкладке
«Просмотр» и «Просмотр файлов». В нижней части экрана можно видеть
прогресс. Вы также можете подождать или остановить сканирование в любое
время, особенно если вы обнаружили файлы, которые хотите восстановить.После этого вы можете увидеть файлы, которые были обнаружены. Если вы не
нашли нужные данные, вы можете выполнить глубокое сканирование (кнопка в
нижней части интерфейса), это может занять некоторое время. -
Сначала просмотрите, а затем выберите файлы для восстановления
4DDiG имеет возможность предварительного просмотра многих типов
файлов перед их восстановлением. Вы можете выбрать нужные вам файлы по
категориям и просмотреть их для получения дополнительной информации, а
затем восстановить их, нажав на кнопку «Восстановить”. Когда вы нажмете
«Восстановить», появится диалоговое окно с запросом о том, куда вы
хотите восстановить файлы. Нажмите кнопку «ОК» после выбора желаемого,
но отличного от текущего, местоположения. Поздравляем! Ваш локальный
диск был восстановлен и теперь доступен для просмотра. Для избежания
перезаписи диска и необратимой потери данных, пожалуйста, никогда не
сохраняйте файлы в том же разделе, откуда они были утеряны.
Часто задаваемые вопросы (FAQs)
1. Как мне запустить chkdsk на диске с защитой от записи?
Когда вы увидите сообщение от CHKDSK /f: «диск защищен от записи», служба
поддержки Microsoft рекомендует попробовать другую команду для командной
строки: chkdsk / f / r / x. Например, Chkdsk F: /f /r / x, и нажмите
«Enter». Вы можете изменить букву «F» на другую букву диска.
2. Как исправить проблему: «Windows не может проверить диск, который в
данный момент используется?»
Если вы получили сообщение: «Windows не может проверить диск, который в
данный момент используется», вы можете либо нажать «Расписание проверки
диска», либо отменить сканирование. Мы рекомендуем запланировать проверку
диска и перезагрузить ваш компьютер. Когда он перезагрузится, у вас будет
всего 10 секунд, чтобы отменить операцию нажатием любой клавиши.
3. Как мне снять защиту с моего жесткого диска?
-
Выполните проверку диска. Вставьте загрузочный диск или USB-накопитель и
зайдите на рабочий стол. -
Проверьте системные файлы. Как и на первом этапе, загрузите компьютер с
диска или USB-накопителя. -
Выполните восстановление при запуске.
-
Выполните восстановление системы.
-
Перезагрузите компьютер.
4. Почему я не могу запустить Chkdsk?
Запустите командную строку от имени администратора. Запустите Chkdsk с
параметрами «/f» (исправление ошибок данных файловой системы) или «/r»
(исправление физических ошибок диска). Как вы увидите, результатом будет
«Chkdsk не может быть запущен, поскольку том используется другим процессом».
Chkdsk должна быть единственной программой, которая имеет доступ к диску для
его исправления. В сообщении об ошибке «том» – это просто другое обозначение
диска, или, точнее, раздела; «процесс» – это обозначение программы. Если у
другой программы есть доступ к файлу на диске, он считается «используемым»,
и Chkdsk не сможет получить прямой доступ, который ему требуется.
Заключение:
Решение зависит от того, почему вы столкнулись с проблемой «Windows не
удается запустить проверку диска, так как он защищен от записи». Мы обсудили
различные способы решения для снятия защиты от записи с помощью Chkdsk.
Причина ошибки «Windows не удается запустить проверку диска, так как он
защищен от записи» в Windows 10 довольно понятная. В результате ваши
действия сводятся к следующему: снимите защиту от записи или исправьте
ошибки файловой системы. Мы надеемся, что хотя бы один из описанных способов
поможет вам полностью восстановить неисправный жесткий диск. Тем не менее,4DDiG Data Recovery
– это рекомендуемый профессиональный инструмент, который поможет вам с
восстановлением ваших данных с поврежденного диска всего за несколько
простых шагов.
Александр Кокин (старший редактор)
Александр Кокин, главный редактор 4DDiG, занимается предоставлением наилучших решений для проблем, связанных с Windows и Mac, включая восстановление данных, ремонт, исправление ошибок.
Readers help support Windows Report. We may get a commission if you buy through our links.
Read our disclosure page to find out how can you help Windows Report sustain the editorial team. Read more
Windows could not run disk checking on this volume because it is a write-protected error generally occurring when a book or the drive is damaged, corrupted, or in Read-Only mode. This implies that you can access the files stored in the drive but cannot make any changes.
This guide will help you fix this disk error with five simple troubleshooting steps.
Why can’t Windows run disk checking on this volume?
CHKDSK, the command-line utility, is used to check errors on a disk drive and possibly repair them. If any of the drives that you scanned comes with the CHKDSK write-protected error, these could be the reasons:
- Your hard drive has a write protection tab, and it is enabled.
- The USB drive has a physical switch to set it to Read-Only, and it is turned on.
- Virus infection or hardware errors damaged the partition file system.
- The attribute of the drive is selected as Read-Only.
- Windows Registry Key value is incorrect.
Now that we know the situation, let us move on to the fixes.
What can I do if Windows cannot run disk checking on this volume?
1. Remove disk errors
- Press the Windows key and type CMD, and select Run as Administrator.
- Paste the following command and press Enter:
chkdsk E:/f/r/x

Note: E represents the drive letter; change it accordingly.
2. Remove Write Protection via Diskpart Command
- Press the Windows key and type CMD, then select Run as Administrator
- Type the command mentioned below and press Enter:
diskpart - Paste the following command and hit Enter. You will get the list of disks attached.
list disk - Type the command mentioned below and press Enter. Replace 0 with the number that your drive is listed under.
select disk 0 - Copy and paste the command and hit Enter:
attributes disk clear readonly
3. Modify Read-Only settings in Registry Editor
3.1 If the StorageDevicePolicies key is present
- Press Windows + R to get the Run console
- Type Regedit to open Registry Editor.
- Paste the path mentioned below in the address bar:
HKEY_LOCAL_MACHINE\SYSTEM\CurrentControlSet\Control\StorageDevicePolicies - Locate and right-click on the WriteProtect key and then click Modify.
- Edit the DWORD value, set the Value data to 0, and click OK to confirm.
3.2 StorageDevicePolicies key is not present
- Press Windows + R to get the Run console.
- Type Regedit to open Registry Editor.
- Paste the path mentioned below in the address bar:
HKEY_LOCAL_MACHINE\SYSTEM\CurrentControlSet\Control - On the right panel, right-click in space and select New, then Key. Now, double-click on the key and name it StorageDevicePolicies.
- Select StorageDevicePolicies and go to the right panel, right-click and then select DWORD (32-bit).
- Name the new DWORD as WriteProtect and click Modify and set the Value data to 0.
- Microsoft wants Windows 10 users to upgrade to Windows 11 or Copilot + PCs
- Deleting ‘inetpub’ folder lets hackers permanently stop Windows updates, Microsoft warns
- The latest KB5055612 for Windows 10 22H2 brings huge stability to the OS
4. Scan your drive
- Navigate to This PC.
- Locate the drive, and choose Properties from the context menu.
- Go to the Tools tab.
- Under Error-checking, click Check. Please wait till the scan completes.
5. Format the volume via Disk Management to make it reusable
- Press Windows + R to get the Run console.
- Type diskmgmt.msc to open Disk Management.
- Select the partition you want to format, then right-click to choose Format.
- Rename the Volume label, Allocation unit size, and File system, then click OK.
Note: Ensure there is a checkmark beside Perform a quick format.
So, these are fixes you can perform if you encounter Windows cannot run disk checking on this volume because it is write-protected.
Let us know if any other solutions not mentioned here worked for you in the comments section.
Vladimir Popescu
Being an artist his entire life while also playing handball at a professional level, Vladimir has also developed a passion for all things computer-related.
With an innate fascination for research and analysis, and realizing many other people share his passion for this subject, he delved into writing Windows-related articles, so other people can also benefit from the acquired information.
When not writing kick-ass articles, Vladimir likes to spend his time doing Crossfit and creating art.