POCO, ACE, Loki и другие продвинутые C++ библиотеки
NullReferenced 13.05.2025
В C++ разработки существует такое обилие библиотек, что порой кажется, будто ты заблудился в дремучем лесу. И среди этого многообразия POCO (Portable Components) – как маяк для тех, кто ищет. . .
Паттерны проектирования GoF на C#
UnmanagedCoder 13.05.2025
Вы наверняка сталкивались с ситуациями, когда код разрастается до неприличных размеров, а его поддержка становится настоящим испытанием. Именно в такие моменты на помощь приходят паттерны Gang of. . .
Создаем CLI приложение на Python с Prompt Toolkit
py-thonny 13.05.2025
Современные командные интерфейсы давно перестали быть черно-белыми текстовыми программами, которые многие помнят по старым операционным системам. CLI сегодня – это мощные, интуитивные и даже. . .
Конвейеры ETL с Apache Airflow и Python
AI_Generated 13.05.2025
ETL-конвейеры – это набор процессов, отвечающих за извлечение данных из различных источников (Extract), их преобразование в нужный формат (Transform) и загрузку в целевое хранилище (Load). . . .
Выполнение асинхронных задач в Python с asyncio
py-thonny 12.05.2025
Современный мир программирования похож на оживлённый мегаполис – тысячи процессов одновременно требуют внимания, ресурсов и времени. В этих джунглях операций возникают ситуации, когда программа. . .
Работа с gRPC сервисами на C#
UnmanagedCoder 12.05.2025
gRPC (Google Remote Procedure Call) — открытый высокопроизводительный RPC-фреймворк, изначально разработанный компанией Google. Он отличается от традиционых REST-сервисов как минимум тем, что. . .
CQRS (Command Query Responsibility Segregation) на Java
Javaican 12.05.2025
CQRS — Command Query Responsibility Segregation, или разделение ответственности команд и запросов. Суть этого архитектурного паттерна проста: операции чтения данных (запросы) отделяются от операций. . .
Шаблоны и приёмы реализации DDD на C#
stackOverflow 12.05.2025
Когда я впервые погрузился в мир Domain-Driven Design, мне показалось, что это очередная модная методология, которая скоро канет в лету. Однако годы практики убедили меня в обратном. DDD — не просто. . .
Исследование рантаймов контейнеров Docker, containerd и rkt
Mr. Docker 11.05.2025
Когда мы говорим о контейнерных рантаймах, мы обсуждаем программные компоненты, отвечающие за исполнение контейнеризованных приложений. Это тот слой, который берет образ контейнера и превращает его в. . .
Micronaut и GraalVM — будущее микросервисов на Java?
Javaican 11.05.2025
Облачные вычисления безжалостно обнажили ахиллесову пяту Java — прожорливость к ресурсам и медлительный старт приложений. Традиционные фреймворки, годами радовавшие корпоративных разработчиков своей. . .
При редактировании параметров загрузки Windows 11, Windows 10 или других версии системы в командной строке с помощью bcdedit.exe вы можете столкнуться с ошибкой: «Не удается открыть данные конфигурации загрузки. Не удается найти указанный файл», в результате задать необходимые настройки не получается.
В этой инструкции подробно о том, как решить проблему для систем Windows с UEFI или Legacy загрузкой и отредактировать конфигурацию загрузки BCD с помощью bcdedit.exe в случае, если вы столкнулись с рассматриваемой ошибкой.
Указание данных конфигурации загрузки BCD при использовании bcdedit.exe
Ошибка «Не удается открыть данные конфигурации загрузки. Не удается найти указанный файл» возникает, когда bcdedit.exe не может автоматически определить, где хранятся данные конфигурации загрузки BCD, как правило, в Windows 11 или Windows 10 проблема возникает после использования некоторых сторонних программ, изменяющих параметры загрузки, например, добавляющих себя в меню.

Исправить ситуацию можно, вручную указывая путь к файлу BCD при выполнении команд bcdedit.exe. Сам файл находится в разных расположениях, в зависимости от того, какой тип загрузки используется: UEFI или Legacy.
Для Legacy-систем установленных на диск MBR:
- Файл конфигурации загрузки находится в C:\Boot\BCD
- Для изменения параметров конфигурации загрузки потребуется использовать следующий вариант написания команды:
bcdedit /store C:\Boot\BCD команда_изменения_параметров
- Также может иметь смысл указать, к какой загрузочной записи она применяется, обычно — к системе, загружаемой по умолчанию. Пример команды для данного случая выглядит следующим образом:
bcdedit /store C:\Boot\BCD /set {default} safeboot minimal
В случае с UEFI-системами конфигурация загрузки находится на скрытом разделе FAT32 по пути EFI\Microsoft\Boot\BCD и чтобы указать этот путь при выполнении команд предварительно потребуется назначить букву диска для этого раздела. Полностью путь будет состоять из следующих шагов:
- Запустите командную строку от имени администратора и введите команды
diskpart list volume
- В списке томов посмотрите номер тома FAT32 с EFI-загрузчиком системы. Далее — N.
- Используйте команды (букву X можно заменить на другую букву диска):
select volume N assign letter=X exit
- Теперь для раздела с загрузчиком указана буква диска (в моем случае — X). И мы можем выполнять команды bcdedit следующим образом:
bcdedit /store X:\EFI\Microsoft\Boot\BCD команда_изменения_параметров
- Как и в предыдущем случае может иметь смысл указать конкретный пункт загрузки, к которому требуется применить параметры, обычно — {default}. Итоговый пример команды:
bcdedit /store X:\EFI\Microsoft\Boot\BCD /set {default} loadoptions DISABLE_INTEGRITY_CHECKS
После выполнения необходимых изменения, вы можете снова скрыть раздел с загрузчиком. Используйте шаги 1-3, заменив предпоследнюю команду на remove letter=X
Все способы:
- Способ 1: Замена дистрибутива
- Способ 2: Создание/редактирование файла «ei.cfg»
- Способ 3: Устранение ошибки при установке Windows
- Способ 4: Использование другого USB-порта
- Способ 5: Устранение ошибки в VMware Workstation
- Дополнительные решения
- Вопросы и ответы: 0
Эта ошибка может иметь разные причины, поэтому и способы ее устранения также могут быть совершенно разными.
Способ 1: Замена дистрибутива
Самой распространенной причиной ошибки «Не удалось найти лицензионное соглашение» является повреждение установочного образа Windows 10 – скачанного или записанного на флешку. Убедитесь, что образ не поврежден. Для этого:
- Сверьте контрольные суммы скачанного ISO-образа с указанными на сайте, с которого они были взяты. О том, как получить хэш образа, читайте в инструкции по ссылке ниже. Если контрольные суммы не совпадают, скачайте дистрибутив повторно, лучше из другого источника.
Подробнее: Способы проверки контрольной суммы образа ISO
- При записи ISO-образа на флешку используйте опцию проверки записи, если таковая доступна в той программе, в которой создается загрузочная флешка.
Способ 2: Создание/редактирование файла «ei.cfg»
Метод эффективен, если ошибка вызвана несоответствием редакции и ключа системы, прописанного в файле идентификатора продукта «pid.txt». Решается проблема созданием или редактированием файла конфигурации «ei.cfg».
- Создайте в «Блокноте» или любом другом текстовом редакторе новый файл и вставьте в него следующий код:
[Channel]
OEM - Сохраните файл с именем «ei» и расширением .cfg.
- Скопируйте созданный файл в каталог «sources», расположенный в корне установочной флешки с Windows 10. Если файл «ei.cfg» уже существует в указанном каталоге, либо замените его, либо отредактируйте, вместо «Retail» прописав «OEM» в качестве значения параметра «[Channel]».



После этого можно будет пробовать устанавливать Windows 10. Ошибка должна исчезнуть.
Способ 3: Устранение ошибки при установке Windows
Решение может оказаться эффективным в случае возникновении ошибки при установке Windows 10 на старый компьютер или виртуальную машину «Hyper-V» с объемом оперативной памяти ниже минимального – 1 ГБ для 32-битной и 2 ГБ для 64-битной системы. Если установка выполняется на ВМ, просто выделите ей больше ресурсов памяти, а в случае установки хостовой системы предварительно создайте на жестком диске файл подкачки.
- Если жесткий диск уже разбит на разделы, сразу после получения ошибки закройте окно с сообщением и нажмите комбинацию клавиш Shift + F10, чтобы открыть «Командную строку».
- Выполните в консоли команду
wpeutil createpagefile /path=D:\pf.sys, после чего продолжите установку системы в обычном режиме.


Ошибка «Не удалось найти лицензионное соглашение» при установке на слабое железо возникает достаточно редко. Более типичной она является для установки на «Hyper-V» с ограниченным объем выделенной ОЗУ.
Способ 4: Использование другого USB-порта
В некоторых ситуациях помогает переподключение установочной флешки к другим USB-портам. Лучше всего подключать накопитель к задней панели системного блока и без использования переходников и разветвителей (USB-хабов). Если флешка подключалась к USB-разъему версии 2.0, подключите ее в разъем USB 3.0, и наоборот. Также рекомендуется отключить все неиспользуемые USB-устройства.
Способ 5: Устранение ошибки в VMware Workstation
Отдельного внимания заслуживает ошибка «Не удалось найти лицензионное соглашение» при установке Windows 10 на виртуальную машину VMware Workstation. При создании ВМ этот гипервизор добавляет в список оборудования дисковод флоппи, к которому иногда обращается установщик Windows в поиске лицензионного файла. Поскольку дисковод пуст, и возникает описанная ошибка. Чтобы избавиться от нее, зайдите в настройки виртуальной машины и удалите Floppy из списка оборудования.

Дополнительно можно порекомендовать не указывать путь к установочному ISO-образу Windows при создании новой виртуальной машины, а выбрать вместо этого опцию «Я установлю операционную систему позже», после чего в настройках ВМ подключить ISO к виртуальному CD/DVD вручную.

Наконец, если ошибка возникла при установке на виртуальную машину VMware Workstation Windows 10 редакции Evaluation, решением проблемы может стать отключение ВМ от интернета либо переключение сетевого режима с «NAT» на «Bridged» или «Host Only».
Дополнительные решения
В большинстве случаев устранить ошибку удается одним из приведенных выше способов. Дополнительно можно попробовать следующие решения:
- Если для создания установочной флешки с Windows 10 использовалась малоизвестная программа, запишите дистрибутив на флешку с использованием хорошо проверенных и заслуживших доверие программ. Например, Rufus или Media Creation Tool.
Подробнее:
Как пользоваться Rufus
Программы для создания загрузочной флешки - Проверьте флешку и жесткий диск на предмет наличия логических и физических ошибок. Для поиска ошибок файловой системы можно воспользоваться встроенной утилитой «ChkDsk», а для выявления повреждений секторов лучше использовать стороннее приложение, такое как Victoria. Ознакомиться с инструкциями по использованию этих инструментов можете по ссылкам ниже.
Подробнее:
Восстанавливаем жесткий диск программой Victoria
Проверка флешек на ошибки - Сбросьте настройки BIOS. Самый простой способ это сделать – полностью отключив компьютер от сети питания, вытащить питающую BIOS батарейку CMOS на 10-15 минут.
Подробнее: Сбрасываем настройки BIOS
- В редких случаях ошибка может появляться при установке Windows 10 на ноутбук, работающий от аккумулятора. Подключите портативный компьютер к сети питания.
- Если в BIOS включена опция «Secure Boot», отключите ее либо используйте режим UEFI. О режиме UEFI, также о его включении читайте по ссылкам ниже:
Подробнее:
UEFI или Legacy: что лучше для Windows 10
Как включить UEFI в БИОС
Как создать загрузочную флешку с Windows 10 для UEFI - Исключите неисправности оперативной памяти. Для проверки состояние ОЗУ можно использовать штатную утилиту «mdsched» или стороннюю программу Memtest86.
Подробнее: Как проверить оперативную память в Windows 10

Наша группа в TelegramПолезные советы и помощь
В этой публикации, друзья, рассмотрим ошибку, возникающую при работе с консольной утилитой bcdedit.exe для редактирования загрузчика Windows — «Не удаётся открыть данные конфигурации загрузки. Не удаётся найти указанный файл». Ошибка означает, что утилита не может автоматически определить, где хранятся данные конфигурации загрузки BCD. Как быть при появлении такой ошибки?
Итак, рассматриваемая ошибка возникает, когда bcdedit.exe не может обнаружить данные конфигурации загрузки BCD. Хранятся эти данные в конфигурационном файле BCD. Соответственно, bcdedit.exe не может обнаружить этот файл BCD. А не может обнаружить его по причине того, что он удалён, повреждён или перемещён.
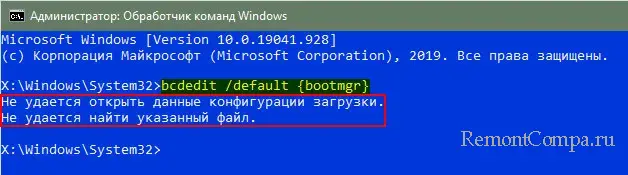
Файл BCD может быть удалён или повреждён в результате системного сбоя Windows, некорректных пользовательских действий или операций сторонних программ. В таком случае Windows у вас не будет загружаться, и с ошибкой вы будете сталкиваться при попытке восстановления загрузчика средствами bcdedit.exe с установочного носителя Windows или реанимационного WinPE. Восстановить загрузчик Windows можно разными способами, максимальный арсенал для решения этой задачи предусматривается LiveDisk’ом WinPE 11-10-8 Sergei Strelec. Смотрите эти способы в статьях сайта в зависимости от типа вашего загрузчика – EFI (в UEFI-системах) или MBR (в Legacy-системах):
- Восстановление MBR-загрузчика Windows с помощью Live-диска by Sergei Strelec;
- Восстановление загрузчика EFI-систем Windows с помощью Live-диска by Sergei Strelec.
Если ранее на компьютере проводились операции с загрузчиком Windows с использованием сторонних программ, файл BCD мог быть перемещён в другое место. В этом случае можно тоже восстановить загрузчик (создать его заново). Как это сделать, приводится в указанных выше статьях. Но если Windows исправно работает, можно просто при работе с утилитой bcdedit.exe указывать путь к файлу BCD. Для этого в командах bcdedit.exe необходимо сначала указывать параметр /store, а далее через пробел вписывать уже непосредственно саму команду. Шаблон команд будет такой:
bcdedit /store путь к файлу BCD /команда
Пример:
bcdedit /store H:\Boot\BCD /default {bootmgr}Где /store H:\Boot\BCD – это указание пути к файлу BCD.
А /default {bootmgr} – это команда (в данном случае для установки загрузчика).
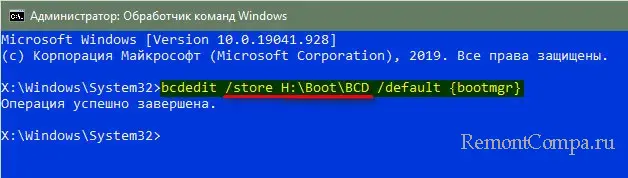
Но, друзья, как узнать путь к файлу BCD? В Legacy-системах, установленных на диск MBR, этот файл изначально расположен по пути:
- Раздел «Зарезервировано системой»\Boot\BCD;
- C:\Boot\BCD, если раздела «Зарезервировано системой» нет, и файлы загрузчика размещаются на диске С.
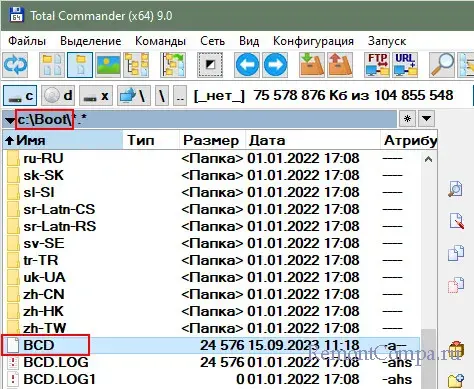
В UEFI-системах, установленных на диск GPT, файл BCD изначально расположен по пути:
- Шифрованный EFI-раздел\EFI\Microsoft\Boot\BCD.
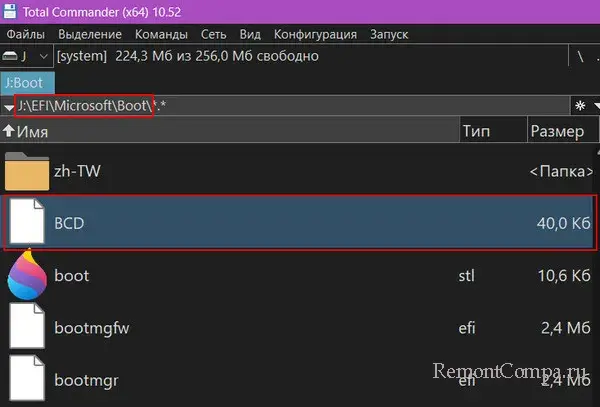
Если файл BCD перемещался, его, соответственно, не будет по исходному пути размещения. И этот файл нам нужно искать через поиск в проводнике Windows или стороннем файловом менеджере. А как искать, если файл BCD скрыт?
В случае с размещением файла BCD на диске C, когда на MBR-диске нет раздела «Зарезервировано системой», необходимо в проводнике Windows установить отображение скрытых объектов. Если вы используете сторонний файловый менеджер, вы, соответственно, в нём включаете отображение скрытых файлов.
Если есть разделы «Зарезервировано системой» или шифрованный EFI, они обычно скрыты. Им для отображения в Windows необходимо присвоить букву. Это можно сделать, например, средствами бесплатной утилиты Bootice. В окошке утилиты выбираем диск, на котором размещается раздел «Зарезервировано системой» или шифрованный EFI. Жмём «Parts Manage».
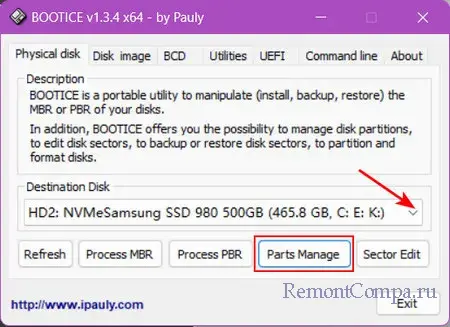
Кликаем этот раздел. В обоих случаях это будет раздел небольшого размера. Шифрованный EFI-раздел будет с файловой системой FAT.
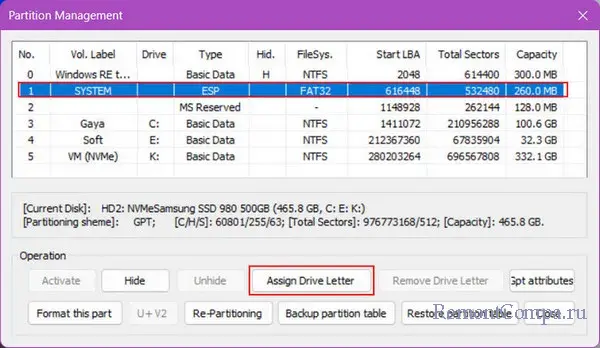
Раздел «Зарезервировано системой» будет с файловой системой NTFS, обычно размещается перед диском С. Жмём кнопку «Assign Drive Letter» для присвоения разделу буквы.
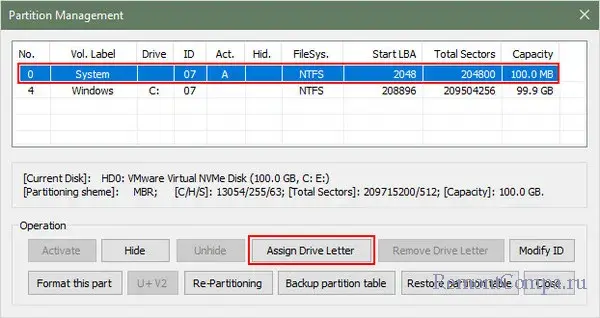
Можем взять букву по умолчанию.
Впоследствии, по завершении работы с bcdedit.exe можем убрать букву раздела. Кликаем его и жмём кнопку рядом «Remove Drive Letter» для удаления буквы.
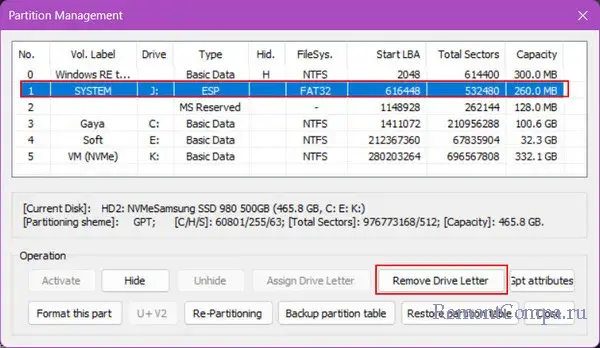
Друзья, после присвоения буквы разделам «Зарезервировано системой» или шифрованному EFI проводник Windows может не предоставлять доступ, требуя внесения настроек безопасности. В таком случае используйте сторонний файловый менеджер. Например, Total Commander беспрепятственно предоставляет доступ к содержимому этих скрытых разделов.
И ещё. Будьте внимательны при указании пути к файлу BCD. При указании неверного пути мы также получим ошибку «Не удаётся открыть данные конфигурации загрузки. Не удаётся найти указанный файл».
Источник
Все что нужно сделать при появлении сообщения «Программе установки Windows не удалось настроить Windows для работы с оборудованием этого компьютера» или «Не удалось завершить процесс установки. Чтобы установить Windows, перезапустите программу установки» так это не нажимать кнопочку «ОК», а нажать сочетание клавиш [Shift+F10] появится черное окошко с командной строкой. В ней надо прописать путь к исполнительному файлу и запустить его, нажав клавишу «ENTER». Файл называется msoobe.exe, а полный путь к нему будет выглядеть как: C:\Windows\System32\oobe\msoobe.exe Должно появится окошко с предложением вписать имя учетной записи.
Некоторые идеи, которые могут помочь:
- Не переключается раскладка клавиатуры
- Пробуйте разные сочетания клавиш: «CTRL+SHIFT», «ALT+SHIFT», «Windows+пробел»
- На некоторых ноутбуках\клавиатурах F-клавиши (функциональные) включаются кнопкой «Fn». На таких устройствах нужно нажимать [Shift+Fn+F10]
- 1. Щелкаем правой кнопкой мышки по окну командной строки и выбираем «Пометить».
2. Щелкаем по букве «O» в слове «Microsoft» в левом верхнем углу окна. Буква выделится белым квадратиком.
3. Жмем кнопку «Enter» на клавиатуре.
4. Щелкаем правой кнопкой мышки по окну командной строки и выбираем «Вставить». Проделываем эту операцию два раза, чтобы получилось «C:\Windows\System32>oo».
5. Жмем кнопку «TAB» на клавиатуре до тех пор пока не получится «C:\Windows\System32>oobe».
6. Дописываем слеш «\». Получается «C:\Windows\System32>oobe\».
7. Жмем кнопку «TAB» на клавиатуре до тех пор пока не получится «C:\Windows\System32>oobe\msoobe.exe» и жмем кнопку «ENTER»
- Что делать если путь не меняется с «>» на «\»
- Это не принципиально. Просто пишем
C:\Windows\System32>oobe\msoobe.exeрезультат тот же.
- Это не принципиально. Просто пишем


